สิ่งสำคัญ: บทความนี้อ้างอิงไปยังประสบการณ์การใช้งานแบบคลาสสิกบนมือถือ เพื่อประสบการณ์การใช้งานที่ทันสมัย ให้ใช้แอปSharePoint Mobile for Androidแทน
ถ้าคุณใช้โทรศัพท์ Android หรือแท็บเล็ต และการสมัครใช้งาน Microsoft 365 ของคุณมี SharePoint Online คุณสามารถใช้อุปกรณ์ของคุณในการดูไซต์ต่างๆ เช่น ไซต์ทีม ใน SharePoint Online ได้ นอกจากนี้ คุณยังสามารถดูไฟล์ที่อยู่ในไลบรารี OneDrive สำหรับที่ทำงานหรือโรงเรียน ของคุณได้ด้วย ซึ่งทำให้การดูข้อมูลบนไซต์ การทำงานร่วมกับเพื่อนร่วมงาน การเข้าถึงเอกสารที่แชร์ และการเชื่อมต่อกับการทำงานของคุณ เป็นเรื่องง่าย
การปรับปรุงล่าสุด SharePoint Online ด้วยการสัมผัสที่ง่ายกว่าที่เคย For more details, see SharePoint introduces the Touch Design mobile experience.
พร้อมที่จะลองใช้หรือไม่
เปิด SharePoint ไซต์
-
เปิดเว็บเบราว์เซอร์บนอุปกรณ์ของคุณ
-
ในแถบที่อยู่ ให้พิมพ์ที่อยู่เว็บไซต์ (URL) SharePoint Online
For example, our URL is http://contoso14.sharepoint.com.
URL ของคุณจะประกอบด้วยชื่อโดเมนของคุณแทนที่จะเป็น Contoso14 -
ลงชื่อเข้าใช้ด้วย บัญชีผู้ใช้ของที่ทำงานหรือที่โรงเรียน ของคุณ
-
ในลิงก์การนำทางที่ด้านบนของหน้าจอ ให้เลือก ไซต์
คุณจะเห็นรายการของไซต์ที่เพิ่มระดับ SharePoint ลงในรายการ เช่น ไซต์ที่ฉันติดตามและไซต์ที่มีเลื่อนระดับ
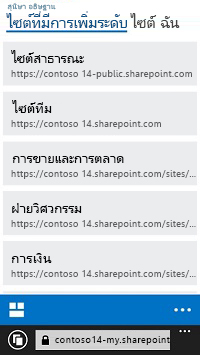
-
เลือกไซต์ เช่น ไซต์ทีม
เปิดไลบรารี OneDrive ของคุณ
-
เปิดเว็บเบราว์เซอร์บนอุปกรณ์ของคุณ
-
ในแถบที่อยู่ ให้พิมพ์ที่อยู่เว็บไซต์ (URL) ของไซต์ SharePoint Online
For example, our URL is http://contoso14-my.sharepoint.com.
URL ของคุณจะประกอบด้วยชื่อโดเมนของคุณแทนContoso14 -
ลงชื่อเข้าใช้ด้วย บัญชีผู้ใช้ของที่ทำงานหรือที่โรงเรียน ของคุณ
-
ในลิงก์การนำทางที่ด้านบนของหน้าจอ ให้เลือก OneDrive
เปลี่ยนวิธีที่ไซต์จะแสดง
คุณสามารถเลือกชนิดของมุมมองได้สองชนิด คือ มุมมองอุปกรณ์เคลื่อนที่และมุมมองพีซี ตัวอย่างเช่น ในมุมมอง SharePoint ไซต์และไลบรารี OneDrive สำหรับที่ทำงานหรือโรงเรียน ของคุณ
-
ในมุมมองอุปกรณ์เคลื่อนที่ คุณจะเห็นไซต์ที่ถูกจัดรูปแบบให้แสดงได้อย่างสวยงามบนอุปกรณ์ของคุณ
-
ในมุมมองพีซี ผู้ใช้จะเห็นลิงก์การนำทางที่ด้านบนของหน้า
ลิงก์การนำทางอาจจะแตกต่างกันไปตามสิ่งที่อยู่ในการสมัครใช้งาน Microsoft 365 ของคุณ แต่โดยทั่วไปแล้วจะมีลักษณะดังนี้

หมายเหตุ: มุมมองอุปกรณ์เคลื่อนที่อาจไม่พร้อมใช้งานกับไซต์ของคุณ SharePoint ทั้งหมด เมื่อมุมมองอุปกรณ์เคลื่อนที่ไม่พร้อมใช้งาน ไซต์จะแสดงในมุมมองพีซีโดยอัตโนมัติ
สลับจากมุมมองอุปกรณ์เคลื่อนที่ไปที่มุมมองพีซี
-
ในไซต์หรือไลบรารี ให้แตะจุดไข่ปลา (...) ในมุมล่างขวาของหน้าจอ
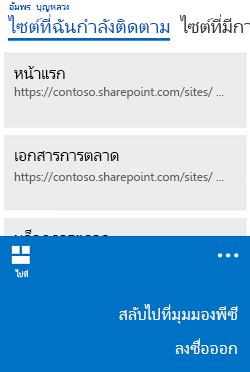
-
เลือก สลับไปที่มุมมองพีซี
สลับจากมุมมองพีซีไปที่มุมมองอุปกรณ์เคลื่อนที่
-
ใน SharePoint ที่มุมบนขวาของหน้าจอ ให้แตะ การตั้งค่า (

-
ในเมนู การตั้งค่า ให้เลือก มุมมองอุปกรณ์เคลื่อนที่
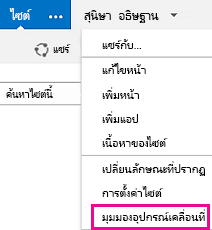
For more information, see Use a mobile device to work with SharePoint sites.










