หมายเหตุ: เราต้องการมอบเนื้อหาวิธีใช้ปัจจุบันในภาษาของคุณให้กับคุณโดยเร็วที่สุดเท่าที่เราจะทำได้ หน้านี้ได้รับการแปลด้วยระบบอัตโนมัติ และอาจมีข้อผิดพลาดทางไวยากรณ์หรือความไม่ถูกต้อง จุดประสงค์ของเราคือเพื่อให้เนื้อหานี้มีประโยชน์กับคุณ คุณแจ้งให้เราทราบว่าข้อมูลดังกล่าวมีประโยชน์ต่อคุณที่ด้านล่างของหน้านี้ได้หรือไม่ นี่คือบทความภาษาอังกฤษเพื่อให้ง่ายต่อการอ้างอิง
ถ้าคุณมีสิทธิ์การเข้าถึงกล่องจดหมายที่แชร์ นั่นจะปรากฏอยู่ในสมุดที่อยู่ คุณสามารถใช้ Outlook Web App หรือเวอร์ชั่นเดสก์ท็อปของ Outlook เพื่อเปิดกล่องจดหมาย
|
บทความนี้มีไว้สําหรับ Outlook Web App ซึ่งใช้โดยองค์กรที่จัดการเซิร์ฟเวอร์อีเมลที่ใช้ Exchange Server 2013 หรือ 2010 ถ้าคุณกําลังใช้ Microsoft 365, หรือ Exchange Server 2016 หรือ 2019 โปรแกรมอีเมลของคุณคือ Outlook บนเว็บ สำหรับความช่วยเหลือเกี่ยวกับ Outlook บนเว็บ ดูที่ รับความช่วยเหลือเกี่ยวกับ Outlook บนเว็บ |
ทำไมต้องใช้กล่องจดหมายที่แชร์ คำตอบคือ กล่องจดหมายที่แชร์จะช่วยให้บุคคลบางกลุ่มตรวจดูและส่งอีเมลจากอีเมลสาธารณะ เช่น info@contoso.com หรือ contact@contoso.com เมื่อคนในกลุ่มตอบกลับข้อความที่ส่งมายังกล่องจดหมายที่แชร์ อีเมลจะแสดงว่ามาจากกล่องจดหมายที่แชร์ ไม่ใช่จากผู้ใช้คนใดคนหนึ่ง คุณยังสามารถ ใช้กล่องจดหมายที่แชร์เป็นปฏิทินของทีมได้ด้วย.
สิ่งสำคัญ: ผู้ดูแลระบบสำหรับองค์กรของคุณต้องสร้างกล่องจดหมายที่แชร์และเพิ่มคุณลงในกลุ่มของผู้ใช้ก่อนคุณจึงจะใช้กล่องจดหมายที่แชร์ได้ สำหรับข้อมูลเพิ่มเติม ดู สร้างกล่องจดหมายที่แชร์, ผู้ดูแลระบบต้องทำอะไรบ้าง
ต้องการเปิดกล่องจดหมายที่แชร์โดยใช้ Outlook แทน Outlook Web App ใช่ไหม ให้ดูที่ จัดการรายการจดหมายและปฏิทินของบุคคลอื่น
|
บทความนี้มีไว้สําหรับ Outlook Web App ซึ่งใช้โดยองค์กรที่จัดการเซิร์ฟเวอร์อีเมลที่ใช้ Exchange Server 2013 หรือ 2010 ถ้าคุณกําลังใช้ Microsoft 365, หรือ Exchange Server 2016 หรือ 2019 โปรแกรมอีเมลของคุณคือ Outlook บนเว็บ สำหรับความช่วยเหลือเกี่ยวกับ Outlook บนเว็บ ดูที่ รับความช่วยเหลือเกี่ยวกับ Outlook บนเว็บ |
เราขอแนะนำให้คุณใช้วิธีนี้ถ้าคุณต้องการตรวจสอบอีเมลจากกล่องจดหมายหลักของคุณและกล่องจดหมายที่แชร์ในเวลาเดียวกัน นอกจากนี้หลังจากที่คุณทำตามวิธีนี้แล้ว กล่องจดหมายที่แชร์และโฟลเดอร์จะแสดงในหน้าต่างนำทางด้านซ้ายในแต่ละครั้งที่คุณเปิด Outlook Web App.
-
ลงชื่อเข้าใช้บัญชีผู้ใช้ของคุณใน Outlook Web App.
-
คลิ๊กขวาที่กล่องจดหมายหลักของคุณในหน้าต่างนำทางด้านซ้าย จากนั้นเลือกเพิ่มโฟลเดอร์ที่แชร์ (ชื่อของคุณจะอยู่บนกล่องจดหมายหลักของคุณ)
-
ใน เพิ่มโฟลเดอร์ที่แชร์ กล่องโต้ตอบ พิมพ์ชื่อหรือที่อยู่อีเมลของบุคคลที่มีกล่องจดหมายที่แชร์กับคุณ จากนั้นเลือกเพิ่ม.
กล่องจดหมายที่แชร์จะแสดงในรายการโฟลเดอร์ของคุณใน Outlook Web App คุณสามารถขยายหรือยุบโฟลเดอร์ของกล่องจดหมายที่แชร์ได้แบบเดียวกับที่คุณทำกับกล่องจดหมายหลักของคุณ คุณยังสามารถลบกล่องจดหมายที่แชร์ออกจากรายการโฟลเดอร์ของคุณได้ด้วย เมื่อต้องการลบให้คลิ๊กขวาที่กล่องจดหมายที่แชร์ แล้วเลือก ลบ.
เมื่อต้องการได้รับการแจ้งให้ทราบของข้อความใหม่ในกล่องจดหมายเข้าของกล่องจดหมายที่แชร์เปิดกล่องจดหมายที่แชร์ในหน้าต่างเบราว์เซอร์ที่แยกต่างหาก
ใช้วิธีนี้ถ้าคุณต้องการดูและจัดการอีเมลในกล่องจดหมายที่แชร์ในหน้าต่างเบราว์เซอร์ของคุณเอง
-
ลงชื่อเข้าใช้บัญชีผู้ใช้ของคุณใน Outlook Web App.
-
บน Outlook Web App แถบนำทาง เลือกชื่อของคุณ รายการจะปรากฏขึ้น
-
เลือก เปิดกล่องจดหมายอื่น ๆ
-
พิมพ์อยู่อีเมลของกล่องจดหมายอื่นที่คุณต้องการเปิด แล้วเลือกเปิด หรือเริ่มพิมพ์ แล้วเลือกค้นหารายชื่อติดต่อและไดเรกทอรี่ เพื่อค้นหากล่องจดหมายที่คุณต้องการเปิด เลือกกล่องจดหมายที่แชร์ที่คุณต้องการเปิด แล้วเลือกเปิด. อื่น ๆ Outlook Web App เปิดเซสชั่นในหน้าต่างที่แยกต่างหาก อนุญาตให้เข้าถึงกล่องจดหมายอื่น ๆ
เคล็ดลับ: ถ้าคุณพิมพ์อยู่อีเมของกล่องจดหมายของ ผลลัพธ์เป็น "match ไม่พบ" ลองพิมพ์อยู่อีเม
-
เลือก จดหมายใหม่ ที่ด้านบนรายการโฟลเดอร์ แบบฟอร์มของข้อความใหม่จะปรากฏขึ้นในหน้าต่างการอ่าน
-
เลือก เพิ่มเติม

หมายเหตุ: ในครั้งแรกที่คุณใช้กล่องจดหมายที่แชร์เพื่อส่งอีเมล คุณจะไม่เห็นชื่อของบัญชีผู้ใช้กล่องจดหมายที่แชร์ใน แสดงจาก รายการดรอปดาวน์ สำหรับการใช้งานครั้งแรกของคุณ ลบชื่อของคุณ พิมพ์ชื่อของกล่องจดหมายที่แชร์ในตำแหน่งของชื่อของคุณ และส่งข้อความในภายหลัง ชื่อของกล่องจดหมายที่แชร์จะแสดงในดรอปดาวน์ถัดจากแสดงจาก และคุณสามารถเลือก
-
เมื่อต้องการเพิ่มผู้รับ ให้พิมพ์ชื่อของใครก็ได้ที่อยู่ในโฟลเดอร์ผู้ติดต่อหรือในรายการที่อยู่ขององค์กรคุณ หรือพิมพ์ที่อยู่อีเมลใน ถึง หรือ สำเนาถึง กล่อง ครั้งแรกที่คุณใส่ชื่อของบุคคลใดบุคคลหนึ่ง Outlook Web App จะค้นหาที่อยู่ของบุคคลนั้น ชื่อจะถูกเก็บเป็นแคชไว้เพื่อให้สามารถค้นหาได้รวดเร็วขึ้นในภายหลัง
-
พิมพ์ชื่อเรื่อง
-
พิมพ์ข้อความที่คุณต้องการส่ง
-
เมื่อข้อความของคุณพร้อมที่จะส่งแล้ว เลือก ส่ง.
ข้อดีอย่างหนึ่งของการใช้กล่องจดหมายที่แชร์ก็คือ ใครก็ตามที่สามารถเข้าถึงกล่องจดหมายที่แชร์ได้ก็จะสามารถเข้าถึงปฏิทินทุกส่วนได้ด้วย คุณสามารถสร้าง แก้ไข และลบเหตุการณ์ในปฏิทินได้ ใช้ปฏิทินที่แชร์แบบเดียวกับที่คุณใช้ปฏิทินของคุณ ต่อไปนี้เป็นรายการสิ่งต่างๆ ที่คุณสามารถทำได้ในปฏิทินของกล่องจดหมายที่แชร์:
-
แจ้งให้ทีมของคุณทราบว่าคุณกำลังจะหยุดพักร้อนหรือเมื่อคุณจะไม่อยู่ที่สำนักงาน
-
สร้างการประชุมทีม
-
แก้ไขเหตุการณ์ปฏิทินซึ่งบุคคลอื่นเป็นผู้สร้างขึ้น
-
ยกเลิกการประชุมซึ่งบุคคลอื่นเป็นผู้สร้างขึ้น
เมื่อต้องการเข้าถึงปฏิทินที่แชร์ ทำตามนี้:
-
ลงชื่อเข้าใช้ในกล่องจดหมายของคุณโดยใช้ Outlook Web App จากนั้นเลือกปฏิทิน.
-
คลิ๊กขวา ปฏิทินอื่น ๆ จากนั้นเลือกเปิดปฏิทิน.
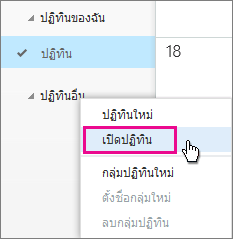
-
ใน จากไดเรกทอรี่ ใส่ทั้งหมดหรือบางส่วนของชื่อปฏิทินที่คุณต้องการเปิด จากนั้นเลือก ค้นหารายชื่อติดต่อและไดเรกทอรี่ เพื่อค้นหาปฏิทินที่คุณต้องการเปิด เลือกปฏิทินที่แชร์ที่คุณต้องการเปิด จากนั้นเลือกเปิด.
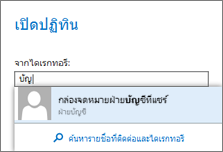
-
ปฏิทินที่แชร์จะแสดงในรายการโฟลเดอร์ของปฏิทินของคุณ
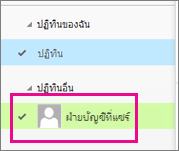
สำหรับข้อมูลทั่วไปเกี่ยวกับวิธีการใช้ปฏิทินใน Outlook Web App, ดู ปฏิทินใน Outlook Web App.










