เมื่อคุณ สร้างตาราง Excelแถวส่วนหัว ของตารางจะถูกเพิ่มเป็นแถวแรกของตารางโดยอัตโนมัติ แต่คุณต้องเลือกที่จะปิดหรือเปิด
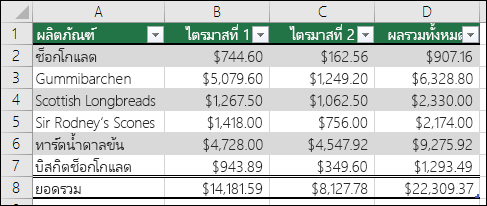
เมื่อคุณ สร้างตารางเป็นครั้งแรก คุณจะมีตัวเลือกในการใช้แถวแรกของข้อมูลเป็นแถวส่วนหัวโดยการเลือกตัวเลือก ตารางของฉันมีส่วนหัว ดังนี้
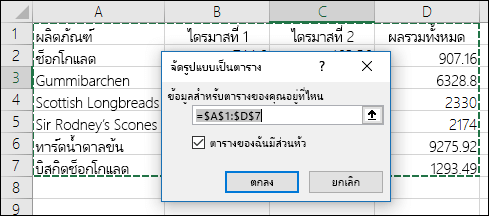
ถ้าคุณเลือกที่จะไม่ใช้ส่วนหัวของคุณเอง Excel จะเพิ่มชื่อส่วนหัวเริ่มต้น เช่น คอลัมน์ 1, คอลัมน์ 2 และอื่นๆ แต่คุณสามารถเปลี่ยนได้ตลอดเวลา โปรดทราบว่า ถ้าคุณมีแถวส่วนหัวในข้อมูลของคุณ แต่เลือกที่จะไม่ใช้แถวนั้น Excel จะถือว่าแถวนั้นเป็นข้อมูล ในตัวอย่างต่อไปนี้ คุณจะต้องลบแถว 2 และเปลี่ยนชื่อส่วนหัวเริ่มต้น มิฉะนั้น Excel จะมองว่าเป็นส่วนหนึ่งของข้อมูลของคุณโดยไม่ได้ตั้งใจ
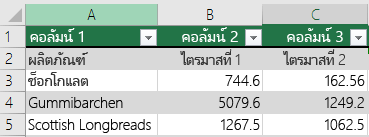
หมายเหตุ:
-
สกรีนช็อตในบทความนี้นํามาจาก Excel 2016 ถ้าคุณมีเวอร์ชันอื่น มุมมองของคุณอาจมีความแตกต่างเล็กน้อย แต่นอกเหนือจะระบุไว้เป็นอย่างอื่น ฟังก์ชันการใช้งานจะเหมือนกัน
-
แถวส่วนหัวของตารางไม่ควรสับสนกับส่วนหัวของคอลัมน์ในเวิร์กชีตหรือส่วนหัวของหน้าที่พิมพ์ สําหรับข้อมูลเพิ่มเติม ให้ดู พิมพ์แถวที่มีส่วนหัวของคอลัมน์ที่ด้านบนของทุกหน้า
-
เมื่อคุณปิดแถวส่วนหัว ตัวกรองอัตโนมัติจะถูกปิดใช้งาน และตัวกรองที่นําไปใช้จะถูกเอาออกจากตาราง
-
เมื่อคุณเพิ่มคอลัมน์ใหม่เมื่อไม่แสดงส่วนหัวของตาราง ชื่อของส่วนหัวของตารางใหม่จะไม่สามารถกําหนดได้โดยการเติมชุดข้อมูลที่ยึดตามค่าของส่วนหัวของตารางที่อยู่ติดกับด้านซ้ายของคอลัมน์ใหม่โดยตรง ซึ่งจะทํางานเมื่อแสดงส่วนหัวของตารางเท่านั้น แต่ส่วนหัวของตารางเริ่มต้นจะถูกเพิ่มเพื่อให้คุณสามารถเปลี่ยนได้เมื่อคุณแสดงส่วนหัวของตาราง
-
แม้ว่าจะสามารถอ้างอิงถึงส่วนหัวของตารางที่ปิดอยู่ในสูตรได้ แต่คุณไม่สามารถอ้างอิงถึงได้ด้วยการเลือกส่วนหัวของตาราง การอ้างอิงในตารางไปยังส่วนหัวของตารางที่ซ่อนอยู่จะส่งกลับค่าศูนย์ (0) แต่ยังคงไม่เปลี่ยนแปลง และส่งกลับค่าส่วนหัวของตารางเมื่อส่วนหัวของตารางแสดงอีกครั้ง การอ้างอิงเวิร์กชีตอื่นๆ ทั้งหมด (เช่น การอ้างอิงสไตล์ A1 หรือ RC) ไปยังส่วนหัวของตารางจะถูกปรับเมื่อส่วนหัวของตารางถูกปิดใช้งาน และอาจทําให้สูตรส่งกลับผลลัพธ์ที่ไม่คาดคิด
แสดงหรือซ่อนแถวส่วนหัว
-
คลิกที่ใดก็ได้ในตาราง
-
ไปที่ เครื่องมือตาราง > ออกแบบ บน Ribbon
-
ในกลุ่ม ตัวเลือกสไตล์ตาราง ให้เลือกกล่องกาเครื่องหมาย แถวส่วนหัว เพื่อซ่อนหรือแสดงส่วนหัวของตาราง
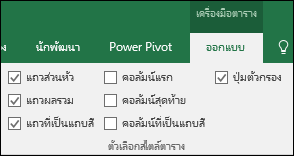
-
ถ้าคุณเปลี่ยนชื่อแถวส่วนหัว แล้วปิดแถวส่วนหัว ค่าดั้งเดิมที่คุณป้อนจะถูกเก็บไว้ถ้าคุณเปิดแถวส่วนหัวอีกครั้ง
หมายเหตุ:
-
สกรีนช็อตในบทความนี้นํามาจาก Excel 2016 ถ้าคุณมีเวอร์ชันอื่น มุมมองของคุณอาจมีความแตกต่างเล็กน้อย แต่นอกเหนือจะระบุไว้เป็นอย่างอื่น ฟังก์ชันการใช้งานจะเหมือนกัน
-
แถวส่วนหัวของตารางไม่ควรสับสนกับส่วนหัวของคอลัมน์ในเวิร์กชีตหรือส่วนหัวของหน้าที่พิมพ์ สําหรับข้อมูลเพิ่มเติม ให้ดู พิมพ์แถวที่มีส่วนหัวของคอลัมน์ที่ด้านบนของทุกหน้า
-
เมื่อคุณปิดแถวส่วนหัว ตัวกรองอัตโนมัติจะถูกปิดใช้งาน และตัวกรองที่นําไปใช้จะถูกเอาออกจากตาราง
-
เมื่อคุณเพิ่มคอลัมน์ใหม่เมื่อไม่แสดงส่วนหัวของตาราง ชื่อของส่วนหัวของตารางใหม่จะไม่สามารถกําหนดได้โดยการเติมชุดข้อมูลที่ยึดตามค่าของส่วนหัวของตารางที่อยู่ติดกับด้านซ้ายของคอลัมน์ใหม่โดยตรง ซึ่งจะทํางานเมื่อแสดงส่วนหัวของตารางเท่านั้น แต่ส่วนหัวของตารางเริ่มต้นจะถูกเพิ่มเพื่อให้คุณสามารถเปลี่ยนได้เมื่อคุณแสดงส่วนหัวของตาราง
-
แม้ว่าจะสามารถอ้างอิงถึงส่วนหัวของตารางที่ปิดอยู่ในสูตรได้ แต่คุณไม่สามารถอ้างอิงถึงได้ด้วยการเลือกส่วนหัวของตาราง การอ้างอิงในตารางไปยังส่วนหัวของตารางที่ซ่อนอยู่จะส่งกลับค่าศูนย์ (0) แต่ยังคงไม่เปลี่ยนแปลง และส่งกลับค่าส่วนหัวของตารางเมื่อส่วนหัวของตารางแสดงอีกครั้ง การอ้างอิงเวิร์กชีตอื่นๆ ทั้งหมด (เช่น การอ้างอิงสไตล์ A1 หรือ RC) ไปยังส่วนหัวของตารางจะถูกปรับเมื่อส่วนหัวของตารางถูกปิดใช้งาน และอาจทําให้สูตรส่งกลับผลลัพธ์ที่ไม่คาดคิด
แสดงหรือซ่อนแถวส่วนหัว
-
คลิกที่ใดก็ได้ในตาราง
-
ไปที่แท็บ ตาราง บน Ribbon
-
ในกลุ่ม ตัวเลือกสไตล์ตาราง ให้เลือกกล่องกาเครื่องหมาย แถวส่วนหัว เพื่อซ่อนหรือแสดงส่วนหัวของตาราง
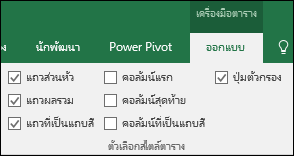
-
ถ้าคุณเปลี่ยนชื่อแถวส่วนหัว แล้วปิดแถวส่วนหัว ค่าดั้งเดิมที่คุณป้อนจะถูกเก็บไว้ถ้าคุณเปิดแถวส่วนหัวอีกครั้ง
แสดงหรือซ่อนแถวส่วนหัว
-
คลิกที่ใดก็ได้ในตาราง
-
บนแท็บ หน้าแรก บน Ribbon ให้คลิกลูกศรลงที่อยู่ถัดจาก ตาราง แล้วเลือก สลับแถวส่วนหัว
--หรือ--
คลิกแท็บ ออกแบบตาราง > ตัวเลือกสไตล์ > แถวส่วนหัว
ต้องการความช่วยเหลือเพิ่มเติมไหม
คุณสามารถสอบถามผู้เชี่ยวชาญใน Excel Tech Community หรือรับการสนับสนุนใน ชุมชน
ดูเพิ่มเติม
ปรับขนาดตารางด้วยการเพิ่มหรือนำแถวและคอลัมน์ออก










