หลังจากที่คุณสร้าง PivotTable คุณสามารถเปลี่ยนช่วงของแหล่งข้อมูลได้ ตัวอย่างเช่น คุณสามารถขยายข้อมูลต้นฉบับเพื่อรวมแถวของข้อมูลได้มากขึ้น อย่างไรก็ตาม ถ้าข้อมูลต้นฉบับมีการเปลี่ยนแปลงมาก เช่น มีคอลัมน์มากขึ้นหรือน้อยลง ให้พิจารณาสร้าง PivotTable ใหม่
คุณสามารถเปลี่ยนแหล่งข้อมูลของ PivotTable เป็นตาราง Excel อื่นหรือช่วงเซลล์อื่น หรือเปลี่ยนเป็นแหล่งข้อมูลภายนอกอื่นได้
-
คลิก รายงาน PivotTable
-
บนแท็บ วิเคราะห์ ในกลุ่ม ข้อมูล ให้คลิก เปลี่ยนแหล่งข้อมูล แล้วคลิก เปลี่ยนแหล่งข้อมูล
กล่องโต้ตอบ เปลี่ยนแหล่งข้อมูล PivotTable จะแสดงขึ้น
-
เลือกทําอย่างใดอย่างหนึ่งต่อไปนี้
: เมื่อต้องการใช้การเชื่อมต่ออื่น-
คลิก เลือก ใช้แหล่งข้อมูลภายนอก แล้วคลิก เลือกการเชื่อมต่อ
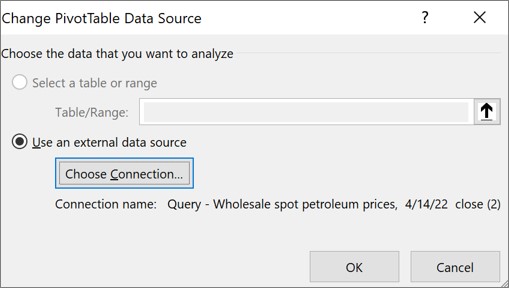
กล่องโต้ตอบ การเชื่อมต่อที่มีอยู่ จะแสดงขึ้น
-
ในรายการดรอปดาวน์ แสดง ที่ด้านบนของกล่องโต้ตอบ ให้เลือกประเภทของการเชื่อมต่อที่คุณต้องการเลือกการเชื่อมต่อ หรือเลือก การเชื่อมต่อที่มีอยู่ทั้งหมด (ซึ่งเป็นค่าเริ่มต้น)
-
เลือกการเชื่อมต่อจากกล่องรายการ เลือกการเชื่อมต่อ แล้วคลิก เปิดจะเกิดอะไรขึ้นถ้าการเชื่อมต่อของคุณไม่อยู่ในรายการ
หมายเหตุ: ถ้าคุณเลือกการเชื่อมต่อจากประเภท การเชื่อมต่อในเวิร์กบุ๊กนี้ คุณจะนําการเชื่อมต่อที่มีอยู่มาใช้ใหม่หรือแชร์การเชื่อมต่อที่มีอยู่ ถ้าคุณเลือกการเชื่อมต่อจาก ประเภท ไฟล์การเชื่อมต่อบนเครือข่าย หรือ ไฟล์การเชื่อมต่อบนคอมพิวเตอร์เครื่องนี้ ไฟล์การเชื่อมต่อจะถูกคัดลอกลงในเวิร์กบุ๊กเป็นการเชื่อมต่อเวิร์กบุ๊กใหม่ แล้วใช้เป็นการเชื่อมต่อใหม่สําหรับรายงาน PivotTable
สําหรับข้อมูลเพิ่มเติม ให้ดูที่ จัดการการเชื่อมต่อกับข้อมูลในเวิร์กบุ๊ก
-
คลิกตกลง
เมื่อต้องการเปลี่ยนแหล่งข้อมูลของ PivotTable เป็นตาราง Excel อื่นหรือช่วงเซลล์อื่น
-
คลิก เลือกตารางหรือช่วง แล้วใส่เซลล์แรกในกล่องข้อความ ตาราง/ช่วง แล้วคลิก ตกลง
-
ถ้าการเชื่อมต่อของคุณไม่ได้แสดงอยู่ในกล่องโต้ตอบ การเชื่อมต่อที่มีอยู่ ให้คลิก เรียกดูเพิ่มเติม แล้วค้นหาแหล่งข้อมูลที่คุณต้องการเชื่อมต่อในกล่องโต้ตอบ เลือกแหล่งข้อมูล คลิก แหล่งข้อมูลใหม่ ถ้าเหมาะสม แล้วทําตามขั้นตอนใน ตัวช่วยสร้างการเชื่อมต่อข้อมูล แล้วกลับไปยังกล่องโต้ตอบ เลือกแหล่งข้อมูล
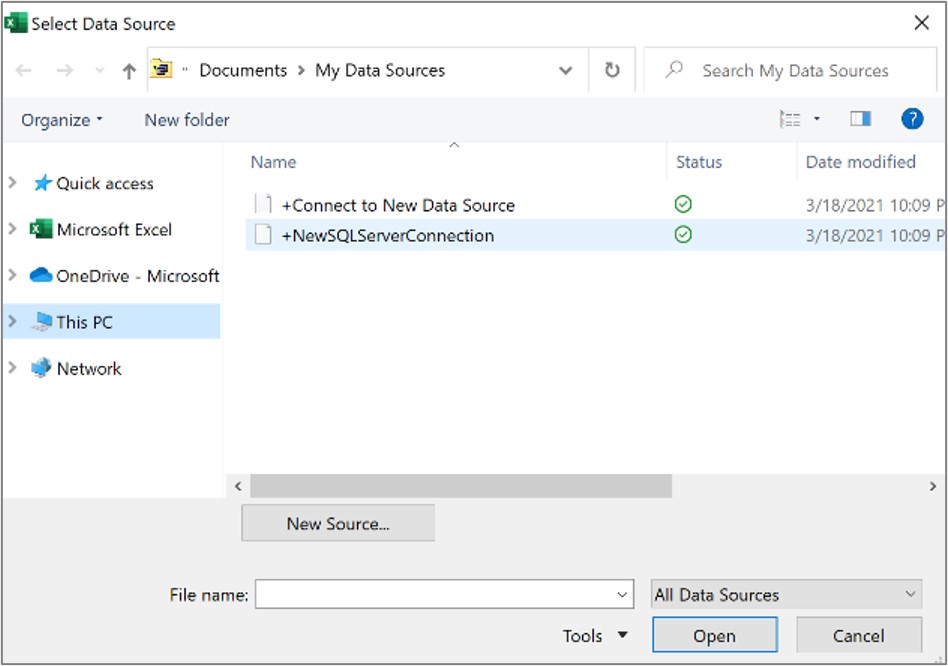
ถ้า PivotTable ของคุณยึดตามการเชื่อมต่อไปยังช่วงหรือตารางในตัวแบบข้อมูล คุณสามารถเลือกตารางตัวแบบข้อมูลหรือการเชื่อมต่ออื่นบนแท็บ ตาราง อย่างไรก็ตาม ถ้า PivotTable ของคุณ ยึดตามตัวแบบข้อมูลเวิร์กบุ๊ก คุณจะไม่สามารถเปลี่ยนแหล่งข้อมูลได้
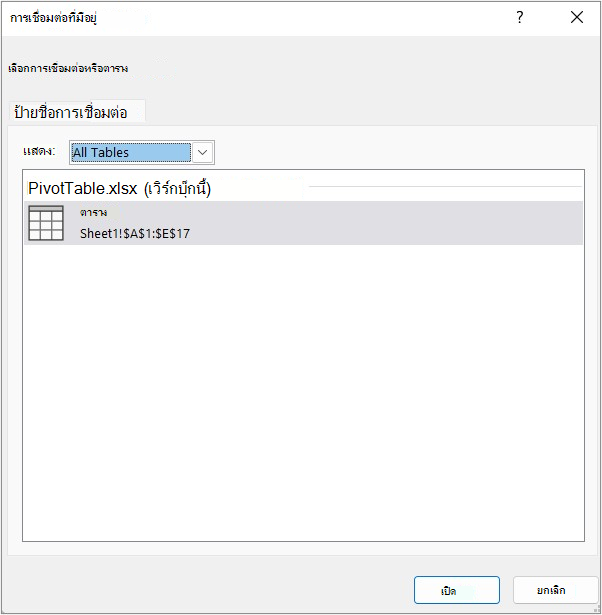
-
เลือกการเชื่อมต่อที่คุณต้องการ แล้วคลิก เปิด
-
คลิก สร้างเฉพาะการเชื่อมต่อเท่านั้น
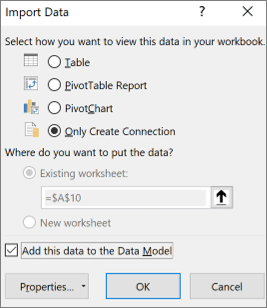
-
คลิก คุณสมบัติ แล้วคลิกแท็บ ข้อกำหนด
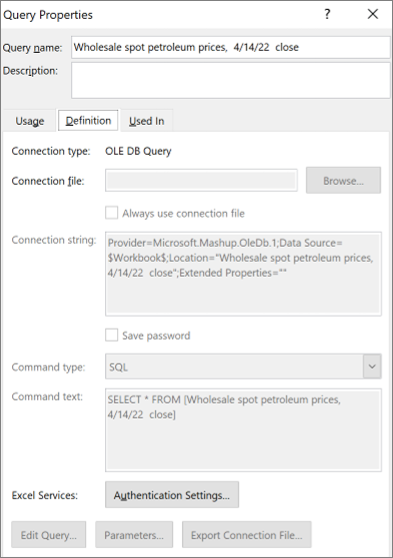
-
ถ้าไฟล์การเชื่อมต่อ .odc ถูกย้ายไปแล้ว ให้เรียกดูตำแหน่งใหม่ในกล่อง ไฟล์การเชื่อมต่อ
-
ถ้าคุณต้องการเปลี่ยนค่าในกล่อง สตริงการเชื่อมต่อ ให้ติดต่อผู้ดูแลระบบฐานข้อมูลของคุณ
-
คลิก รายงาน PivotTable
-
บนแท็บ ตัวเลือก ในกลุ่ม ข้อมูล ให้คลิก เปลี่ยนแหล่งข้อมูล แล้วคลิก เปลี่ยนแหล่งข้อมูล
กล่องโต้ตอบ เปลี่ยนแหล่งข้อมูล PivotTable จะแสดงขึ้น
-
เลือกทำอย่างใดอย่างหนึ่งต่อไปนี้:
-
เมื่อต้องการใช้ตารางหรือช่วงของเซลล์ Excel อื่น ให้คลิก เลือกตารางหรือช่วง แล้วใส่เซลล์แรกในกล่องข้อความ ตาราง/ช่วง
อีกวิธีหนึ่งคือ คลิก ยุบกล่องโต้ตอบ


-
-
เมื่อต้องการใช้การเชื่อมต่ออื่น ให้คลิก เลือกแหล่งข้อมูลภายนอก แล้วคลิก เลือกการเชื่อมต่อ
กล่องโต้ตอบ การเชื่อมต่อที่มีอยู่ จะแสดงขึ้น
-
ในรายการดรอปดาวน์ แสดง ที่ด้านบนของกล่องโต้ตอบ ให้เลือกประเภทของการเชื่อมต่อที่คุณต้องการเลือกการเชื่อมต่อ หรือเลือก การเชื่อมต่อที่มีอยู่ทั้งหมด (ซึ่งเป็นค่าเริ่มต้น)
-
เลือกการเชื่อมต่อจากกล่องรายการ เลือกการเชื่อมต่อ แล้วคลิก เปิด
หมายเหตุ: ถ้าคุณเลือกการเชื่อมต่อจากประเภท การเชื่อมต่อในเวิร์กบุ๊กนี้ คุณจะนําการเชื่อมต่อที่มีอยู่มาใช้ใหม่หรือแชร์การเชื่อมต่อที่มีอยู่ ถ้าคุณเลือกการเชื่อมต่อจาก ประเภท ไฟล์การเชื่อมต่อบนเครือข่าย หรือ ไฟล์การเชื่อมต่อบนคอมพิวเตอร์เครื่องนี้ ไฟล์การเชื่อมต่อจะถูกคัดลอกลงในเวิร์กบุ๊กเป็นการเชื่อมต่อเวิร์กบุ๊กใหม่ แล้วใช้เป็นการเชื่อมต่อใหม่สําหรับรายงาน PivotTable
สําหรับข้อมูลเพิ่มเติม ให้ดูที่ จัดการการเชื่อมต่อกับข้อมูลในเวิร์กบุ๊ก
-
คลิกตกลง
ถ้าการเชื่อมต่อของคุณไม่ได้แสดงอยู่ในกล่องโต้ตอบ การเชื่อมต่อที่มีอยู่ ให้คลิก เรียกดูเพิ่มเติม แล้วค้นหาแหล่งข้อมูลที่คุณต้องการเชื่อมต่อในกล่องโต้ตอบ เลือกแหล่งข้อมูล คลิก แหล่งข้อมูลใหม่ ถ้าเหมาะสม แล้วทําตามขั้นตอนใน ตัวช่วยสร้างการเชื่อมต่อข้อมูล แล้วกลับไปยังกล่องโต้ตอบ เลือกแหล่งข้อมูล
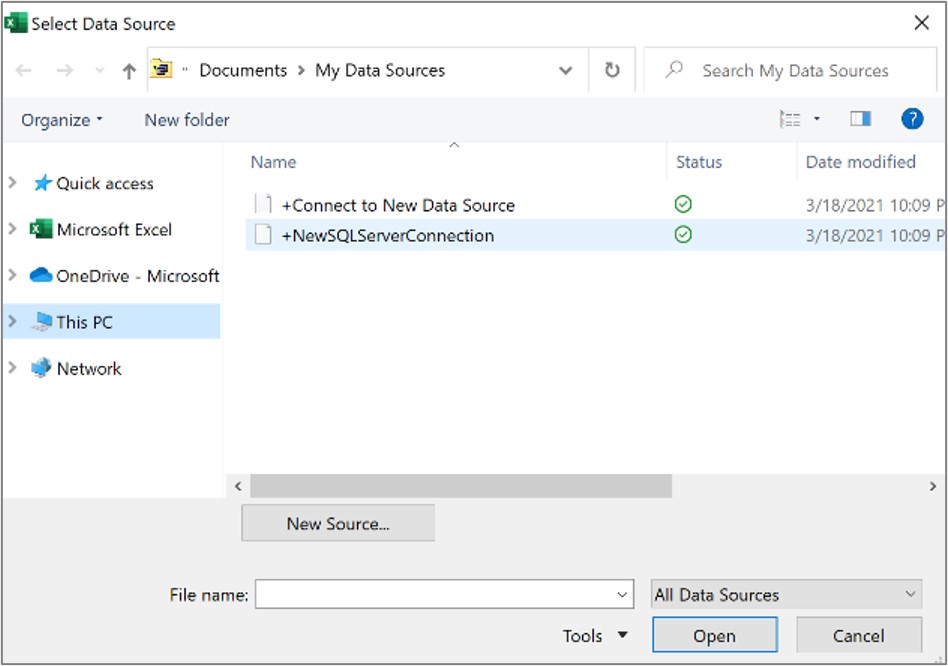
ถ้า PivotTable ของคุณยึดตามการเชื่อมต่อไปยังช่วงหรือตารางในตัวแบบข้อมูล คุณสามารถเลือกตารางตัวแบบข้อมูลหรือการเชื่อมต่ออื่นบนแท็บ ตาราง อย่างไรก็ตาม ถ้า PivotTable ของคุณ ยึดตามตัวแบบข้อมูลเวิร์กบุ๊ก คุณจะไม่สามารถเปลี่ยนแหล่งข้อมูลได้
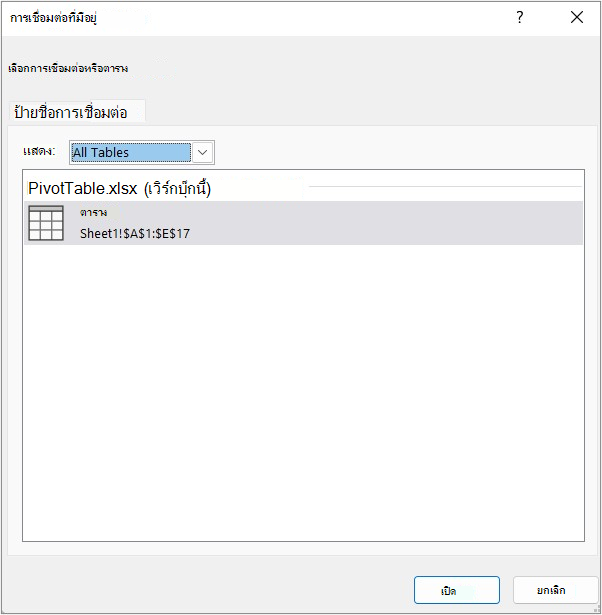
-
เลือกการเชื่อมต่อที่คุณต้องการ แล้วคลิก เปิด
-
คลิก สร้างเฉพาะการเชื่อมต่อเท่านั้น
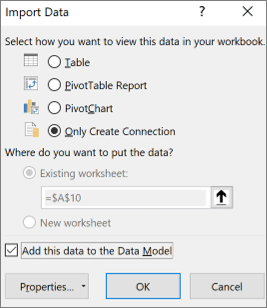
-
คลิก คุณสมบัติ แล้วคลิกแท็บ ข้อกำหนด
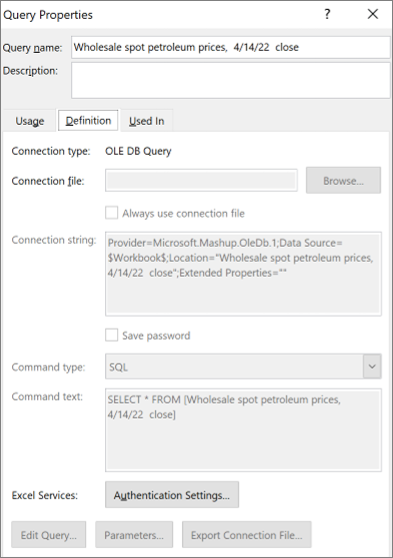
-
ถ้าไฟล์การเชื่อมต่อ .odc ถูกย้ายไปแล้ว ให้เรียกดูตำแหน่งใหม่ในกล่อง ไฟล์การเชื่อมต่อ
-
ถ้าคุณต้องการเปลี่ยนค่าในกล่อง สตริงการเชื่อมต่อ ให้ติดต่อผู้ดูแลระบบฐานข้อมูลของคุณ
สําหรับข้อมูลเพิ่มเติมเกี่ยวกับแหล่งข้อมูลที่ได้รับการสนับสนุน ให้ดูที่ นําเข้าและจัดรูปแบบข้อมูลในExcel for Mac (Power Query)
-
คลิก รายงาน PivotTable
-
บนแท็บ วิเคราะห์ ในกลุ่ม ข้อมูล ให้คลิก เปลี่ยนแหล่งข้อมูล แล้วคลิก เปลี่ยนแหล่งข้อมูล
กล่องโต้ตอบ เปลี่ยนแหล่งข้อมูล PivotTable จะแสดงขึ้น
-
เลือกทำอย่างใดอย่างหนึ่งต่อไปนี้:
-
เมื่อต้องการเปลี่ยนแหล่งข้อมูลของ PivotTable เป็นตาราง Excel อื่นหรือช่วงเซลล์อื่น ให้คลิก เลือกตารางหรือช่วง แล้วใส่เซลล์แรกในกล่องข้อความ ตาราง/ช่วง แล้วคลิก ตกลง
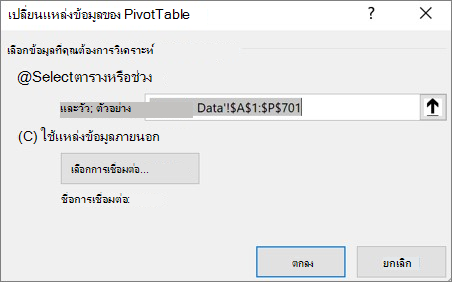
-
เมื่อต้องการใช้การเชื่อมต่ออื่น ให้ทําดังต่อไปนี้:
-
คลิก เลือก ใช้แหล่งข้อมูลภายนอก แล้วคลิก เลือกการเชื่อมต่อ
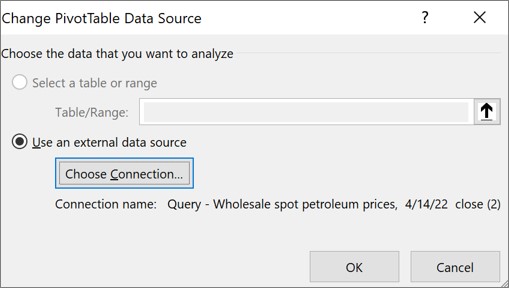
กล่องโต้ตอบ การเชื่อมต่อที่มีอยู่ จะแสดงขึ้น
-
ในรายการดรอปดาวน์ แสดง ที่ด้านบนของกล่องโต้ตอบ ให้เลือกประเภทของการเชื่อมต่อที่คุณต้องการเลือกการเชื่อมต่อ หรือเลือก การเชื่อมต่อที่มีอยู่ทั้งหมด (ซึ่งเป็นค่าเริ่มต้น)
-
เลือกการเชื่อมต่อจากกล่องรายการ เลือกการเชื่อมต่อ แล้วคลิก เปิดจะเกิดอะไรขึ้นถ้าการเชื่อมต่อของคุณไม่อยู่ในรายการ
หมายเหตุ: ถ้าคุณเลือกการเชื่อมต่อจากประเภท การเชื่อมต่อในเวิร์กบุ๊กนี้ คุณจะนําการเชื่อมต่อที่มีอยู่มาใช้ใหม่หรือแชร์การเชื่อมต่อที่มีอยู่ ถ้าคุณเลือกการเชื่อมต่อจาก ประเภท ไฟล์การเชื่อมต่อบนเครือข่าย หรือ ไฟล์การเชื่อมต่อบนคอมพิวเตอร์เครื่องนี้ ไฟล์การเชื่อมต่อจะถูกคัดลอกลงในเวิร์กบุ๊กเป็นการเชื่อมต่อเวิร์กบุ๊กใหม่ แล้วใช้เป็นการเชื่อมต่อใหม่สําหรับรายงาน PivotTable
สําหรับข้อมูลเพิ่มเติม ให้ดูที่ จัดการการเชื่อมต่อกับข้อมูลในเวิร์กบุ๊ก
-
คลิก ตกลง
-
-
ถ้าการเชื่อมต่อของคุณไม่ได้แสดงอยู่ในกล่องโต้ตอบ การเชื่อมต่อที่มีอยู่ ให้คลิก เรียกดูเพิ่มเติม แล้วค้นหาแหล่งข้อมูลที่คุณต้องการเชื่อมต่อในกล่องโต้ตอบ เลือกแหล่งข้อมูล คลิก แหล่งข้อมูลใหม่ ถ้าเหมาะสม แล้วทําตามขั้นตอนใน ตัวช่วยสร้างการเชื่อมต่อข้อมูล แล้วกลับไปยังกล่องโต้ตอบ เลือกแหล่งข้อมูล
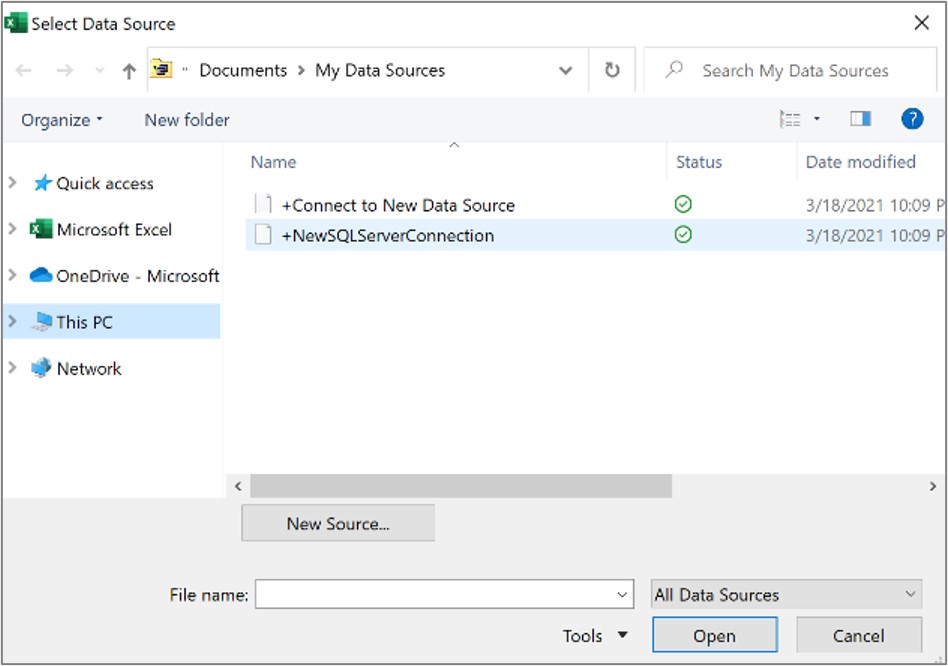
ถ้า PivotTable ของคุณยึดตามการเชื่อมต่อไปยังช่วงหรือตารางในตัวแบบข้อมูล คุณสามารถเลือกตารางตัวแบบข้อมูลหรือการเชื่อมต่ออื่นบนแท็บ ตาราง อย่างไรก็ตาม ถ้า PivotTable ของคุณ ยึดตามตัวแบบข้อมูลเวิร์กบุ๊ก คุณจะไม่สามารถเปลี่ยนแหล่งข้อมูลได้
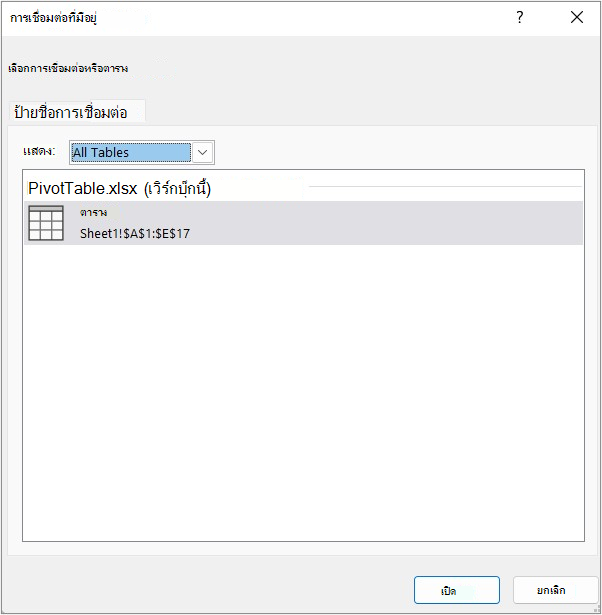
-
เลือกการเชื่อมต่อที่คุณต้องการ แล้วคลิก เปิด
-
คลิก สร้างเฉพาะการเชื่อมต่อเท่านั้น
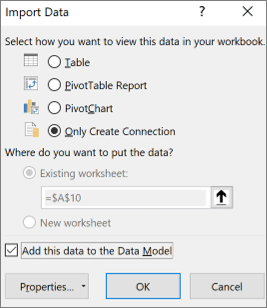
-
คลิก คุณสมบัติ แล้วคลิกแท็บ ข้อกำหนด
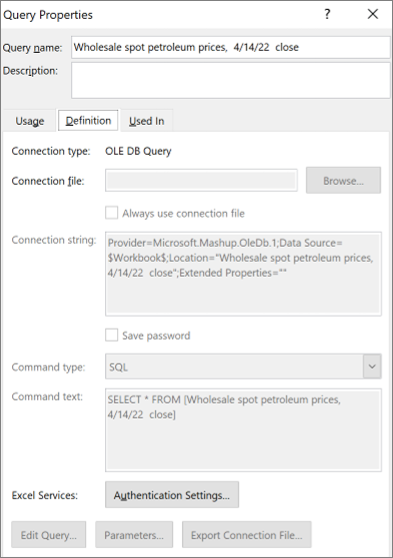
-
ถ้าไฟล์การเชื่อมต่อ .odc ถูกย้ายไปแล้ว ให้เรียกดูตำแหน่งใหม่ในกล่อง ไฟล์การเชื่อมต่อ
-
ถ้าคุณต้องการเปลี่ยนค่าในกล่อง สตริงการเชื่อมต่อ ให้ติดต่อผู้ดูแลระบบฐานข้อมูลของคุณ
ต้องการความช่วยเหลือเพิ่มเติมไหม
คุณสามารถสอบถามผู้เชี่ยวชาญใน Excel Tech Community หรือรับการสนับสนุนใน ชุมชน
ดูเพิ่มเติม
สร้าง PivotTable ด้วยแหล่งข้อมูลภายนอก










