เมื่อคุณกําลังแสดงงานนําเสนอ คุณสามารถเปลี่ยนเมาส์ของคุณเป็นตัวชี้แบบเลเซอร์เพื่อดึงความสนใจไปยังสิ่งต่างๆ บนสไลด์ได้
เปิดตัวชี้เลเซอร์
-
เลือกทำอย่างใดอย่างหนึ่งต่อไปนี้:
-
เมื่อต้องการใช้ตัวชี้แบบเลเซอร์ในมุมมองการนําเสนอสไลด์ ให้ทําดังนี้ บนแท็บ การนําเสนอสไลด์ ให้คลิก ตั้งแต่เริ่มต้น หรือ จากสไลด์ปัจจุบัน เพื่อเริ่มการนําเสนอสไลด์ของคุณ

-
เมื่อต้องการใช้ตัวชี้เลเซอร์ในมุมมองการอ่าน: บนแท็บ มุมมอง ให้คลิก มุมมองการอ่าน

-
-
กดแป้น Ctrl ค้างไว้ แล้วคลิกและลากปุ่มเมาส์ซ้ายเพื่อชี้ไปที่เนื้อหาบนสไลด์ที่คุณต้องการดึงความสนใจไป
เคล็ดลับ: ถ้าคุณต้องการให้ผู้ชมของคุณเห็นตัวชี้แบบเลเซอร์ แต่ไม่ต้องการเห็นตัวชี้เมาส์ของคุณ ตรวจสอบให้แน่ใจว่าได้กด Ctrl ค้างไว้ ก่อนที่คุณจะ เลื่อนเมาส์เพื่อซ่อนตัวชี้เมาส์ไว้
ตามค่าเริ่มต้น สีของตัวชี้จะเป็นสีแดง แต่จะมีสีเขียวและสีน้ําเงิน เมื่อต้องการเปลี่ยนสีของตัวชี้แบบเลเซอร์ ให้ทําดังต่อไปนี้:
-
บนแท็บ การนำเสนอภาพนิ่ง ในกลุ่ม ตั้งค่า ให้คลิก ตั้งค่าการนำเสนอภาพนิ่ง
-
ในกล่องโต้ตอบ ตั้งค่าการนําเสนอ ภายใต้ แสดงตัวเลือก ให้เลือกสีที่คุณต้องการจากรายการ สีตัวชี้แบบเลเซอร์ แล้วคลิก ตกลง
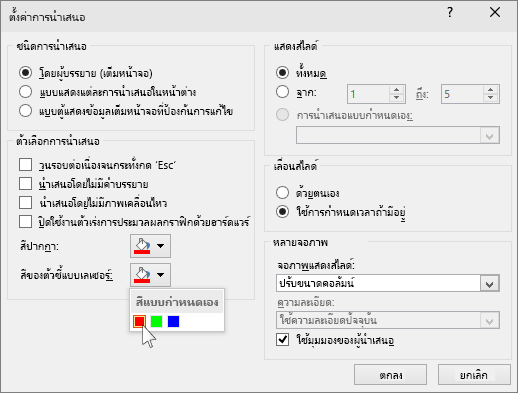
(สําหรับรายละเอียดที่สมบูรณ์เกี่ยวกับการบันทึกและการกําหนดเวลาการนําเสนอสไลด์ของคุณ ให้ดู บันทึกการนําเสนอสไลด์พร้อมคําบรรยายและการกําหนดเวลาสไลด์)
เมื่อต้องการบันทึกการเคลื่อนไหวของตัวชี้แบบเลเซอร์เพื่อปรับปรุงการนําเสนอสไลด์บนเว็บหรือแบบทํางานด้วยตนเอง ให้ทําดังต่อไปนี้:
-
บนแท็บ การนําเสนอสไลด์ ในกลุ่ม ตั้งค่า ให้ชี้ไปที่ลูกศรถัดจาก บันทึกการนําเสนอสไลด์

คลิก เริ่มการบันทึกตั้งแต่เริ่มต้น หรือ เริ่มการบันทึกจากสไลด์ปัจจุบัน ทั้งนี้ขึ้นอยู่กับตําแหน่งที่คุณต้องการเริ่มบันทึกการนําเสนอสไลด์ของคุณ
-
ในกล่องโต้ตอบ บันทึกการนําเสนอสไลด์ ให้เลือกกล่องกาเครื่องหมาย คําบรรยายและตัวชี้แบบเลเซอร์
-
คลิก เริ่มการบันทึก
เคล็ดลับ: เมื่อต้องการหยุดคําบรรยายชั่วคราว ในกล่อง การบันทึก ให้คลิก หยุดชั่วขณะ เมื่อต้องการดําเนินการบันทึกต่อ ให้คลิก ดําเนินการบันทึกต่อ
-
กด Ctrl ค้างไว้ แล้วคลิกและลากปุ่มเมาส์ซ้ายเพื่อชี้ไปที่เนื้อหาบนสไลด์ที่คุณต้องการดึงความสนใจไป
-
เมื่อต้องการย้ายไปยังสไลด์ถัดไป ให้ปล่อย Ctrl แล้วคลิกปุ่มเมาส์ซ้าย
-
เมื่อต้องการสิ้นสุดการบันทึกการนำเสนอสไลด์ของคุณ ให้คลิกขวาที่สไลด์ แล้วคลิก สิ้นสุดการนำเสนอ
การกําหนดเวลาการนําเสนอสไลด์ที่บันทึกไว้จะถูกบันทึกโดยอัตโนมัติและการนําเสนอสไลด์จะปรากฏในมุมมองตัวเรียงลําดับสไลด์ที่มีการกําหนดเวลาใต้แต่ละสไลด์
-
เมื่อต้องการดูการเคลื่อนที่ของตัวชี้และการกําหนดเวลาที่คุณเพิ่งบันทึก บนแท็บ การนําเสนอสไลด์ ในกลุ่ม เริ่มการนําเสนอสไลด์ ให้คลิก ตั้งแต่เริ่มต้น หรือ จากสไลด์ปัจจุบัน
เมื่อต้องการทําการเคลื่อนไหวตัวชี้หรือการกําหนดเวลาสไลด์อีกครั้ง ให้ทําซ้ําขั้นตอนเหล่านี้
ตัวชี้ถูกตั้งค่าเป็น อัตโนมัติ ซึ่งหมายความว่าจะถูกซ่อนโดยอัตโนมัติหลังจากไม่ได้ใช้งานสามวินาที ตัวชี้จะปรากฏขึ้นอีกครั้งเมื่อคุณเลื่อนเมาส์
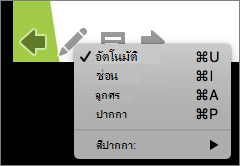
ระหว่างการนําเสนอสไลด์ ที่มุมล่างขวาของสไลด์ ให้เลือก 
|
เมื่อต้องการ |
เลือก |
|---|---|
|
แสดงตัวชี้โดยอัตโนมัติ |
อัตโนมัติ |
|
ซ่อนตัวชี้เสมอ |
ซ่อน |
|
แสดงตัวชี้เสมอ |
ลูกศร |
|
เขียนบนสไลด์ |
ปากกา |
|
เลือกสีหมึกสําหรับปากกา |
สีปากกา |
เคล็ดลับ: เมื่อต้องการสลับระหว่างตัวชี้และปากกา ให้กด 

เปิดตัวชี้เลเซอร์
-
บนแท็บ การนําเสนอสไลด์ ให้คลิก เล่นตั้งแต่เริ่มต้น หรือ เล่นจากสไลด์ปัจจุบัน เพื่อเริ่มการนําเสนอสไลด์ของคุณ
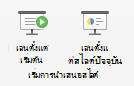
-
ในมุมมองการนําเสนอสไลด์ ปุ่มผู้ช่วยเหลือสี่ปุ่มจะปรากฏที่มุมซ้ายล่างของสไลด์ของคุณ ตัวที่สองจะกําหนดลักษณะที่ปรากฏของตัวชี้เมาส์ต่อผู้ชม:

คลิกปุ่ม ปากกา แล้วเลือก ตัวชี้แบบเลเซอร์ จากเมนูป็อปอัพ:
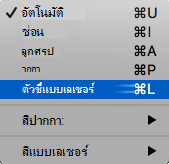
-
กดแป้น Option แล้วคลิกและลากปุ่มเมาส์ซ้ายเพื่อชี้ไปที่เนื้อหาบนสไลด์ที่คุณต้องการดึงความสนใจ
เปลี่ยนสีตัวชี้แบบเลเซอร์ของคุณ
ตามค่าเริ่มต้น สีของตัวชี้จะเป็นสีแดง แต่จะมีสีเขียวและสีน้ําเงิน เมื่อต้องการเปลี่ยนสีของตัวชี้แบบเลเซอร์ ให้ทําดังต่อไปนี้:
-
ในโหมดการนําเสนอสไลด์ ให้คลิกไอคอนตัวชี้แบบเลเซอร์ที่ส่วนล่างซ้ายของสไลด์:

-
บนเมนูป็อปอัพ ให้ชี้ไปที่ สีเลเซอร์ แล้วเลือกสีที่คุณต้องการ
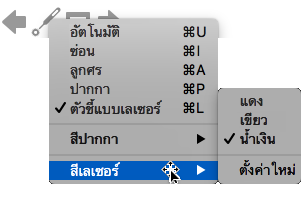
ตัวชี้ถูกตั้งค่าเป็น อัตโนมัติ ซึ่งหมายความว่าจะถูกซ่อนโดยอัตโนมัติหลังจากไม่ได้ใช้งานสามวินาที ตัวชี้จะปรากฏขึ้นอีกครั้งเมื่อคุณเลื่อนเมาส์
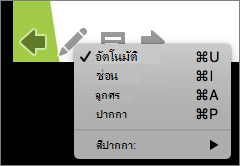
ระหว่างการนําเสนอสไลด์ ที่มุมล่างขวาของสไลด์ ให้เลือก 
|
เมื่อต้องการ |
เลือก |
|---|---|
|
แสดงตัวชี้โดยอัตโนมัติ |
อัตโนมัติ |
|
ซ่อนตัวชี้เสมอ |
ซ่อน |
|
แสดงตัวชี้เสมอ |
ลูกศร |
|
เขียนบนสไลด์ |
ปากกา |
|
เลือกสีหมึกสําหรับปากกา |
สีปากกา |
เคล็ดลับ: เมื่อต้องการสลับระหว่างตัวชี้และปากกา ให้กด 











