การนํา สไตล์ตาราง ที่กําหนดไว้ล่วงหน้าไปใช้เป็นวิธีที่รวดเร็วและง่ายดายในการเปลี่ยนลักษณะของตารางใน PowerPoint
สไตล์ตารางคือการรวมกันของตัวเลือกการจัดรูปแบบ รวมถึงสีและการแรเงาเพิ่มเติม การผสมสีมาจาก สีของธีม ของงานนําเสนอ ตารางใดๆ ที่คุณสร้างจะมีสไตล์ตารางที่นําไปใช้กับตารางนั้นโดยอัตโนมัติ
นำสไตล์ตารางไปใช้
-
เลือกตารางที่คุณต้องการนําสไตล์ตารางใหม่หรือสไตล์ตารางอื่นไปใช้
-
บน Ribbon ให้เลือกแท็บ ออกแบบตาราง เพื่อดูแกลเลอรี สไตล์ตาราง ตามที่แสดงด้านล่าง จากนั้นเลือกสไตล์ตารางที่คุณต้องการ เมื่อต้องการดูสไตล์ตารางเพิ่มเติม ให้คลิกลูกศรดรอปดาวน์ เพิ่มเติม

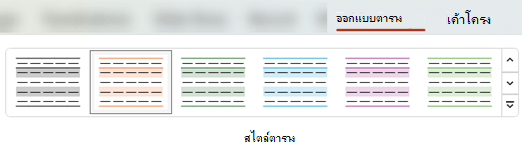
หมายเหตุ: เมื่อต้องการเปลี่ยนลักษณะของข้อความในตาราง ให้เลือกข้อความทั้งหมดในตาราง จากนั้นเลือกแท็บ หน้าแรก และใช้ตัวเลือก ฟอนต์ เพื่อปรับข้อความ
-
เลือกตาราง
-
บน Ribbon ให้เลือกแท็บ ออกแบบตาราง
-
เลือกลูกศรดรอปดาวน์ เพิ่มเติม

-
บน Ribbon ให้เลือกแท็บ ออกแบบตาราง
-
ในกลุ่ม วาดเส้นขอบ ที่ด้านขวาสุด ให้เลือก ยางลบ
ตัวชี้จะเปลี่ยนเป็นยางลบ

-
คลิกเส้นที่คุณต้องการลบ เมื่อคุณลบเสร็จแล้ว ให้คลิกภายนอกตาราง
-
เลือกเซลล์ตารางที่คุณต้องการเพิ่มเส้นขอบ (หรือเปลี่ยนเส้นขอบของ)
-
เลือกแท็บ ออกแบบตาราง บน Ribbon เลือกอย่างใดอย่างหนึ่งต่อไปนี้ในกลุ่ม วาดเส้นขอบ
-
ใช้ สีปากกา เพื่อเปลี่ยนสีของเส้นขอบ
ถ้าคุณต้องการตัวเลือกสีเพิ่มเติม ภายใต้ สีปากกา ให้เลือก สีเส้นขอบเพิ่มเติม จากนั้นเลือกสีที่คุณต้องการบนแท็บ มาตรฐาน หรือผสมสีของคุณเองบนแท็บ กําหนดเอง (สีและสีแบบกําหนดเองบนแท็บ มาตรฐาน จะไม่ถูกอัปเดตถ้าคุณเปลี่ยนเอกสารในภายหลัง ธีม )
-
ใช้ น้ําหนักปากกา เพื่อเปลี่ยนความหนาของเส้นขอบ
-
ใช้ สไตล์ปากกา เพื่อเปลี่ยนสไตล์เส้นของเส้นขอบ
-
-
เมื่อต้องการนําสี น้ําหนัก หรือสไตล์เส้นที่คุณเลือกในขั้นตอนที่ 2 ไปใช้ ให้เลือกทําอย่างใดอย่างหนึ่งต่อไปนี้:
-
ขณะที่ตัวชี้ยังดูเหมือนดินสอ

-
เลือก ออกแบบตาราง > เส้นขอบ แล้วเลือกตัวเลือกเส้นขอบที่คุณต้องการนําไปใช้
-
เคล็ดลับ: คุณสามารถใช้ ยางลบ เพื่อลบเส้นขอบระหว่างเซลล์ตารางได้ ภายใต้ ออกแบบ > เครื่องมือตาราง ในกลุ่ม วาดเส้นขอบ ให้คลิก ยางลบ หรือกด Shift ค้างไว้ขณะที่ตัวชี้เป็น 
คุณสามารถเพิ่มหรือเปลี่ยนสีพื้นหลังของทั้งตารางได้ สีพื้นหลังจะปรากฏภายใต้สีเติมใดๆ ที่นําไปใช้กับเซลล์ตาราง
-
คลิกเซลล์ในตาราง
-
ไปที่ เครื่องมือตาราง> ออกแบบ จากนั้นในกลุ่ม สไตล์ตาราง ให้คลิกลูกศรที่อยู่ถัดจาก แรเงา แล้วชี้ไปที่ พื้นหลังของตาราง
-
คลิกสีที่คุณต้องการ หรือเมื่อต้องการเลือกไม่มีสี ให้คลิก ไม่เติม
เมื่อต้องการเปลี่ยนเป็นสีที่ไม่แสดงในรายการ สีของธีม ให้คลิก สีเติมเพิ่มเติม แล้วคลิกสีที่คุณต้องการบนแท็บ มาตรฐาน หรือผสมสีของคุณเองบนแท็บ กําหนดเอง สีและสีแบบกําหนดเองบนแท็บ มาตรฐาน จะไม่ถูกอัปเดตถ้าคุณเปลี่ยน ธีม เอกสารในภายหลัง
คุณสามารถนําสไตล์ เส้นขอบ หรือสีของตารางไปใช้หรือเปลี่ยนสไตล์ เส้นขอบ หรือสีของตารางในงานนําเสนอของคุณได้ ตัวอย่างเช่น คุณสามารถนําสไตล์ตารางไปใช้หรือล้างสไตล์ตาราง (หรือ สไตล์ด่วน) ลบเส้นจากเซลล์ แถว หรือคอลัมน์ เปลี่ยนเส้นขอบของตาราง หรือเปลี่ยนสีพื้นหลังของตาราง
เลือกหัวเรื่องด้านล่างเพื่อเปิดและดูคำแนะนำโดยละเอียด
สไตล์ตาราง (หรือสไตล์ด่วน) คือการรวมกันของตัวเลือกการจัดรูปแบบต่างๆ รวมถึงการผสมสีที่มาจาก สีของธีม ของงานนําเสนอ ตารางใดๆ ที่คุณเพิ่มจะมีสไตล์ตารางที่นําไปใช้กับตารางนั้นโดยอัตโนมัติ
-
เลือกตารางที่คุณต้องการนําสไตล์ตารางใหม่หรือสไตล์ตารางอื่นไปใช้
-
เลือกแท็บ เครื่องมือตาราง / ออกแบบ บน Ribbon แล้วเลือกสไตล์ตารางที่คุณต้องการ เมื่อต้องการดูสไตล์ตารางเพิ่มเติม ให้คลิกลูกศรดรอปดาวน์ เพิ่มเติม

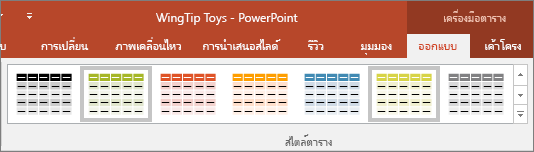
หมายเหตุ: เมื่อต้องการเปลี่ยนลักษณะของข้อความในตาราง ให้ไปที่ หน้าแรก >ฟอนต์ หรือคลิกตาราง แล้วเลือกแท็บ เครื่องมือตาราง / ออกแบบ แล้วเลือกจาก สไตล์อักษรศิลป์
เมื่อต้องการเอาสไตล์ตารางออก ให้เลือกแท็บ เครื่องมือตาราง / ออกแบบ บน Ribbon จากนั้นเลือกลูกศรดรอปดาวน์ เพิ่มเติม 
-
เลือกแท็บ เครื่องมือตาราง / ออกแบบ บน Ribbon ในกลุ่ม วาดเส้นขอบ ให้คลิก ยางลบ
ตัวชี้จะเปลี่ยนเป็นยางลบ

-
คลิกเส้นที่คุณต้องการลบเพื่อลบออก เมื่อคุณทําเสร็จแล้ว ให้คลิกภายนอกตาราง
-
เลือกเซลล์ตารางที่คุณต้องการเพิ่มเส้นขอบ (หรือเปลี่ยนเส้นขอบของ)
-
เลือกแท็บ เครื่องมือตาราง / ออกแบบ บน Ribbon เลือกอย่างใดอย่างหนึ่งต่อไปนี้ในกลุ่ม วาดเส้นขอบ
-
ใช้ สีปากกา เพื่อเปลี่ยนสีของเส้นขอบ
ถ้าคุณต้องการตัวเลือกสีเพิ่มเติม ให้คลิก สีเส้นขอบเพิ่มเติม แล้วคลิกสีที่คุณต้องการบนแท็บ มาตรฐาน หรือผสมสีของคุณเองบนแท็บ กําหนดเอง สีและสีแบบกําหนดเองบนแท็บ มาตรฐาน จะไม่ถูกอัปเดตถ้าคุณเปลี่ยน ธีม เอกสารในภายหลัง
-
ใช้ น้ําหนักปากกา เพื่อเปลี่ยนความหนาของเส้นขอบ
-
ใช้ สไตล์ปากกา เพื่อเปลี่ยนสไตล์เส้นของเส้นขอบ
-
-
เมื่อต้องการนําสี น้ําหนัก หรือสไตล์เส้นที่คุณเลือกในขั้นตอนที่ 2 ไปใช้กับตาราง ให้เลือกทําอย่างใดอย่างหนึ่งต่อไปนี้:
-
ขณะที่ตัวชี้ยังดูเหมือนดินสอ

-
ไปที่ เครื่องมือตาราง >ออกแบบ > สไตล์ตาราง > เส้นขอบ แล้วคลิกตัวเลือกเส้นขอบที่คุณต้องการเปลี่ยน
เคล็ดลับ: คุณสามารถใช้ ยางลบ เพื่อลบเส้นขอบระหว่างเซลล์ตารางได้ ภายใต้ ออกแบบ > เครื่องมือตาราง ในกลุ่ม วาดเส้นขอบ ให้คลิก ยางลบ หรือกด Shift ค้างไว้ขณะที่ตัวชี้เป็น 
คุณสามารถเพิ่มหรือเปลี่ยนสีพื้นหลังของทั้งตารางได้ สีพื้นหลังจะปรากฏภายใต้สีเติมใดๆ ที่นําไปใช้กับเซลล์ตาราง
-
คลิกเซลล์ในตาราง
-
ไปที่ เครื่องมือตาราง> ออกแบบ จากนั้นในกลุ่ม สไตล์ตาราง ให้คลิกลูกศรที่อยู่ถัดจาก แรเงา แล้วชี้ไปที่ พื้นหลังของตาราง
-
คลิกสีที่คุณต้องการ หรือเมื่อต้องการเลือกไม่มีสี ให้คลิก ไม่เติม
เมื่อต้องการเปลี่ยนเป็นสีที่ไม่แสดงในรายการ สีของธีม ให้คลิก สีเติมเพิ่มเติม แล้วคลิกสีที่คุณต้องการบนแท็บ มาตรฐาน หรือผสมสีของคุณเองบนแท็บ กําหนดเอง สีและสีแบบกําหนดเองบนแท็บ มาตรฐาน จะไม่ถูกอัปเดตถ้าคุณเปลี่ยน ธีม เอกสารในภายหลัง
คุณสามารถนําสไตล์หรือสีไปใช้หรือเปลี่ยนเป็นตารางในงานนําเสนอของคุณได้
เลือกหัวเรื่องด้านล่างเพื่อเปิดและดูคำแนะนำโดยละเอียด
สไตล์ตาราง (หรือสไตล์ด่วน) คือการรวมกันของตัวเลือกการจัดรูปแบบต่างๆ รวมถึงการผสมสีที่มาจาก สีของธีม ของงานนําเสนอ ตารางใดๆ ที่คุณเพิ่มจะมีสไตล์ตารางที่นําไปใช้กับตารางนั้นโดยอัตโนมัติ
-
เลือกตารางที่คุณต้องการนําสไตล์ไปใช้
-
เลือกแท็บ ออกแบบตาราง บน Ribbon แล้วเลือกสไตล์ตารางที่คุณต้องการ เมื่อต้องการดูสไตล์ตารางเพิ่มเติม ให้คลิกลูกศรดรอปดาวน์ เพิ่มเติม

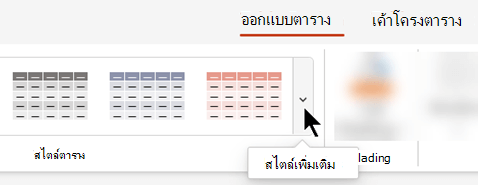
เคล็ดลับ: เมื่อต้องการเปลี่ยนลักษณะของข้อความในตาราง ให้ไปที่แท็บ หน้าแรก บนแถบเครื่องมือ และใช้ตัวเลือกในกลุ่ม ฟอนต์
-
เลือกส่วนของตาราง
-
เลือกแท็บ ออกแบบตาราง บน Ribbon
-
เลือกลูกศรดรอปดาวน์ เพิ่มเติม ทางด้านขวาของแกลเลอรี สไตล์ตาราง :
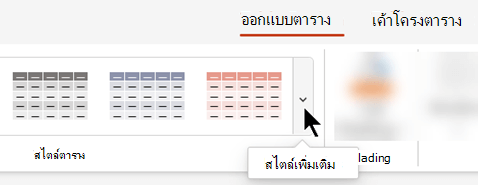
-
ที่ด้านล่างของแกลเลอรีที่เปิดขึ้น ให้เลือก ล้างตาราง:
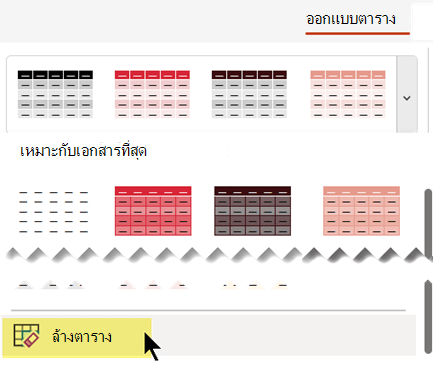
คุณสามารถเพิ่มสไตล์การแรเงาโดยใช้กลุ่ม ตัวเลือกสไตล์ตาราง บน เครื่องมือตาราง / ออกแบบ บน Ribbon
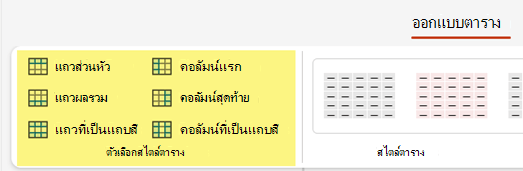
|
ตัวเลือก |
คำอธิบาย |
|---|---|
|
แถวส่วนหัว |
ทําให้การแรเงาของแถวบนสุดเข้มขึ้น ซึ่งมีส่วนหัวของคอลัมน์เท่าๆ กันในตารางนี้ |
|
แถวผลรวม |
ทําให้การแรเงาของแถวด้านล่างเข้มขึ้น โดยที่ผลรวมของคอลัมน์แสดงอยู่ |
|
แถวที่มีแถบสี |
ใช้การแรเงาแบบสลับสีอ่อนลงและเข้มกว่าของแถวตาราง ตามที่ใช้ในตารางนี้ |
|
คอลัมน์แรก |
ทําให้การแรเงาของคอลัมน์ตารางแรกเข้มขึ้น |
|
คอลัมน์สุดท้าย |
ทําให้การแรเงาของคอลัมน์ตารางสุดท้ายเข้มขึ้น |
|
คอลัมน์เป็นแถบสี |
ใช้การแรเงาแบบสลับสีอ่อนลงและเข้มขึ้นของคอลัมน์ตาราง |
คุณสามารถเพิ่มหรือเปลี่ยนการแรเงาของแต่ละเซลล์หรือเซลล์ที่เลือกได้
-
เลือกเซลล์ในตาราง
-
เลือกแท็บ ออกแบบตาราง บนแถบเครื่องมือ จากนั้นเปิดเมนู แรเงาเซลล์ ของสี
-
เลือกสีที่คุณต้องการ หรือเมื่อต้องการเลือกไม่มีสี ให้เลือก ไม่เติม










