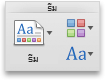ธีมคือชุดรวมของ สีของธีม และ ฟอนต์ของธีม เอกสารทุกชนิดมีธีม ค่าเริ่มต้นคือธีมของ Office ซึ่งมีพื้นหลังแบบธรรมดาและสีที่จำกัด
คุณกำลังใช้โปรแกรม Office ใดอยู่
Word
เปลี่ยนธีมปัจจุบันเป็นอีกธีมหนึ่ง
บนแท็บออกแบบให้คลิกธีม

จากนั้นคลิกชุดรูปแบบที่คุณต้องการ
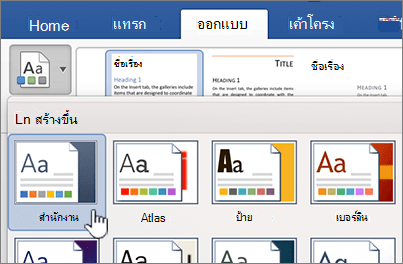
เคล็ดลับ: ใช้ธีมร่วมกับสไตล์ได้ เมื่อต้องการดูการเปลี่ยนแปลงธีม ตรวจสอบให้แน่ใจว่าคุณใช้สไตล์กับหัวเรื่องและข้อความของเนื้อความ
เปลี่ยนสี ฟอนต์ หรือพื้นหลังเพื่อเปลี่ยนลักษณะของธีม
สีของธีมช่วยให้แน่ใจได้ว่าองค์ประกอบที่แตกต่างกันในเอกสารที่ได้รับการประสานงานกับแต่ละส่วนและมีส่วนร่วมในลักษณะที่เป็นแบบหนึ่ง ธีมจะใช้สีที่แตกต่างกันสำหรับองค์ประกอบในเอกสารเช่นฟอนต์สีเติมสีในตารางแผนภูมิรูปร่างหรือเส้น ธีมจะทำงานได้อย่างมีประสิทธิภาพยิ่งขึ้นเมื่อมีการจัดรูปแบบข้อความด้วยการนำสไตล์ไปใช้
ใช้ชุดของสีที่แตกต่างกันสำหรับเอกสาร
บนแท็บออกแบบให้คลิกสีจากนั้นคลิกสีของธีมที่คุณต้องการ
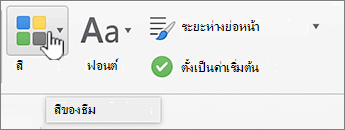
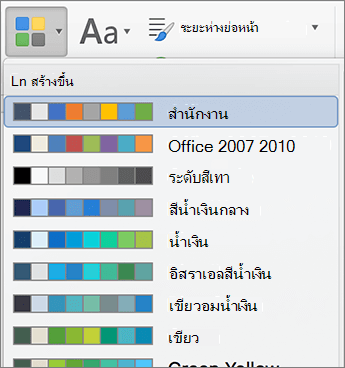
การเปลี่ยนแบบอักษรให้ทั้งเอกสาร
ถ้าคุณต้องการเปลี่ยนฟอนต์ตลอดทั้งเอกสาร มีวิธีง่ายกว่าการเลือกข้อความทั้งหมด และเปลี่ยนฟอนต์ คุณสามารถเปลี่ยนฟอนต์สำหรับหัวเรื่องและเนื้อหาข้อความทั้งหมดได้ในขั้นตอนเดียว
-
บนแท็บออกแบบให้คลิกฟอนต์แล้วคลิกชุดสีฟอนต์ที่คุณต้องการ
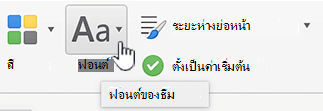
เปลี่ยนสีพื้นหลังของเอกสาร
-
บนแท็บออกแบบให้คลิกสีของหน้าจากนั้นคลิกสีที่คุณต้องการ

เคล็ดลับ: เมื่อต้องการทำงานกับองค์ประกอบธีมอื่นๆ เช่น ฟอนต์ SmartArt และสีของแผนภูมิ ให้เลือกสีของธีม
การใช้รูปภาพเป็นพื้นหลังของเอกสาร
รูปภาพ เช่น โลโก้ ที่ใช้เป็นพื้นหลังยังเรียกว่าลายนํ้าอีกด้วย
-
บนแท็บออกแบบให้คลิกลายน้ำ

-
คลิก รูปภาพ
-
คลิก เลือกรูปภาพ จากนั้น ระบุตำแหน่งรูปภาพที่คุณต้องการใช้เป็นลายน้ำ
-
เลือกตัวเลือกที่คุณต้องการ
เคล็ดลับ:
-
ถ้าลายน้ำรูปภาพทำให้อ่านข้อความยากขึ้น ให้เลือก จางออก เพื่อทำให้รูปภาพสว่างขึ้น
-
คุณสามารถใช้เมนูป็อปอัพ มาตราส่วน เพื่อเปลี่ยนขนาดของลายน้ำรูปภาพได้
นอกจากนี้คุณยังสามารถเพิ่มข้อความเป็นพื้นหลังได้โดยการคลิกข้อความพิมพ์ข้อความบางข้อความแล้วเลือกฟอนต์ขนาดสีการวางแนวและความโปร่งใส
-
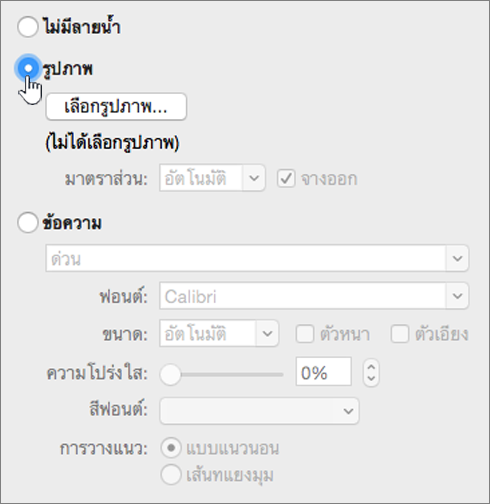
เพื่อให้ได้ผลลัพธ์ที่ดีที่สุด
ธีมคือคอลเลกชันของฟอนต์และสีที่เฉพาะเจาะจง เมื่อมีการจัดรูปแบบองค์ประกอบเหล่านี้ด้วยตนเองการจัดรูปแบบจะแทนที่ธีม ตัวอย่างเช่นถ้าเอกสารของคุณใช้ฟอนต์ Arial และคุณจัดรูปแบบข้อความบางข้อความเป็น Garamond, นำหรือการเปลี่ยนแปลงชุดรูปแบบจะไม่มีผลต่อข้อความที่ Garamond
เมื่อต้องการเปลี่ยนการจัดรูปแบบด้วยตนเองกลับไปใช้การตั้งค่าธีม ให้ดูที่ขั้นตอนดังต่อไปนี้
ทำให้ข้อความของคุณใช้ฟอนต์ของธีม
แต่ละธีมมีฟอนต์สองชุด หนึ่งชุดสำหรับหัวเรื่อง และอีกหนึ่งชุดสำหรับข้อความของเนื้อหา ถ้าข้อความของคุณเป็นส่วนหัว ให้ใช้ฟอนต์หัวเรื่องธีม นอกนั้นให้ใช้ฟอนต์ข้อความธีม
-
เลือกข้อความที่คุณต้องการเปลี่ยนแปลงฟอนต์ของธีม
-
บนแท็บ หน้าแรก ภายใต้ ฟอนต์ คลิกลูกศรถัดจากกล่องฟอนต์
-
เมื่อต้องการเปลี่ยนข้อความเป็นฟอนต์ของธีมภายใต้ฟอนต์ของธีมให้คลิกแบบอักษรหัวเรื่องหรือฟอนต์ของเนื้อความ
เครื่องหมายถูกจะแสดงให้เห็นว่าฟอนต์หัวเรื่องหรือฟอนต์ของเนื้อความถูกเลือกอยู่
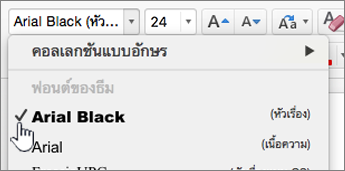
ลบธีมออก
ใน Word เอกสารทั้งหมดต้องมีธีม ดังนั้น คุณไม่สามารถเอาธีมออกได้ แต่คุณสามารถใช้ธีมอื่นได้ ถ้าเป้าหมายของคุณคือการแสดงข้อความแบบใช้สีน้อยหรือไม่มีเลยในเอกสารของคุณ (แบบธรรมดา) ให้ใช้ธีม Office ตามค่าเริ่มต้น
-
บนเมนู มุมมอง ให้คลิก เค้าโครงเหมือนพิมพ์
-
บนแท็บออกแบบให้คลิกธีมแล้วคลิกธีมของOffice
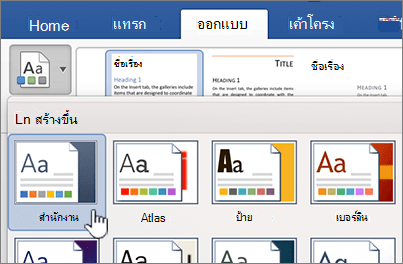
ถ้าเอกสารยังคงมีสีหรือรูปภาพพื้นหลังที่คุณต้องการเอาออก
-
คลิกแท็บ ลายน้ำ
-
เลือกทำอย่างใดอย่างหนึ่งต่อไปนี้
เมื่อต้องการนำออก
ให้ทำดังนี้
รูปภาพหรือข้อความ
คลิก ลายน้ำ แล้ว คลิก ไม่มีลายน้ำ
สีพื้นหลัง
คลิกสีของหน้าแล้วคลิกไม่มีสี
-
ดูเพิ่มเติม
PowerPoint
ธีมคือชุดรวมของเค้าโครงสไลด์หนึ่งเค้าโครงหรือมากกว่าที่มี สีของธีม ที่ทำงานร่วมกัน, การจับคู่พื้นหลัง, ฟอนต์ของธีม และ เอฟเฟ็กต์ของธีม งานนำเสนอ PowerPoint ทั้งหมดมีธีม ค่าเริ่มต้นคือธีมสีขาว คุณสามารถเลือกธีมได้เมื่อคุณเริ่มสร้างงานนำเสนอใหม่ หรือปรับใช้ธีมกับสไลด์ทั้งหมดหรือกลุ่มของสไลด์
เปลี่ยนธีมปัจจุบันเป็นอีกธีมหนึ่ง
บนแท็บออกแบบให้คลิกชุดรูปแบบที่คุณต้องการ

เมื่อต้องการดูธีมเพิ่มเติมให้ชี้ไปที่ธีมแล้วคลิกแท็บลูกศรลงภายใต้ธีม .
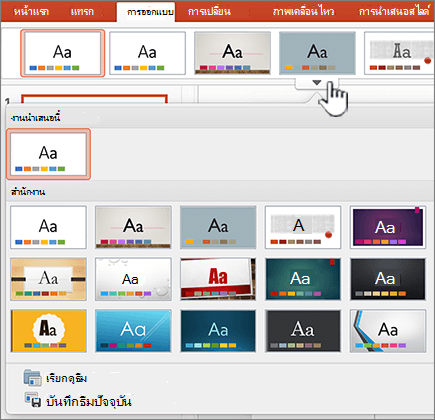
เปลี่ยนสี ฟอนต์ หรือพื้นหลังเพื่อเปลี่ยนลักษณะของธีม
คุณสามารถสร้างภาพลักษณ์ใหม่ทั้งหมดในงานนำเสนอได้โดยการเปลี่ยนชุดแบบสี ชุดแบบสีมีผลต่อสีของรูปร่าง, ข้อความ, วัตถุ SmartArt, พื้นหลัง และองค์ประกอบของรูปแบบ การเปลี่ยนแปลงจะชัดเจนมากขึ้นถ้าคุณปรับใช้ธีมที่ไม่ใช่สีขาวหรือสีดำ
เปลี่ยนชุดแบบสี
บนแท็บออกแบบให้คลิกจานสีจากชุดรูปขนาดย่อที่ถูกต้อง
เมื่อต้องการดูสีเพิ่มเติมให้โฮเวอร์เหนือรูปขนาดย่อแล้วคลิกแท็บลูกศรลง

คลิกสีแล้วคลิกชุดสีที่คุณต้องการ
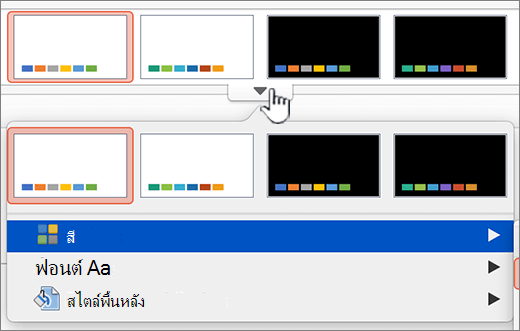
การเปลี่ยนฟอนต์ทั้งงานนำเสนอของคุณ
ถ้าคุณต้องการเปลี่ยนฟอนต์ตลอดทั้งงานนำเสนอ มีวิธีที่ง่ายกว่าการเลือกข้อความทั้งหมดในแต่ละสไลด์แล้วเปลี่ยนฟอนต์ คุณสามารถเปลี่ยนฟอนต์สำหรับหัวเรื่องและเนื้อหาข้อความทั้งหมดในงานนำเสนอได้ในขั้นตอนเดียว
-
บนแท็บออกแบบให้โฮเวอร์เหนือจานสีจากชุดรูปขนาดย่อที่ถูกต้องจากนั้นคลิกที่แท็บลูกศรลง
-
คลิกฟอนต์แล้วคลิกแบบอักษรที่คุณต้องการ
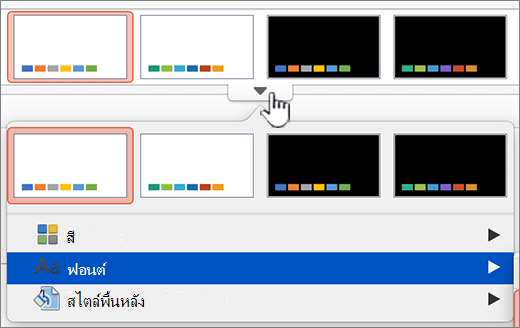
เปลี่ยนพื้นหลังของสไลด์สำหรับสไลด์ทั้งหมด
-
บนแท็บออกแบบให้โฮเวอร์เหนือจานสีจากชุดรูปขนาดย่อที่ถูกต้องให้คลิกลูกศรลงแล้วคลิกสไตล์พื้นหลัง
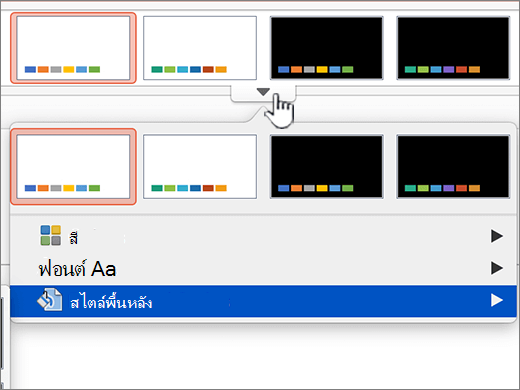
-
คลิกสไตล์ของพื้นหลังที่คุณต้องการ
หมายเหตุ:
-
สำหรับตัวเลือกพื้นหลังเพิ่มเติม คลิก พื้นหลังรูปแบบ
-
เมื่อต้องการเอาพื้นหลังออก บนแท็บ ธีม ภายใต้ ตัวเลือกธีม คลิก พื้นหลัง แล้วคลิกพื้นหลังสีขาว
-
ใช้รูปภาพเป็นพื้นหลังสไลด์
-
บนแท็บออกแบบให้คลิกรูปแบบพื้นหลัง
-
บนเมนูป็อปอัพ ให้คลิก จัดรูปแบบพื้นหลัง
-
ในแถบด้านข้าง คลิก เติม แล้วคลิกแท็บ รูปภาพหรือพื้นผิว
-
คลิก เลือกรูปภาพ, ค้นหารูปภาพที่คุณต้องการใช้เป็นพื้นหลัง จากนั้นคลิก แทรก
เคล็ดลับ: เมื่อต้องการทำให้รูปภาพจางลงเพื่อทำหน้าที่เป็นพื้นหลังที่ดีขึ้น ให้เลื่อนแถบเลื่อน ความโปร่งใส ไปทางขวา หรือ ในการใช้รูปภาพเวอร์ชันที่มีขนาดเล็กลงเป็นรูปพื้นหลังแบบเรียงซํ้ากัน ให้เลือกกล่องกาเครื่องหมาย ไทล์
-
เมื่อคุณเลือกรูปแบบพื้นหลังแอปจะเปลี่ยนสไลด์หรือสไลด์ที่เลือก
เมื่อต้องการใช้พื้นหลังเดียวกันบนสไลด์ทั้งหมดให้คลิกนำไปใช้กับทั้งหมด
-
เมื่อต้องการเลิกทำการเปลี่ยนแปลงของคุณให้คลิกตั้งค่าพื้นหลังใหม่
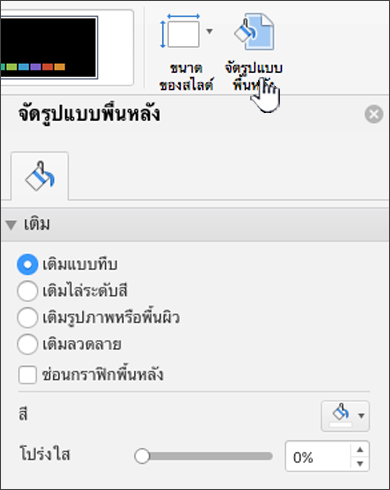
เพื่อให้ได้ผลลัพธ์ที่ดีที่สุด
ธีมคือคอลเลกชันของฟอนต์และสีที่เฉพาะเจาะจง เมื่อมีการจัดรูปแบบองค์ประกอบเหล่านี้ด้วยตนเองการจัดรูปแบบจะแทนที่ธีม ตัวอย่างเช่นถ้าเอกสารของคุณใช้ฟอนต์ Arial และคุณจัดรูปแบบข้อความบางข้อความเป็น Garamond, นำหรือการเปลี่ยนแปลงชุดรูปแบบจะไม่มีผลต่อข้อความที่ Garamond
เมื่อต้องการเปลี่ยนการจัดรูปแบบด้วยตนเองกลับไปใช้การตั้งค่าธีม ให้ดูที่ขั้นตอนดังต่อไปนี้
ทำให้ข้อความของคุณใช้ฟอนต์ของธีม
แต่ละธีมมีฟอนต์สองชุด หนึ่งชุดสำหรับหัวเรื่อง และอีกหนึ่งชุดสำหรับข้อความของเนื้อหา ถ้าข้อความของคุณเป็นส่วนหัว ให้ใช้ฟอนต์หัวเรื่องธีม นอกนั้นให้ใช้ฟอนต์ข้อความธีม
-
เลือกข้อความที่คุณต้องการเปลี่ยนแปลงฟอนต์ของธีม
-
บนแท็บ หน้าแรก ภายใต้ ฟอนต์ คลิกลูกศรถัดจากกล่องฟอนต์
-
เมื่อต้องการเปลี่ยนข้อความเป็นฟอนต์ของธีมภายใต้ฟอนต์ของธีมให้คลิกแบบอักษรหัวเรื่องหรือฟอนต์ของเนื้อความ
เครื่องหมายถูกจะแสดงให้เห็นว่าฟอนต์หัวเรื่องหรือฟอนต์ของเนื้อความถูกเลือกอยู่
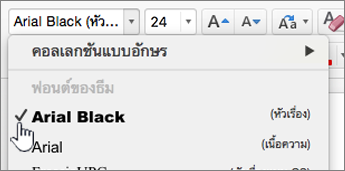
คืนค่าเค้าโครงธีม
ถ้าคุณนำธีมไปใช้และสไลด์บางสไลด์ไม่เปลี่ยนไปใช้เค้าโครงธีม เค้าโครงอาจถูกเปลี่ยนด้วยตนเอง ตัวอย่างเช่น ถ้าคุณย้ายหัวเรื่องไปยังตำแหน่งต่างๆ บนสไลด์ หรือเปลี่ยนตำแหน่งของตาราง รายการเหล่านั้นถูกจัดรูปแบบเค้าโครงด้วยตนเองซึ่งจะไม่เปลี่ยนเมื่อธีมเปลี่ยน
-
คลิกรายการที่คุณต้องการคืนค่าไปใช้เค้าโครงธีม เช่น หัวเรื่องที่เปลี่ยนตำแหน่ง
-
บนแท็บหน้าแรกจากนั้นคลิกตั้งค่าใหม่
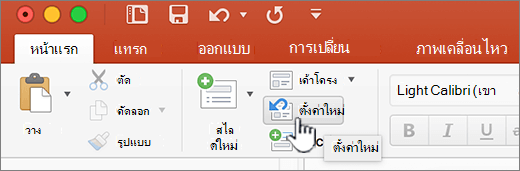
เปลี่ยนธีมของสไลด์ที่เลือก
ในบางครั้งงานนำเสนอมีบางสไลด์ที่ใช้งานได้ไม่ดีกับธีมบางธีม ตัวอย่างเช่น ถ้าคุณมีไดอะแกรมหรือแผนผังลำดับงานที่กินเนื้อที่เกือบเต็มสไลด์ คุณอาจจะต้องการออกแบบองค์ประกอบหรือสีของพื้นหลังเพื่อเพิ่มพื้นที่ว่างหรือเพื่อดึงจุดสนใจจากส่วนที่เหลือของสไลด์
-
กด

-
บนเมนูมุมมองให้คลิกปกติถ้าไม่ได้เลือกไว้แล้ว
-
บนแท็บออกแบบให้ชี้ไปที่ธีมที่คุณต้องการกด CONTROL ค้างไว้แล้วคลิกนำไปใช้กับสไลด์ที่เลือก
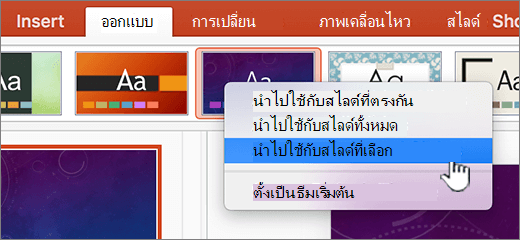
เมื่อต้องการดูธีมเพิ่มเติม ให้ชี้ไปยังธีม จากนั้นคลิก

เคล็ดลับ: เมื่อต้องการสร้างลักษณะที่ปรากฏของสไลด์ว่าง คลิกธีมสีขาว
ลบธีมออก
ใน PowerPoint งานนำเสนอทั้งหมดต้องมีธีม ดังนั้น คุณไม่สามารถเอาธีมออกได้ แต่คุณสามารถใช้ธีมอื่นได้ ถ้าเป้าหมายของคุณคือการแสดงข้อความแบบใช้สีน้อยหรือไม่มีสีเลยในงานนำเสนอของคุณ (แบบธรรมดา) ให้ใช้ธีมสีขาว
-
บนแท็บออกแบบให้คลิกสีขาว

เมื่อต้องการดูธีมเพิ่มเติม ให้ชี้ไปยังธีม จากนั้นคลิก

ดูเพิ่มเติม
Excel
ธีมคือชุดรวมของ สีของธีมฟอนต์ของธีม และ เอฟเฟ็กต์ของธีม เอกสารทุกชนิดมีธีม ค่าเริ่มต้นคือธีมของ Office ซึ่งมีพื้นหลังแบบธรรมดาและสีที่จำกัด
เปลี่ยนธีมปัจจุบันเป็นอีกธีมหนึ่ง
-
บนแท็บเค้าโครงหน้ากระดาษให้คลิกธีมแล้วคลิกชุดรูปแบบที่คุณต้องการ

เปลี่ยนสี ฟอนต์ หรือพื้นหลังเพื่อเปลี่ยนลักษณะของธีม
สีของธีมจะช่วยทำให้เอกสารมีหลายองค์ประกอบและช่วยทำให้เอกสารดูครบวงจร ธีมใช้สีที่ต่างกันสำหรับองค์ประกอบในเวิร์กบุ๊ก เช่น สีเติมในตาราง แผนภูมิ รูปร่าง หรือเส้นแบบต่างๆ
ใช้ชุดของสีที่แตกต่างกันสำหรับเวิร์กบุ๊ก
บนแท็บเค้าโครงหน้ากระดาษให้คลิกสีแล้วคลิกสีของธีมที่คุณต้องการ
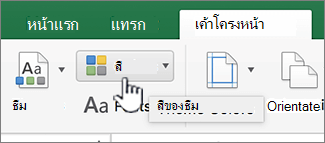
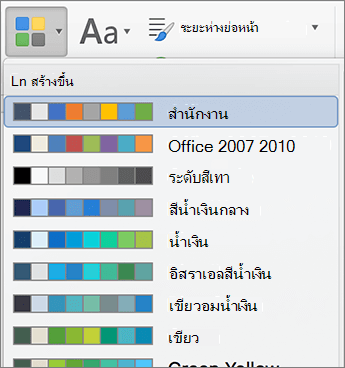
การเปลี่ยนแบบอักษรให้ทั้งเวิร์กบุ๊ก
ถ้าคุณต้องการเปลี่ยนฟอนต์ตลอดทั้งเอกสาร มีวิธีง่ายกว่าการเลือกข้อความทั้งหมด และเปลี่ยนฟอนต์ คุณสามารถเปลี่ยนฟอนต์สำหรับหัวเรื่องและเนื้อหาข้อความทั้งหมดได้ในขั้นตอนเดียว
-
บนแท็บเค้าโครงหน้ากระดาษให้คลิกฟอนต์แล้วคลิกชุดสีฟอนต์ที่คุณต้องการ
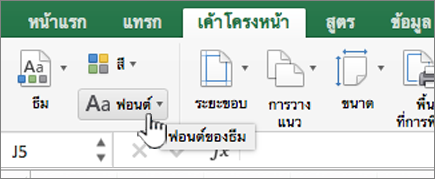
เพื่อให้ได้ผลลัพธ์ที่ดีที่สุด
ธีมคือคอลเลกชันของฟอนต์และสีที่เฉพาะเจาะจง เมื่อมีการจัดรูปแบบองค์ประกอบเหล่านี้ด้วยตนเองการจัดรูปแบบจะแทนที่ธีม ตัวอย่างเช่นถ้าเอกสารของคุณใช้ฟอนต์ Arial และคุณจัดรูปแบบข้อความบางข้อความเป็น Garamond, นำหรือการเปลี่ยนแปลงชุดรูปแบบจะไม่มีผลต่อข้อความที่ Garamond
เมื่อต้องการเปลี่ยนการจัดรูปแบบด้วยตนเองกลับไปใช้การตั้งค่าธีม ให้ดูที่ขั้นตอนดังต่อไปนี้
ทำให้ข้อความของคุณใช้ฟอนต์ของธีม
แต่ละธีมมีฟอนต์สองชุด หนึ่งชุดสำหรับหัวเรื่อง และอีกหนึ่งชุดสำหรับข้อความของเนื้อหา ถ้าข้อความของคุณเป็นส่วนหัว ให้ใช้ฟอนต์หัวเรื่องธีม นอกนั้นให้ใช้ฟอนต์ข้อความธีม
-
เลือกข้อความที่คุณต้องการเปลี่ยนแปลงฟอนต์ของธีม
-
บนแท็บ หน้าแรก ภายใต้ ฟอนต์ คลิกลูกศรถัดจากกล่องฟอนต์
-
เมื่อต้องการเปลี่ยนข้อความเป็นฟอนต์ของธีมภายใต้ฟอนต์ของธีมให้คลิกแบบอักษรหัวเรื่องหรือฟอนต์ของเนื้อความ
เครื่องหมายถูกจะแสดงให้เห็นว่าฟอนต์หัวเรื่องหรือฟอนต์ของเนื้อความถูกเลือกอยู่
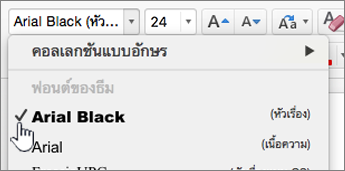
คืนค่าสีของธีมไปยังองค์ประกอบแผนภูมิ
ถ้าคุณนำธีมไปใช้และองค์ประกอบแผนภูมิบางอย่างไม่เปลี่ยนไปใช้สีของธีม องค์ประกอบเหล่านั้นอาจมีการปรับรูปแบบแบบกำหนดเอง
-
เลือกวัตถุแผนภูมิที่คุณต้องการคืนค่าสีของธีม
-
ในแท็บ รูปแบบ ภายใต้ สไตล์ขององค์ประกอบแผนภูมิ คลิกลูกศรที่อยู่ถัดจาก เติม แล้วคลิก อัตโนมัติ
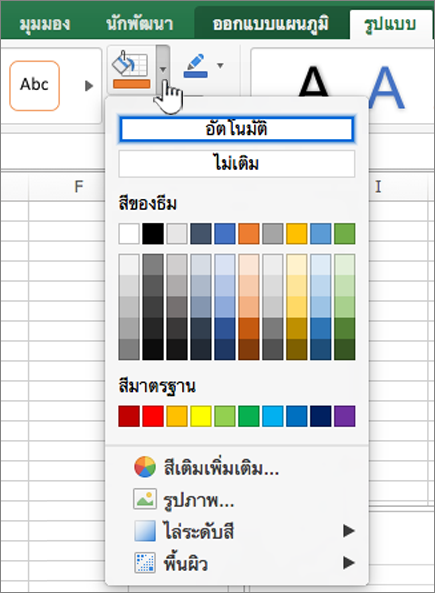
คืนค่าสีของธีมไปยังกราฟิก SmartArt
ถ้าคุณนำธีมไปใช้และกราฟิก SmartArt บางส่วนไม่เปลี่ยนไปใช้สีของธีม องค์ประกอบเหล่านั้นอาจมีการปรับรูปแบบแบบกำหนดเอง
-
เลือกวัตถุที่คุณต้องการคืนค่าสีของธีม
-
บนแท็บรูปแบบภายใต้ตั้งค่าใหม่ให้คลิกตั้งค่าใหม่เพื่อให้ตรงกับสไตล์
หมายเหตุ: รีเซ็ตกราฟิกจะยังเป็นการเปลี่ยนตำแหน่งของรูปร่างให้ตรงกับการกำหนดค่าเดิมอีกด้วย
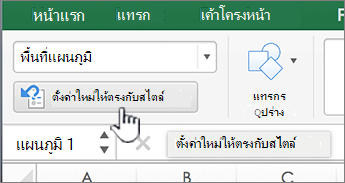
ลบธีมออก
ใน Excel เวิร์กบุ๊กทั้งหมดต้องมีธีม ดังนั้น คุณไม่สามารถเอาธีมออกได้ แต่คุณสามารถใช้ธีมอื่นได้ ถ้าเป้าหมายของคุณคือการแสดงข้อความแบบใช้สีน้อยหรือไม่มีเลยในเอกสารของคุณ (แบบธรรมดา) ให้ใช้ธีม Office ตามค่าเริ่มต้น
บนแท็บหน้าแรกให้คลิกธีมแล้วคลิกธีมของOffice

ดูเพิ่มเติม
คุณกำลังใช้โปรแกรม Office ใดอยู่
Word
ธีมคือชุดรวมของ สีของธีม และ ฟอนต์ของธีม เอกสารทุกชนิดมีธีม ค่าเริ่มต้นคือธีมของ Office ซึ่งมีพื้นหลังแบบธรรมดาและสีที่จำกัด
เปลี่ยนธีมปัจจุบันเป็นอีกธีมหนึ่ง
-
บนแท็บ หน้าแรก ภายใต้ ธีม คลิก ธีม แล้วคลิกธีมที่คุณต้องการ

เคล็ดลับ: ใช้ธีมร่วมกับสไตล์ได้ เมื่อต้องการดูการเปลี่ยนแปลงธีม ตรวจสอบให้แน่ใจว่าคุณใช้สไตล์กับหัวเรื่องและข้อความของเนื้อความ
เปลี่ยนสี ฟอนต์ หรือพื้นหลังเพื่อเปลี่ยนลักษณะของธีม
ใช้ชุดของสีที่แตกต่างกันสำหรับเอกสาร
สีของธีมช่วยให้แน่ใจได้ว่าองค์ประกอบที่แตกต่างกันในเอกสารที่ได้รับการประสานงานกับแต่ละส่วนและมีส่วนร่วมในลักษณะที่เป็นแบบหนึ่ง ธีมจะใช้สีที่แตกต่างกันสำหรับองค์ประกอบในเอกสารเช่นฟอนต์สีเติมสีในตารางแผนภูมิรูปร่างหรือเส้น ธีมจะทำงานได้อย่างมีประสิทธิภาพยิ่งขึ้นเมื่อมีการจัดรูปแบบข้อความด้วยการนำสไตล์ไปใช้
-
บนเมนู มุมมอง ให้คลิก เค้าโครงประกาศ
-
บนแท็บ หน้าแรก ภายใต้ ธีม คลิก สี แล้วคลิกสีของธีมที่คุณต้องการ
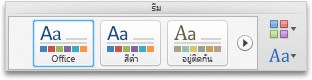
การเปลี่ยนแบบอักษรให้ทั้งเอกสาร
ถ้าคุณต้องการเปลี่ยนฟอนต์ตลอดทั้งเอกสาร มีวิธีง่ายกว่าการเลือกข้อความทั้งหมด และเปลี่ยนฟอนต์ คุณสามารถเปลี่ยนฟอนต์สำหรับหัวเรื่องและเนื้อหาข้อความทั้งหมดได้ในขั้นตอนเดียว
-
บนเมนู มุมมอง ให้คลิก เค้าโครงประกาศ
-
บนแท็บ ธีม ภายใต้ ตัวเลือกธีม คลิก ฟอนต์ จากนั้นคลิกชุดฟอนต์ที่คุณต้องการ
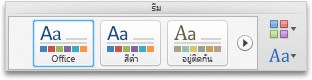
การเปลี่ยนสีพื้นหลังของเอกสาร
-
บนเมนู มุมมอง ให้คลิก เค้าโครงเหมือนพิมพ์
-
บนแท็บ เค้าโครง ภายใต้ พื้นหลังของหน้า คลิก สี จากนั้นคลิกสีที่คุณต้องการ
เคล็ดลับ: เมื่อต้องการทำงานกับองค์ประกอบธีมอื่นๆ เช่น ฟอนต์ SmartArt และสีของแผนภูมิ ให้เลือกสีของธีม
การใช้รูปภาพเป็นพื้นหลังของเอกสาร
รูปภาพ เช่น โลโก้ ที่ใช้เป็นพื้นหลังยังเรียกว่าลายนํ้าอีกด้วย
-
บนเมนู มุมมอง ให้คลิก เค้าโครงเหมือนพิมพ์
-
บนแท็บ เค้าโครง ภายใต้ พื้นหลังของหน้า คลิก ลายนํ้า จากนั้นคลิกสีที่คุณต้องการ
-
คลิก รูปภาพ
-
คลิก เลือกรูปภาพ จากนั้น ระบุตำแหน่งรูปภาพที่คุณต้องการใช้เป็นลายน้ำ
-
เลือกตัวเลือกที่คุณต้องการ
เคล็ดลับ:
-
ถ้าลายน้ำรูปภาพทำให้อ่านข้อความยากขึ้น ให้เลือก จางออก เพื่อทำให้รูปภาพสว่างขึ้น
-
คุณสามารถใช้เมนูป็อปอัพ มาตราส่วน เพื่อเปลี่ยนขนาดของลายน้ำรูปภาพได้
-
เพื่อให้ได้ผลลัพธ์ที่ดีที่สุด
ธีมคือชุดของสีและฟอนต์ที่เฉพาะเจาะจง เมื่อใดก็ตามที่คุณจัดรูปแบบองค์ประกอบเหล่านี้ด้วยตัวคุณเอง การจัดรูปแบบจะแทนที่ธีม ตัวอย่างเช่น ถ้าเอกสารของคุณใช้ฟอนต์ Courier และคุณจัดรูปแบบข้อความบางส่วนเป็น Tahoma ด้วยตัวคุณเองเอง การปรับใช้ใหม่หรือการเปลี่ยนธีมจะไม่มีผลต่อข้อความที่อยู่ในรูปแบบ Tahoma
เมื่อต้องการเปลี่ยนการจัดรูปแบบด้วยตนเองกลับไปใช้การตั้งค่าธีม ให้ดูที่ขั้นตอนดังต่อไปนี้
ทำให้ข้อความของคุณใช้ฟอนต์ของธีม
แต่ละธีมมีฟอนต์สองชุด หนึ่งชุดสำหรับหัวเรื่อง และอีกหนึ่งชุดสำหรับข้อความของเนื้อหา ถ้าข้อความของคุณเป็นส่วนหัว ให้ใช้ฟอนต์หัวเรื่องธีม นอกนั้นให้ใช้ฟอนต์ข้อความธีม
-
เลือกข้อความที่คุณต้องการเปลี่ยนแปลงฟอนต์ของธีม
-
บนแท็บ หน้าแรก ภายใต้ ฟอนต์ คลิกลูกศรถัดจากกล่องฟอนต์
-
เมื่อต้องการเปลี่ยนข้อความเป็นฟอนต์ของธีม คลิกฟอนต์ส่วนหัวของธีม หรือฟอนต์เนื้อหาธีม
เครื่องหมายถูกแสดงให้เห็นว่าฟอนต์ส่วนหัวของธีมหรือฟอนต์เนื้อความของธีมถูกเลือกแล้ว
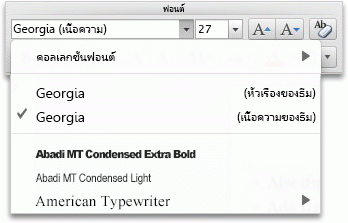
ลบธีมออก
ใน Word เอกสารทั้งหมดต้องมีธีม ดังนั้น คุณไม่สามารถเอาธีมออกได้ แต่คุณสามารถใช้ธีมอื่นได้ ถ้าเป้าหมายของคุณคือการแสดงข้อความแบบใช้สีน้อยหรือไม่มีเลยในเอกสารของคุณ (แบบธรรมดา) ให้ใช้ธีม Office ตามค่าเริ่มต้น
-
บนเมนู มุมมอง ให้คลิก เค้าโครงเหมือนพิมพ์
-
บนแท็บ หน้าแรก ภายใต้ ธีม คลิก ธีม แล้วคลิกธีม Office

ถ้าเอกสารยังคงมีสีหรือรูปภาพพื้นหลังที่คุณต้องการเอาออก
-
คลิกแท็บ เค้าโครง
-
ภายใต้ พื้นหลังของหน้า ทำอย่างใดอย่างหนึ่งต่อไปนี้
เมื่อต้องการนำออก
ให้ทำดังนี้
รูปภาพ
คลิก ลายน้ำ แล้ว คลิก ไม่มีลายน้ำ
สีพื้นหลัง
คลิก สี แล้วคลิก ไม่เติม
-
ดูเพิ่มเติม
PowerPoint
ธีมคือชุดรวมของเค้าโครงสไลด์หนึ่งเค้าโครงหรือมากกว่าที่มี สีของธีม ที่ทำงานร่วมกัน, การจับคู่พื้นหลัง, ฟอนต์ของธีม และ เอฟเฟ็กต์ของธีม งานนำเสนอ PowerPoint ทั้งหมดมีธีม ค่าเริ่มต้นคือธีมสีขาว คุณสามารถเลือกธีมได้เมื่อคุณเริ่มสร้างงานนำเสนอใหม่ หรือปรับใช้ธีมกับสไลด์ทั้งหมดหรือกลุ่มของสไลด์
เปลี่ยนธีมปัจจุบันเป็นอีกธีมหนึ่ง
-
บนแท็บ ธีม ภายใต้ ธีม คลิกธีมที่คุณต้องการ
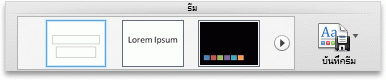
เมื่อต้องการดูธีมเพิ่มเติม ให้ชี้ไปยังธีม จากนั้นคลิก

เปลี่ยนสี ฟอนต์ หรือพื้นหลังเพื่อเปลี่ยนลักษณะของธีม
เปลี่ยนชุดแบบสี
คุณสามารถสร้างภาพลักษณ์ใหม่ทั้งหมดในงานนำเสนอได้โดยการเปลี่ยนชุดแบบสี ชุดแบบสีมีผลต่อสีของรูปร่าง, ข้อความ, วัตถุ SmartArt, พื้นหลัง และองค์ประกอบของรูปแบบ การเปลี่ยนแปลงจะชัดเจนมากขึ้นถ้าคุณปรับใช้ธีมที่ไม่ใช่สีขาวหรือสีดำ
-
บนแท็บ ธีม ภายใต้ ตัวเลือกธีม คลิก สี จากนั้นคลิกชุดแบบสีที่คุณต้องการ
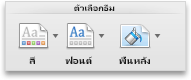
การเปลี่ยนฟอนต์ทั้งงานนำเสนอของคุณ
ถ้าคุณต้องการเปลี่ยนฟอนต์ตลอดทั้งงานนำเสนอ มีวิธีที่ง่ายกว่าการเลือกข้อความทั้งหมดในแต่ละสไลด์แล้วเปลี่ยนฟอนต์ คุณสามารถเปลี่ยนฟอนต์สำหรับหัวเรื่องและเนื้อหาข้อความทั้งหมดในงานนำเสนอได้ในขั้นตอนเดียว
-
บนแท็บ ธีม ภายใต้ ตัวเลือกธีม คลิก ฟอนต์ จากนั้นคลิกชุดฟอนต์ที่คุณต้องการ
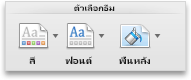
เปลี่ยนพื้นหลังของสไลด์สำหรับสไลด์ทั้งหมด
-
บนแท็บ ธีม ภายใต้ ตัวเลือกธีม คลิก พื้นหลัง
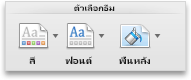
-
คลิกสไตล์ของพื้นหลังที่คุณต้องการ
หมายเหตุ:
-
สำหรับตัวเลือกพื้นหลังเพิ่มเติม คลิก พื้นหลังรูปแบบ
-
เมื่อต้องการเอาพื้นหลังออก บนแท็บ ธีม ภายใต้ ตัวเลือกธีม คลิก พื้นหลัง แล้วคลิกพื้นหลังสีขาว
-
ใช้รูปภาพเป็นพื้นหลังสไลด์
-
บนแท็บ ธีม ภายใต้ ตัวเลือกธีม คลิก พื้นหลัง
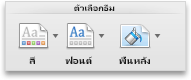
-
บนเมนูป็อปอัพ ให้คลิก จัดรูปแบบพื้นหลัง
-
ในแถบด้านข้าง คลิก เติม แล้วคลิกแท็บ รูปภาพหรือพื้นผิว
-
คลิก เลือกรูปภาพ, ค้นหารูปภาพที่คุณต้องการใช้เป็นพื้นหลัง จากนั้นคลิก แทรก
เคล็ดลับ: เมื่อต้องการทำให้รูปภาพจางลงเพื่อทำหน้าที่เป็นพื้นหลังที่ดีขึ้น ให้เลื่อนแถบเลื่อน ความโปร่งใส ไปทางขวา หรือ ในการใช้รูปภาพเวอร์ชันที่มีขนาดเล็กลงเป็นรูปพื้นหลังแบบเรียงซํ้ากัน ให้เลือกกล่องกาเครื่องหมาย ไทล์
-
เลือกทำอย่างใดอย่างหนึ่งต่อไปนี้
|
เมื่อต้องการปรับใช้การเปลี่ยนแปลง |
คลิก |
|---|---|
|
สไลด์ปัจจุบัน |
นำไปใช้ |
|
สไลด์ทั้งหมด |
นำไปใช้กับทั้งหมด |
เพื่อให้ได้ผลลัพธ์ที่ดีที่สุด
ธีมคือชุดของฟอนต์ สีและ เค้าโครงสไลด์ ที่เฉพาะเจาะจง เมื่อใดก็ตามที่คุณจัดรูปแบบองค์ประกอบเหล่านี้ด้วยตัวคุณเอง การจัดรูปแบบจะแทนที่ธีม ตัวอย่างเช่น ถ้างานนำเสนอของคุณใช้ฟอนต์ Courier และคุณจัดรูปแบบข้อความบางส่วนเป็น Tahoma ด้วยตัวคุณเองเอง การปรับใช้ใหม่หรือการเปลี่ยนธีมจะไม่มีผลต่อข้อความที่อยู่ในรูปแบบ Tahoma
เมื่อต้องการเปลี่ยนการจัดรูปแบบด้วยตนเองกลับไปใช้การตั้งค่าธีม ให้ดูที่ขั้นตอนดังต่อไปนี้
ทำให้ข้อความของคุณใช้ฟอนต์ของธีม
แต่ละธีมมีฟอนต์สองชุด หนึ่งชุดสำหรับหัวเรื่อง และอีกหนึ่งชุดสำหรับข้อความของเนื้อหา ถ้าข้อความของคุณเป็นส่วนหัว ให้ใช้ฟอนต์หัวเรื่องธีม นอกนั้นให้ใช้ฟอนต์ข้อความธีม
-
เลือกข้อความที่คุณต้องการเปลี่ยนแปลงฟอนต์ของธีม
เคล็ดลับ: คุณสามารถกด SHIFT ค้างไว้เพื่อเลือกกล่องข้อความหรือวัตถุที่มีข้อความมากกว่าหนึ่งรายการ ถ้าคุณไม่สามารถเลือกวัตถุหรือข้อความบนสไลด์ได้ ให้ปรับเปลี่ยนต้นแบบสไลด์
-
บนแท็บ หน้าแรก ภายใต้ ฟอนต์ คลิกลูกศรถัดจากกล่องฟอนต์
-
เมื่อต้องการเปลี่ยนข้อความเป็นฟอนต์ของธีม คลิกฟอนต์ส่วนหัวของธีม หรือฟอนต์เนื้อหาธีม
เครื่องหมายถูกแสดงให้เห็นว่าฟอนต์ส่วนหัวของธีมหรือฟอนต์เนื้อความของธีมถูกเลือกแล้ว
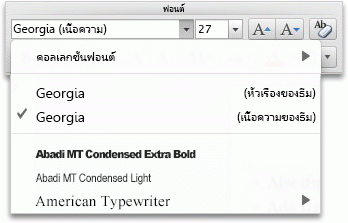
คืนค่าเค้าโครงธีม
ถ้าคุณนำธีมไปใช้และสไลด์บางสไลด์ไม่เปลี่ยนไปใช้เค้าโครงธีม เค้าโครงอาจถูกเปลี่ยนด้วยตนเอง ตัวอย่างเช่น ถ้าคุณย้ายหัวเรื่องไปยังตำแหน่งต่างๆ บนสไลด์ หรือเปลี่ยนตำแหน่งของตาราง รายการเหล่านั้นถูกจัดรูปแบบเค้าโครงด้วยตนเองซึ่งจะไม่เปลี่ยนเมื่อธีมเปลี่ยน
-
คลิกรายการที่คุณต้องการคืนค่าไปใช้เค้าโครงธีม เช่น หัวเรื่องที่เปลี่ยนตำแหน่ง
-
บนแท็บ หน้าแรก ภายใต้ สไลด์ คลิก เค้าโครง จากนั้นคลิก รีเซ็ตเค้าโครงไปเป็นการตั้งค่าเริ่มต้น
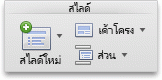
เปลี่ยนธีมของสไลด์ที่เลือก
ในบางครั้งงานนำเสนอมีบางสไลด์ที่ใช้งานได้ไม่ดีกับธีมบางธีม ตัวอย่างเช่น ถ้าคุณมีไดอะแกรมหรือแผนผังลำดับงานที่กินเนื้อที่เกือบเต็มสไลด์ คุณอาจจะต้องการออกแบบองค์ประกอบหรือสีของพื้นหลังเพื่อเพิ่มพื้นที่ว่างหรือเพื่อดึงจุดสนใจจากส่วนที่เหลือของสไลด์
-
กด

วิธีเลือกสไลด์ในบานหน้าต่างนำทาง
-
บนเมนู มุมมอง ให้คลิก ปกติ
-
บนด้านบนสุดของบานหน้าต่างนำทาง ให้คลิกแท็บ สไลด์





-
-
บนแท็บ ธีม ภายใต้ ธีม ชี้ไปยังธีมที่คุณต้องการ กดปุ่ม CONTROL ค้างไว้ จากนั้นคลิก นำไปใช้กับสไลด์ที่เลือก
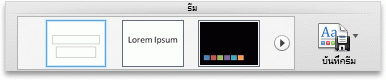
เมื่อต้องการดูธีมเพิ่มเติม ให้ชี้ไปยังธีม จากนั้นคลิก

เคล็ดลับ: เมื่อต้องการสร้างลักษณะที่ปรากฏของสไลด์ว่าง คลิกธีมสีขาว
ลบธีมออก
ใน PowerPoint งานนำเสนอทั้งหมดต้องมีธีม ดังนั้น คุณไม่สามารถเอาธีมออกได้ แต่คุณสามารถใช้ธีมอื่นได้ ถ้าเป้าหมายของคุณคือการแสดงข้อความแบบใช้สีน้อยหรือไม่มีสีเลยในงานนำเสนอของคุณ (แบบธรรมดา) ให้ใช้ธีมสีขาว
-
บนแท็บ ธีม ภายใต้ ธีม คลิก สีขาว
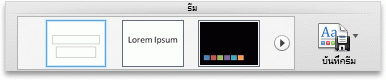
เมื่อต้องการดูธีมเพิ่มเติม ให้ชี้ไปยังธีม จากนั้นคลิก

ดูเพิ่มเติม
Excel
ธีมคือชุดรวมของ สีของธีมฟอนต์ของธีม และ เอฟเฟ็กต์ของธีม เอกสารทุกชนิดมีธีม ค่าเริ่มต้นคือธีมของ Office ซึ่งมีพื้นหลังแบบธรรมดาและสีที่จำกัด
เปลี่ยนธีมปัจจุบันเป็นอีกธีมหนึ่ง
-
บนแท็บ หน้าแรก ภายใต้ ธีม คลิก ธีม แล้วคลิกธีมที่คุณต้องการ
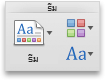
เปลี่ยนสี ฟอนต์ หรือพื้นหลังเพื่อเปลี่ยนลักษณะของธีม
ใช้ชุดของสีที่แตกต่างกันสำหรับเวิร์กบุ๊ก
สีของธีมจะช่วยทำให้เอกสารมีหลายองค์ประกอบและช่วยทำให้เอกสารดูครบวงจร ธีมใช้สีที่ต่างกันสำหรับองค์ประกอบในเวิร์กบุ๊ก เช่น สีเติมในตาราง แผนภูมิ รูปร่าง หรือเส้นแบบต่างๆ
-
บนแท็บ หน้าแรก ภายใต้ ธีม คลิก สี แล้วคลิกสีของธีมที่คุณต้องการ
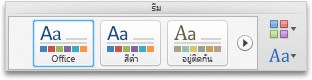
การเปลี่ยนแบบอักษรให้ทั้งเวิร์กบุ๊ก
ถ้าคุณต้องการเปลี่ยนฟอนต์ตลอดทั้งเอกสาร มีวิธีง่ายกว่าการเลือกข้อความทั้งหมด และเปลี่ยนฟอนต์ คุณสามารถเปลี่ยนฟอนต์สำหรับหัวเรื่องและเนื้อหาข้อความทั้งหมดได้ในขั้นตอนเดียว
-
บนแท็บ ธีม ภายใต้ ตัวเลือกธีม คลิก ฟอนต์ จากนั้นคลิกชุดฟอนต์ที่คุณต้องการ
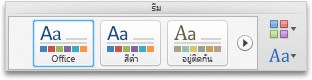
เพื่อให้ได้ผลลัพธ์ที่ดีที่สุด
ธีมคือชุดของสีและฟอนต์ที่เฉพาะเจาะจง เมื่อใดก็ตามที่คุณจัดรูปแบบองค์ประกอบเหล่านี้ด้วยตัวคุณเอง การจัดรูปแบบจะแทนที่ธีม ตัวอย่างเช่น ถ้าสเปรดชีตของคุณใช้ฟอนต์ Calibri และคุณจัดรูปแบบข้อความบางส่วนเป็น Courier ด้วยตัวคุณเองเอง การปรับใช้ใหม่หรือการเปลี่ยนธีมจะไม่มีผลต่อข้อความที่อยู่ในรูปแบบ Courier
เมื่อต้องการเปลี่ยนการจัดรูปแบบด้วยตนเองกลับไปใช้การตั้งค่าธีม ให้ดูที่ขั้นตอนดังต่อไปนี้
ทำให้ข้อความของคุณใช้ฟอนต์ของธีม
แต่ละธีมมีฟอนต์สองชุด หนึ่งชุดสำหรับหัวเรื่อง และอีกหนึ่งชุดสำหรับข้อความของเนื้อหา ถ้าข้อความของคุณเป็นส่วนหัว ให้ใช้ฟอนต์หัวเรื่องธีม นอกนั้นให้ใช้ฟอนต์ข้อความธีม
-
เลือกข้อความที่คุณต้องการเปลี่ยนแปลงฟอนต์ของธีม
-
บนแท็บ หน้าแรก ภายใต้ ฟอนต์ คลิกลูกศรถัดจากกล่องฟอนต์
-
เมื่อต้องการเปลี่ยนข้อความเป็นฟอนต์ของธีม คลิกฟอนต์ส่วนหัวของธีม หรือฟอนต์เนื้อหาธีม
เครื่องหมายถูกแสดงให้เห็นว่าฟอนต์ส่วนหัวของธีมหรือฟอนต์เนื้อความของธีมถูกเลือกแล้ว
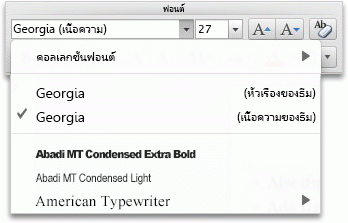
คืนค่าสีของธีมไปยังองค์ประกอบแผนภูมิ
ถ้าคุณนำธีมไปใช้และองค์ประกอบแผนภูมิบางอย่างไม่เปลี่ยนไปใช้สีของธีม องค์ประกอบเหล่านั้นอาจมีการปรับรูปแบบแบบกำหนดเอง
-
เลือกวัตถุแผนภูมิที่คุณต้องการคืนค่าสีของธีม
-
ในแท็บ รูปแบบ ภายใต้ สไตล์ขององค์ประกอบแผนภูมิ คลิกลูกศรที่อยู่ถัดจาก เติม แล้วคลิก อัตโนมัติ

คืนค่าสีของธีมไปยังกราฟิก SmartArt
ถ้าคุณนำธีมไปใช้และกราฟิก SmartArt บางส่วนไม่เปลี่ยนไปใช้สีของธีม องค์ประกอบเหล่านั้นอาจมีการปรับรูปแบบแบบกำหนดเอง
-
เลือกวัตถุที่คุณต้องการคืนค่าสีของธีม
-
บนแท็บ รูปแบบ ภายใต้ รีเซ็ต คลิก รีเซ็ตกราฟิก
หมายเหตุ: รีเซ็ตกราฟิกจะยังเป็นการเปลี่ยนตำแหน่งของรูปร่างให้ตรงกับการกำหนดค่าเดิมอีกด้วย
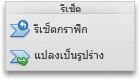
ลบธีมออก
ใน Excel เวิร์กบุ๊กทั้งหมดต้องมีธีม ดังนั้น คุณไม่สามารถเอาธีมออกได้ แต่คุณสามารถใช้ธีมอื่นได้ ถ้าเป้าหมายของคุณคือการแสดงข้อความแบบใช้สีน้อยหรือไม่มีเลยในเอกสารของคุณ (แบบธรรมดา) ให้ใช้ธีม Office ตามค่าเริ่มต้น
-
บนแท็บ หน้าแรก ภายใต้ ธีม คลิก ธีม แล้วคลิกธีม Office