OneNote สําหรับ Windows 10 มีการรู้จําลายมือในตัวที่สามารถแปลงบันทึกย่อที่เขียนด้วยลายมือของคุณให้เป็นข้อความตัวพิมพ์ได้ คุณยังสามารถใช้ฟีเจอร์นี้เพื่อแปลงหมึกที่เขียนด้วยลายมือในบันทึกย่อของคุณเป็นสมการทางคณิตศาสตร์ ได้ ไม่ว่าจะสําหรับการแก้ไขปัญหาทางคณิตศาสตร์หรือเพื่อจัดรูปแบบสมการให้สม่ําเสมอยิ่งขึ้นก่อนที่คุณจะแชร์กับผู้อื่น
หมายเหตุ: ฟีเจอร์นี้จะใช้ได้เฉพาะในกรณีที่คุณมีการสมัครใช้งาน Microsoft 365เท่านั้น หากคุณเป็นสมาชิก Microsoft 365 โปรดตรวจสอบให้แน่ใจว่าคุณมี Office เวอร์ชันล่าสุด
หมึกเป็นข้อความ
การแปลงบันทึกย่อที่เขียนด้วยลายมือของคุณให้เป็นข้อความตัวพิมพ์จะมีประโยชน์เมื่อคุณตัดสินใจที่จะแชร์บันทึกย่อที่เลือกกับบุคคลอื่น หรือเมื่อคุณต้องการรวมบันทึกย่อดังกล่าวในเอกสารที่เป็นทางการมากขึ้นหรือในงานนําเสนอ
-
บนหน้าใดๆ ที่มีบันทึกย่อที่เขียนด้วยลายมือ ให้คลิกหรือแตะแท็บ วาด
-
บนแท็บ วาด ให้เลือกเครื่องมือ เลือกแบบ Lasso
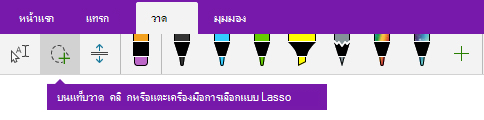
-
ใช้นิ้ว ปากกา หรือเมาส์กดลงบนหน้าจอแล้วลากส่วนที่เลือกไปรอบๆ ลายมือที่คุณต้องการแปลง เมื่อคุณปล่อยเส้นหมึกในข้อความที่เขียนด้วยลายมือของคุณควรถูกเลือกไว้
เคล็ดลับ: ถ้าเส้นหมึกไม่ถูกเลือกอย่างสมบูรณ์ ให้แตะหรือคลิกภายนอกส่วนที่เลือก แล้วลากส่วนที่เลือกขนาดใหญ่รอบๆ ข้อความที่เขียนด้วยลายมือ หรือเลิกทําการเลือก กด Ctrl+Z หรือคลิกหรือแตะปุ่ม เลิกทํา ใกล้กับมุมขวาบนของหน้าต่างแอป
-
คลิกหรือแตะ แปลงหมึกเป็นข้อความ เพื่อแปลงการเลือกลายมือของคุณเป็นข้อความตัวพิมพ์
ถ้าลายเส้นหมึกต้นฉบับในข้อความที่เขียนด้วยลายมือของคุณถูกเขียนด้วยสีปากกาที่เฉพาะเจาะจง OneNote จะจัดรูปแบบข้อความที่แปลงแล้วให้เป็นสีเดียวกันโดยอัตโนมัติ
หลังจากข้อความที่เขียนด้วยลายมือถูกแปลงแล้ว คุณสามารถเลือก แก้ไข และจัดรูปแบบข้อความในแบบที่คุณต้องการได้
หมายเหตุ: ความสําเร็จของการรู้จําลายมือของ OneNote จะขึ้นอยู่กับความเรียบง่ายของบันทึกย่อที่เขียนด้วยลายมือที่คุณเลือก คุณสามารถแก้ไขข้อผิดพลาดในการแปลงได้อย่างง่ายดายโดยการแก้ไขข้อความที่แปลงแล้ว
แปลงหมึกเป็นข้อความทางคณิตศาสตร์
การแปลงสมการทางคณิตศาสตร์ที่เขียนด้วยลายมือสามารถช่วยประหยัดเวลาเมื่อคุณไม่ต้องการจัดรูปแบบข้อความสมการที่ยาวหรือซับซ้อนด้วยตนเองเป็นตัวยก ตัวห้อย และการจัดรูปแบบสมการอื่นๆ และเป็นวิธีที่ดีในการล้างบันทึกย่อที่เขียนด้วยลายมือก่อนที่คุณจะแชร์กับผู้อื่น
-
บนหน้าใดๆ ให้คลิกหรือแตะแท็บ วาด
-
เลือกปากกาและสีปากกา แล้วเขียนสมการทางคณิตศาสตร์บนหน้า
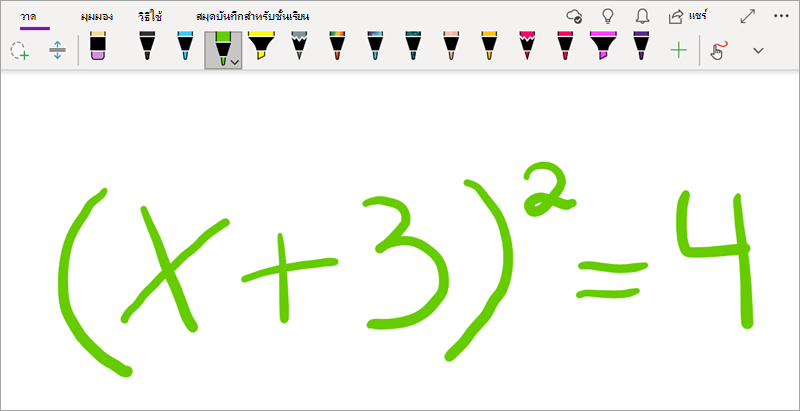
-
บนแท็บ วาด ให้เลือกเครื่องมือ เลือกแบบ Lasso
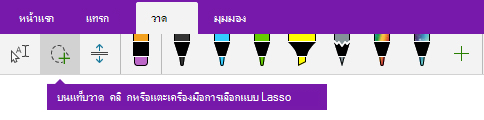
-
ใช้นิ้ว ปากกา หรือเมาส์กดลงบนหน้าจอแล้วลากส่วนที่เลือกไปรอบๆ สมการของคุณ เมื่อคุณปล่อย เส้นหมึกทั้งหมดในสมการของคุณควรถูกเลือก
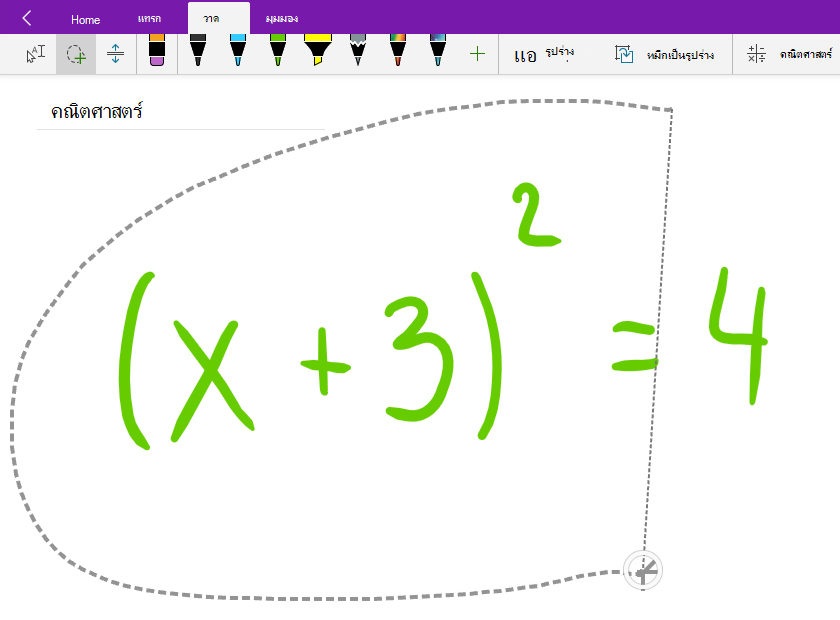
เคล็ดลับ: ถ้าเส้นหมึกไม่ถูกเลือกอย่างสมบูรณ์ ให้แตะหรือคลิกภายนอกส่วนที่เลือก แล้วลากส่วนที่เลือกขนาดใหญ่รอบๆ ข้อความที่เขียนด้วยลายมือ หรือเลิกทําการเลือก กด Ctrl+Z หรือคลิกหรือแตะปุ่ม เลิกทํา ใกล้กับมุมขวาบนของหน้าต่างแอป
-
บนแท็บ วาด ให้คลิกหรือแตะปุ่ม คณิตศาสตร์
-
ในบานหน้าต่าง คณิตศาสตร์ ที่เปิดขึ้น ให้ยืนยันว่า OneNote รู้จักสมการของคุณอย่างถูกต้อง
หมายเหตุ: ถ้าจําเป็น ให้คลิกหรือแตะ แก้ไข ในบานหน้าต่าง คณิตศาสตร์ เพื่อทําการแก้ไขเส้นหมึกแต่ละเส้น ขณะที่อยู่ในโหมด แก้ไข คุณสามารถใช้เครื่องมือ เลือกแบบ Lasso เพื่อเลือกสัญลักษณ์ที่รู้จักไม่ถูกต้องหรือส่วนใดส่วนหนึ่งของสมการได้ และ OneNote จะเสนอทางเลือกให้คุณเลือก เลือกรายการอื่น จากนั้นเลือก เสร็จสิ้น
-
เมื่อการแสดงตัวอย่างสมการในบานหน้าต่าง คณิตศาสตร์ ตรงกับการเขียนที่คุณเลือก ไว้ ให้คลิกหรือแตะปุ่ม หมึกเป็นสมการคณิตศาสตร์ เพื่อเปลี่ยนสมการที่เขียนด้วยลายมือของคุณเป็นข้อความ
เรียนรู้เพิ่มเติมเกี่ยวกับการแก้ปัญหาสมการทางคณิตศาสตร์ที่ซับซ้อนด้วย OneNote
-
เมื่อต้องการเพิ่มสมการอื่นในขณะที่บานหน้าต่างคณิตศาสตร์เปิดอยู่ ให้คลิกหรือแตะที่ตําแหน่งอื่นบนหน้า แล้วคลิกปุ่ม คณิตศาสตร์ อีกครั้ง
-
ปิดบานหน้าต่าง คณิตศาสตร์ โดยการคลิกหรือแตะ X ที่มุมขวาบนของบานหน้าต่าง
สิ่งสำคัญ: ฟีเจอร์ทางคณิตศาสตร์ใน OneNote for Windows 10 จะพร้อมใช้งานในการสมัครใช้งาน Office 365 ที่ใช้งานอยู่เท่านั้น ถ้าคุณไม่เห็นปุ่ม คณิตศาสตร์ บนแท็บ วาด ให้ตรวจสอบให้แน่ใจว่าคุณได้ลงชื่อเข้าใช้ OneNote ด้วยบัญชีเดียวกับที่ลงทะเบียนกับการสมัครใช้งานของคุณแล้ว
คลิกปุ่ม การตั้งค่าและอื่นๆ 
ถ้าคุณยังคงไม่เห็นปุ่ม คณิตศาสตร์ หลังจากลงชื่อเข้าใช้และรีสตาร์ตแอป ให้ตรวจสอบสถานะการต่ออายุการสมัครใช้งาน Office 365 เพื่อให้แน่ใจว่าการสมัครใช้งานของคุณยังคงทํางานอยู่










