ในกล่องข้อความหรือรูปร่าง คุณสามารถเปลี่ยนสีของข้อความ สีภายใน (เติม) หรือสีของเส้นขอบได้อย่างรวดเร็ว
มาเลือกรูปร่างกัน เครื่องมือการวาด จะปรากฏใน Ribbon โดยที่แท็บ รูปแบบ ใช้งานอยู่
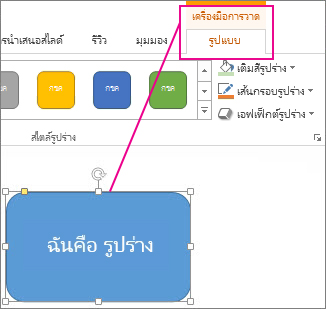
ต่อไปนี้เป็นรูปร่างเดียวกันหลังจากที่เราเปลี่ยนเส้นขอบเป็นสีส้ม สีเติมเป็นสีเขียวอ่อน และข้อความเป็นสีดํา เราใช้คําสั่ง เส้นกรอบรูปร่างสี เติมรูปร่าง และ สีเติมข้อความ บนแท็บ รูปแบบ ภายใต้ เครื่องมือการวาด
แม้ว่าการเปลี่ยนแปลงที่เราจะทําด้านล่างจะแสดงใน Microsoft PowerPoint แต่การเปลี่ยนแปลงเหล่านั้นทํางานแบบเดียวกันใน Excel, Word, Outlook และ Project
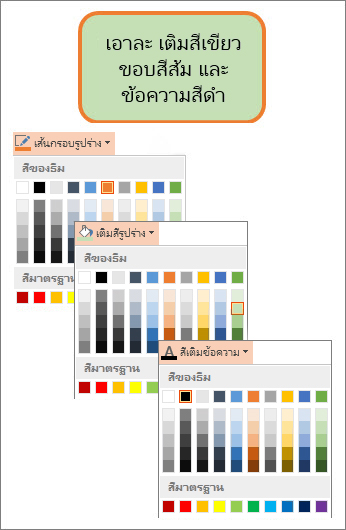
เปลี่ยนสีข้อความ
-
เลือกเส้นขอบรูปร่างหรือกล่องข้อความ เมื่อคุณทําเช่นนั้น เครื่องมือการวาด จะปรากฏขึ้น
เมื่อต้องการเปลี่ยนหลายรูปร่างหรือกล่องข้อความ ให้คลิกรูปร่างหรือกล่องข้อความแรก แล้วกด Ctrl ค้างไว้ในขณะที่คุณคลิกรูปร่างหรือกล่องข้อความอื่นๆ
-
บนแท็บ รูปแบบเครื่องมือการวาด ให้คลิก สีเติมข้อความ และภายใต้ สีธีม ให้เลือกสีที่คุณต้องการ
หมายเหตุ: เมนู สีเติมข้อความ และ เส้นกรอบข้อความ อาจไม่ทํางานจนกว่าคุณจะเริ่มพิมพ์ในรูปร่างของคุณ
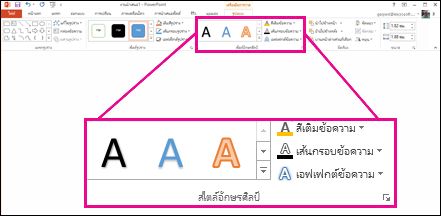
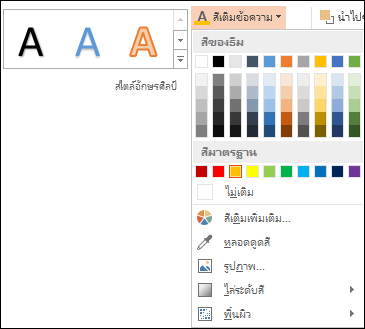
เมื่อต้องการเปลี่ยนข้อความเป็นสีที่ไม่อยู่ใน สีของธีม
-
เลือกรูปร่างหรือกล่องข้อความ
-
บนแท็บ รูปแบบของเครื่องมือการวาด ให้คลิก สีเติมข้อความ > สีเติมเพิ่มเติม
-
ในกล่อง สี ให้คลิกสีที่คุณต้องการบนแท็บ มาตรฐาน หรือผสมสีของคุณเองบนแท็บ กําหนดเอง สีและสีแบบกําหนดเองบนแท็บ มาตรฐาน จะไม่ถูกอัปเดตถ้าคุณเปลี่ยน ธีม เอกสารในภายหลัง
-
เปลี่ยนสีภายใน (เติม)
-
เลือกรูปร่างหรือกล่องข้อความที่จะเปลี่ยน เมื่อคุณทําเช่นนั้น เครื่องมือการวาด จะปรากฏขึ้น
เมื่อต้องการเปลี่ยนหลายรูปร่างหรือกล่องข้อความ ให้คลิกรูปร่างหรือกล่องข้อความแรก แล้วกด Ctrl ค้างไว้ในขณะที่คุณคลิกรูปร่างหรือกล่องข้อความอื่นๆ
-
คลิก เติมสีรูปร่าง และภายใต้ สีธีม ให้เลือกสีที่คุณต้องการ
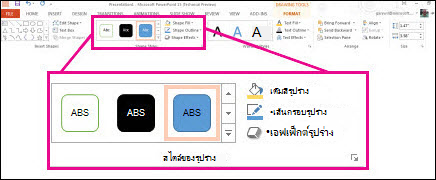
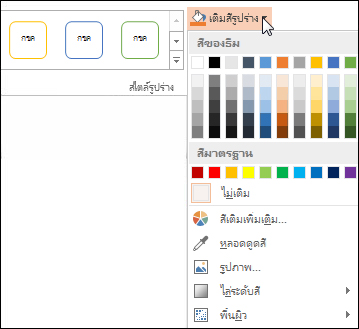
เมื่อต้องการเปลี่ยนสีเติมเป็นสีที่ไม่อยู่ใน สีของธีม
-
เลือกรูปร่างหรือกล่องข้อความ
-
บนแท็บ รูปแบบของเครื่องมือการวาด ให้คลิก เติมสีรูปร่าง > สีเติมเพิ่มเติม
-
ในกล่อง สี ให้คลิกสีที่คุณต้องการบนแท็บ มาตรฐาน หรือผสมสีของคุณเองบนแท็บ กําหนดเอง สีและสีแบบกําหนดเองบนแท็บ มาตรฐาน จะไม่ถูกอัปเดตถ้าคุณเปลี่ยน ธีม เอกสารในภายหลัง
-
เปลี่ยนสีเส้นขอบ
-
เลือกเส้นขอบรูปร่างหรือกล่องข้อความ เมื่อคุณทําเช่นนั้น เครื่องมือการวาด จะปรากฏขึ้น
ถ้าคุณต้องการเปลี่ยนหลายรูปร่างหรือกล่องข้อความ ให้คลิกรูปร่างหรือกล่องข้อความแรก แล้วกด Ctrl ค้างไว้ในขณะที่คุณคลิกรูปร่างหรือกล่องข้อความอื่นๆ
-
บนแท็บ รูปแบบของเครื่องมือการวาด ให้คลิก เส้นกรอบรูปร่าง และภายใต้ สีธีม ให้เลือกสีที่คุณต้องการ
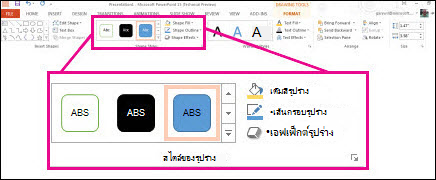
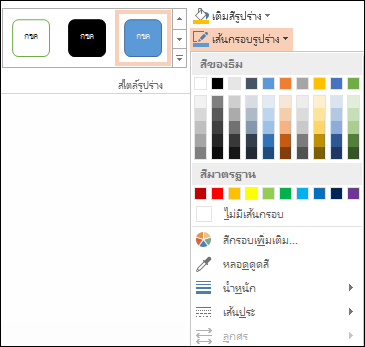
เมื่อต้องการเปลี่ยนเส้นขอบให้เป็นสีที่ไม่อยู่ใน สีของธีม
-
เลือกรูปร่างหรือกล่องข้อความ
-
บนแท็บ รูปแบบของเครื่องมือการวาด ให้คลิก เส้นกรอบรูปร่าง แล้วคลิก สีเส้นกรอบเพิ่มเติม
-
ในกล่อง สี ให้คลิกสีที่คุณต้องการบนแท็บ มาตรฐาน หรือผสมสีของคุณเองบนแท็บ กําหนดเอง สีและสีแบบกําหนดเองบนแท็บ มาตรฐาน จะไม่ถูกอัปเดตถ้าคุณเปลี่ยน ธีม เอกสารในภายหลัง
-
เคล็ดลับ: ใน PowerPoint คุณยังสามารถเปลี่ยนสีเส้นขอบได้โดยการคลิก เส้นกรอบรูปร่าง (บนแท็บ หน้าแรก ในกลุ่ม รูปวาด )
ดูเพิ่มเติม
การเปลี่ยนหรือเอาเส้นขอบบนกล่องข้อความหรือรูปร่างออก
เพิ่มการเติมสีหรือเอฟเฟ็กต์ลงในรูปร่าง
เปลี่ยนพื้นหลังข้อความใน Outlook










