การจัดรูปแบบตามเงื่อนไขใน Outlook สําหรับ Windows แบบคลาสสิกช่วยให้คุณสามารถเปลี่ยนสีและฟอนต์ของข้อความขาเข้าตามผู้ส่ง หัวข้อ หรือผู้รับโดยอัตโนมัติ การจัดรูปแบบตามเงื่อนไขใน Outlook สําหรับ Windows แบบคลาสสิกคือวิธีการทําให้ข้อความขาเข้าที่ตรงตามเงื่อนไขที่กําหนดไว้โดดเด่นในรายการข้อความโดยใช้สี ฟอนต์ และสไตล์ คุณระบุเงื่อนไขที่ข้อความขาเข้าควรตรงตามเช่นชื่อผู้ส่งหรือที่อยู่อีเมล จากนั้นการจัดรูปแบบตามเงื่อนไขจะถูกนําไปใช้กับข้อความเหล่านั้นเท่านั้น
ตัวอย่างเช่น กฎตามเงื่อนไขอาจจะระบุให้ข้อความทั้งหมดที่ส่งมาจากผู้จัดการของคุณแสดงด้วยข้อความสีแดงในรายการข้อความ ถ้าคุณต้องการทําการเปลี่ยนแปลงเพิ่มเติมกับเนื้อความของข้อความอีเมลของคุณ ให้เปลี่ยนฟอนต์เริ่มต้นหรือสีข้อความสําหรับข้อความอีเมล
หมายเหตุ: เริ่มต้นด้วย Microsoft Outlook 2010 ฟีเจอร์ จัดระเบียบ ที่ช่วยให้คุณสามารถสร้างกฎการจัดรูปแบบข้อความตามเงื่อนไขสําหรับข้อความอีเมลถูกเอาออก ในตอนนี้ การจัดรูปแบบข้อความตามเงื่อนไขสามารถเข้าถึงได้ในกล่องโต้ตอบ การตั้งค่ามุมมองขั้นสูง
ในบทความนี้
สร้างกฎการจัดรูปแบบตามเงื่อนไขใน Outlook สําหรับ Windows แบบคลาสสิก
-
ใน Outlook สําหรับ Windows ให้คลิก มุมมอง
-
ในกลุ่ม มุมมองปัจจุบัน ให้คลิก การตั้งค่ามุมมอง
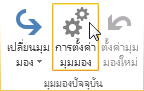
-
ในกล่องโต้ตอบ การตั้งค่ามุมมองขั้นสูง ให้คลิก การจัดรูปแบบตามเงื่อนไข
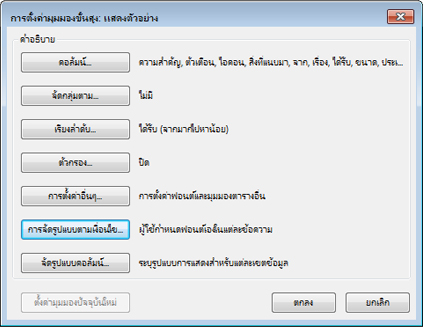
ชุดของกฎเริ่มต้นจะปรากฏขึ้น ซึ่งรวมถึงกฎข้อความที่ยังไม่ได้อ่าน กฎนี้ทําให้ข้อความที่ยังไม่ได้อ่านปรากฏเป็นตัวหนาในรายการข้อความ นอกจากนี้ กฎการจัดรูปแบบตามเงื่อนไขที่คุณสร้างขึ้นในบานหน้าต่าง จัดระเบียบ ด้วย Outlook เวอร์ชันก่อนหน้าจะปรากฏขึ้น
-
ให้เลือกทำดังต่อไปนี้
-
เมื่อต้องการลบกฎ ให้คลิกที่กฎนั้น แล้วคลิก ลบ
-
เมื่อต้องการปิดใช้งานกฎชั่วคราว ให้ล้างกล่องกาเครื่องหมายของกฎนั้น
-
เมื่อต้องการเปลี่ยนเกณฑ์ของกฎ ให้คลิกที่กฎนั้น แล้วคลิก เงื่อนไข
-
เมื่อต้องการเปลี่ยนการจัดรูปแบบข้อความ ให้คลิกที่กฎนั้น จากนั้นคลิก ฟอนต์
-
เมื่อต้องการเพิ่มกฎการจัดรูปแบบตามเงื่อนไขใหม่ ให้คลิก เพิ่ม จากนั้นในกล่อง ชื่อ ให้พิมพ์ชื่อ แล้วคลิก ฟอนต์ เพื่อระบุการจัดรูปแบบ จากนั้นคลิก เงื่อนไข เพื่อระบุเกณฑ์ของกฎนี้
-
ตัวอย่างกฎการจัดรูปแบบตามเงื่อนไขใน Outlook แบบคลาสสิกสําหรับ Windows
ต่อไปนี้เป็นตัวอย่างของกฎการจัดรูปแบบตามเงื่อนไขที่คุณสามารถสร้างใน Outlook
การทำให้ข้อความทั้งหมดจาก John Kane ปรากฏเป็นสีแดง
-
คลิก เพิ่ม
-
ใส่ชื่อกฎ
-
คลิก ฟอนต์
-
ภายใต้ สี ให้คลิก แดง
-
คลิก ตกลง
-
คลิก เงื่อนไข
-
ในกล่อง จาก ให้พิมพ์ John Kane
หมายเหตุ: ชื่อต้องตรงกับชื่อเต็มที่ปรากฏบนข้อความที่คุณได้รับ
-
ในกล่องโต้ตอบ ตัวกรองการจัดรูปแบบตามเงื่อนไข และ การตั้งค่ามุมมองขั้นสูง ให้คลิก ตกลง
การทำให้ข้อความทั้งหมดที่มีคำว่า Contoso ในชื่อเรื่องปรากฏเป็นสีเขียว
-
คลิก เพิ่ม
-
ใส่ชื่อกฎ
-
คลิก ฟอนต์
-
ภายใต้ สี ให้คลิก เขียว
-
คลิก ตกลง
-
คลิก เงื่อนไข
-
ในกล่อง ค้นหาคำ ให้พิมพ์ Contoso
-
ในกล่องโต้ตอบ ตัวกรองการจัดรูปแบบตามเงื่อนไข และ การตั้งค่ามุมมองขั้นสูง ให้คลิก ตกลง
การทำให้ข้อความทั้งหมดที่มีคำว่า วันหยุด ในชื่อเรื่องหรือในเนื้อความของข้อความปรากฏเป็นสีน้ำเงิน
-
คลิก เพิ่ม
-
ใส่ชื่อกฎ
-
คลิก ฟอนต์
-
ภายใต้ สี ให้คลิก น้ำเงิน
-
คลิก ตกลง
-
คลิก เงื่อนไข
-
ในกล่อง ค้นหาคำ ให้พิมพ์ วันหยุด
-
ในกล่องโต้ตอบ ตัวกรองการจัดรูปแบบตามเงื่อนไข และ การตั้งค่ามุมมองขั้นสูง ให้คลิก ตกลง










