ใช้กฎการจัดรูปแบบตามเงื่อนไขเพื่อเปลี่ยนข้อความขาเข้าใน Outlook
การจัดรูปแบบตามเงื่อนไขคือวิธีการทําให้ข้อความอีเมลใน Outlook โดดเด่นขึ้นเมื่อตรงตามเงื่อนไขที่คุณกําหนด เมื่อคุณระบุเงื่อนไขที่ข้อความขาเข้าควรตรงกัน เช่น ชื่อผู้ส่งหรือที่อยู่อีเมล การจัดรูปแบบตามเงื่อนไขจะถูกนําไปใช้กับข้อความเหล่านั้นเท่านั้น
เลือกแท็บด้านล่างสําหรับ Outlook เวอร์ชันที่คุณกําลังใช้ และทําตามขั้นตอนสําหรับเวอร์ชันนั้น ไม่แน่ใจว่าคุณกําลังใช้ Outlook ใดอยู่ใช่หรือไม่ ดู ฉันมี Outlook เวอร์ชันใด
หมายเหตุ: ถ้าขั้นตอนภายใต้แท็บ Outlook ใหม่ นี้ยังไม่ทํางาน คุณอาจยังไม่ได้ใช้ Outlook ใหม่สําหรับ Windows เลือก Outlook แบบคลาสสิกและทําตามขั้นตอนเหล่านั้นแทน
ตั้งค่าและจัดการกฎการจัดรูปแบบตามเงื่อนไข
หมายเหตุ: การจัดรูปแบบตามเงื่อนไขใน Outlook เวอร์ชันใหม่และ Outlook เวอร์ชันบนเว็บจะพร้อมใช้งานสําหรับสมาชิก Microsoft 365 เท่านั้น
เมื่อคุณตั้งค่ากฎการจัดรูปแบบตามเงื่อนไข กฎนั้นจะถูกตั้งค่าบนทั้งข้อความที่อ่านแล้วและยังไม่ได้อ่าน และจะถูกนําไปใช้กับทุกโฟลเดอร์ยกเว้นแบบร่าง
ตัวอย่างของวิธีที่คุณอาจใช้การจัดรูปแบบตามเงื่อนไข ได้แก่:
-
เพิ่มไฮไลต์สีแดงลงในอีเมลที่ส่งจากผู้จัดการของคุณ
-
แสดงอีเมลเป็นสีเขียวเมื่อชื่อเรื่องมีคําที่ระบุ เช่น 'การประชุม'
-
ใช้สีส้มสําหรับข้อความทั้งหมดที่คุณรวมอยู่ในบรรทัดสําเนาถึง
กฎการจัดรูปแบบตามเงื่อนไขจะได้รับการจัดการใน การตั้งค่า > จดหมาย > การจัดรูปแบบตามเงื่อนไข
กฎจะถูกจัดลําดับความสําคัญตามลําดับที่ปรากฏ ถ้ามีข้อขัดแย้งระหว่างกฎ อยู่เหนือกฎอันดับแรก
ไม่เห็นตัวเลือกกฎที่คาดไว้ใช่หรือไม่ ตัวเลือกการจัดรูปแบบตามเงื่อนไขบางตัวเลือกใน Outlook แบบคลาสสิกจะพร้อมใช้งานใน Outlook ใหม่ หากคุณต้องการดูตัวเลือกกฎเพิ่มเติม โปรดแจ้งให้เราทราบ! ใน Outlook ใหม่ ให้ไปที่ ช่วย > คําติชม > ให้คําแนะนํา
สร้างกฎการจัดรูปแบบตามเงื่อนไขใหม่
-
นําทางไปยัง การตั้งค่า > จดหมาย > การจัดรูปแบบตามเงื่อนไข
-
เลือก + สร้างกฎการจัดรูปแบบตามเงื่อนไขใหม่
-
ตั้งชื่อกฎใหม่ของคุณ
-
เลือกเงื่อนไขของคุณ
-
เลือกสีฟอนต์สําหรับรายการข้อความที่จะแสดง ภายใต้ แสดงตัวอย่าง คุณสามารถตัวอย่างของลักษณะที่ข้อความจะปรากฏ
-
เมื่อคุณพอใจกับการเลือกของคุณแล้ว ให้คลิก ตกลง
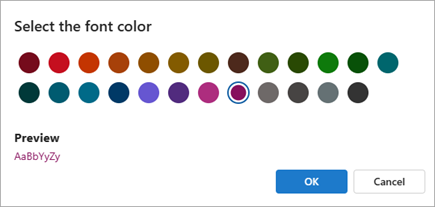
-
คลิก บันทึก
แก้ไขกฎการจัดรูปแบบตามเงื่อนไข
-
เลือก การตั้งค่า > จดหมาย > การจัดรูปแบบตามเงื่อนไข
-
คลิก แก้ไข
-
อัปเดตเขตข้อมูลที่คุณต้องการเปลี่ยนแปลง
-
คลิก บันทึก
ลบกฎการจัดรูปแบบตามเงื่อนไข
-
เลือก การตั้งค่า > จดหมาย > การจัดรูปแบบตามเงื่อนไข
-
คลิก ลบกฎ สําหรับกฎที่คุณต้องการลบ
-
คลิก บันทึก
เปิดหรือปิดกฎการจัดรูปแบบตามเงื่อนไข
-
เลือก การตั้งค่า > จดหมาย > การจัดรูปแบบตามเงื่อนไข
-
ใช้แป้นสลับที่อยู่ถัดจากกฎเพื่อปิดหรือเปิด
การจัดรูปแบบตามเงื่อนไขคือวิธีการทําให้ข้อความที่ตรงตามเงื่อนไขที่กําหนดไว้โดดเด่นขึ้นในรายการข้อความโดยใช้สี ฟอนต์ และสไตล์ คุณระบุเงื่อนไขที่ข้อความขาเข้าควรตรงตามเช่นชื่อผู้ส่งหรือที่อยู่อีเมล จากนั้นการจัดรูปแบบตามเงื่อนไขจะถูกนําไปใช้กับข้อความเหล่านั้นเท่านั้น
ตัวอย่างเช่น กฎตามเงื่อนไขอาจจะระบุให้ข้อความทั้งหมดที่ส่งมาจากผู้จัดการของคุณแสดงด้วยข้อความสีแดงในรายการข้อความ
เมื่อต้องการทำการเปลี่ยนแปลงเพิ่มเติมลงในเนื้อหาของข้อความอีเมลของคุณ ให้เปลี่ยนฟอนต์เริ่มต้นหรือสีข้อความสำหรับข้อความอีเมล
หมายเหตุ: ใน Microsoft Outlook 2007 ฟีเจอร์ จัดระเบียบ จะช่วยให้คุณสามารถสร้างกฎการจัดรูปแบบข้อความตามเงื่อนไขสําหรับข้อความอีเมลได้ ใน Microsoft Outlook 2010 และใหม่กว่า การจัดรูปแบบข้อความตามเงื่อนไขจะเข้าถึงได้ในกล่องโต้ตอบ การตั้งค่ามุมมองขั้นสูง
การสร้างกฎการจัดรูปแบบตามเงื่อนไข
-
บนแท็บ มุมมอง ในกลุ่ม มุมมองปัจจุบัน ให้เลือก การตั้งค่ามุมมอง
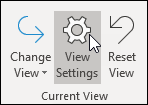
-
ในกล่องโต้ตอบ การตั้งค่ามุมมองขั้นสูง ให้เลือก การจัดรูปแบบตามเงื่อนไข
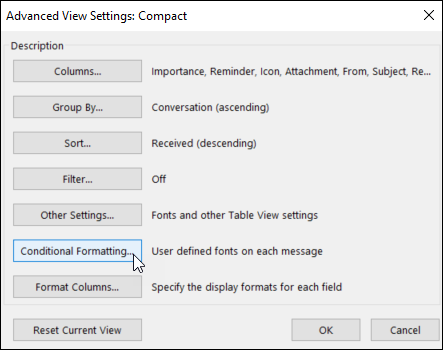
ชุดของกฎเริ่มต้นจะปรากฏขึ้น ซึ่งรวมถึงกฎข้อความที่ยังไม่ได้อ่าน กฎนี้ทําให้ข้อความที่ยังไม่ได้อ่านปรากฏเป็นตัวหนาในรายการข้อความ นอกจากนี้ กฎการจัดรูปแบบตามเงื่อนไขที่คุณสร้างขึ้นในบานหน้าต่าง จัดระเบียบ ด้วย Outlook เวอร์ชันก่อนหน้าจะปรากฏขึ้น
-
ให้เลือกทำดังต่อไปนี้
-
เมื่อต้องการลบกฎ ให้เลือกกฎ แล้วเลือก ลบ
-
เมื่อต้องการปิดใช้งานกฎชั่วคราว ให้ล้างกล่องกาเครื่องหมายของกฎนั้น
-
เมื่อต้องการเปลี่ยนเกณฑ์สําหรับกฎ ให้เลือกกฎ แล้วเลือก เงื่อนไข
-
เมื่อต้องการเปลี่ยนการจัดรูปแบบข้อความ ให้เลือกกฎ แล้วเลือก ฟอนต์
-
เมื่อต้องการเพิ่มกฎการจัดรูปแบบตามเงื่อนไขใหม่ ให้เลือก เพิ่ม ในกล่อง ชื่อ ให้พิมพ์ชื่อ แล้วเลือก ฟอนต์ เพื่อระบุการจัดรูปแบบ แล้วเลือก เงื่อนไข เพื่อระบุเกณฑ์สําหรับกฎนี้
-
ตัวอย่างของกฎการจัดรูปแบบตามเงื่อนไข
ต่อไปนี้เป็นตัวอย่างของกฎการจัดรูปแบบตามเงื่อนไขที่คุณสามารถสร้างไว้ใน Outlook 2010
ทำตามขั้นตอนที่ 1 และ 2 ในส่วนก่อนหน้า จากนั้นทำตามต่อไปนี้:
สร้างข้อความทั้งหมดจาก John Kane
ปรากฏเป็นสีแดง
-
เลือก เพิ่ม
-
ใส่ชื่อกฎ
-
เลือก ฟอนต์
-
ภายใต้ สี ให้เลือก สีแดง
-
เลือก ตกลง
-
เลือก เงื่อนไข
-
ในกล่อง จาก ให้พิมพ์ John Kane
หมายเหตุ: ชื่อต้องตรงกับชื่อเต็มที่ปรากฏบนข้อความที่คุณได้รับ
-
ในกล่องโต้ตอบ ตัวกรองการจัดรูปแบบตามเงื่อนไข และ การตั้งค่ามุมมองขั้นสูง ให้เลือก ตกลง
สร้างข้อความทั้งหมดที่มีคํา Contoso
ในหัวเรื่องจะปรากฏเป็นสีเขียว
-
เลือก เพิ่ม
-
ใส่ชื่อกฎ
-
เลือก ฟอนต์
-
ภายใต้ สี ให้เลือก สีเขียว
-
เลือก ตกลง
-
เลือก เงื่อนไข
-
ในกล่อง Search สําหรับคํา ให้ใส่ Contoso
-
ในกล่องโต้ตอบ ตัวกรองการจัดรูปแบบตามเงื่อนไข และ การตั้งค่ามุมมองขั้นสูง ให้เลือก ตกลง
สร้างข้อความทั้งหมดที่มีคํา วันหยุด
ในชื่อเรื่องหรือเนื้อหาข้อความปรากฏเป็นสีน้ําเงิน
-
เลือก เพิ่ม
-
ใส่ชื่อกฎ
-
เลือก ฟอนต์
-
ภายใต้ สี ให้เลือก สีน้ําเงิน
-
เลือก ตกลง
-
เลือก เงื่อนไข
-
ในกล่อง Search สําหรับคํา ให้พิมพ์ วันหยุด
-
ในกล่องโต้ตอบ ตัวกรองการจัดรูปแบบตามเงื่อนไข และ การตั้งค่ามุมมองขั้นสูง ให้เลือก ตกลง
ตั้งค่าและจัดการกฎการจัดรูปแบบตามเงื่อนไข
หมายเหตุ: การจัดรูปแบบตามเงื่อนไขใน Outlook เวอร์ชันใหม่และ Outlook เวอร์ชันบนเว็บจะพร้อมใช้งานสําหรับสมาชิก Microsoft 365 เท่านั้น
เมื่อคุณตั้งค่ากฎการจัดรูปแบบตามเงื่อนไข กฎนั้นจะถูกตั้งค่าบนทั้งข้อความที่อ่านแล้วและยังไม่ได้อ่าน และจะถูกนําไปใช้กับทุกโฟลเดอร์ยกเว้นแบบร่าง
ตัวอย่างของวิธีที่คุณอาจใช้การจัดรูปแบบตามเงื่อนไข ได้แก่:
-
เพิ่มไฮไลต์สีแดงลงในอีเมลที่ส่งจากผู้จัดการของคุณ
-
แสดงอีเมลเป็นสีเขียวเมื่อชื่อเรื่องมีคําที่ระบุ เช่น 'การประชุม'
-
ใช้สีส้มสําหรับข้อความทั้งหมดที่คุณรวมอยู่ในบรรทัดสําเนาถึง
กฎการจัดรูปแบบตามเงื่อนไขจะได้รับการจัดการใน การตั้งค่า > จดหมาย > การจัดรูปแบบตามเงื่อนไข
กฎจะถูกจัดลําดับความสําคัญตามลําดับที่ปรากฏ ถ้ามีข้อขัดแย้งระหว่างกฎ อยู่เหนือกฎอันดับแรก
ไม่เห็นตัวเลือกกฎที่คาดไว้ใช่หรือไม่ ตัวเลือกการจัดรูปแบบตามเงื่อนไขบางตัวเลือกใน Outlook แบบคลาสสิกจะพร้อมใช้งานใน Outlook ใหม่ หากคุณต้องการดูตัวเลือกกฎเพิ่มเติม โปรดแจ้งให้เราทราบ! ใน Outlook ใหม่ ให้ไปที่ ช่วย > คําติชม > ให้คําแนะนํา
สร้างกฎการจัดรูปแบบตามเงื่อนไขใหม่
-
นําทางไปยัง การตั้งค่า > จดหมาย > การจัดรูปแบบตามเงื่อนไข
-
เลือก + สร้างกฎการจัดรูปแบบตามเงื่อนไขใหม่
-
ตั้งชื่อกฎใหม่ของคุณ
-
เลือกเงื่อนไขของคุณ
-
เลือกสีฟอนต์สําหรับรายการข้อความที่จะแสดง ภายใต้ แสดงตัวอย่าง คุณสามารถตัวอย่างของลักษณะที่ข้อความจะปรากฏ
-
เมื่อคุณพอใจกับการเลือกของคุณแล้ว ให้คลิก ตกลง
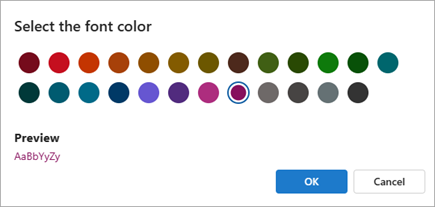
-
คลิก บันทึก
แก้ไขกฎการจัดรูปแบบตามเงื่อนไข
-
เลือก การตั้งค่า > จดหมาย > การจัดรูปแบบตามเงื่อนไข
-
คลิก แก้ไข
-
อัปเดตเขตข้อมูลที่คุณต้องการเปลี่ยนแปลง
-
คลิก บันทึก
ลบกฎการจัดรูปแบบตามเงื่อนไข
-
เลือก การตั้งค่า > จดหมาย > การจัดรูปแบบตามเงื่อนไข
-
คลิก ลบกฎ สําหรับกฎที่คุณต้องการลบ
-
คลิก บันทึก
เปิดหรือปิดกฎการจัดรูปแบบตามเงื่อนไข
-
เลือก การตั้งค่า > จดหมาย > การจัดรูปแบบตามเงื่อนไข
-
ใช้แป้นสลับที่อยู่ถัดจากกฎเพื่อปิดหรือเปิด










