หมายเหตุ: บทความนี้ได้ทำหน้าที่จนเสร็จสิ้นแล้ว และกำลังจะเลิกใช้ในไม่ช้า เมื่อต้องการป้องกันปัญหา "ไม่พบหน้า" เรากำลังนำลิงก์ที่เราทราบออก ถ้าคุณได้สร้างลิงก์ไปยังหน้านี้ โปรดนำออกแล้วเราจะเชื่อมต่อเว็บเข้าด้วยกัน
คุณสามารถปรับเปลี่ยนกราฟิก SmartArt เพื่อเปลี่ยนสีของรูปร่างหรือเส้นขอบรูปร่างที่ต้องการ หรือแม้แต่เปลี่ยนสีของทั้งกราฟิกได้
ภาพรวมของการเปลี่ยนสีในกราฟิก SmartArt
คุณสามารถใช้สีเน้นข้อความในกราฟิก SmartArt ของคุณ ตัวอย่างเช่น คุณสามารถเปลี่ยนสีของแต่ละรูปร่าง หรือเปลี่ยนสีรูปร่างทั้งหมดในกราฟิก SmartArt ได้โดยใช้การผสมสีที่ต่างกันไป รูปขนาดย่อของสีจะแสดงวิธีต่างๆ ที่สีจะถูกนำไปใช้ (เช่น การสลับสี หรือใช้สีเข้มสุดไปอ่อนสุด) แทนที่จะเป็นวิธีการใช้สี
คุณยังสามารถนำสีจาก สีของธีม ของเอกสารคุณมาใช้กับกราฟิก SmartArt ได้อีกด้วย และขุดรูปแบบสีจะตรงกับสีที่ใช้ในสไลด์หรือเอกสารของคุณโดยอัตโนมัติ ถ้าคุณเปลี่ยนแปลงธีมของเอกสาร กราฟิก SmartArt ของคุณก็จะแสดงสีของธีมใหม่ด้วย
เปลี่ยนสีรูปร่าง
-
คลิกที่รูปร่างในกราฟิก SmartArt ที่คุณต้องการเปลี่ยนแปลง
-
ภายใต้ เครื่องมือ SmartArt บนแท็บ รูปแบบ ในกลุ่ม สไตล์รูปร่าง ให้คลิกลูกศรถัดจาก สีเติมรูปร่าง แล้วคลิกสีที่คุณต้องการ ถ้าต้องการให้ไม่มีสี คลิก ไม่เติม
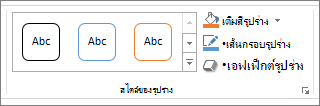
ถ้าคุณไม่เห็นคำสั่งบนแท็บรูปแบบคุณอาจต้องดับเบิลคลิกที่แท็บรูปแบบเพื่อเปิดคำสั่ง
เมื่อต้องการเปลี่ยนเป็นสีที่ไม่มีอยู่ใน สีของธีม ให้คลิก สีเติมเพิ่มเติม แล้วคลิกสีที่คุณต้องการบนแท็บ มาตรฐาน หรือผสมสีของคุณเองบนแท็บ กำหนดเอง สีแบบกำหนดเองและสีบนแท็บ มาตรฐาน จะไม่ถูกอัปเดตถ้าคุณเปลี่ยน ธีม ของเอกสารในภายหลัง
หมายเหตุ:
-
ถ้ากราฟิก SmartArt ของคุณประกอบด้วยหลายรูปร่าง แทนที่จะเปลี่ยนสีรูปร่างทีละรูป คุณสามารถเปลี่ยนสีของกราฟิก SmartArt ทั้งหมดได้ในครั้งเดียว แล้วเปลี่ยนสีของรูปร่างใดก็ได้ด้วยตนเอง
-
เมื่อต้องการเข้าถึงบานหน้าต่าง จัดรูปแบบรูปร่าง ซึ่งมีตัวเลือกมากมายในการจัดรูปแบบ ให้คลิกขวาที่รูปร่าง แล้วคลิก จัดรูปแบบรูปร่าง บน เมนูทางลัด
-
เปลี่ยนสีเส้นขอบรูปร่าง
-
คลิกที่รูปร่างที่มีเส้นขอบที่คุณต้องการเปลี่ยน
ถ้าคุณต้องการเปลี่ยนเส้นขอบรูปร่างหลายเส้นให้เป็นสีเดียวกัน ให้คลิกรูปร่างแรก แล้วกด Ctrl ค้างไว้ขณะที่คุณคลิกรูปร่างอื่น
-
ภายใต้ เครื่องมือ SmartArt บนแท็บ รูปแบบ ในกลุ่ม สไตล์รูปร่าง ให้คลิกลูกศรถัดจาก เส้นกรอบรูปร่าง แล้วคลิกสีที่คุณต้องการ ถ้าต้องการซ่อนเส้นขอบ ให้คลิก ไม่มีเส้นกรอบ
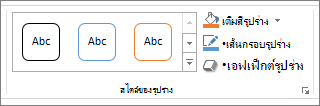
ถ้าคุณไม่เห็นแท็บ เครื่องมือ SmartArt หรือแท็บ รูปแบบ ให้ตรวจสอบให้แน่ใจว่าคุณได้เลือกกราฟิก SmartArt แล้ว คุณอาจต้องดับเบิลคลิกที่รูปร่างเพื่อเปิดแท็บ รูปแบบ
เมื่อต้องการเปลี่ยนเป็นสีที่ไม่มีใน สีของธีม ให้คลิก สีเส้นกรอบเพิ่มเติม แล้วเลือกสีที่คุณต้องการบนแท็บ มาตรฐาน หรือผสมสีของคุณเองบนแท็บ กำหนดเอง สีแบบกำหนดเองและสีบนแท็บ มาตรฐาน จะไม่ถูกอัปเดตถ้าคุณเปลี่ยน ธีม ของเอกสารในภายหลัง
เปลี่ยนสีหรือสไตล์ของกราฟิก SmartArt ทั้งหมด
-
คลิกกราฟิก SmartArt
-
ภายใต้ เครื่องมือ SmartArt บนแท็บ ออกแบบ ในกลุ่ม สไตล์ SmartArt ให้คลิก เปลี่ยนสี จากนั้นคลิกรูปขนาดย่อที่คุณต้องการ
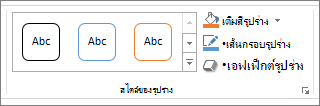
ถ้าคุณไม่เห็นเครื่องมือ smartartหรือแท็บออกแบบให้ตรวจสอบให้แน่ใจว่าคุณได้เลือกกราฟิก SmartArt แล้ว คุณอาจต้องดับเบิลคลิกที่รูปร่างเพื่อเปิดแท็บออกแบบ
หมายเหตุ:
-
เมื่อต้องการดูว่ากราฟิก SmartArt จะมีลักษณะเช่นไรเมื่อนำสีไปใช้ก่อนที่คุณจะเลือกรูปขนาดย่อ ให้วางตัวชี้เหนือรูปขนาดย่อที่คุณต้องการ แล้วดูที่กราฟิก SmartArt ของคุณ
-
นอกจากนี้คุณยังสามารถนำสไตล์ที่ดูเป็นมืออาชีพไปใช้กับกราฟิก SmartArt ของคุณได้โดยการเลือกตัวเลือกในกลุ่มสไตล์ SmartArt คลิกเมนู

-
เมื่อต้องการตรวจสอบให้แน่ใจว่าเอกสารของคุณจะมีลักษณะที่พิมพ์ออกมาเป็นขาวดำคุณสามารถแสดงตัวอย่างวิธีที่จะมีลักษณะ คลิกที่รูปร่างในกราฟิก SmartArt ของคุณและบนแท็บออกแบบให้คลิกลูกศรบนเปลี่ยนสีจากนั้นคลิกรูปขนาดย่อภายใต้สีของธีมหลัก
-
ภาพรวมของการเปลี่ยนสีในกราฟิก SmartArt
คุณสามารถใช้สีเพื่อปรับปรุงข้อความในกราฟิก SmartArt ของคุณ ตัวอย่างเช่นเมื่อต้องการแสดงให้เห็นว่าทุกขั้นตอนในกระบวนการจะแตกต่างกันคุณสามารถใช้สีเน้นที่มีสีสันได้
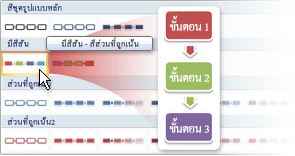
หรือคุณสามารถใช้ช่วงการไล่ระดับสีที่เน้น 1เพื่อขีดเส้นใต้ทิศทางของข้อความของคุณสำหรับกระบวนการเชิงเส้น
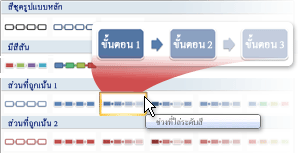
คุณสามารถเปลี่ยนสีของรูปร่างทั้งหมดในกราฟิก SmartArt ของคุณได้โดยการนำการผสมสีที่แตกต่างกันไปใช้ รูปขนาดย่อของสีแสดงรูปแบบที่แตกต่างกันจะถูกนำไปใช้ (เช่นสลับหรือมืดมนที่สุดไปยังที่เบาที่สุด) แทนที่จะใช้สี
คุณยังสามารถนำสีจาก สีของธีม ของเอกสารคุณมาใช้กับกราฟิก SmartArt ได้อีกด้วย และขุดรูปแบบสีจะตรงกับสีที่ใช้ในสไลด์หรือเอกสารของคุณโดยอัตโนมัติ ถ้าคุณเปลี่ยนแปลงธีมของเอกสาร กราฟิก SmartArt ของคุณก็จะแสดงสีของธีมใหม่ด้วย
คุณสามารถสร้างเอฟเฟ็กต์ของการเปลี่ยนสีได้โดยการนำการไล่ระดับสีไปใช้กับวัตถุเพื่อให้สีของสีแตกต่างกันไปอย่างราบรื่นจากสีเข้มไปยังเฉดสีที่เบากว่า นอกจากนี้คุณยังสามารถใช้การไล่ระดับสีเพื่อให้รูปร่างในกราฟิกของคุณเป็นเอฟเฟ็กต์สีรุ้งได้อีกด้วย
เปลี่ยนสีรูปร่าง
-
คลิกที่รูปร่างในกราฟิก SmartArt ที่คุณต้องการเปลี่ยนแปลง
ถ้าคุณต้องการเปลี่ยนแปลงรูปร่างหลายรูปร่างเป็นสีเดียวกันให้คลิกรูปร่างที่แรกแล้วกด CTRL ค้างไว้ขณะที่คุณคลิกรูปร่างที่มีรูปร่างอื่น
-
ภายใต้ เครื่องมือ SmartArt บนแท็บ รูปแบบ ในกลุ่ม สไตล์รูปร่าง ให้คลิกลูกศรถัดจาก สีเติมรูปร่าง แล้วคลิกสีที่คุณต้องการ ถ้าต้องการให้ไม่มีสี คลิก ไม่เติม

แท็บรูปแบบภายใต้เครื่องมือ SmartArtใน PowerPoint ๒๐๑๐ถ้าคุณไม่เห็นแท็บเครื่องมือ smartartหรือแท็บรูปแบบให้ตรวจสอบให้แน่ใจว่าคุณได้เลือกกราฟิก SmartArt แล้ว คุณอาจต้องดับเบิลคลิกที่รูปร่างเพื่อเปิดแท็บรูปแบบ
เมื่อต้องการเปลี่ยนเป็นสีที่ไม่มีอยู่ใน สีของธีม ให้คลิก สีเติมเพิ่มเติม แล้วคลิกสีที่คุณต้องการบนแท็บ มาตรฐาน หรือผสมสีของคุณเองบนแท็บ กำหนดเอง สีแบบกำหนดเองและสีบนแท็บ มาตรฐาน จะไม่ถูกอัปเดตถ้าคุณเปลี่ยน ธีม ของเอกสารในภายหลัง
หมายเหตุ:
-
สำหรับข้อมูลเพิ่มเติมเกี่ยวกับวิธีการใช้การเติมไล่ระดับสีให้ดูที่เพิ่มสีเติมไล่ระดับสีลงในรูปร่าง
-
ถ้ากราฟิก SmartArt ของคุณประกอบด้วยหลายรูปร่าง แทนที่จะเปลี่ยนสีรูปร่างทีละรูป คุณสามารถเปลี่ยนสีของกราฟิก SmartArt ทั้งหมดได้ในครั้งเดียว แล้วเปลี่ยนสีของรูปร่างใดก็ได้ด้วยตนเอง
-
ถ้าคุณนำสไตล์ด่วนไปใช้แล้วเปลี่ยนสีของรูปร่างคุณสามารถกำหนดเอฟเฟ็กต์ที่นำไปใช้กับรูปร่างได้
-
เมื่อต้องการเข้าถึงกล่องโต้ตอบจัดรูปแบบรูปร่างที่มีตัวเลือกการจัดรูปแบบรูปร่างหลายตัวเลือกให้คลิกขวาที่รูปร่างแล้วคลิกจัดรูปแบบรูปร่างบน เมนูทางลัด
-
เปลี่ยนสีเส้นขอบรูปร่าง
-
คลิกที่รูปร่างที่มีเส้นขอบที่คุณต้องการเปลี่ยน
ถ้าคุณต้องการเปลี่ยนเส้นขอบรูปร่างหลายเส้นให้เป็นสีเดียวกันให้คลิกที่รูปร่างแรกแล้วกด CTRL ค้างไว้ขณะที่คุณคลิกที่รูปร่างอื่น
-
ภายใต้ เครื่องมือ SmartArt บนแท็บ รูปแบบ ในกลุ่ม สไตล์รูปร่าง ให้คลิกลูกศรถัดจาก เส้นกรอบรูปร่าง แล้วคลิกสีที่คุณต้องการ ถ้าต้องการซ่อนเส้นขอบ ให้คลิก ไม่มีเส้นกรอบ

แท็บรูปแบบภายใต้เครื่องมือ SmartArtใน PowerPoint ๒๐๑๐ถ้าคุณไม่เห็นแท็บเครื่องมือ smartartหรือแท็บรูปแบบให้ตรวจสอบให้แน่ใจว่าคุณได้เลือกกราฟิก SmartArt แล้ว คุณอาจต้องดับเบิลคลิกที่รูปร่างเพื่อเปิดแท็บรูปแบบ
เมื่อต้องการเปลี่ยนเป็นสีที่ไม่มีใน สีของธีม ให้คลิก สีเส้นกรอบเพิ่มเติม แล้วเลือกสีที่คุณต้องการบนแท็บ มาตรฐาน หรือผสมสีของคุณเองบนแท็บ กำหนดเอง สีแบบกำหนดเองและสีบนแท็บ มาตรฐาน จะไม่ถูกอัปเดตถ้าคุณเปลี่ยน ธีม ของเอกสารในภายหลัง
เปลี่ยนสีกราฟิก SmartArt ทั้งชุด
-
คลิกกราฟิก SmartArt
-
ภายใต้ เครื่องมือ SmartArt บนแท็บ ออกแบบ ในกลุ่ม สไตล์ SmartArt ให้คลิก เปลี่ยนสี จากนั้นคลิกรูปขนาดย่อที่คุณต้องการ
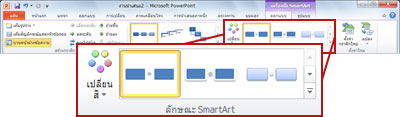
แท็บออกแบบภายใต้เครื่องมือ SmartArtใน PowerPoint ๒๐๑๐ถ้าคุณไม่เห็นแท็บเครื่องมือ smartartหรือแท็บออกแบบให้ตรวจสอบให้แน่ใจว่าคุณได้เลือกกราฟิก SmartArt แล้ว คุณอาจต้องดับเบิลคลิกที่รูปร่างเพื่อเปิดแท็บรูปแบบ
หมายเหตุ:
-
เมื่อต้องการดูว่ากราฟิก SmartArt จะมีลักษณะเช่นไรเมื่อนำสีไปใช้ก่อนที่คุณจะเลือกรูปขนาดย่อ ให้วางตัวชี้เหนือรูปขนาดย่อที่คุณต้องการ แล้วดูที่กราฟิก SmartArt ของคุณ
-
เมื่อต้องการตรวจสอบให้แน่ใจว่าเอกสารของคุณจะมีลักษณะที่พิมพ์ออกมาเป็นขาวดำให้คลิกรูปขนาดย่อภายใต้สีของธีมหลัก
-










