หมายเหตุ: บทความนี้ได้ทำหน้าที่จนเสร็จสิ้นแล้ว และกำลังจะเลิกใช้ในไม่ช้า เมื่อต้องการป้องกันปัญหา "ไม่พบหน้า" เรากำลังนำลิงก์ที่เราทราบออก ถ้าคุณได้สร้างลิงก์ไปยังหน้านี้ โปรดนำออกแล้วเราจะเชื่อมต่อเว็บเข้าด้วยกัน
คุณสามารถปรับความเข้มของสี (ความเข้ม) และโทนสี (อุณหภูมิ) ของรูปภาพ เปลี่ยนสี หรือเปลี่ยนความโปร่งใสของสีใดสีหนึ่ง คุณสามารถปรับใช้เอฟเฟ็กต์สีหลายเอฟเฟ็กต์กับรูปภาพของคุณได้
รูปภาพต้นฉบับ

เมื่อมีการเปลี่ยนสีความเข้มของสีเป็น๖๖%
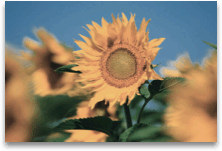
ด้วยเอฟเฟ็กต์การเปลี่ยนสี
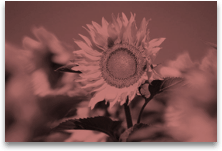
คลิกหัวเรื่องด้านล่างเพื่อดูข้อมูลเพิ่มเติม
ความอิ่มตัวคือความเข้มของสี ความอิ่มตัวที่สูงจะทำให้รูปภาพดูสดใสยิ่งขึ้น ในขณะที่ความอิ่มตัวที่ต่ำจะทำให้สีออกไปทางสีเทามากขึ้น
-
คลิกที่รูปภาพและบานหน้าต่างจัดรูปแบบรูปภาพจะปรากฏขึ้น
-
บนบานหน้าต่างจัดรูปแบบรูปภาพให้คลิก

-
คลิกสีรูปภาพเพื่อขยาย
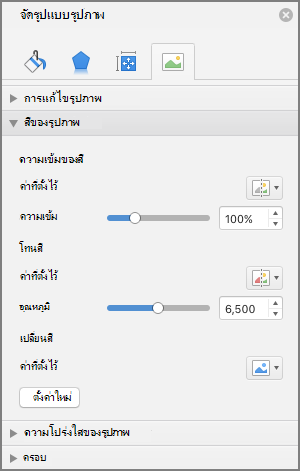
-
ภายใต้ความเข้มของสีให้ย้ายตัวเลื่อนความเข้มตามความจำเป็นหรือใส่ตัวเลขในกล่องถัดจากแถบเลื่อน
เมื่ออุณหภูมิของสีไม่ได้รับการวัดระดับอย่างถูกต้องโดยกล้อง สีเพี้ยน (มีสีใดสีหนึ่งมากเกินไปในรูปภาพ) อาจปรากฏขึ้นในรูปภาพ ทำให้รูปภาพดูเป็นสีนํ้าเงินหรือเป็นสีส้มมากเกินไป คุณสามารถปรับเปลี่ยนสิ่งที่เกิดขึ้นนี้ได้โดยการเพิ่มหรือลดอุณหภูมิของสีเพื่อปรับปรุงรายละเอียดของรูปภาพและทำให้รูปภาพดูดียิ่งขึ้น
-
คลิกที่รูปภาพและบานหน้าต่างจัดรูปแบบรูปภาพจะปรากฏขึ้น
-
บนบานหน้าต่างจัดรูปแบบรูปภาพให้คลิก

-
คลิกสีรูปภาพเพื่อขยาย
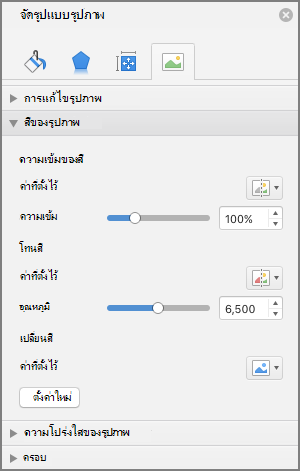
-
ภายใต้อุณหภูมิสีให้ย้ายตัวเลื่อนอุณหภูมิตามความจำเป็นหรือใส่ตัวเลขในกล่องที่อยู่ถัดจากแถบเลื่อน
คุณสามารถปรับใช้เอฟเฟ็กต์ เช่น ระดับสีเทาหรือโทนสีซีเปีย กับรูปภาพของคุณได้อย่างรวดเร็ว
-
คลิกที่รูปภาพและบานหน้าต่างจัดรูปแบบรูปภาพจะปรากฏขึ้น
-
บนบานหน้าต่างจัดรูปแบบรูปภาพให้คลิก

-
คลิกสีรูปภาพเพื่อขยาย
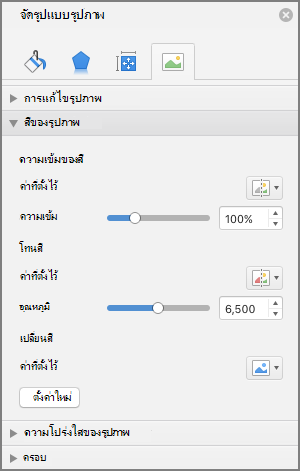
-
ภายใต้การเปลี่ยนสีให้คลิกที่ค่าที่ตั้งไว้ล่วงหน้าที่มีอยู่
ถ้าคุณต้องการสลับกลับไปเป็นสีของรูปภาพต้นฉบับให้คลิกตั้งค่าใหม่
คุณสามารถปรับให้บางส่วนของรูปภาพโปร่งใสได้เพื่อให้แสดงข้อความบนรูปภาพได้ชัดขึ้น เพื่อซ้อนรูปภาพไว้บนอีกรูปภาพหนึ่ง หรือเพื่อเอาออกหรือซ่อนของรูปภาพสำหรับการเน้นได้ พื้นที่โปร่งใสในรูปภาพจะเป็นสีเดียวกันกับกระดาษที่พิมพ์ ในการแสดงผลแบบอิเล็กทรอนิกส์ เช่น เว็บเพจ พื้นที่โปร่งใสจะเป็นสีเดียวกับพื้นหลัง
-
คลิกที่รูปภาพและบานหน้าต่างจัดรูปแบบรูปภาพจะปรากฏขึ้น
-
บนบานหน้าต่างจัดรูปแบบรูปภาพให้คลิก

-
คลิกความโปร่งใสของรูปภาพเพื่อขยาย
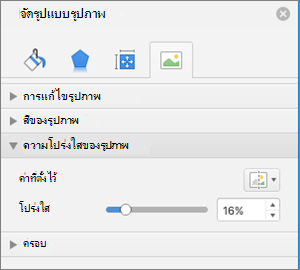
-
คุณสามารถใช้หนึ่งในค่าที่ตั้งไว้แล้วย้ายแถบเลื่อนความโปร่งใสหรือใส่ตัวเลขในกล่องที่อยู่ถัดจากแถบเลื่อน










