เปลี่ยนสถานะของคุณใน Microsoft Teams
เปลี่ยนสถานะของคุณ
ถ้าคุณต้องการทำให้ให้แน่ใจว่าผู้คนทราบเมื่อคุณ ไม่ว่าง หรือ ไม่อยู่ ที่โต๊ะทำงานของคุณ ให้ตั้งสถานะของคุณใน Teams จุดขนาดเล็กในโปรไฟล์ของคุณจะระบุว่าคุณพร้อมใช้งานหรือไม่
Teams จะตั้งค่าสถานะโดยอัตโนมัติในบางกรณี เช่น เมื่อคุณอยู่ในการโทร เมื่อต้องการตั้งค่าด้วยตนเอง ให้ไปที่โปรไฟล์ของคุณที่ด้านบนของ Teams และเลือกจากรายการ
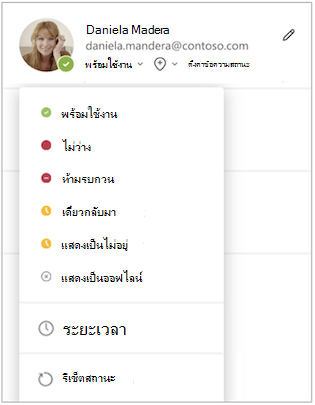
นอกจากนี้คุณสามารถอัปเดตสถานะของคุณได้จากกล่องคำสั่ง พิมพ์ /available, /busy, /dnd, /brb, /away หรือ /offline เพื่อตั้งค่าสถานะของคุณเป็น ว่างไม่ว่างห้ามรบกวนเดี๋ยวกลับมาไม่อยู่ หรือ ออฟไลน์
ต่อไปนี้คือรายละเอียดเพิ่มเติมเกี่ยวกับสถานะแต่ละชนิดที่คุณเปลี่ยน:
-
ว่าง คือเวลาที่คุณกำลังใช้งานอยู่ใน Teams และไม่มีอะไรในปฏิทินของคุณ (ตัวอย่างเช่น ไม่มีการประชุมหรือการโทร) โปรดทราบว่า Teams จะตั้งค่าสถานะของคุณโดยอัตโนมัติจาก ว่าง เป็น ไม่อยู่ เมื่อคุณล็อกคอมพิวเตอร์ของคุณ หรือเมื่อเข้าสู่โหมดไม่ได้ใช้งานหรือโหมดสลีป บนอุปกรณ์เคลื่อนที่ สิ่งนี้จะเกิดขึ้นเมื่อแอป Teams อยู่ในเบื้องหลัง
-
ไม่ว่าง คือเวลาที่คุณต้องการโฟกัสบางอย่างและคุณ ต้องการให้การแจ้งเตือน ป็อปอัพ ถ้าคุณอยู่ในการประชุมหรือการโทร Teams จะเปลี่ยนสถานะของคุณโดยอัตโนมัติเป็น กำลังประชุม หรือ กำลังโทร (ไม่ว่าง) เมื่อไม่ได้ตั้งค่าเป็น ห้ามรบกวน
-
ห้ามรบกวน คือเวลาที่คุณต้องการโฟกัสหรือนำเสนอหน้าจอของคุณและ ไม่ต้องการให้การแจ้งเตือน ป็อปอัพ
-
เดี๋ยวกลับมา คือเวลาที่คุณต้องการบอกว่าคุณไม่อยู่ชั่วคราว สถานะดังกล่าวจะไม่ถูกตั้งค่าโดยอัตโนมัติ
-
แสดงเป็นไม่อยู่ คือเวลาที่คุณต้องการทำงานโดยไม่มีการตอบสนองทันที
-
แสดงเป็นออฟไลน์ คือเมื่อคุณต้องการระบุว่าคุณไม่ได้ลงชื่อเข้าใช้ Teams ดังนั้นจะไม่ตอบกลับจนกว่าคุณจะกลับมาออนไลน์อีกครั้ง คุณจะยังคงได้รับการแจ้งเตือนหากมีคนส่งข้อความถึงคุณ
หมายเหตุ: ถ้าคุณเป็นลูกค้า MyAnalytics ให้ใช้ Add-in ของ Outlook สำหรับ MyAnalytics เพื่อจองเวลาโฟกัสในปฏิทินของคุณ เมื่อคุณอยู่ในเวลาโฟกัส สถานะ Teams ของคุณจะเปลี่ยนเป็น กำลังโฟกัส และการแจ้งเตือนทั้งหมดจะถูกปิดใช้งานจนกว่าเวลาโฟกัสของคุณจะสิ้นสุด
ตั้งค่าระยะเวลาสำหรับสถานะของคุณ
เมื่อคุณต้องการเปลี่ยนสถานะของคุณในช่วงเวลาหนึ่ง ตัวอย่างเช่น เพื่อตั้งค่า "ห้ามรบกวน" เป็นเวลาหนึ่งชั่วโมงของงานที่มีความเข้มข้น คุณสามารถตั้งค่าระยะเวลาเพื่อให้ Teams รีเซ็ตสถานะของคุณโดยอัตโนมัติเมื่อสิ้นสุดเวลาที่กําหนด
-
เลือกรูปภาพโปรไฟล์ของคุณ เลือกสถานะปัจจุบันของคุณ จากนั้นเลือก ระยะเวลา
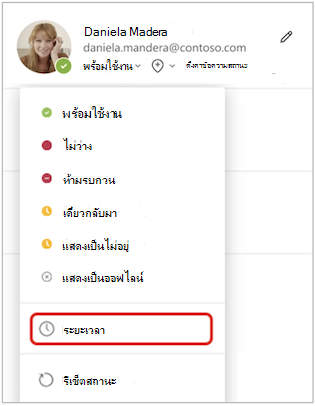
-
ภายใต้ สถานะ ให้เลือกสถานะที่คุณต้องการให้แสดงต่อจากนี้
หมายเหตุ: คุณสามารถตั้งค่าระยะเวลาสําหรับสถานะใดๆ ยกเว้น พร้อมใช้งาน
-
ภายใต้ รีเซ็ตสถานะหลังจาก ให้เลือกระยะเวลาที่คุณต้องการให้สถานะนั้นคงอยู่
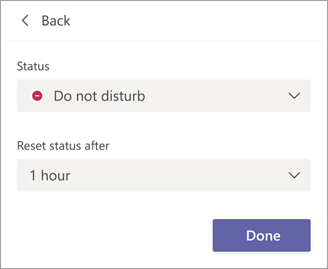
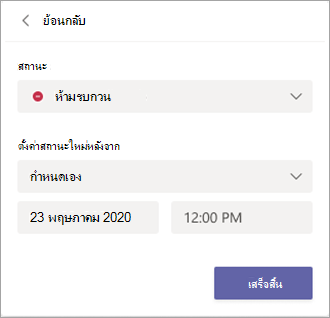
-
เลือก เสร็จสิ้น
เมื่อสิ้นสุดช่วงเวลาที่คุณป้อน Teams จะรีเซ็ตสถานะของคุณโดยอัตโนมัติตามกิจกรรม ปฏิทินของคุณ และสถานะคอมพิวเตอร์ของคุณ
เลิกทําระยะเวลาของสถานะ
เพียงเลือกสถานะใหม่ อีกวิธีหนึ่งคือ คุณสามารถเลือกรูปภาพโปรไฟล์ของคุณ เลือกสถานะปัจจุบันของคุณ จากนั้นเลือก รีเซ็ตสถานะ
ดูผู้ที่ออนไลน์อยู่
ถ้าขณะนี้มีคนพร้อมใช้งานใน Teams คุณจะเห็นวงกลมสีเขียวที่มีเครื่องหมายถูกถัดจากรูปภาพโปรไฟล์ของพวกเขา
เมื่อต้องการดูว่าใครในทีมออนไลน์อยู่ในขณะนี้ ให้ไปที่ชื่อทีมและเลือก ตัวเลือกเพิ่มเติม 
เปลี่ยนสถานะของคุณ
เมื่อต้องการเปลี่ยนสถานะของคุณ ให้แตะ 
ต่อไปนี้คือรายละเอียดเพิ่มเติมเกี่ยวกับสถานะแต่ละชนิดที่คุณเปลี่ยน:
-
ว่าง คือเวลาที่คุณกำลังใช้งานอยู่ใน Teams และไม่มีอะไรในปฏิทินของคุณ (ตัวอย่างเช่น ไม่มีการประชุมหรือการโทร) Teams จะตั้งค่าสถานะของคุณโดยอัตโนมัติจาก ว่าง เป็น ไม่อยู่ เมื่อแอป Teams อยู่ในเบื้องหลัง บนเดสก์ท็อปและเว็บ สิ่งนี้จะเกิดขึ้นเมื่อคุณล็อกคอมพิวเตอร์ของคุณหรือเมื่อเข้าสู่โหมดไม่ได้ใช้งานหรือโหมดสลีป
หมายเหตุ: เปลี่ยนการตั้งค่าโหมดสลีปหรือไม่ได้ใช้งานของอุปกรณ์เพื่อให้ต้องใช้เวลามากขึ้นก่อนที่สถานะของคุณจะสลับจาก ว่าง เป็น ไม่อยู่
-
ไม่ว่าง คือเวลาที่คุณต้องการโฟกัสบางอย่างและคุณ ต้องการให้การแจ้งเตือน ป็อปอัพ ถ้าคุณอยู่ในการประชุมหรือการโทร Teams จะเปลี่ยนสถานะของคุณโดยอัตโนมัติให้เป็น กำลังประชุม หรือ กำลังโทร (ไม่ว่าง) เมื่อไม่ได้ตั้งค่าเป็น ห้ามรบกวน
-
ห้ามรบกวน คือเวลาที่คุณต้องการโฟกัสหรือนำเสนอหน้าจอของคุณและ ไม่ต้องการให้การแจ้งเตือน ป็อปอัพ
-
เดี๋ยวกลับมา คือเวลาที่คุณต้องการบอกว่าคุณไม่อยู่ชั่วคราว สถานะดังกล่าวจะไม่ถูกตั้งค่าโดยอัตโนมัติ
-
แสดงเป็นไม่อยู่ คือเวลาที่คุณต้องการทำงานโดยไม่มีการตอบสนองทันที
-
แสดงเป็นออฟไลน์ คือเมื่อคุณต้องการระบุว่าคุณไม่ได้ลงชื่อเข้าใช้ Teams ดังนั้นจะไม่ตอบกลับจนกว่าคุณจะกลับมาออนไลน์อีกครั้ง คุณจะยังคงได้รับการแจ้งเตือนหากมีคนส่งข้อความถึงคุณ
ตั้งค่าระยะเวลาสำหรับสถานะของคุณ
เมื่อคุณต้องการเปลี่ยนสถานะของคุณในช่วงเวลาหนึ่ง ตัวอย่างเช่น เพื่อตั้งค่า "ห้ามรบกวน" เป็นเวลาหนึ่งชั่วโมงของงานที่มีความเข้มข้น คุณสามารถตั้งค่าระยะเวลาเพื่อให้ Teams รีเซ็ตสถานะของคุณโดยอัตโนมัติเมื่อสิ้นสุดเวลาที่กําหนด
-
เลือกรูปภาพโปรไฟล์ของคุณ เลือกสถานะปัจจุบันของคุณ จากนั้นเลือก ระยะเวลา
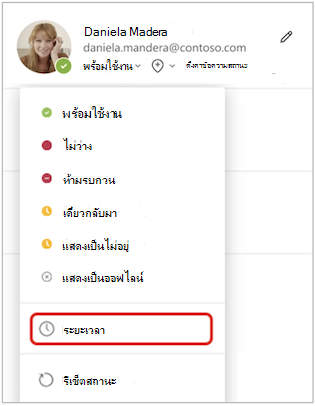
-
ภายใต้ สถานะ ให้เลือกสถานะที่คุณต้องการให้แสดงต่อจากนี้
ภายใต้ รีเซ็ตสถานะหลังจาก ให้เลือกระยะเวลาที่คุณต้องการให้สถานะนั้นคงอยู่
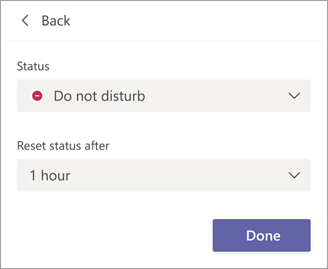
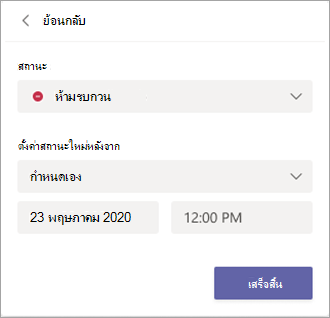
-
เลือก เสร็จสิ้น
เมื่อสิ้นสุดช่วงเวลาที่คุณป้อน Teams จะรีเซ็ตสถานะของคุณโดยอัตโนมัติตามกิจกรรม ปฏิทินของคุณ และสถานะคอมพิวเตอร์ของคุณ
เลิกทําระยะเวลาของสถานะ
เพียงเลือกสถานะใหม่ อีกวิธีหนึ่งคือ คุณสามารถเลือกรูปภาพโปรไฟล์ของคุณ เลือกสถานะปัจจุบันของคุณ จากนั้นเลือก รีเซ็ตสถานะ
ดูผู้ที่ออนไลน์อยู่
คุณจะเห็นวงกลมสีเขียวที่มีเครื่องหมายถูกถัดจากรูปภาพโปรไฟล์ของบุคคลที่ออนไลน์อยู่
เมื่อต้องการดูว่าใครในทีมออนไลน์อยู่ในขณะนี้ ให้แตะ ตัวเลือกเพิ่มเติม 










