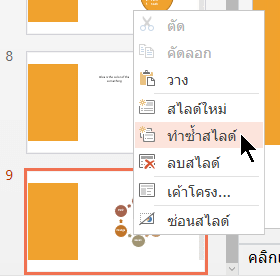เพิ่ม จัดเรียงใหม่ ทำซ้ำ และลบสไลด์ใน PowerPoint
โดยทั่วไปแล้ว เมื่อคุณสร้างงานนำเสนอของคุณ คุณจะเพิ่มสไลด์ใหม่ ย้ายสไลด์ไปมา และลบสไลด์ที่คุณไม่ต้องการ

เพิ่มสไลด์
-
เลือกสไลด์ที่คุณต้องการให้สไลด์ใหม่ของคุณอยู่ลำดับถัดไป
-
เลือก หน้าแรก > สไลด์ใหม่
-
เลือกเค้าโครง
-
เลือกกล่องข้อความแล้วพิมพ์
ลบสไลด์
-
สำหรับสไลด์เดียว: คลิกขวาสไลด์ในบานหน้าต่างรูปขนาดย่อทางด้านซ้าย แล้วเลือกลบสไลด์
-
สำหรับหลายสไลด์: กด Ctrl ค้างไว้ และในบานหน้าต่างรูปขนาดย่อทางด้านซ้าย เลือกสไลด์ ปล่อยแป้น Ctrl คลิกขวาที่รายการนั้น แล้วเลือกลบสไลด์
-
สําหรับลําดับของสไลด์ ให้ทําดังนี้: กด Shift ค้างไว้ และในบานหน้าต่างรูปขนาดย่อทางด้านซ้าย เลือกสไลด์แรกและสุดท้ายในลำดับ ปล่อยแป้น Shift คลิกขวาที่รายการนั้น แล้วเลือกลบสไลด์
ทำซ้ำสไลด์
ในบานหน้าต่างรูปขนาดย่อทางด้านซ้าย ให้คลิกขวาที่รูปขนาดย่อของสไลด์ที่คุณต้องการทำซ้ำ จากนั้น คลิก ทำซ้ำสไลด์ รายการที่ซ้ำกันจะถูกแทรกทันทีหลังจากต้นฉบับ
จัดเรียงลำดับของสไลด์ใหม่
ในบานหน้าต่างทางด้านซ้าย ให้คลิกรูปขนาดย่อของสไลด์ที่คุณต้องการย้าย แล้วลากไปยังตำแหน่งใหม่
เมื่อต้องการเลือกหลายสไลด์: กด Ctrl ค้างไว้ และในบานหน้าต่างทางด้านซ้าย คลิกแต่ละสไลด์ที่คุณต้องการย้าย ปล่อยแป้น Ctrl จากนั้น ลากสไลด์ที่เลือกเป็นกลุ่มไปยังตำแหน่งใหม่
ดูเพิ่มเติม
ใช้มุมมองสไลด์แนวตั้งสำหรับงานนำเสนอของคุณ
เพิ่มสไลด์ใหม่
-
ในมุมมองปกติ บนบานหน้าต่างรูปขนาดย่อด้านซ้าย ให้คลิกสไลด์ที่คุณต้องการวางสไลด์ใหม่ถัดไป
-
บนแท็บ หน้าแรก ให้คลิกลูกศรที่อยู่ถัดจาก สไลด์ใหม่
-
ในแกลเลอรีของเค้าโครง ให้คลิกเค้าโครงที่คุณต้องการใช้กับสไลด์ใหม่ของคุณ
-
แทรกสไลด์ใหม่ของคุณ และคุณสามารถคลิกภายในพื้นที่ที่สำรองไว้เพื่อเริ่มเพิ่มเนื้อหา
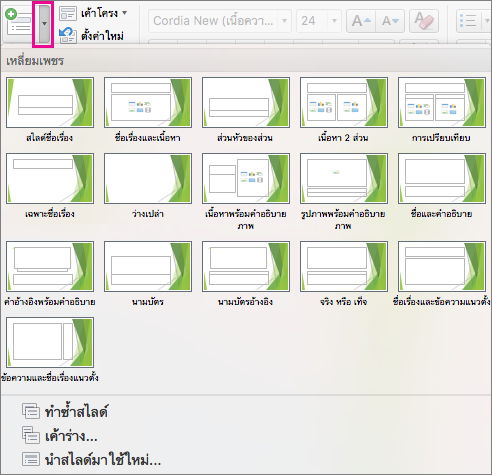
จัดเรียงลำดับของสไลด์ใหม่
ในบานหน้าต่างทางด้านซ้าย ให้คลิกรูปขนาดย่อของสไลด์ที่คุณต้องการย้าย แล้วลากไปยังตำแหน่งใหม่
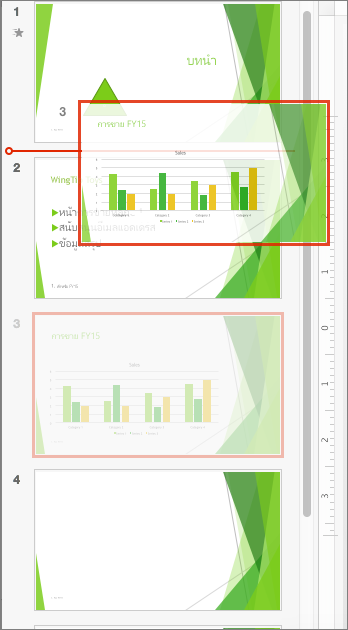
เคล็ดลับ: เมื่อต้องการเลือกหลายสไลด์ ให้กดแป้น Command ค้างไว้ขณะคุณคลิกแต่ละสไลด์ที่คุณต้องการย้าย จากนั้น ลากสไลด์เป็นกลุ่มไปยังตำแหน่งใหม่
ลบสไลด์
ในบานหน้าต่างด้านซ้าย กด Ctrl+คลิกหรือคลิกขวาที่รูปขนาดย่อที่คุณต้องการลบ จากนั้น คลิก ลบสไลด์
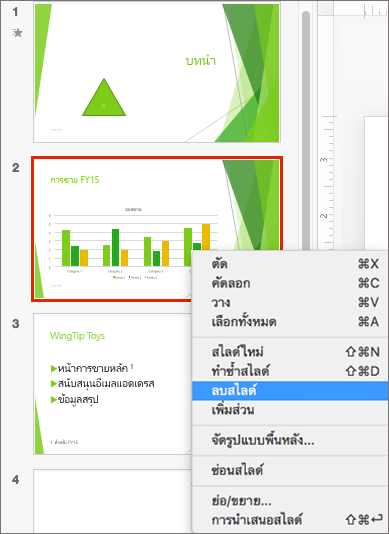
หรือคลิกสไลด์ที่คุณต้องการลบ จากนั้น กด Delete
ทำซ้ำสไลด์
ในบานหน้าต่างด้านซ้าย ให้กด Ctrl ค้างไว้แล้วคลิก หรือคลิกขวาที่รูปขนาดย่อของสไลด์ที่คุณต้องการทำซ้ำ จากนั้น คลิก ทำซ้ำสไลด์
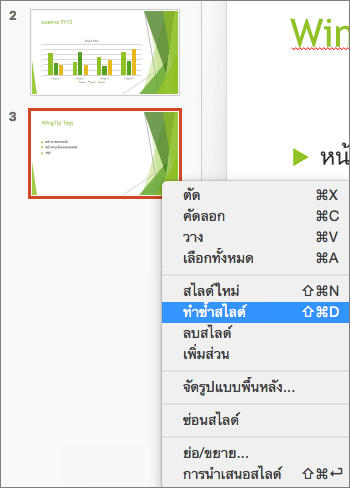
(เมื่อต้องการเพิ่มสไลด์จากงานนำเสนออื่น ให้ดู ใช้ (นำเข้า) สไลด์จากงานนำเสนออื่นอีกครั้ง)
วิธีอื่นในการดูสไลด์ของคุณทั้งหมดพร้อมกันแล้วเรียงลำดับใหม่คือการใช้มุมมองตัวเรียงลำดับสไลด์ อ่านเกี่ยวกับเรื่องนี้ใน สลับไปยังมุมมองต่างๆ ใน PowerPoint
ดูเพิ่มเติม
ใช้ส่วนต่างๆ ในงานนำเสนอ PowerPoint for Mac
เพิ่มสไลด์ใหม่
-
ในบานหน้าต่างรูปขนาดย่อของสไลด์ทางด้านซ้าย ให้คลิกสไลด์ที่คุณต้องการวางสไลด์ใหม่ถัดไป
-
บนแท็บ หน้าแรก ให้คลิก สไลด์ใหม่
-
ในกล่องโต้ตอบ สไลด์ใหม่ ให้เลือกเค้าโครงที่คุณต้องการสำหรับสไลด์ใหม่
-
เลือก เพิ่มสไลด์
แทรกสไลด์ใหม่ของคุณ และคุณสามารถคลิกภายในพื้นที่ที่สำรองไว้เพื่อเริ่มเพิ่มเนื้อหา
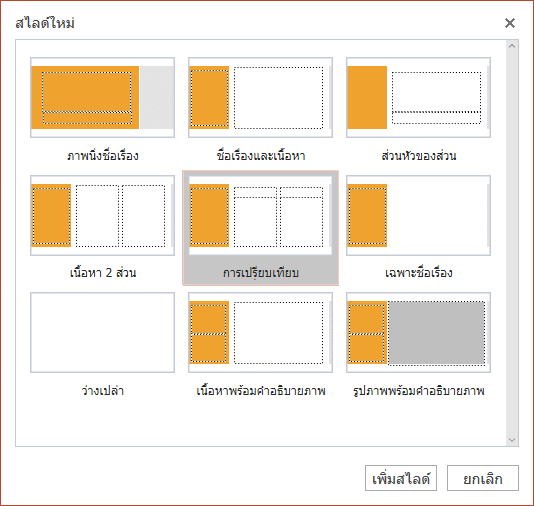
จัดเรียงลำดับของสไลด์ใหม่
ในบานหน้าต่างทางด้านซ้าย ให้คลิกรูปขนาดย่อของสไลด์ที่คุณต้องการย้าย แล้วลากไปยังตำแหน่งใหม่
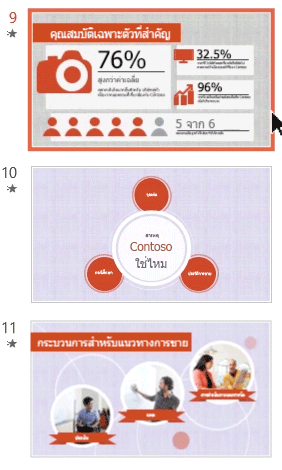
เคล็ดลับ: เมื่อต้องการเลือกหลายสไลด์ ให้กด Ctrl ค้างไว้ในขณะที่คุณคลิกสไลด์แต่ละรายการที่คุณต้องการย้าย จากนั้นลากเป็นกลุ่มไปยังตำแหน่งใหม่
ลบสไลด์
ในบานหน้าต่างด้านซ้าย ให้คลิกขวาที่รูปขนาดย่อสไลด์ที่คุณต้องการลบ (กด Ctrl ค้างไว้เพื่อเลือกหลายสไลด์ หรือกด Shift ค้างไว้เพื่อเลือกหลายสไลด์ตามลำดับ) จากนั้น คลิก ลบสไลด์
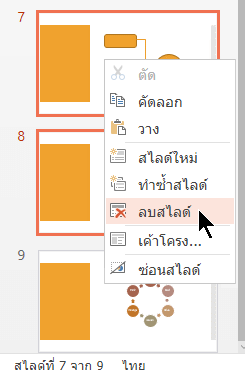
ทำซ้ำสไลด์
ในบานหน้าต่างด้านซ้าย ให้คลิกขวาที่รูปขนาดย่อของสไลด์ที่คุณต้องการทำซ้ำ จากนั้น คลิก ทำซ้ำสไลด์