ใน PowerPointระยะห่างตัวอักขระ และ การจัดช่องไฟ เป็นคุณลักษณะที่แตกต่างกัน อ่านต่อเพื่อดูรายละเอียดเกี่ยวกับการตั้งค่าตัวเลือกเหล่านี้บนสไลด์ของคุณ
เปลี่ยนระยะห่างระหว่างอักขระที่เลือก
คุณสามารถเพิ่มหรือลดระยะห่างระหว่างอักขระข้อความสองตัวเพื่อให้พอดียิ่งขึ้นได้
-
เลือกข้อความที่คุณต้องการปรับระยะห่าง
-
บนแท็บ หน้าแรก ในกลุ่ม ฟอนต์ ให้เลือก ระยะห่างตัวอักขระ

-
จากเมนูที่ปรากฏขึ้น ให้เลือกระยะห่างที่แคบลงหรือหลวมที่คุณต้องการระหว่างอักขระที่เลือก
อีกทางหนึ่งคือ สําหรับตัวเลือกระยะห่างที่แม่นยํามากขึ้น ให้เลือก ระยะห่างเพิ่มเติม แล้วทําตามขั้นตอนสองขั้นตอนถัดไป
-
ในกล่อง ระยะห่าง ให้เลือก ขยาย หรือ บีบ
-
ในกล่อง โดย ให้ระบุจํานวนจุดที่คุณต้องการขยายหรือย่อ เราขอแนะนําให้ลองใช้ .1 หรือ .2 จุดก่อน แล้วใช้ค่าที่มากกว่าถ้าจําเป็น
ปรับช่องไฟสําหรับข้อความทั้งหมดที่มีขนาดมากกว่าขนาดที่ระบุอย่างเป็นระบบ
การจัดช่องไฟ หมายถึงระยะห่างระหว่างคู่อักขระที่ระบุเมื่ออยู่ติดกัน เช่น A และ V หรือ A และ T การจัดช่องไฟจะดันอักขระให้ชิดกันมากขึ้นเนื่องจากมีพื้นที่ว่างให้ทําเช่นนั้น
จัดช่องไฟถูกสร้างไว้ในไฟล์ฟอนต์ คุณเพียงแค่ตัดสินใจว่าควรใช้หรือไม่และเมื่อใด ตามค่าเริ่มต้น การจัดช่องไฟจะเปิดอยู่ในกล่องโต้ตอบ ฟอนต์ และคุณสามารถปรับขนาดของข้อความที่จะนําไปใช้กับได้ การปรับช่องไฟจะเห็นได้ชัดเจนมากขึ้นในขนาดฟอนต์ที่ใหญ่ขึ้น
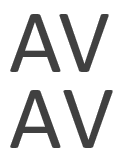
รูปภาพ: อักขระจัดช่องไฟ (ด้านบน) และอักขระที่ไม่ได้จัดช่องไฟ (ด้านล่าง)
-
เลือกข้อความที่คุณต้องการปรับระยะห่าง
-
บนแท็บ หน้าแรก ในกลุ่ม ฟอนต์ ให้เลือกตัวเปิดใช้กล่องโต้ตอบ
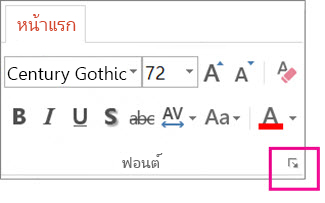
-
เลือกแท็บ ระยะห่างตัวอักขระ
-
ในกล่อง ระยะห่าง ให้เลือก ขยาย หรือ บีบ
-
ถัดจาก จัดช่องไฟสําหรับฟอนต์ ให้ปรับตัวเลขในกล่อง จุดและด้านบน
-
อีกวิธีหนึ่งคือ ถ้าคุณต้องการปิดจัดช่องไฟ ให้ล้างกล่อง จัดช่องไฟสําหรับฟอนต์
เปลี่ยนระยะห่างระหว่างอักขระที่เลือก
คุณสามารถเพิ่มหรือลดระยะห่างระหว่างอักขระข้อความสองตัวเพื่อให้พอดียิ่งขึ้นได้
-
เลือกข้อความที่คุณต้องการปรับระยะห่าง
-
บนแท็บ หน้าแรก ในกลุ่ม ฟอนต์ ให้เลือก ระยะห่างตัวอักขระ

-
จากเมนูที่ปรากฏขึ้น ให้เลือกระยะห่างที่แคบลงหรือหลวมที่คุณต้องการระหว่างอักขระที่เลือก
อีกทางหนึ่งคือ สําหรับตัวเลือกระยะห่างที่แม่นยํามากขึ้น ให้เลือก ระยะห่างเพิ่มเติม แล้วทําตามขั้นตอนสองขั้นตอนถัดไป
-
ในกล่อง ระยะห่าง ให้เลือก ขยาย หรือ บีบ
-
ในกล่อง โดย ให้ระบุจํานวนจุดที่คุณต้องการขยายหรือย่อ เราขอแนะนําให้ลองใช้ .1 หรือ .2 จุดก่อน แล้วใช้ค่าที่มากกว่าถ้าจําเป็น
ปรับช่องไฟสําหรับข้อความทั้งหมดที่มีขนาดมากกว่าขนาดที่ระบุอย่างเป็นระบบ
การจัดช่องไฟ หมายถึงระยะห่างระหว่างคู่อักขระที่ระบุเมื่ออยู่ติดกัน เช่น A และ V หรือ A และ T การจัดช่องไฟจะดันอักขระให้ชิดกันมากขึ้นเนื่องจากมีพื้นที่ว่างให้ทําเช่นนั้น
จัดช่องไฟถูกสร้างไว้ในไฟล์ฟอนต์ คุณเพียงแค่ตัดสินใจว่าควรใช้หรือไม่และเมื่อใด ตามค่าเริ่มต้น การจัดช่องไฟจะเปิดอยู่ในกล่องโต้ตอบ ฟอนต์ และคุณสามารถปรับขนาดของข้อความที่จะนําไปใช้กับได้ การปรับช่องไฟจะเห็นได้ชัดเจนมากขึ้นในขนาดฟอนต์ที่ใหญ่ขึ้น
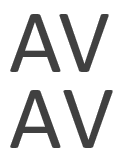
รูปภาพ: อักขระจัดช่องไฟ (ด้านบน) และอักขระที่ไม่ได้จัดช่องไฟ (ด้านล่าง)
-
เลือกข้อความที่คุณต้องการปรับระยะห่าง
-
บนเมนู รูปแบบ ให้เลือก ฟอนต์
-
เลือกแท็บ ระยะห่างตัวอักขระ
-
ในกล่อง ระยะห่าง ให้เลือก ขยาย หรือ บีบ
-
ถัดจาก จัดช่องไฟสําหรับฟอนต์ ให้ปรับตัวเลขในกล่อง จุดและด้านบน
-
อีกวิธีหนึ่งคือ ถ้าคุณต้องการปิดจัดช่องไฟ ให้ล้างกล่อง จัดช่องไฟสําหรับฟอนต์










