มีสามส่วนใน Microsoft Office ที่คุณอาจต้องการเปลี่ยนภาษา
-
การแก้ไขหรือการเขียนเป็นภาษาที่คุณใช้เขียนและแก้ไขเนื้อหาของคุณ คุณอาจต้องติดตั้งคีย์บอร์ดที่เกี่ยวข้องสำหรับภาษานี้ผ่านการตั้งค่า Windows
-
เครื่องมือพิสูจน์อักษรคือการตรวจสอบการสะกดและไวยากรณ์ โดยทั่วไปแล้ว คุณจะตั้งค่าภาษานี้เป็นแบบเดียวกับภาษาสำหรับการแก้ไขหรือการเขียน
-
ภาษาที่ใช้แสดง มีไว้สำหรับปุ่ม เมนู และตัวควบคุมทั้งหมดใน Office
คุณสามารถตั้งค่าภาษาที่ใช้แสดง และภาษาสำหรับการแก้ไขหรือการเขียนเป็นอิสระจากกันได้ ตัวอย่างเช่น คุณอาจต้องการให้ภาษาที่ใช้แสดงเป็นภาษาอังกฤษ แต่เอกสารที่คุณกำลังเขียนหรือกำลังแก้ไขอยู่เป็นภาษาฝรั่งเศส
หมายเหตุ: ถ้าคุณต้องการเปลี่ยน Office เป็นภาษาอื่นอย่างถาวร คุณจะได้รับผลลัพธ์ที่ดีที่สุดถ้าคุณตั้งค่าภาษานั้นเป็นภาษาที่ใช้แสดงเริ่มต้นใน Windows ด้วย สำหรับข้อมูลเพิ่มเติมในการดำเนินการดังกล่าว ให้ดู บทความนี้สำหรับ Windows 10 หรือ บทความนี้สำหรับ Windows 7 หรือ 8
เคล็ดลับ: เมื่อต้องการป้องกันการกําหนดค่าภาษาการพิสูจน์อักษรด้วยตนเองกับเอกสารใหม่แต่ละรายการใน Word ให้เปิดตัวเลือกเพื่อตรวจหาภาษาที่คุณกําลังเขียน บนแท็บรีวิว ให้ไปที่ภาษา เลือกภาษา > ตั้งค่าภาษาการพิสูจน์อักษร แล้วเลือกตรวจหาภาษาโดยอัตโนมัติ
หมายเหตุ: ถ้าคุณใช้ Office 365 และคำสั่งที่พร้อมใช้งานแตกต่างจากที่แสดงไว้ในที่นี่ ให้ขยายส่วน กำหนดค่าภาษาของ Office สำหรับ Office 2016 หรือเวอร์ชันก่อนหน้า แล้วทำตามคำแนะนำที่นั่น
ใน Office ตัวเลือกภาษาจะอยู่ในกล่องโต้ตอบ การกำหนดลักษณะภาษาของ Office ภาษาที่ใช้แสดงและภาษาสำหรับการเขียนสามารถตั้งค่าได้อย่างอิสระ ตัวอย่างเช่น คุณอาจมีทุกอย่างที่ตรงกับภาษาของระบบปฏิบัติการของคุณ หรือคุณอาจใช้การผสมผสานของภาษาสำหรับระบบปฏิบัติการ การเขียน และการแสดงผล
หากต้องการกำหนดค่าภาษาที่ใช้แสดง:
-
ภายในแอปพลิเคชัน Office ใดๆ ให้เลือก ไฟล์ > ตัวเลือก > ภาษา
-
ภายใต้ ภาษาที่ใช้แสดงของ Office ตรวจสอบให้แน่ใจว่าภาษาที่ใช้แสดงที่คุณต้องการให้ Office ใช้นั้นแสดงอยู่ในรายการ
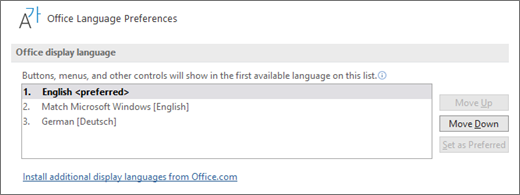
-
เลือกภาษาที่คุณต้องการ จากนั้นเลือก ตั้งค่าตามที่ต้องการ ถ้าคุณต้องการให้ภาษาที่ใช้แสดงของ Office ตรงกับภาษาที่ใช้แสดงที่คุณมีสำหรับ Windows ให้เลือก ตรงกับ Microsoft Windows [ภาษา]
-
ถ้าภาษาที่คุณต้องการไม่ได้อยู่ในรายการ ให้เลือก ติดตั้งภาษาที่ใช้แสดงเพิ่มเติมจาก Office.com แล้วทำตามคำแนะนำที่นั่น
เมื่อต้องการกำหนดค่าภาษาการเขียนและการพิสูจน์อักษร:
-
ภายในแอปพลิเคชัน Office ใดๆ ให้เลือก ไฟล์ > ตัวเลือก > ภาษา
-
ภายใต้ ภาษาการเขียนและการพิสูจน์อักษรของ Office ตรวจสอบให้แน่ใจว่าภาษาที่คุณต้องการใช้สำหรับการเขียนเอกสารของคุณนั้นแสดงอยู่ในรายการ
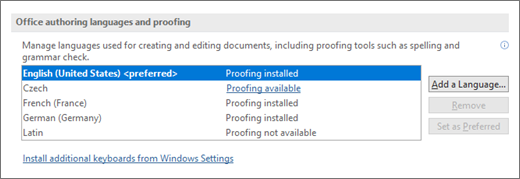
-
ถ้าภาษาที่คุณต้องการปรากฏขึ้นในรายการ ให้เลือกภาษานั้น จากนั้นเลือก ตั้งค่าตามที่ต้องการ ถ้าภาษาที่คุณต้องการไม่ได้อยู่ในรายการ ให้เลือก เพิ่มภาษา แล้วทำตามคำแนะนำในกล่องโต้ตอบ เพิ่มภาษาการเขียน
-
ถ้า Language Accessory Pack มีเครื่องมือพิสูจน์อักษรสำหรับภาษานั้น สถานะจะปรากฏเป็น ติดตั้งการพิสูจน์อักษรแล้ว ถ้าสถานะเป็น การพิสูจน์อักษรที่พร้อมใช้งาน ให้คลิกลิงก์เพื่อติดตั้งเครื่องมือพิสูจน์อักษร
เคล็ดลับ: เมื่อต้องการป้องกันการกําหนดค่าภาษาการพิสูจน์อักษรด้วยตนเองกับเอกสารใหม่แต่ละรายการใน Word ให้เปิดตัวเลือกเพื่อตรวจหาภาษาที่คุณกําลังเขียน บนแท็บรีวิว ให้ไปที่ภาษา เลือกภาษา > ตั้งค่าภาษาการพิสูจน์อักษร แล้วเลือกตรวจหาภาษาโดยอัตโนมัติ
ใน Office ตัวเลือกภาษาจะอยู่ในกล่องโต้ตอบ ตั้งค่าการกำหนดลักษณะภาษาของ Office ภาษาที่ใช้แสดงและภาษาของความช่วยเหลือสามารถตั้งค่าได้อย่างอิสระ ตัวอย่างเช่น คุณอาจให้ทุกอย่างตรงกับภาษาของระบบปฏิบัติการของคุณ หรือคุณอาจใช้การผสมผสานภาษาสำหรับระบบปฏิบัติการ การแก้ไข การแสดงผล และความช่วยเหลือของคุณ
เมื่อต้องการกำหนดค่าภาษาการแก้ไขและการพิสูจน์อักษร:
-
ภายในแอปพลิเคชัน Office ใดๆ ให้เลือก ไฟล์ > ตัวเลือก > ภาษา
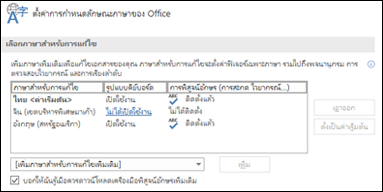
-
ถ้าภาษาของคุณปรากฏอยู่ในภาษาสำหรับแก้ไขแล้ว ให้กด ตั้งเป็นค่าเริ่มต้น มิฉะนั้นให้เลือกภาษาจากรายการ เพิ่มภาษาสำหรับการแก้ไขเพิ่มเติม จากนั้นกดปุ่ม เพิ่ม ภาษาใหม่จะปรากฏในรายการภาษาสำหรับการแก้ไข
ถ้ารูปแบบแป้นพิมพ์แสดงเป็นเปิดใช้งาน หมายความว่าคุณพร้อมสำหรับการแก้ไขแล้ว หากระบุเป็นไม่ได้เปิดใช้งานในคอลัมน์รูปแบบแป้นพิมพ์ ให้ทำตามขึ้นตอนเหล่านี้เพื่อเปิดใช้งาน:
-
คลิกที่ลิงก์ ไม่ได้เปิดใช้งาน
-
ในกล่องโต้ตอบ เพิ่มภาษา ให้กด เพิ่มภาษาเลือกภาษาของคุณในรายการ จากนั้นกด เพิ่ม
-
ปิดกล่องโต้ตอบ เพิ่มภาษา ภาษาของคุณควรแสดงเป็น เปิดใช้งาน ภายใต้ รูปแบบคีย์บอร์ด ในส่วน เลือกภาษาสำหรับการแก้ไข
ภายใต้การพิสูจน์อักษร ถ้าภาษาของคุณแสดงเป็นติดตั้งแล้ว คุณจะสามารถใช้งานได้ หรือให้กดไม่ได้ติดตั้ง แล้ว Office จะนำคุณไปยังหน้าซึ่งสามารถดาวน์โหลด Language Accesory Pack ที่จำเป็นสำหรับภาษานั้นได้ ให้ทำตามคำแนะนำบนหน้าดังกล่าวเพื่อดาวน์โหลดและติดตั้งแพคภาษา แล้วกลับไปยังกล่องโต้ตอบการกำหนดลักษณะภาษาของ Office เพื่อยืนยันว่าติดตั้งแล้ว
เมื่อต้องการกำหนดค่าภาษาที่ใช้แสดงและภาษาของวิธีใช้:
-
ภายในแอปพลิเคชัน Office ใดๆ ให้เลือก ไฟล์ > ตัวเลือก > ภาษา
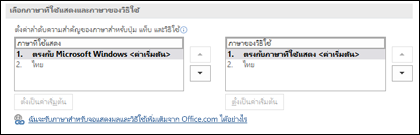
ถ้าคุณได้ตั้งค่าภาษาที่ใช้แสดงของ Microsoft Windows ให้เป็นภาษาที่คุณต้องการให้ Office แสดง คุณสามารถปล่อยให้การตั้งค่านี้เป็น ตรงกับ Microsoft Windows ได้ มิฉะนั้นให้เลือกภาษาของคุณแล้วกด ตั้งเป็นค่าเริ่มต้น เพื่อย้ายภาษานั้นไปยังด้านบนของรายการ ภาษาที่แสดงอยู่อันดับแรกสุดในรายการคือภาษาที่ Office จะใช้ในเมนูและปุ่ม โปรดทราบว่าถ้าภาษาที่ใช้แสดงของ Windows ของคุณไม่ได้ติดตั้งใน Office ภาษาที่ใช้แสดงใน Office ของคุณจะปรากฏเป็นภาษาถัดไปในรายการที่แสดง
ทำซ้ำเพื่อกำหนดค่าภาษาของวิธีใช้ของคุณถ้าคุณต้องการ
ถ้าไม่มีภาษาที่คุณต้องการ...
ดาวน์โหลด Language Accessory Pack ที่เหมาะสมสำหรับภาษาที่คุณต้องการใช้จากหน้านี้: Language Accessory Pack สำหรับ Office Language Accessory Pack มีเครื่องมือการแสดงผลและการพิสูจน์อักษรสำหรับภาษาส่วนใหญ่ แต่คุณยังคงสามารถเลือกภาษาสำหรับแสดงผลเป็นภาษาหนึ่งและภาษาสำหรับแก้ไขหรือการเขียนเป็นอีกภาษาหนึ่งได้
Microsoft Office for Mac มีภาษาที่พร้อมใช้งานทั้งหมดอยู่แล้ว ดังนั้นจึงไม่จำเป็นต้องดาวน์โหลด เมื่อต้องการกำหนดให้ Office ใช้ภาษาเหล่านั้น ให้ทำตามขั้นตอนต่อไปนี้:

ส่วนติดต่อผู้ใช้ - ภาษาที่ใช้แสดงสำหรับ Office for Mac ใช้ภาษาหลักที่ตั้งค่าไว้สำหรับระบบปฏิบัติการ เมื่อต้องการเปลี่ยนภาษาที่ใช้แสดงสำหรับ Office for Mac คุณต้องตั้งค่าภาษาหลักอื่นสำหรับระบบปฏิบัติการของคุณ:
-
บนเมนู Apple ให้เลือก การกำหนดลักษณะระบบ > ภาษาและภูมิภาค
-
ในรายการ ภาษาที่ต้องการ ให้ตั้งค่าภาษาที่ต้องการเป็นภาษาหลักของคุณด้วยการลากไปยังด้านบนสุดของรายการ
-
ถ้าภาษาที่คุณต้องการไม่ปรากฏ ให้กดสัญลักษณ์ + แล้วเพิ่ม
-
คุณจะต้องรีสตาร์ตแอปพลิเคชัน Office เพื่อให้การเปลี่ยนแปลงนี้มีผล

การแก้ไข - การตั้งค่าภาษาสำหรับการแก้ไขจะขึ้นอยู่กับโปรแกรมที่คุณกำลังใช้งานอยู่
Word และ PowerPoint
หากต้องการเปลี่ยนภาษาสำหรับการแก้ไขใน Word for Mac หรือ PowerPoint for Mac ให้ไปที่ เครื่องมือ > ภาษา เลือกภาษาของคุณ แล้วเลือก ตกลง
หากต้องการตั้งเป็นค่าเริ่มต้นสำหรับเอกสารใหม่ทั้งหมด ให้เลือกค่าเริ่มต้น
เคล็ดลับ: เมื่อต้องการป้องกันการกําหนดค่าภาษาการพิสูจน์อักษรด้วยตนเองกับเอกสารใหม่แต่ละรายการใน Word ให้เปิดตัวเลือกเพื่อตรวจหาภาษาที่คุณกําลังเขียน บนแท็บรีวิว ให้ไปที่ภาษา จากนั้นเลือกตรวจหาภาษาโดยอัตโนมัติ
Excel
หากต้องการเปลี่ยนภาษาสำหรับการแก้ไขใน Excel for Mac ให้ไปที่ เครื่องมือ > ภาษา เลือกภาษาของคุณ แล้วเลือก ตกลง
OneNote
หากต้องการเปลี่ยนภาษาสำหรับการแก้ไขใน OneNote for Mac ให้ไปที่ เครื่องมือ > ตั้งค่าภาษาการพิสูจน์อักษร เลือกภาษาของคุณ แล้วเลือก ตกลง

ส่วนติดต่อผู้ใช้และการแก้ไข - ภาษาที่ใช้แสดงและภาษาบนคีย์บอร์ดสำหรับ Office for Android จะเป็นภาษาเดียวกับภาษาที่อุปกรณ์ตั้งค่าไว้ คุณสามารถกำหนดค่าเหล่านั้นได้ โดยไปที่ การตั้งค่า > ภาษาและการป้อนข้อมูล

การพิสูจน์อักษร - บน Android คุณสามารถเปลี่ยนภาษาสำหรับการพิสูจน์อักษรใน Word
ใน Word บนโทรศัพท์ Android ของคุณ ให้แตะ แก้ไข 
ใน Word บนแท็บเล็ต Android ของคุณ ให้ไปที่แท็บ ตรวจทาน และคุณสามารถเลือกภาษาสำหรับการพิสูจน์อักษรของคุณจาก Ribbon

ส่วนติดต่อผู้ใช้และการแก้ไข - ภาษาที่ใช้แสดงและภาษาบนคีย์บอร์ดสำหรับ Office for iOS จะเป็นภาษาเดียวกับภาษาที่อุปกรณ์ตั้งค่าไว้ ดู เปลี่ยนภาษาบน iPhone หรือ iPad ของคุณ สำหรับคำแนะนำ

การพิสูจน์อักษร - บน iOS คุณสามารถเปลี่ยนภาษาสำหรับการพิสูจน์อักษรใน Word
ใน Word บน iPhone ของคุณ ให้แตะ แก้ไข 
ในเอกสารของคุณ บนแท็บ ตรวจทาน ให้แตะ ตรวจการสะกด 
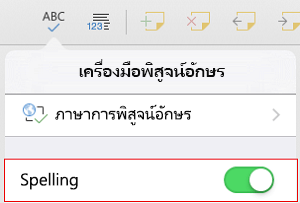

ส่วนติดต่อผู้ใช้และการแก้ไข - ภาษาที่ใช้แสดงและภาษาบนคีย์บอร์ดสำหรับ Office for Windows Mobile จะเป็นภาษาเดียวกับภาษาที่ Windows ตั้งค่าไว้

การพิสูจน์อักษร - บน Windows Mobile คุณสามารถเปลี่ยนภาษาสำหรับการพิสูจน์อักษรใน Word
ในเอกสารของคุณ บนแท็บ ตรวจทาน คุณสามารถเลือกภาษาสำหรับการพิสูจน์อักษรของคุณจาก Ribbon

ส่วนติดต่อผู้ใช้ - วิธีที่ดีที่สุดในการตั้งค่าภาษาที่แสดงใน Office สำหรับเว็บ คือการตั้งค่าภาษาในโฮสต์ที่เอกสารของคุณอยู่ ซึ่งโดยปกติจะเป็น OneDrive, SharePoint, Dropbox และอื่นๆ เมื่อคุณเปิดเอกสารจากไซต์เหล่านั้น Office Online จะใช้ภาษาที่แสดงที่คุณได้ตั้งค่าบริการนั้น
เคล็ดลับ: หากคุณใช้บัญชี Microsoft ส่วนบุคคล คุณสามารถเลือกภาษาที่ต้องการให้แสดงในการตั้งค่าโปรไฟล์ได้ที่ https://account.microsoft.com/profile
-
เปลี่ยนมุมมองใน OneDrive (เลื่อนไปที่ด้านล่างสำหรับการตั้งค่าภาษา)
-
ตั้งค่าภาษาของคุณใน SharePoint ถ้าคุณกำลังใช้ SharePoint และต้องการภาษาอื่นที่ไม่ใช่ภาษาของระบบของคุณ คุณต้องเลือกภาษาของ SharePoint

เมื่อต้องการตั้งค่าภาษา เครื่องมือการพิสูจน์อักษร ในแอปของคุณ ให้ไปที่แท็บ ตรวจทาน > การสะกดและไวยากรณ์ > ตั้งค่าภาษาสำหรับการพิสูจน์อักษร ในOneNote บนเว็บ จะพบได้บนแท็บหน้าแรก
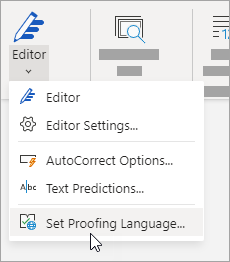
สิ่งที่ควรทราบ
-
การเปลี่ยนแปลงนี้จะมีผลบังคับใช้จากจุดนี้เป็นต้นไปในเอกสารเท่านั้น
-
เมื่อต้องการใช้การเปลี่ยนแปลงนี้กับข้อความที่มีอยู่ในเอกสาร ให้กด Ctrl + A เพื่อเลือกข้อความที่มีอยู่ทั้งหมด จากนั้นตั้งค่าภาษาสำหรับการพิสูจน์อักษรด้วยขั้นตอนข้างต้น
-
การเปลี่ยนแปลงนี้มีผลกับเอกสารปัจจุบันเท่านั้น สำหรับเอกสารถัดไปคุณต้องทำซ้ำขั้นตอนเหล่านี้
ดูเพิ่มเติม
ตั้งค่าหรือเปลี่ยนภาษาที่ใช้ในการตรวจสอบการสะกดและไวยากรณ์











