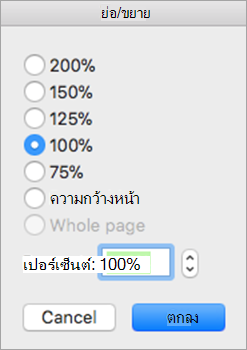ใน Outlook for Mac คุณสามารถเลือกขนาดชนิดที่ต้องการและพิมพ์ฟอนต์สําหรับข้อความในข้อความใหม่ การตอบกลับ และอื่นๆ ได้อย่างง่ายดาย
เมื่อเปิด Outlook บน Mac ของคุณ ให้ทําตามขั้นตอนต่อไปนี้เพื่อตั้งค่าฟอนต์เริ่มต้นของคุณสําหรับข้อความในอีเมล
เข้าถึงแผงฟอนต์
-
ในแถบเมนู ให้เปิดเมนูดรอปดาวน์ Outlook แล้วเลือก การกําหนดลักษณะ
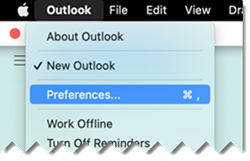
-
ในแผง การกําหนดลักษณะ Outlook ให้เลือก ฟอนต์
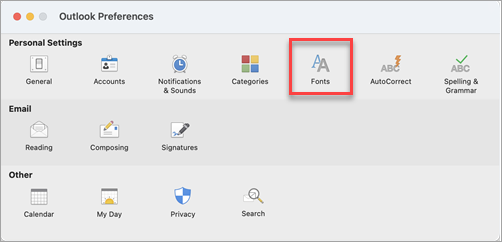
-
ในแผง ฟอนต์ ที่แสดง ให้จดประเภทข้อความที่คุณสามารถระบุการตั้งค่าฟอนต์ได้
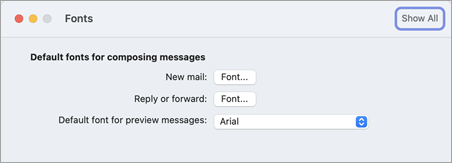
ระบุการกําหนดลักษณะฟอนต์ของคุณ
-
เลือกชนิดข้อความที่คุณต้องการเปลี่ยนการตั้งค่า ฟอนต์ ตัวเลือก "ฟอนต์สําหรับข้อความตัวอย่าง" คือรายการการเลือกฟอนต์อย่างง่าย สําหรับ จดหมายใหม่ และ ตอบกลับ หรือ ส่งต่อ ให้เลือกปุ่ม ฟอนต์... ที่อยู่ติดกัน เพื่อดําเนินการต่อ
-
ใช้แผง ฟอนต์ ที่แสดงเพื่อเลือกจากตัวเลือกมาตรฐานที่พร้อมใช้งาน การเลือกทั่วไปเป็นเพียง ฟอนต์ และ ขนาด
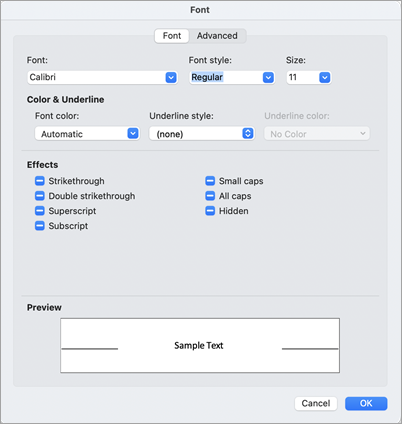
-
หรือเลือก ขั้นสูง สําหรับการตั้งค่าการพิมพ์โดยละเอียดเพิ่มเติม มิฉะนั้น ให้เลือก ตกลง เพื่อนําการเปลี่ยนแปลงของคุณไปใช้และกลับไปยัง Outlook
การใช้ Outlook ในเวอร์ชันคลาสสิก (เริ่มต้นด้วย macOS 10.11) คุณสามารถระบุขนาดของข้อความที่ปรากฏในบานหน้าต่างโฟลเดอร์ (1) บานหน้าต่างรายการข้อความ (2) และบานหน้าต่างเนื้อหาอีเมล (3):
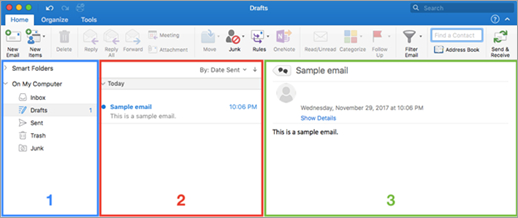
ระบุขนาดฟอนต์ที่แสดงหลัก
-
ไปที่ การกําหนดลักษณะ > Outlook > ฟอนต์
-
เลื่อนแถบเลื่อนไปทางซ้ายหรือขวา
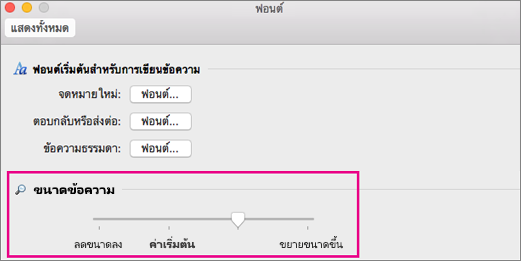
เลือกขนาดฟอนต์ของข้อความเริ่มต้น
คุณสามารถเปลี่ยนฟอนต์เริ่มต้นสําหรับข้อความขาเข้าและขาออกได้ ดังนี้
-
เลือก การกําหนดลักษณะ > Outlook > ฟอนต์
-
ในส่วน ฟอนต์เริ่มต้นสําหรับการเขียนข้อความ ให้เลือกปุ่ม ฟอนต์ ที่อยู่ถัดจากสไตล์องค์ประกอบที่คุณต้องการแก้ไข ตัวอย่างเช่น เลือก ฟอนต์ ถัดจาก จดหมายใหม่ ถ้าคุณต้องการระบุขนาดข้อความเริ่มต้นสําหรับข้อความใหม่ทั้งหมด
-
อีกทางหนึ่งคือ ระบุฟอนต์ สไตล์ ขนาด สี ขีดเส้นใต้ และเอฟเฟ็กต์
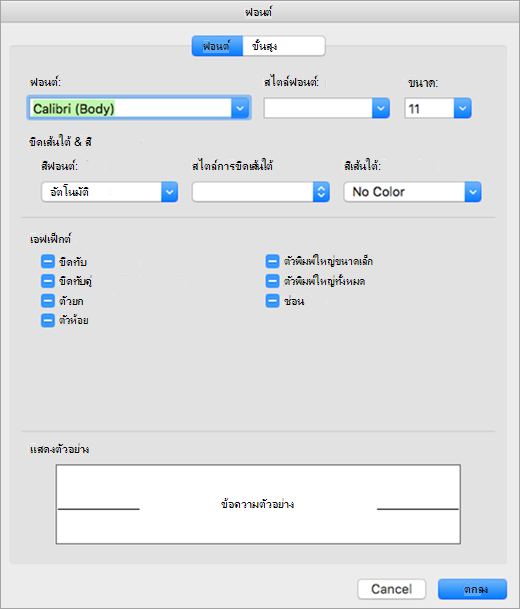
-
ใช้แท็บ ขั้นสูง เพื่อระบุมาตราส่วน ระยะห่าง และเอฟเฟ็กต์อื่นๆ เพิ่มเติม
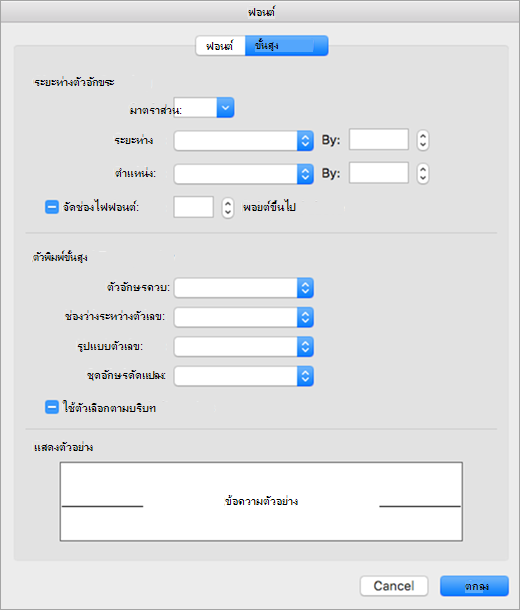
-
เลือก ตกลง เพื่อบันทึกการเปลี่ยนแปลงของคุณ
-
ทําซ้ําขั้นตอนเหล่านี้สําหรับแต่ละสไตล์องค์ประกอบที่คุณต้องการปรับเปลี่ยน
เปลี่ยนขนาดฟอนต์สําหรับข้อความทั้งหมดในโฟลเดอร์
-
เลือกข้อความจากกล่องจดหมายเข้าของคุณหรือโฟลเดอร์อื่น เช่น ส่งแล้ว หรือ แบบร่าง
-
ภายใต้ รูปแบบ ให้เลือก เพิ่มขนาดฟอนต์ หรือ ลดขนาดฟอนต์
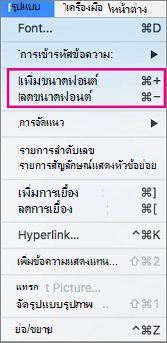
การเปลี่ยนแปลงจะถูกนําไปใช้กับจดหมายทั้งหมดในโฟลเดอร์หรือโฟลเดอร์ย่อยที่เลือก เมื่อคุณออกจากโฟลเดอร์ ข้อความของโฟลเดอร์จะเปลี่ยนกลับไปเป็นขนาดเริ่มต้น สําหรับการปรับอย่างถาวร คุณสามารถเปลี่ยน ขนาดข้อความของแถบด้านข้าง รายการข้อความ และบานหน้าต่างการอ่าน และ เปลี่ยนขนาดฟอนต์ของข้อความขาเข้าหรือขาออกได้
หมายเหตุ: ข้อความ HTML ขาเข้าอาจมีฟอนต์และขนาดที่แตกต่างกันซึ่งนําไปใช้กับข้อความ ข้อมูลจําเพาะของฟอนต์ของคุณอาจไม่มีผลต่อการจัดรูปแบบข้อความขาเข้าเหล่านี้
เปลี่ยนขนาดฟอนต์ในอีเมลใหม่
ขณะที่คุณกําลังเขียนอีเมล คุณสามารถทําให้ข้อความมีขนาดใหญ่ขึ้นหรือเล็กลงได้ หลังจากที่คุณส่งข้อความ ขนาดเริ่มต้นจะกลับคืนมา
-
วางเคอร์เซอร์ในเนื้อความของข้อความอีเมลที่คุณกําลังเขียน
-
เลือก จัดรูปแบบ > ย่อ/ขยาย
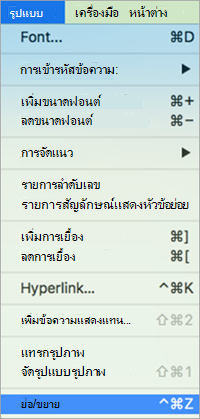
-
เลือกเปอร์เซ็นต์การย่อ/ขยายหรือใส่เปอร์เซ็นต์แบบกําหนดเอง