เคล็ดลับ: เรียนรู้เพิ่มเติมเกี่ยวกับ Microsoft Forms หรือเริ่มต้นใช้งานทันทีและสร้างแบบสำรวจ แบบทดสอบ หรือโพล ต้องการตราสินค้า ชนิดคำถาม และการวิเคราะห์ข้อมูลขั้นสูงเพิ่มเติมหรือไม่ ลอง Dynamics 365 Customer Voice
เมื่อต้องการให้แบบสํารวจ แบบทดสอบ หรือฟอร์มชนิดอื่นๆ มีลักษณะที่มองเห็นได้ ให้ใช้ธีม เพิ่มรูปพื้นหลังของคุณเอง หรือกําหนดสีพื้นหลังเอง
-
Microsoft Forms ให้เปิดฟอร์มที่คุณต้องการนําธีมไปใช้
-
เลือก

หมายเหตุ:
-
ในบานหน้าต่างด้านขวา ให้เลือกจากแกลเลอรีของธีม คําแนะนําอาจเปลี่ยนแปลงไป ตามเนื้อหาฟอร์มของคุณ รวมถึงพื้นหลังของรูปและสีที่ต่างกันให้เลือก
-
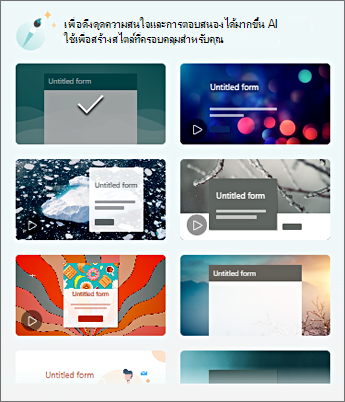
-
เมื่อต้องการดูตัวเลือกเพิ่มเติม ให้เลือก ดูทั้งหมด และเลื่อนลงในบานหน้าต่าง สไตล์ เพื่อเลือกสีและรูปพื้นหลังอื่นๆ
-
เพิ่มรูปพื้นหลังของคุณเอง
-
เลือก


-
ใช้ การค้นหารูปภาพ เพื่อค้นหารูปภาพออนไลน์ OneDrive เพื่อค้นหารูปภาพในโฟลเดอร์ OneDrive ของคุณ หรือ อัปโหลด เพื่อค้นหารูปภาพบนคอมพิวเตอร์หรืออุปกรณ์ของคุณ
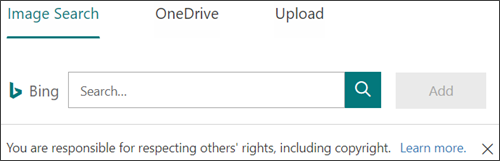
-
การค้นหารูปภาพ - เมื่อต้องการค้นหารูปภาพและรูปภาพออนไลน์ ให้เลือก ค้นหารูปภาพ ใส่คําสําคัญสําหรับรูปภาพที่คุณกําลังค้นหา และเลือก

หมายเหตุ: เมื่อคุณค้นหาภาพตัดปะและรูปภาพแบบออนไลน์ ระบบจะนำคุณไปยัง Bing คุณเป็นผู้รับผิดชอบในการปฏิบัติตามลิขสิทธิ์ และสิทธิการใช้งานตัวกรองใน Bing จะช่วยคุณเลือกรูปภาพที่ใช้สามารถใช้ได้
-
OneDrive - เมื่อต้องการเพิ่มรูปภาพจากโฟลเดอร์ OneDrive ของคุณ ให้เลือก OneDrive ค้นหารูปภาพที่คุณต้องการเพิ่ม แล้วเลือก เพิ่ม
-
อัปโหลด - เมื่อต้องการเพิ่มรูปภาพจากคอมพิวเตอร์หรืออุปกรณ์ของคุณ ให้เลือก อัปโหลด ในกล่อง เลือกไฟล์เพื่ออัปโหลด ให้ค้นหารูปภาพที่คุณต้องการเพิ่ม แล้วเลือก เปิด
-
หมายเหตุ: เมื่อคุณอัปโหลดรูปภาพ Forms จะแสดงธีมในแกลเลอรีที่ใช้รูปภาพใหม่ของคุณ ถ้าคุณเลือกบล็อกสีจากบานหน้าต่าง สไตล์ รูปภาพจะไม่แสดงอีกต่อไป
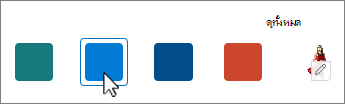
ลบรูปพื้นหลังของคุณ
-
เลือก สไตล์

-
ค้นหารูปขนาดย่อของรูปของคุณในบานหน้าต่าง สไตล์ แล้วเลือก

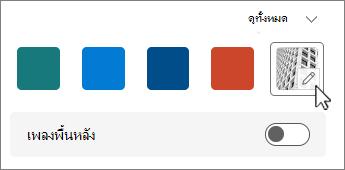
-
เลือก

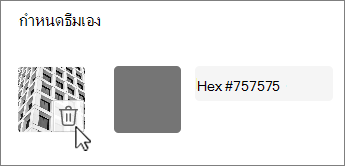
สีพื้นหลัง
-
เลือก


-
เพิ่มค่า Hex ของสีที่คุณต้องการใช้
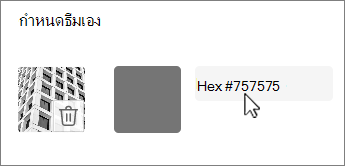
สีที่คุณระบุจะถูกใช้อยู่ด้านหลังรูปภาพที่คุณอัปโหลด ในแกลเลอรี ธีมหกอันดับแรกจะแสดงการกําหนดค่าต่างๆ ที่ใช้รูปภาพและสีแบบกําหนดเองของคุณ เฉดสีแบบกําหนดเองของคุณจะแตกต่างกันไปสําหรับกรอบภายนอก การเน้นข้อความ และสีปุ่ม
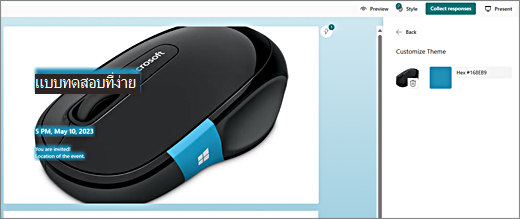
สร้างพื้นหลังสีทึบ
เมื่อคุณเลือกสีพื้นหลังจากบล็อกสีในแกลเลอรี พื้นหลังจะแสดงเป็นการออกแบบเส้นหยักเริ่มต้นเสมอ เมื่อคุณเลือกบล็อกสี แกลเลอรีจะให้ตัวเลือกของธีมต่างๆ ที่ใช้สีพื้นหลังใหม่
เมื่อต้องการสร้างพื้นหลังสีทึบโดยไม่ต้องมีเส้นหยัก คุณต้องสร้างรูปบล็อกสี และอัปโหลดไปยัง Forms
คุณสามารถใช้ Windows Paint หรือโปรแกรมแก้ไขรูปใดก็ได้เพื่อสร้างบล็อกสี นอกจากนี้ คุณยังสามารถจับภาพบล็อกสีจากเดสก์ท็อปของคุณหรือแอปอื่นด้วยเครื่องมือสนิป บันทึกไปยังไฟล์ .png และอัปโหลดไปยัง Forms
บันทึกย่อเกี่ยวกับการใช้บล็อกสี
เมื่อคุณอัปโหลดรูปสีทึบ Forms จะแสดงส่วนต่างๆ ของหน้าจอในเฉดสีต่างๆ ของบล็อกสีที่อัปโหลด โดยขึ้นอยู่กับธีมที่คุณใช้ ธีมเริ่มต้น (ด้านบนซ้ายในแกลเลอรี) จะใช้สีใหม่ของคุณเป็นกรอบ โดยมีพื้นที่เนื้อหาสีอ่อน การเลือกธีมที่เข้ากันได้แบบอื่นอาจทําให้เกิดสีเข้มสําหรับพื้นที่เนื้อหา อย่างไรก็ตาม เช่นเดียวกับรูปภาพใดๆ ถ้าคุณเลือกธีมที่มีรูปภาพอยู่แล้ว สีนั้นจะไม่ถูกใช้
การค้นหาค่า Hex ของสี
บนเว็บ สีจะถูกกําหนดเป็นค่า Hex หรือเลขฐานสิบหกหกหลัก ค่าเลขฐานสิบหกใช้ 0-9 และ A-F เพื่อแสดงค่า 16 ค่า ค่า hex ประกอบด้วยตัวเลขสองหลักสําหรับค่าสีแดง สีเขียว และสีน้ําเงิน ค่ามักจะแสดงในรูปแบบ เช่น #168EB9
ตัวเลขสองหลักมีค่าตั้งแต่ #00 ถึง #FF หรือสีเข้มที่สุดไปยังสีที่สว่างที่สุด ค่ามักจะแสดงในรูปแบบ เช่น #168EB9 เมื่อคุณใส่ค่า hex ลงในเขตข้อมูลสี Forms เพียงแค่พิมพ์ตัวเลข ไม่ใช่เครื่องหมาย # ปอนด์ เครื่องหมาย # ปอนด์ ใช้เพื่อแสดงตัวเลขเป็นเลขฐานสิบหก คล้ายกับ $ หรือ € แสดงให้เห็นว่าค่าเป็นดอลลาร์หรือยูโร
มีหลายวิธีในการค้นหาค่าเลขฐานสิบหกของสี:
-
ใช้ตัวเลือกสีแบบกําหนดเองในเวอร์ชัน Word, Excel หรือ PowerPoint บนเดสก์ท็อป
1. บนแท็บ หน้าแรก ให้เลือกลูกศรลงข้าง
2. เลือก
3. เลือกสีจากแผนภูมิสี และคัดลอกค่า Hex ที่แสดงอยู่ด้านล่าง
วางลงในเขตข้อมูลค่าสี Hex ใน Forms
เคล็ด ลับ: จับภาพด้วยเครื่องมือสนิป วางลงใน PowerPoint เลือก

-
ใช้ตัวเลือกสีในแอปแก้ไขรูปถ่ายหรือรูป แอปแก้ไขรูปภาพเชิงพาณิชย์และมือสมัครเล่นส่วนใหญ่ให้คุณเลือกสีโดยใช้หลอดดูดสีเพื่อให้คุณสามารถจับคู่สีหรือใช้แผนภูมิสีกราฟิกเพื่อเลือก เมื่อคุณเลือกสี ค่าจะแสดงเป็น Hex และ/หรือ Decimal
เคล็ด ลับ: ใช้เครื่องคิดเลขของ Windows ในโหมดโปรแกรมเมอร์เพื่อครอบคลุมระหว่าง Hex และ Decimal -
ติดตั้ง Add-on ของเบราว์เซอร์ ในเบราว์เซอร์ของคุณ ให้ไปที่ส่วน ส่วนขยาย หรือ Add-on ภายใต้เมนูเบราว์เซอร์ และค้นหา ตัวเลือกสี หรือ ตัวเลือกสี เมื่อติดตั้งแล้ว Add-on ส่วนใหญ่จะมีไอคอนที่คุณเลือกเพื่อใช้บนบรรทัดที่อยู่ คุณอาจต้องเปิดใช้งานโปรแกรมเสริมในพื้นที่ส่วนขยายก่อน ถ้ามีหลอดดูดสี ให้ใช้เพื่อเลือกสีที่คุณต้องการจากเว็บเพจ คัดลอกค่า Hex และวางลงในเขตข้อมูลค่า Hex ของ Forms
-
ค้นหาเว็บสําหรับตัวเลือกสีหรือตัวเลือกสี มีหน้าตัวเลือกสีค่อนข้างน้อยซึ่งไม่จําเป็นต้องดาวน์โหลดหรือติดตั้ง ค้นหาสิ่งที่คุณชอบที่สุด เลือกสีและคัดลอกค่า Hex หรือโค้ด แล้ววางลงในเขตข้อมูลค่า Hex ของ Forms
คำติชมสำหรับ Microsoft Forms
เราต้องการรับฟังจากคุณ! เมื่อต้องการส่งคําติชมเกี่ยวกับ Microsoft Forms ให้ไปที่มุมบนขวาของฟอร์มของคุณ แล้วเลือกการตั้งค่าฟอร์มเพิ่มเติม 










