หมายเหตุ: บทความนี้ใช้กับ OneDrive สำหรับที่ทำงานหรือโรงเรียนแอปการซิงค์ ก่อนหน้า (groove.exe) เท่านั้น ในกรณีส่วนใหญ่ เราขอแนะนำให้คุณ ใช้แอปการซิงค์ OneDrive รุ่นที่ใหม่กว่า (onedrive.exe) แทน แอป OneDrive เวอร์ชันใด
ตามค่าเริ่มต้น Microsoft OneDrive สำหรับที่ทำงานหรือโรงเรียน จะซิงค์ไลบรารี SharePoint ใน Microsoft 365 ในโฟลเดอร์ภายใต้โฟลเดอร์ "ผู้ใช้" ของ Windows คุณตัวอย่างเช่น:ชื่อผู้ใช้ C:\Users\ \
เมื่อคุณซิงค์ไลบรารี OneDrive ไฟล์ของคุณจะถูกวางในโฟลเดอร์ที่ชื่อว่า "OneDrive @CompanyName"ถ้าไลบรารีถูกโฮสต์บน SharePoint ใน Microsoft ๓๖๕และ "OneDrive " ถ้าไลบรารีถูกโฮสต์บนเซิร์ฟเวอร์ SharePoint ขององค์กร ถ้าคุณซิงค์ไลบรารีบนไซต์อื่น OneDrive สร้างโฟลเดอร์สำหรับพวกเขาโดยใช้ชื่อไลบรารีและวางโฟลเดอร์เหล่านี้ในชื่อโฟลเดอร์ "SharePoint "
คุณสามารถเปลี่ยนเส้นทางรากสำหรับไลบรารีที่คุณซิงค์กับคอมพิวเตอร์ของคุณได้แม้ว่าคุณจะสามารถทำสิ่งนี้ได้ก็ต่อเมื่อคุณไม่ได้ซิงค์ไลบรารีในขณะนี้ ถ้าคุณกำลังซิงค์ไลบรารีอย่างน้อยหนึ่งไลบรารีแล้วและคุณต้องการเปลี่ยนเส้นทางคุณต้องหยุดการซิงค์ไลบรารีทั้งหมดก่อน จากนั้นในครั้งแรกที่คุณเรียกใช้ตัวช่วยสร้าง OneDrive การซิงค์ไลบรารีกับคอมพิวเตอร์ของคุณคุณจะเห็นตัวเลือกในการเปลี่ยนตำแหน่งที่ตั้ง
หมายเหตุ: คุณต้องหยุดไลบรารีทั้งหมด ไม่ใช่เฉพาะไลบรารีที่คุณต้องการเปลี่ยนแปลงก่อนเลือกโฟลเดอร์ที่จะซิงค์ ทำตามขั้นตอนด้านล่างเพื่อหยุดโฟลเดอร์ที่ซิงค์และเปลี่ยนแปลงตำแหน่งที่ตั้งของโฟลเดอร์
เมื่อคุณเปลี่ยนโฟลเดอร์รากนั่นหมายความว่าทุกไลบรารีที่คุณซิงค์จะอยู่ภายใต้โฟลเดอร์นั้น ตัวอย่างเช่นถ้าคุณเปลี่ยนเป็น "C:\mysyncfolders\" จากนั้น OneDrive หรือ SharePoint จะสร้างโฟลเดอร์ภายใต้โฟลเดอร์นั้นสำหรับไฟล์ไลบรารีของคุณ OneDrive และ SharePoint จะไม่ใส่อะไรในโฟลเดอร์รากโดยตรง
หากในปัจจุบันคุณซิงค์โฟลเดอร์อยู่ ให้ทำดังนี้เพื่อหยุดซิงค์โฟลเดอร์:
-
คลิกขวาที่ไอคอน OneDrive สำหรับที่ทำงานหรือโรงเรียน

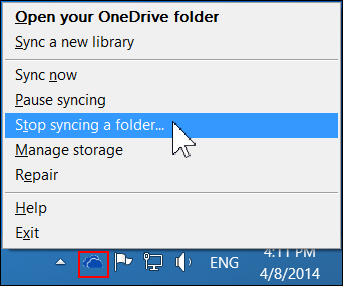
หมายเหตุ: ถ้าไม่เห็นไอคอน OneDrive สำหรับที่ทำงานหรือโรงเรียน

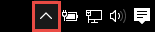
-
เลือกโฟลเดอร์ที่คุณต้องการหยุดการซิงค์ แล้วเลือก หยุดการซิงค์
-
คลิก ใช่ เพื่อยอมรับการหยุดการซิงค์โฟลเดอร์อย่างถาวร แล้วคลิก ตกลง
เมื่อคุณหยุดซิงค์โฟลเดอร์ทั้งหมดแล้ว ให้ทำตามขั้นตอนต่อไปนี้:
-
นำทางไปยังไลบรารี OneDrive ของคุณที่คุณต้องการซิงค์แล้วคลิกซิงค์
-
คลิกเปลี่ยนในกล่องโต้ตอบ OneDrive จากนั้นเลือกตำแหน่งที่ตั้งใหม่เป็นเส้นทางรากบนไดรฟ์ภายในเครื่องของคุณ OneDrive ไม่สนับสนุนการซิงค์ไปยังไดรฟ์เครือข่าย
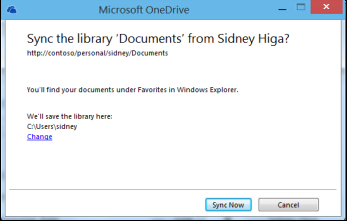
คำเตือน: ถ้าคุณกำลังซิงค์ไฟล์กับคอมพิวเตอร์ของคุณโดยใช้ OneDrive สำหรับ Windows คุณไม่ควรใช้ตำแหน่งที่ตั้งเดียวกันกับที่คุณใช้กับ OneDrive สำหรับ Windows เพื่อซิงค์ไฟล์กับ OneDrive สำหรับที่ทำงานหรือโรงเรียน
-
ถ้าคุณไม่เห็นลิงก์ "เปลี่ยน" ในกล่องโต้ตอบ หมายความว่า คุณกำลังซิงค์ไลบรารีอย่างน้อยหนึ่งรายการอยู่ ให้ย้อนกลับและหยุดการซิงค์ไดรฟ์ทั้งหมด










