สิ่งสำคัญ: สำหรับข้อมูลเกี่ยวกับการเปลี่ยนธีมเริ่มต้นใน Excel/Word ๒๐๑๓และเวอร์ชันที่ใหม่กว่าให้ดูเปลี่ยนธีมและทำให้เป็นค่าเริ่มต้นใน Word หรือ Excel เมื่อต้องการเปลี่ยนธีมของ Microsoft Office โดยรวมใน Office ๒๐๑๓และเวอร์ชันที่ใหม่กว่าให้ดูเปลี่ยนธีมของ Office
ธีม เป็นวิธีที่ง่ายและรวดเร็วเพื่อให้มีลักษณะที่เป็นมืออาชีพและทันสมัยในเอกสาร Microsoft Office ธีมของเอกสารคือชุดของตัวเลือกการจัดรูปแบบที่มีชุดของ สีของธีม ชุดของ ฟอนต์ของธีม (รวมถึงส่วนหัวและฟอนต์ของข้อความ) และชุดของ เอฟเฟ็กต์ของธีม (รวมถึงเส้นและการเติมเอฟเฟ็กต์)
วิธีการใช้ชุดรูปแบบเอกสารที่มีการพัฒนาตั้งแต่การแนะนำของพวกเขาและใช้ Microsoft Office ๒๐๑๐ซึ่งอธิบายไว้ในรายละเอียดด้านล่าง
ถ้าคุณต้องการเปลี่ยนฟอนต์หรือระยะห่างบรรทัดในเอกสาร yourOffice ๒๐๑๐ให้ดู:
เอกสารทั้งหมดใน Office ๒๐๑๐ที่คุณสร้างขึ้นด้วย Word, Excel หรือ PowerPoint มีธีมอยู่ภายในได้เช่นแม้ว่าจะว่างเปล่าเอกสารใหม่ ธีมเริ่มต้นคือธีมของ Office ที่มีพื้นหลังสีขาวและสีเข้มสีเข้ม เมื่อคุณนำธีมใหม่ไปใช้ชุดรูปแบบ Office จะถูกแทนที่ด้วยลักษณะใหม่เช่นพื้นหลังสีเข้มและสีสดใสของธีมรถไฟใต้ดิน ถ้าคุณต้องการธีมเริ่มต้นที่แตกต่างจากธีมของ Office คุณสามารถประหยัดเวลาได้โดยการกำหนดค่าก่อนกำหนดค่าเอกสารของคุณด้วยธีมเริ่มต้นที่แตกต่างกัน เนื้อหาทั้งหมด (เช่นข้อความตารางและกราฟิก SmartArt) จะถูกเชื่อมโยงกับธีมแบบไดนามิกดังนั้นการเปลี่ยนธีมจะเปลี่ยนลักษณะของเนื้อหาของคุณโดยอัตโนมัติเว้นแต่ว่าคุณจะกำหนดค่าดังกล่าวเอง
เมื่อต้องการเปลี่ยนธีมเริ่มต้นใน Excel คุณจำเป็นต้องสร้างเวิร์กบุ๊กเริ่มต้นใหม่ เทมเพลต หรือเทมเพลเวิร์กชีตเริ่มต้นใหม่ เทมเพลตของเวิร์กบุ๊กสามารถมีหลายเวิร์กชีตได้ในขณะที่เทมเพลเวิร์กชีตมีเพียงเวิร์กชีตเดียวเท่านั้น เวิร์กบุ๊กและเทมเพลเวิร์กชีตสามารถประกอบด้วยข้อความเริ่มต้นเช่นส่วนหัวของหน้าป้ายชื่อคอลัมน์และแถวสูตรธีมและข้อมูลการจัดรูปแบบอื่นๆ เทมเพลตเวิร์กบุ๊กเริ่มต้นจะถูกใช้โดยอัตโนมัติในการสร้างเวิร์กบุ๊กใหม่และเทมเพลเวิร์กชีตเริ่มต้นจะถูกใช้เพื่อสร้างเวิร์กชีตใหม่โดยอัตโนมัติ
สร้างเทมเพลตเริ่มต้นจากเวิร์กบุ๊กเปล่าใหม่
-
คลิกไฟล์แล้วคลิกใหม่
-
ภายใต้ เทมเพลตที่พร้อมใช้งาน ให้ดับเบิลคลิก เวิร์กบุ๊กเปล่า
-
บนแท็บเค้าโครงหน้ากระดาษในกลุ่มชุดรูปแบบให้คลิกธีม
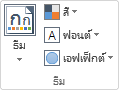
-
เมื่อต้องการนำธีมไปใช้กับเวิร์กบุ๊กที่เวิร์กบุ๊กใหม่ทุกเวิร์กบุ๊กจะใช้ให้เลือกทำอย่างใดอย่างหนึ่งต่อไปนี้:
-
เมื่อต้องการนำธีมเอกสารที่กำหนดไว้ล่วงหน้าไปใช้ภายใต้ที่มีอยู่แล้วภายในให้คลิกชุดรูปแบบเอกสารที่คุณต้องการใช้
-
เมื่อต้องการนำชุดรูปแบบเอกสารแบบกำหนดเองที่คุณสร้างภายใต้แบบกำหนดเองไปใช้ให้คลิกชุดรูปแบบเอกสารที่คุณต้องการใช้
หมายเหตุ: กำหนดเองจะพร้อมใช้งานก็ต่อเมื่อคุณสร้างชุดรูปแบบเอกสารแบบกำหนดเองอย่างน้อยหนึ่งชุด สำหรับข้อมูลเพิ่มเติมเกี่ยวกับการสร้างชุดรูปแบบเอกสารแบบกำหนดเองให้ดูที่นำไปใช้หรือกำหนดชุดรูปแบบเอกสารเอง
-
เมื่อต้องการนำชุดรูปแบบเอกสารที่ไม่ได้อยู่ในรายการไปใช้ให้คลิกเรียกดูธีมเพื่อค้นหาในคอมพิวเตอร์ของคุณหรือบนตำแหน่งที่ตั้งเครือข่าย
-
เมื่อต้องการดูธีมของเอกสารอื่นๆจาก Microsoft Office Online ให้เลือกธีมใดธีมหนึ่งที่แสดงอยู่ในประเภทจาก Office.comประเภทของธีมที่กำหนดไว้ล่วงหน้า
-
-
คลิกไฟล์แล้วคลิกบันทึกเป็น
-
เรียกดูโฟลเดอร์ XLStart ของคุณ ตำแหน่งที่ตั้งคือ C:\Program Files\Microsoft Office\Office14\XLSTART
จากนั้นในกล่องชื่อไฟล์ให้เลือกทำอย่างใดอย่างหนึ่งต่อไปนี้:
-
เมื่อต้องการสร้างเวิร์กบุ๊กเริ่มต้นให้ใส่.xltx
-
เมื่อต้องการสร้างเวิร์กชีตเริ่มต้นให้ใส่แผ่นงาน .xltx
-
-
ในรายการบันทึกเป็นชนิดให้คลิกเทมเพลต Excel (* .xltx)แล้วคลิกบันทึก โปรดทราบว่าคุณอาจถูกขอให้ติดต่อผู้ดูแลระบบของคุณเพื่อขอสิทธิ์ในการบันทึกในโฟลเดอร์นี้ ถ้าเป็นเช่นนั้นให้ติดต่อผู้ดูแลระบบของคุณ ถ้าคุณเป็นเจ้าของบัญชีผู้ดูแลระบบให้รีสตาร์ตคอมพิวเตอร์ของคุณและลงชื่อเข้าใช้ในฐานะผู้ดูแลระบบเพื่อทำงานนี้ให้เสร็จสมบูรณ์
หมายเหตุ: เทมเพลตในโฟลเดอร์ XLStart เริ่มต้นจะเปิดขึ้นโดยอัตโนมัติเมื่อคุณเริ่ม Microsoft Excel
สร้างเทมเพลตเริ่มต้นจากเวิร์กบุ๊กที่มีอยู่
-
คลิกไฟล์แล้วคลิกใหม่
-
ภายใต้เทมเพลตให้คลิกใหม่จากที่มีอยู่จากนั้นในกล่องโต้ตอบใหม่จากเวิร์กบุ๊กที่มีอยู่แล้วเรียกดูคอมพิวเตอร์เครือข่ายหรือตำแหน่งที่ตั้งอินเทอร์เน็ตที่มีเวิร์กบุ๊กที่คุณต้องการใช้
-
คลิกเวิร์กบุ๊ก แล้วคลิก สร้างใหม่
-
บนแท็บเค้าโครงหน้ากระดาษในกลุ่มชุดรูปแบบให้คลิกธีม
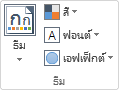
-
เมื่อต้องการนำธีมไปใช้กับเวิร์กบุ๊กที่เวิร์กบุ๊กใหม่ทุกเวิร์กบุ๊กจะใช้ให้เลือกทำอย่างใดอย่างหนึ่งต่อไปนี้:
-
เมื่อต้องการนำธีมเอกสารที่กำหนดไว้ล่วงหน้าไปใช้ภายใต้ที่มีอยู่แล้วภายในให้คลิกชุดรูปแบบเอกสารที่คุณต้องการใช้
-
เมื่อต้องการนำชุดรูปแบบเอกสารแบบกำหนดเองไปใช้ภายใต้กำหนดเองให้คลิกชุดรูปแบบเอกสารที่คุณต้องการใช้
หมายเหตุ: กำหนดเองจะพร้อมใช้งานก็ต่อเมื่อคุณสร้างชุดรูปแบบเอกสารแบบกำหนดเองอย่างน้อยหนึ่งชุด สำหรับข้อมูลเพิ่มเติมเกี่ยวกับการสร้างชุดรูปแบบเอกสารแบบกำหนดเองให้ดูที่นำไปใช้หรือกำหนดชุดรูปแบบเอกสารเอง
-
เมื่อต้องการนำชุดรูปแบบเอกสารที่ไม่ได้อยู่ในรายการไปใช้ให้คลิกเรียกดูธีมเพื่อค้นหาในคอมพิวเตอร์ของคุณหรือบนตำแหน่งที่ตั้งเครือข่าย
-
เมื่อต้องการค้นหาชุดรูปแบบเอกสารอื่นๆบน Microsoft Office Online ให้เลือกธีมใดธีมหนึ่งที่แสดงอยู่ในประเภทจาก Office.comประเภทของธีมที่กำหนดไว้ล่วงหน้า
-
-
คลิกไฟล์แล้วคลิกบันทึกเป็น
-
เรียกดูโฟลเดอร์ XLStart ของคุณ ตำแหน่งที่ตั้งคือ C:\Program Files\Microsoft Office\Office14\XLSTART
จากนั้นในกล่องชื่อไฟล์ให้เลือกทำอย่างใดอย่างหนึ่งต่อไปนี้:
-
เมื่อต้องการสร้างเวิร์กบุ๊กเริ่มต้นให้ใส่.xltx
-
เมื่อต้องการสร้างเวิร์กชีตเริ่มต้นให้ใส่แผ่นงาน .xltx
-
-
ในรายการบันทึกเป็นชนิดให้คลิกเทมเพลต Excel (* .xltx)แล้วคลิกบันทึก
หมายเหตุ: คุณอาจถูกขอให้ติดต่อผู้ดูแลระบบของคุณเพื่อขอสิทธิ์ในการบันทึกในโฟลเดอร์นี้ ถ้าเป็นเช่นนั้นให้ติดต่อผู้ดูแลระบบของคุณหรือเริ่มระบบของคุณใหม่และลงชื่อเข้าใช้ในฐานะผู้ดูแลระบบเพื่อทำงานนี้ให้เสร็จสมบูรณ์
-
ในรายการบันทึกเป็นชนิดให้คลิกเทมเพลต Excel (* .xltx)แล้วคลิกบันทึก
หมายเหตุ: เทมเพลตในโฟลเดอร์ XLStart เริ่มต้นจะเปิดขึ้นโดยอัตโนมัติเมื่อคุณเริ่ม Excel
หมายเหตุ: ซึ่งแตกต่างจาก Word และ Excel, PowerPoint มีตัวเลือกการกำหนดลักษณะการกำหนดลักษณะพื้นหลัง เมื่อต้องการเพิ่มกำหนดเองและจัดรูปแบบสไตล์พื้นหลังและใช้รูปภาพหรือพื้นผิวเป็นพื้นหลังสไลด์ให้ดูที่การจัดรูปแบบสีพื้นหลังของสไลด์
-
บนแท็บออกแบบในกลุ่มธีมให้คลิกขวาที่ธีมที่คุณต้องการแล้วคลิกตั้งเป็นธีมเริ่มต้นบน เมนูทางลัด เมื่อต้องการดูรูปขนาดย่อของธีมเพิ่มเติมให้คลิก


หมายเหตุ: สำหรับข้อมูลเพิ่มเติมเกี่ยวกับการสร้างธีมแบบกำหนดเองให้ดูที่ใช้หรือสร้างธีมใน PowerPoint
เมื่อต้องการเปลี่ยนลักษณะโดยรวมของเอกสาร Word ๒๐๑๐ของคุณคุณสามารถเปลี่ยนทั้งชุดรูปแบบและ สไตล์ ตั้งค่าได้ จากนั้นคุณสามารถตั้งค่านี้เป็นค่าเริ่มต้นสำหรับเอกสารใหม่ทั้งหมดได้ ใน Word ๒๐๑๐ลักษณะของชุดสไตล์จะถูกผูกไว้อย่างใกล้ชิดกับฟอนต์และสีที่ใช้ในชุดรูปแบบที่ ฟอนต์ของธีม และ สีของธีม สามารถเปลี่ยนแปลงได้ทั้งบนแท็บหน้าแรกในเปลี่ยนสไตล์(กลุ่มสไตล์) และบนแท็บเค้าโครงหน้ากระดาษในกลุ่มธีมที่คุณยังสามารถเปลี่ยนธีมทั้งหมดได้
-
คลิกไฟล์แล้วคลิกใหม่>เอกสารเปล่า
-
บนแท็บหน้าแรกในกลุ่มสไตล์ให้คลิกเปลี่ยนสไตล์ชี้ไปที่ชุดสไตล์จากนั้นคลิกที่ชุดสไตล์ด่วนที่คุณต้องการใช้
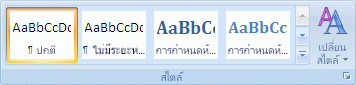
แกลเลอรีของสไตล์ด่วนจะเปลี่ยนแปลงเพื่อแสดงชุดสไตล์ด่วนใหม่
-
คลิกเปลี่ยนสไตล์อีกครั้งแล้วชี้ไปที่สีจากนั้นเลือกสีที่คุณต้องการใช้
-
คลิกเปลี่ยนสไตล์อีกครั้งแล้วชี้ไปที่ฟอนต์แล้วเลือกฟอนต์ที่คุณต้องการใช้
-
เมื่อต้องการปรับระยะห่างย่อหน้าหรือบรรทัดก่อนที่จะตั้งค่าธีมเริ่มต้นให้ดูที่การปรับช่องว่างระหว่างบรรทัดหรือย่อหน้า
-
คลิกเปลี่ยนสไตล์อีกครั้งแล้วคลิกตั้งเป็นค่าเริ่มต้น
บนแท็บเค้าโครงหน้ากระดาษปุ่มในการอัปเดตกลุ่มธีมเพื่อแสดงการเปลี่ยนแปลงของคุณ
หมายเหตุ: ธีมแบบกำหนดเองจะพร้อมใช้งานก็ต่อเมื่อคุณสร้างชุดรูปแบบเอกสารแบบกำหนดเองอย่างน้อยหนึ่งชุด สำหรับข้อมูลเพิ่มเติมเกี่ยวกับการสร้างชุดรูปแบบเอกสารแบบกำหนดเองให้ดูที่นำไปใช้หรือกำหนดชุดรูปแบบเอกสารเอง










