ถ้าคุณต้องการเปลี่ยนชื่อหรือตําแหน่งที่ตั้งของไฟล์โดยไม่ต้องสร้างสําเนาใหม่ ให้ทําตามขั้นตอนเหล่านี้
ถ้าคุณเป็นสมาชิก Microsoft 365 วิธีที่ง่ายที่สุดในการเปลี่ยนชื่อหรือย้ายไฟล์ Office คือการเปิดไฟล์ในแอปพลิเคชัน Microsoft 365 บนเดสก์ท็อป ของคุณ เช่น Word แล้วเลือกชื่อไฟล์บนแถบชื่อเรื่อง ในเมนูที่ปรากฏขึ้น คุณสามารถเปลี่ยนชื่อไฟล์โดยเลือกตำแหน่งที่ตั้งใหม่ที่จะย้ายไป หรือดูประวัติเวอร์ชันของไฟล์
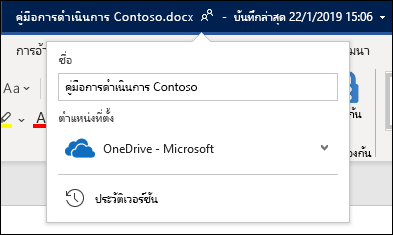
ถ้าไฟล์ไม่ใช่ไฟล์ Microsoft Office หรือถ้าคุณไม่ใช่ผู้สมัครใช้งาน Microsoft 365 วิธีที่ง่ายที่สุดในการเปลี่ยนชื่อหรือย้ายไฟล์คือการใช้ File Explorer ใน Windows
เปิด File Explorer โดยไปที่ คอมพิวเตอร์ของฉัน หรือกดแป้น Windows + E บนแป้นพิมพ์ของคุณ ค้นหาไฟล์ที่คุณต้องการเปลี่ยนชื่อ เลือกไฟล์แล้วเลือก เปลี่ยนชื่อ บน Ribbon (หรือกด F2 บนคีย์บอร์ดของคุณ) พิมพ์ชื่อใหม่ที่คุณต้องการให้ไฟล์มี แล้วกด Enter
ถ้าคุณเป็นสมาชิก Microsoft 365 วิธีที่ง่ายที่สุดในการเปลี่ยนชื่อหรือย้ายไฟล์ Office คือการเปิดไฟล์ในแอปพลิเคชัน Microsoft 365 บนเดสก์ท็อป ของคุณ เช่น Word แล้วเลือกชื่อไฟล์บนแถบชื่อเรื่อง ในเมนูที่ปรากฏขึ้น คุณสามารถเปลี่ยนชื่อไฟล์โดยเลือกตำแหน่งที่ตั้งใหม่ที่จะย้ายไป หรือดูประวัติเวอร์ชันของไฟล์
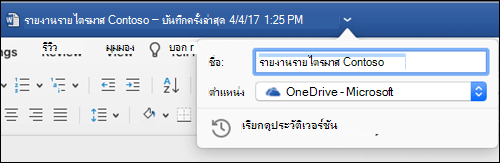
ถ้าไฟล์ไม่ใช่ไฟล์ Microsoft Office หรือถ้าคุณไม่ได้เป็นผู้สมัครใช้งาน Microsoft 365 วิธีที่ง่ายที่สุดในการเปลี่ยนชื่อหรือย้ายไฟล์บน Mac ของคุณคือการใช้ Finder ค้นหาและเลือกไฟล์ จากนั้นเลือก ไฟล์ > เปลี่ยนชื่อ พิมพ์ชื่อใหม่ แล้วกด Enter
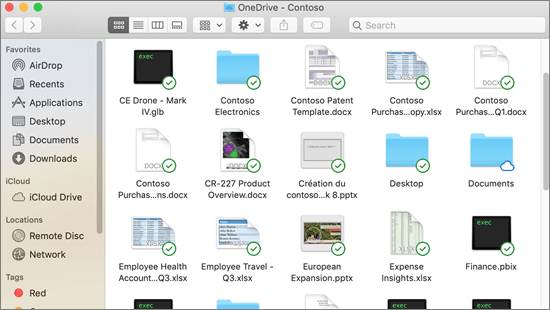
เมื่อคุณเริ่มเอกสารใหม่ที่ว่างเปล่าใน Office สำหรับเว็บ เอกสารของคุณจะมีชื่อ เช่น "เอกสาร 4" หรือ "งานนําเสนอ 2" เมื่อต้องการเปลี่ยนชื่อหรือย้ายเอกสารขณะที่คุณกําลังแก้ไข ให้เลือกชื่อไฟล์ใกล้กับด้านบนของหน้าต่างเบราว์เซอร์ แล้วพิมพ์ชื่อที่คุณต้องการ
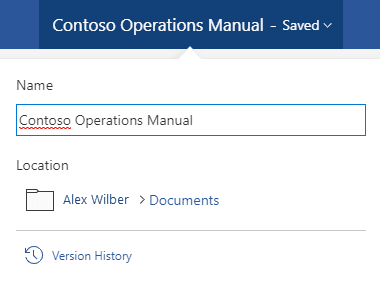
ถ้าไม่มีสิ่งใดเกิดขึ้นเมื่อคุณพิมพ์ ให้ตรวจสอบให้แน่ใจว่าคุณอยู่ในมุมมองการแก้ไข (เลือกแท็บ มุมมอง แล้วค้นหากล่องที่ระบุว่า การดู หรือ การแก้ไข ถ้ามีคําว่า กําลังดู ให้ขยายกล่องแล้วเลือก การแก้ไข)
ยกเว้นใน PowerPoint สำหรับเว็บ คุณจะไม่สามารถเปลี่ยนชื่อไฟล์ได้ถ้ามีบุคคลอื่นกําลังทํางานอยู่บนไฟล์นั้นในเวลาเดียวกับคุณ รอจนกว่าคุณจะเป็นคนเดียวในเอกสาร จากนั้นเปลี่ยนชื่อ
เมื่อต้องการเปลี่ยนชื่อไฟล์ใน Office บน Android เพียงเปิดไฟล์ในแอป Office ที่เหมาะสม (Word, Excel และอื่นๆ) แล้วแตะชื่อไฟล์ที่ด้านบนของแอป พิมพ์ชื่อใหม่ที่คุณต้องการ แล้วแตะ เสร็จสิ้น บนคีย์บอร์ด
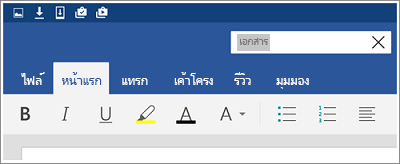
คุณจะไม่สามารถเปลี่ยนชื่อไฟล์ได้ถ้าบุคคลอื่นกําลังทํางานบนไฟล์นั้นในเวลาเดียวกับคุณ รอจนกว่าคุณจะเป็นคนเดียวในเอกสาร จากนั้นเปลี่ยนชื่อ
เมื่อต้องการเปลี่ยนชื่อไฟล์ของคุณใน Office บน iOS ให้เปิดแอป Office ของคุณ ค้นหาไฟล์ของคุณบนเมนู ไฟล์ แล้วแตะปุ่ม เพิ่มเติม (มีลักษณะเหมือนจุด 3 จุด) เลือก เปลี่ยนชื่อ จากเมนูบริบท พิมพ์ชื่อใหม่ของคุณ แล้วแตะ เปลี่ยนชื่อ ที่มุมขวาบนของกล่องโต้ตอบ
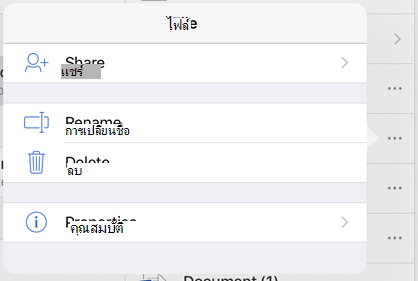
คุณจะไม่สามารถเปลี่ยนชื่อไฟล์ได้ถ้าบุคคลอื่นกําลังทํางานบนไฟล์นั้นในเวลาเดียวกับคุณ รอจนกว่าคุณจะเป็นคนเดียวในเอกสาร จากนั้นเปลี่ยนชื่อ
สำหรับข้อมูลเพิ่มเติม
เรายินดีรับฟัง
ถ้าคุณเห็นว่าบทความนี้มีประโยชน์ และโดยเฉพาะอย่างยิ่งถ้าคุณเห็นว่าไม่มีประโยชน์ โปรดใช้ตัวควบคุมคําติชมด้านล่างเพื่อให้ความคิดสร้างสรรค์เกี่ยวกับวิธีที่เราสามารถปรับปรุงให้ดีขึ้น










