เมื่อคุณบันทึกงานนําเสนอ องค์ประกอบทั้งหมด (คําบรรยาย ภาพเคลื่อนไหว การเคลื่อนไหวของตัวชี้ การกําหนดเวลา และอื่นๆ) จะถูกบันทึกในงานนําเสนอ ในสาระสําคัญงานนําเสนอจะกลายเป็นวิดีโอที่ผู้ชมของคุณสามารถดูได้ใน PowerPoint
ดังนั้นคุณจะมีสองตัวเลือกในการเปลี่ยนงานนำเสนอของคุณเป็นวิดีโอที่พร้อมดู:
-
บันทึก/ส่งออกงานนําเสนอของคุณเป็นรูปแบบไฟล์วิดีโอ (.mp4 หรือ .wmv)
-
บันทึกงานนําเสนอของคุณเป็นไฟล์ PowerPoint Show (.ppsx) (การนําเสนอ PowerPoint จะปรากฏแบบเต็มหน้าจอในการนําเสนอสไลด์ พร้อมสําหรับการแสดงทันที)
บันทึกเป็นไฟล์วิดีโอ
หลังจากที่คุณสร้างสไลด์ของคุณและ บันทึกการจับเวลาและคำบรรยายใดๆ และ ท่าทางของตัวชี้เลเซอร์ ที่คุณต้องการแล้ว แสดงว่าคุณพร้อมที่จะสร้างไฟล์วิดีโอแล้ว

51 วินาที
-
บนเมนู ไฟล์ ให้เลือก บันทึก เพื่อให้แน่ใจว่างานล่าสุดทั้งหมดของคุณถูกบันทึกในรูปแบบงานนำเสนอ PowerPoint (.pptx)
-
คลิก ไฟล์ > ส่งออก > สร้างวิดีโอ (หรือบนแท็บ การบันทึก ของ Ribbon ให้คลิก ส่งออกเป็นวิดีโอ)
-
ในกล่องดรอปดาวน์แรกภายใต้หัวเรื่อง สร้างวิดีโอ ให้เลือกคุณภาพวิดีโอที่คุณต้องการ ซึ่งเกี่ยวข้องกับความละเอียดของวิดีโอที่เสร็จแล้ว ยิ่งวิดีโอมีคุณภาพสูง เท่านี้ไฟล์ก็จะมีขนาดใหญ่ขึ้นเท่านั้น (คุณอาจต้องการทดสอบเพื่อตรวจสอบว่ารายการใดตรงตามความต้องการของคุณ)
ตัวเลือก
การแก้ปัญหา
สำหรับการแสดงบน
Ultra HD (4K)*
3840 x 2160 ไฟล์ขนาดใหญ่สุด
จอภาพขนาดใหญ่
Full HD (1080p)
1920 x 1080 ไฟล์ขนาดใหญ่สุด
คอมพิวเตอร์และการแสดงผล HD
HD (720p)
1280 x 720 ไฟล์ขนาดกลาง
อินเทอร์เน็ตและดีวีดี
Standard (480p)
852 x 480 ไฟล์ขนาดเล็กสุด
อุปกรณ์แบบพกพา
* ตัวเลือก Ultra HD (4K) สามารถใช้ได้เฉพาะเมื่อคุณใช้ สำหรับ Windows 10 ให้ทำดังนี้ หรือใหม่กว่าเท่านั้น
-
กล่องดรอปดาวน์ที่สองภายใต้หัวเรื่อง สร้างวิดีโอ จะบอกให้ทราบว่างานนําเสนอของคุณมีคําบรรยายและการกําหนดเวลาหรือไม่ (คุณสามารถสลับการตั้งค่านี้ได้หากต้องการ)
-
ถ้าคุณไม่ได้บันทึกคำบรรยายที่มีเวลา ตามค่าเริ่มต้นจะเป็น อย่าใช้การกำหนดเวลาและคำบรรยายที่บันทึก
เวลาเริ่มต้นที่ใช้ในแต่ละสไลด์คือ 5 วินาที คุณสามารถเปลี่ยนการกําหนดเวลานั้นในกล่อง วินาทีที่จะใช้ในแต่ละสไลด์ ทางด้านขวาของกล่อง ให้คลิกลูกศรขึ้นเพื่อเพิ่มระยะเวลา หรือคลิกลูกศรลงเพื่อลดระยะเวลา
-
ถ้าคุณบันทึกคำบรรยายที่มีเวลา ตามค่าเริ่มต้นจะเป็น ใช้การกำหนดเวลาและคำบรรยายที่บันทึก
-
-
คลิก สร้างวิดีโอ
-
ในกล่อง ชื่อไฟล์ ให้ใส่ชื่อไฟล์สำหรับวิดีโอ เรียกดูโฟลเดอร์ที่จะเก็บไฟล์นี้ จากนั้นกด บันทึก
-
ในกล่อง บันทึกเป็นชนิด ให้เลือก MPEG-4 Video หรือ Windows Media Video
คุณสามารถติดตามความคืบหน้าของการสร้างวิดีโอโดยการดูที่แถบสถานะที่ด้านล่างของหน้าจอของคุณ กระบวนการสร้างวิดีโออาจใช้เวลาหลายชั่วโมงขึ้นอยู่กับความยาวของวิดีโอและความซับซ้อนของงานนําเสนอ
เคล็ดลับ: สําหรับวิดีโอที่มีความยาว คุณสามารถตั้งค่าให้สร้างข้ามคืนได้ วิธีนี้ จะพร้อมสําหรับคุณในเช้าวันรุ่งขึ้น
-
เมื่อต้องการเล่นวิดีโอที่สร้างขึ้นใหม่ ให้ไปยังตำแหน่งที่ตั้งของโฟลเดอร์ที่กำหนด แล้วคลิกสองครั้งที่ไฟล์นั้น
บันทึกเป็นงานนำเสนอ PowerPoint
เมื่อมีคนเปิดไฟล์การนําเสนอ PowerPoint ไฟล์จะปรากฏแบบเต็มหน้าจอในการนําเสนอสไลด์ แทนที่จะเป็นโหมดแก้ไข ตัวแสดงเริ่มดูงานนําเสนอทันที
-
บนเมนู ไฟล์ ให้เลือก บันทึก เพื่อให้แน่ใจว่างานล่าสุดทั้งหมดของคุณถูกบันทึกในรูปแบบงานนำเสนอ PowerPoint (.pptx)
-
บนเมนู ไฟล์ ให้เลือก บันทึกเป็น
-
เลือกตำแหน่งที่ตั้งของโฟลเดอร์ที่คุณต้องการจัดเก็บไฟล์ PowerPoint Show ของคุณ
-
ในกล่อง ชนิดการบันทึกเป็น ให้เลือก PowerPoint Show (*.ppsx)
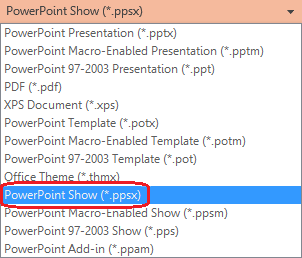
-
เลือก บันทึก
ทำไมจึงต้องเปลี่ยนงานนำเสนอของคุณให้เป็นวิดีโอ
เมื่อคุณต้องการมอบงานนำเสนอของคุณในรูปแบบที่มีความเที่ยงตรงสูงให้แก่เพื่อนร่วมงานหรือลูกค้า (ไม่ว่าจะเป็นในรูปแบบสิ่งที่แนบมากับอีเมล ประกาศไปยังเว็บ เป็นซีดีหรือดีวีดี) ให้บันทึกงานนำเสนอและเปิดเล่นในรูปแบบวิดีโอ
คุณสามารถบันทึกงานนําเสนอของคุณเป็นไฟล์วิดีโอ MPEG-4 (.mp4) หรือไฟล์.wmv ทั้งสองรูปแบบได้รับการสนับสนุนอย่างกว้างขวางและสามารถสตรีมผ่านอินเทอร์เน็ต
ต่อไปนี้เป็นเคล็ดลับบางอย่างที่ควรรู้เมื่อบันทึกงานนำเสนอของคุณเป็นวิดีโอ
-
คุณสามารถบันทึกและกำหนดเวลาการเคลื่อนที่ของคำบรรยายเสียงและตัวชี้แบบเลเซอร์ในวิดีโอของคุณได้
-
คุณสามารถควบคุมขนาดของไฟล์มัลติมีเดียและคุณภาพของวิดีโอได้
-
คุณสามารถรวม ภาพเคลื่อนไหว และ การเปลี่ยนภาพ ไว้ในภาพยนตร์ของคุณได้
-
ผู้ชมไม่จำเป็นต้องติดตั้ง PowerPoint บนคอมพิวเตอร์ของตนเพื่อดูงานนำเสนอ
-
ถ้างานนำเสนอของคุณมีวิดีโอแบบฝังตัว วิดีโอนั้นจะเล่นได้อย่างถูกต้องโดยไม่จำเป็นต้องมีการควบคุม
-
การสร้างวิดีโออาจใช้เวลาสักครู่ ทั้งนี้ขึ้นอยู่กับเนื้อหาของงานนําเสนอของคุณ งานนําเสนอและงานนําเสนอที่ยาวมากๆ ที่มีภาพเคลื่อนไหว การเปลี่ยน และเนื้อหาสื่ออาจใช้เวลาในการสร้างนานขึ้น โชคดีที่คุณสามารถใช้ PowerPoint ต่อไปได้ในขณะที่กําลังสร้างวิดีโอ
ส่วนใดของงานนำเสนอที่จะไม่รวมอยู่ในวิดีโอ
รายการต่อไปนี้จะไม่รวมอยู่ในวิดีโอที่คุณสร้างโดยใช้ PowerPoint:
-
สื่อที่แทรกใน PowerPoint รุ่นก่อนหน้า เมื่อต้องการรวมสิ่งเหล่านี้ไว้ ด้วย คุณสามารถแปลงหรืออัปเกรดวัตถุสื่อ
ตัวอย่างเช่น ถ้าคุณแทรกสื่อโดยใช้ PowerPoint 2007 สื่อจะถูกเชื่อมโยงและจะเล่นในงานนําเสนอ อย่างไรก็ตาม เมื่อคุณส่งออกไฟล์เป็นวิดีโอ สื่อที่ลิงก์จะถูกตัด คุณสามารถแปลงไฟล์เป็นรูปแบบไฟล์ใหม่ (คลิกแท็บ ไฟล์ และภายใต้ ข้อมูล คลิก แปลง) หรือคุณสามารถคลิกขวาที่วัตถุสื่อ แล้วคลิกเพื่ออัปเกรด โดยจะฝังไฟล์และส่งออกอย่างถูกต้อง
-
สื่อ QuickTime (แว้นแต่คุณติดตั้ง QuickTime codec ของบริษัทอื่น ชื่อ ffdShow และคุณได้กำหนดให้เหมาะสำสำหรับความสามารถ)
-
แมโคร
-
ตัวควบคุม OLE/ActiveX
จะทำอะไรกับวิดีโอหลังจากสร้างขึ้นมาแล้ว
หลังจากที่คุณสร้างวิดีโอแล้ว คุณสามารถใช้วิดีโอร่วมกับผู้อื่นด้วยวิธีการดังนี้
-
อัปโหลดไปยังไซต์การแชร์วิดีโอ Microsoft Stream ขององค์กรของคุณ ตามที่อธิบายไว้ในส่วนถัดไป "บันทึกไปยังไซต์การแชร์วิดีโอ"
บันทึกไปยังไซต์การแชร์วิดีโอของ Microsoft
หลังจากที่คุณสร้างไฟล์วิดีโอคุณสามารถอัปโหลดไปยังไซต์การแชร์วิดีโอได้ Microsoft Stream เป็นบริการวิดีโอขององค์กรที่บุคคลในองค์กรสามารถอัปโหลด ดู และแชร์วิดีโอได้ สมาชิกทางธุรกิจหรือการศึกษาMicrosoft 365 สามารถเข้าถึงบริการนี้ได้จากภายใน PowerPoint for Microsoft 365
-
เลือก ไฟล์ > ส่งออก แล้วเลือก เผยแพร่ไปยัง Microsoft Stream
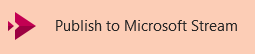
-
พิมพ์ชื่อเรื่องและคำอธิบายสำหรับวิดีโอ
-
ตั้งค่าตัวเลือกอื่น รวมถึงว่าคุณต้องการให้บุคคลอื่นในองค์กรของคุณมีสิทธิ์ดูวิดีโอหรือไม่:

-
เลือกปุ่ม เผยแพร่
กระบวนการอัปโหลดอาจใช้เวลาหลายนาที ทั้งนี้ขึ้นอยู่กับความยาวของวิดีโอ แถบสถานะที่ด้านล่างของหน้าต่าง PowerPoint จะติดตามความคืบหน้า และ PowerPoint จะแสดงข้อความเมื่อการอัปโหลดเสร็จสิ้น ดังนี้

-
คลิกข้อความเพื่อตรงไปยังหน้าเล่นวิดีโอบน Microsoft Stream
สําหรับข้อมูลเพิ่มเติมเกี่ยวกับบริการนี้ ให้เริ่มอ่านด้วย Microsoft Stream คืออะไร ซึ่งรวมถึงข้อมูลเกี่ยวกับ วิดีโอ Office 365 เปรียบเทียบกับ Microsoft Stream
บันทึกเป็นไฟล์วิดีโอ
หลังจากที่คุณสร้างสไลด์ของคุณและ บันทึกการจับเวลาและคำบรรยายใดๆ และ ท่าทางของตัวชี้เลเซอร์ ที่คุณต้องการแล้ว แสดงว่าคุณพร้อมที่จะสร้างไฟล์วิดีโอแล้ว

51 วินาที
-
บนเมนู ไฟล์ ให้เลือก บันทึก เพื่อให้แน่ใจว่างานล่าสุดทั้งหมดของคุณถูกบันทึกในรูปแบบงานนำเสนอ PowerPoint (.pptx)
-
คลิก ไฟล์ > ส่งออก > สร้างวิดีโอ (หรือบนแท็บ การบันทึก ของ Ribbon ให้คลิก ส่งออกเป็นวิดีโอ)
-
ในกล่องดรอปดาวน์แรกภายใต้หัวเรื่อง สร้างวิดีโอ ให้เลือกคุณภาพวิดีโอที่คุณต้องการ ซึ่งเกี่ยวข้องกับความละเอียดของวิดีโอที่เสร็จแล้ว ยิ่งวิดีโอมีคุณภาพสูง เท่านี้ไฟล์ก็จะมีขนาดใหญ่ขึ้นเท่านั้น (คุณอาจต้องการทดสอบเพื่อตรวจสอบว่ารายการใดตรงตามความต้องการของคุณ)
ตัวเลือก
การแก้ปัญหา
สำหรับการแสดงบน
Ultra HD (4K) 1 2
3840 x 2160 ไฟล์ขนาดใหญ่สุด
จอภาพขนาดใหญ่
Full HD (1080p)
1920 x 1080 ไฟล์ขนาดใหญ่สุด
คอมพิวเตอร์และการแสดงผล HD
HD (720p)
1280 x 720 ไฟล์ขนาดกลาง
อินเทอร์เน็ตและดีวีดี
Standard (480p)
852 x 480 ไฟล์ขนาดเล็กสุด
อุปกรณ์แบบพกพา
1 ตัวเลือก Ultra HD (4K) จะพร้อมใช้งานเฉพาะเมื่อคุณใช้ สำหรับ Windows 10 ให้ทำดังนี้ หรือใหม่กว่าเท่านั้น
2 ใน PowerPoint 2016 ตัวเลือก Ultra HD (4K) ไม่พร้อมใช้งานในรุ่น Volume License -
กล่องดรอปดาวน์ที่สองภายใต้หัวเรื่อง สร้างวิดีโอ จะบอกให้ทราบว่างานนําเสนอของคุณมีคําบรรยายและการกําหนดเวลาหรือไม่ (คุณสามารถสลับการตั้งค่านี้ได้หากต้องการ)
-
ถ้าคุณไม่ได้บันทึกคำบรรยายที่มีเวลา ตามค่าเริ่มต้นจะเป็น อย่าใช้การกำหนดเวลาและคำบรรยายที่บันทึก
เวลาเริ่มต้นที่ใช้ในแต่ละสไลด์คือ 5 วินาที คุณสามารถเปลี่ยนการกําหนดเวลานั้นในกล่อง วินาทีที่จะใช้ในแต่ละสไลด์ ทางด้านขวาของกล่อง ให้คลิกลูกศรขึ้นเพื่อเพิ่มระยะเวลา หรือคลิกลูกศรลงเพื่อลดระยะเวลา
-
ถ้าคุณบันทึกคำบรรยายที่มีเวลา ตามค่าเริ่มต้นจะเป็น ใช้การกำหนดเวลาและคำบรรยายที่บันทึก
-
-
คลิก สร้างวิดีโอ
-
ในกล่อง ชื่อไฟล์ ให้ใส่ชื่อไฟล์สำหรับวิดีโอ เรียกดูโฟลเดอร์ที่จะเก็บไฟล์นี้ จากนั้นกด บันทึก
-
ในกล่อง บันทึกเป็นชนิด ให้เลือก MPEG-4 Video หรือ Windows Media Video
คุณสามารถติดตามความคืบหน้าของการสร้างวิดีโอโดยการดูที่แถบสถานะที่ด้านล่างของหน้าจอของคุณ กระบวนการสร้างวิดีโออาจใช้เวลาหลายชั่วโมงขึ้นอยู่กับความยาวของวิดีโอและความซับซ้อนของงานนําเสนอ
เคล็ดลับ: สําหรับวิดีโอที่มีความยาว คุณสามารถตั้งค่าให้สร้างข้ามคืนได้ วิธีนี้ จะพร้อมสําหรับคุณในเช้าวันรุ่งขึ้น
-
เมื่อต้องการเล่นวิดีโอที่สร้างขึ้นใหม่ ให้ไปยังตำแหน่งที่ตั้งของโฟลเดอร์ที่กำหนด แล้วคลิกสองครั้งที่ไฟล์นั้น
บันทึกเป็นงานนำเสนอ PowerPoint
เมื่อมีคนเปิดไฟล์การนําเสนอ PowerPoint ไฟล์จะปรากฏแบบเต็มหน้าจอในการนําเสนอสไลด์ แทนที่จะเป็นโหมดแก้ไข ตัวแสดงเริ่มดูงานนําเสนอทันที
-
บนเมนู ไฟล์ ให้เลือก บันทึก เพื่อให้แน่ใจว่างานล่าสุดทั้งหมดของคุณถูกบันทึกในรูปแบบงานนำเสนอ PowerPoint (.pptx)
-
บนเมนู ไฟล์ ให้เลือก บันทึกเป็น
-
เลือกตำแหน่งที่ตั้งของโฟลเดอร์ที่คุณต้องการจัดเก็บไฟล์ PowerPoint Show ของคุณ
-
ในกล่อง ชนิดการบันทึกเป็น ให้เลือก PowerPoint Show (*.ppsx)
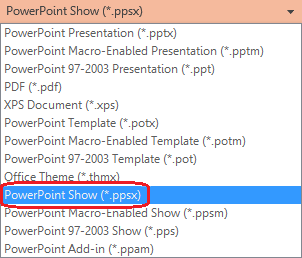
-
เลือก บันทึก
ทำไมจึงต้องเปลี่ยนงานนำเสนอของคุณให้เป็นวิดีโอ
เมื่อคุณต้องการมอบงานนำเสนอของคุณในรูปแบบที่มีความเที่ยงตรงสูงให้แก่เพื่อนร่วมงานหรือลูกค้า (ไม่ว่าจะเป็นในรูปแบบสิ่งที่แนบมากับอีเมล ประกาศไปยังเว็บ เป็นซีดีหรือดีวีดี) ให้บันทึกงานนำเสนอและเปิดเล่นในรูปแบบวิดีโอ
คุณสามารถบันทึกงานนําเสนอของคุณเป็นไฟล์วิดีโอ MPEG-4 (.mp4) หรือไฟล์.wmv ทั้งสองรูปแบบได้รับการสนับสนุนอย่างกว้างขวางและสามารถสตรีมผ่านอินเทอร์เน็ต
ต่อไปนี้เป็นเคล็ดลับบางอย่างที่ควรรู้เมื่อบันทึกงานนำเสนอของคุณเป็นวิดีโอ
-
คุณสามารถบันทึกและกำหนดเวลาการเคลื่อนที่ของคำบรรยายเสียงและตัวชี้แบบเลเซอร์ในวิดีโอของคุณได้
-
คุณสามารถควบคุมขนาดของไฟล์มัลติมีเดียและคุณภาพของวิดีโอได้
-
คุณสามารถรวม ภาพเคลื่อนไหว และ การเปลี่ยนภาพ ไว้ในภาพยนตร์ของคุณได้
-
ผู้ชมไม่จำเป็นต้องติดตั้ง PowerPoint บนคอมพิวเตอร์ของตนเพื่อดูงานนำเสนอ
-
ถ้างานนำเสนอของคุณมีวิดีโอแบบฝังตัว วิดีโอนั้นจะเล่นได้อย่างถูกต้องโดยไม่จำเป็นต้องมีการควบคุม
-
การสร้างวิดีโออาจใช้เวลาสักครู่ ทั้งนี้ขึ้นอยู่กับเนื้อหาของงานนําเสนอของคุณ งานนําเสนอและงานนําเสนอที่ยาวมากๆ ที่มีภาพเคลื่อนไหว การเปลี่ยน และเนื้อหาสื่ออาจใช้เวลาในการสร้างนานขึ้น โชคดีที่คุณสามารถใช้ PowerPoint ต่อไปได้ในขณะที่กําลังสร้างวิดีโอ
ส่วนใดของงานนำเสนอที่จะไม่รวมอยู่ในวิดีโอ
รายการต่อไปนี้จะไม่รวมอยู่ในวิดีโอที่คุณสร้างโดยใช้ PowerPoint:
-
สื่อที่แทรกใน PowerPoint รุ่นก่อนหน้า เมื่อต้องการรวมสิ่งเหล่านี้ไว้ ด้วย คุณสามารถแปลงหรืออัปเกรดวัตถุสื่อ
ตัวอย่างเช่น ถ้าคุณแทรกสื่อโดยใช้ PowerPoint 2007 สื่อจะถูกเชื่อมโยงและจะเล่นในงานนําเสนอ อย่างไรก็ตาม เมื่อคุณส่งออกไฟล์เป็นวิดีโอ สื่อที่ลิงก์จะถูกตัด คุณสามารถแปลงไฟล์เป็นรูปแบบไฟล์ใหม่ (คลิกแท็บ ไฟล์ และภายใต้ ข้อมูล คลิก แปลง) หรือคุณสามารถคลิกขวาที่วัตถุสื่อ แล้วคลิกเพื่ออัปเกรด โดยจะฝังไฟล์และส่งออกอย่างถูกต้อง
-
สื่อ QuickTime (แว้นแต่คุณติดตั้ง QuickTime codec ของบริษัทอื่น ชื่อ ffdShow และคุณได้กำหนดให้เหมาะสำสำหรับความสามารถ)
-
แมโคร
-
ตัวควบคุม OLE/ActiveX
จะทำอะไรกับวิดีโอหลังจากสร้างขึ้นมาแล้ว
หลังจากที่คุณสร้างวิดีโอแล้ว คุณสามารถใช้วิดีโอร่วมกับผู้อื่นด้วยวิธีการดังนี้
บันทึกเป็นไฟล์วิดีโอ
หลังจากที่คุณสร้างสไลด์ของคุณและ บันทึกการจับเวลาและคำบรรยายใดๆ และ ท่าทางของตัวชี้เลเซอร์ ที่คุณต้องการแล้ว แสดงว่าคุณพร้อมที่จะสร้างไฟล์วิดีโอแล้ว
-
บนเมนู ไฟล์ ให้เลือก บันทึก เพื่อให้แน่ใจว่างานล่าสุดทั้งหมดของคุณถูกบันทึกในรูปแบบงานนำเสนอ PowerPoint (.pptx)
-
คลิก ไฟล์ > ส่งออก > สร้างวิดีโอ
-
ในกล่องดรอปดาวน์แรกภายใต้หัวเรื่อง สร้างวิดีโอ ให้เลือกคุณภาพวิดีโอที่คุณต้องการ ซึ่งเกี่ยวข้องกับความละเอียดของวิดีโอที่เสร็จแล้ว ยิ่งวิดีโอมีคุณภาพสูง เท่านี้ไฟล์ก็จะมีขนาดใหญ่ขึ้นเท่านั้น (คุณอาจต้องการทดสอบเพื่อตรวจสอบว่ารายการใดตรงตามความต้องการของคุณ)
ตัวเลือก
การแก้ปัญหา
สำหรับการแสดงบน
คุณภาพงานนำเสนอ
1920 x 1080 ไฟล์ขนาดใหญ่สุด
คอมพิวเตอร์และการแสดงผล HD
คุณภาพอินเตอร์เน็ต
1280 x 720 ไฟล์ขนาดกลาง
อินเทอร์เน็ตและดีวีดี
คุณภาพต่ำ
852 x 480 ไฟล์ขนาดเล็กสุด
อุปกรณ์แบบพกพา
-
กล่องดรอปดาวน์ที่สองภายใต้หัวเรื่อง สร้างวิดีโอ จะบอกให้ทราบว่างานนําเสนอของคุณมีคําบรรยายและการกําหนดเวลาหรือไม่ (คุณสามารถสลับการตั้งค่านี้ได้หากต้องการ)
-
ถ้าคุณไม่ได้บันทึกคำบรรยายที่มีเวลา ตามค่าเริ่มต้นจะเป็น อย่าใช้การกำหนดเวลาและคำบรรยายที่บันทึก
เวลาเริ่มต้นที่ใช้ในแต่ละสไลด์คือ 5 วินาที คุณสามารถเปลี่ยนการกําหนดเวลานั้นในกล่อง วินาทีที่จะใช้ในแต่ละสไลด์ ทางด้านขวาของกล่อง ให้คลิกลูกศรขึ้นเพื่อเพิ่มระยะเวลา หรือคลิกลูกศรลงเพื่อลดระยะเวลา
-
ถ้าคุณบันทึกคำบรรยายที่มีเวลา ตามค่าเริ่มต้นจะเป็น ใช้การกำหนดเวลาและคำบรรยายที่บันทึก
-
-
คลิก สร้างวิดีโอ
-
ในกล่อง ชื่อไฟล์ ให้ใส่ชื่อไฟล์สำหรับวิดีโอ เรียกดูโฟลเดอร์ที่จะเก็บไฟล์นี้ จากนั้นกด บันทึก
-
ในกล่อง บันทึกเป็นชนิด ให้เลือก MPEG-4 Video หรือ Windows Media Video
คุณสามารถติดตามความคืบหน้าของการสร้างวิดีโอโดยการดูที่แถบสถานะที่ด้านล่างของหน้าจอของคุณ กระบวนการสร้างวิดีโออาจใช้เวลาหลายชั่วโมงขึ้นอยู่กับความยาวของวิดีโอและความซับซ้อนของงานนําเสนอ
เคล็ดลับ: สําหรับวิดีโอที่มีความยาว คุณสามารถตั้งค่าให้สร้างข้ามคืนได้ วิธีนี้ จะพร้อมสําหรับคุณในเช้าวันรุ่งขึ้น
-
เมื่อต้องการเล่นวิดีโอที่สร้างขึ้นใหม่ ให้ไปยังตำแหน่งที่ตั้งของโฟลเดอร์ที่กำหนด แล้วคลิกสองครั้งที่ไฟล์นั้น
บันทึกเป็นงานนำเสนอ PowerPoint
เมื่อมีคนเปิดไฟล์การนําเสนอ PowerPoint ไฟล์จะปรากฏแบบเต็มหน้าจอในการนําเสนอสไลด์ แทนที่จะเป็นโหมดแก้ไข ตัวแสดงเริ่มดูงานนําเสนอทันที
-
บนเมนู ไฟล์ ให้เลือก บันทึก เพื่อให้แน่ใจว่างานล่าสุดทั้งหมดของคุณถูกบันทึกในรูปแบบงานนำเสนอ PowerPoint (.pptx)
-
บนเมนู ไฟล์ ให้เลือก บันทึกเป็น
-
เลือกตำแหน่งที่ตั้งของโฟลเดอร์ที่คุณต้องการจัดเก็บไฟล์ PowerPoint Show ของคุณ
-
ในกล่อง ชนิดการบันทึกเป็น ให้เลือก PowerPoint Show (*.ppsx)
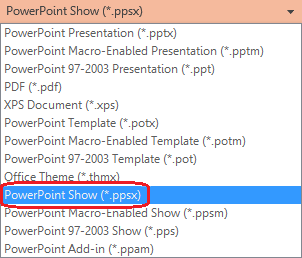
-
เลือก บันทึก
ทำไมจึงต้องเปลี่ยนงานนำเสนอของคุณให้เป็นวิดีโอ
เมื่อคุณต้องการมอบงานนำเสนอของคุณในรูปแบบที่มีความเที่ยงตรงสูงให้แก่เพื่อนร่วมงานหรือลูกค้า (ไม่ว่าจะเป็นในรูปแบบสิ่งที่แนบมากับอีเมล ประกาศไปยังเว็บ เป็นซีดีหรือดีวีดี) ให้บันทึกงานนำเสนอและเปิดเล่นในรูปแบบวิดีโอ
PowerPoint 2013 และเวอร์ชันที่ใหม่กว่า สามารถบันทึกงานนําเสนอของคุณเป็นไฟล์วิดีโอ MPEG-4 (.mp4) หรือไฟล์.wmv ได้ ทั้งสองรูปแบบได้รับการสนับสนุนอย่างกว้างขวางและสามารถสตรีมผ่านอินเทอร์เน็ต
ต่อไปนี้เป็นเคล็ดลับบางอย่างที่ควรรู้เมื่อบันทึกงานนำเสนอของคุณเป็นวิดีโอ
-
คุณสามารถบันทึกและกำหนดเวลาการเคลื่อนที่ของคำบรรยายเสียงและตัวชี้แบบเลเซอร์ในวิดีโอของคุณได้
-
คุณสามารถควบคุมขนาดของไฟล์มัลติมีเดียและคุณภาพของวิดีโอได้
-
คุณสามารถรวม ภาพเคลื่อนไหว และ การเปลี่ยนภาพ ไว้ในภาพยนตร์ของคุณได้
-
ผู้ชมไม่จำเป็นต้องติดตั้ง PowerPoint บนคอมพิวเตอร์ของตนเพื่อดูงานนำเสนอ
-
ถ้างานนำเสนอของคุณมีวิดีโอแบบฝังตัว วิดีโอนั้นจะเล่นได้อย่างถูกต้องโดยไม่จำเป็นต้องมีการควบคุม
-
การสร้างวิดีโออาจใช้เวลาสักครู่ ทั้งนี้ขึ้นอยู่กับเนื้อหาของงานนําเสนอของคุณ งานนําเสนอและงานนําเสนอที่ยาวมากๆ ที่มีภาพเคลื่อนไหว การเปลี่ยน และเนื้อหาสื่ออาจใช้เวลาในการสร้างนานขึ้น โชคดีที่คุณสามารถใช้ PowerPoint ต่อไปได้ในขณะที่กําลังสร้างวิดีโอ
ส่วนใดของงานนำเสนอที่จะไม่รวมอยู่ในวิดีโอ
รายการต่อไปนี้จะไม่รวมอยู่ในวิดีโอที่คุณสร้างโดยใช้ PowerPoint:
-
สื่อที่แทรกใน PowerPoint รุ่นก่อนหน้า เมื่อต้องการรวมสิ่งเหล่านี้ไว้ ด้วย คุณสามารถแปลงหรืออัปเกรดวัตถุสื่อ
ตัวอย่างเช่น ถ้าคุณแทรกสื่อโดยใช้ PowerPoint 2007 สื่อจะถูกเชื่อมโยงและจะเล่นในงานนําเสนอ อย่างไรก็ตาม เมื่อคุณส่งออกไฟล์เป็นวิดีโอ สื่อที่ลิงก์จะถูกตัด คุณสามารถแปลงไฟล์เป็นรูปแบบไฟล์ใหม่ (คลิกแท็บ ไฟล์ และภายใต้ ข้อมูล คลิก แปลง) หรือคุณสามารถคลิกขวาที่วัตถุสื่อ แล้วคลิกเพื่ออัปเกรด โดยจะฝังไฟล์และส่งออกอย่างถูกต้อง
-
สื่อ QuickTime (แว้นแต่คุณติดตั้ง QuickTime codec ของบริษัทอื่น ชื่อ ffdShow และคุณได้กำหนดให้เหมาะสำสำหรับความสามารถ)
-
แมโคร
-
ตัวควบคุม OLE/ActiveX
จะทำอะไรกับวิดีโอหลังจากสร้างขึ้นมาแล้ว
หลังจากที่คุณสร้างวิดีโอแล้ว คุณสามารถใช้วิดีโอร่วมกับผู้อื่นด้วยวิธีการดังนี้











