เปลี่ยนความสว่างของหน้าจอ
คุณต้องการปรับความสว่าง ของหน้าจอ ของคุณหรือไม่
-
Windows 10 หรือ 11: เลือก เริ่มต้น เลือก การตั้งค่า จากนั้นเลือก ระบบ > จอแสดงผล ภายใต้ ความสว่างและสี เลื่อนแถบเลื่อน เปลี่ยนความสว่าง เพื่อปรับความสว่าง สําหรับรายละเอียดเพิ่มเติม โปรดดู: เปลี่ยนความสว่างของหน้าจอ
-
Windows 8: กดแป้น Windows + C เลือก การตั้งค่า จากนั้นเลือก เปลี่ยนการตั้งค่าพีซี เลือก พีซีและอุปกรณ์ > จอแสดงผล เปิด ปรับความสว่างของหน้าจอของฉันโดยอัตโนมัติ สําหรับรายละเอียดเพิ่มเติม โปรดดู: ตั้งค่าความสว่างและความคมชัด
อ่านข้อมูลเกี่ยวกับการปรับรูปภาพในแอป Office
คุณสามารถเปลี่ยนความสว่าง ความคมชัด หรือความคมของรูปภาพโดยใช้เครื่องมือการแก้ไข
วิดีโอนี้แสดงวิธีปรับรูปภาพหลายวิธี ดังนี้
(หลังจากที่คุณเริ่มเล่นวิดีโอ คุณสามารถคลิกลูกศรปรับขนาด 

ระยะเวลา: 1:35
ปรับความสว่าง ความคมชัด หรือความคมชัด
-
คลิกรูปภาพที่คุณต้องการเปลี่ยนความสว่าง
-
บนแท็บ รูปแบบรูปภาพ ในกลุ่ม ปรับ ให้เลือก การแก้ไข

ขั้นอยู่กับขนาดหน้าจอ ปุ่ม การแก้ไข อาจปรากฏต่างออกไป
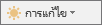

ถ้าคุณไม่เห็นแท็บ รูปแบบรูปภาพ ตรวจสอบให้แน่ใจว่าคุณได้เลือกรูปภาพแล้ว คุณอาจต้องดับเบิลคลิกที่รูปภาพเพื่อเลือกรูปภาพนั้น และทําให้แท็บปรากฏขึ้น
-
ให้เลือกทำอย่างน้อยหนึ่งอย่างต่อไปนี้
-
ภายใต้ คมชัดขึ้น/นุ่มลง ให้คลิกรูปขนาดย่อที่คุณต้องการ รูปขนาดย่อทางด้านซ้ายแสดงความนุ่มนวลมากขึ้นและความคมชัดทางด้านขวามากขึ้น
-
ภายใต้ ความสว่าง/ความคมชัด ให้คลิกรูปขนาดย่อที่คุณต้องการ รูปขนาดย่อทางด้านซ้ายแสดงความสว่างน้อยลง และสว่างขึ้นทางด้านขวา รูปขนาดย่อที่ด้านบนแสดงความคมชัดที่น้อยลง และความคมชัดที่มากขึ้นที่ด้านล่าง
เคล็ดลับ: เมื่อคุณชี้ที่ตัวเลือกในแกลเลอรีการแก้ไขด้วยเมาส์ของคุณ รูปภาพบนสไลด์ของคุณจะเปลี่ยนไปเพื่อแสดงตัวอย่างของเอฟเฟ็กต์ของตัวเลือกที่คุณกําลังชี้
-
-
เมื่อต้องการปรับแต่งการแก้ไข ให้คลิก ตัวเลือกการแก้ไขรูปภาพ แล้วเลื่อนตัวเลื่อนสำหรับ ความคมชัดความสว่าง หรือ ความเปรียบต่าง หรือใส่ตัวเลขในกล่องถัดจากตัวเลื่อน
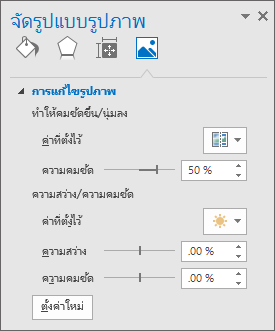
หมายเหตุ: ถ้าคุณกําลังใช้ PowerPoint คุณยังคงสามารถ บันทึกต้นฉบับของรูปภาพแม้ว่าคุณได้ทําการแก้ไขแล้ว ฟีเจอร์นี้ไม่พร้อมใช้งานใน Word หรือ Excel
เปลี่ยนแบบแผนชุดสีของ Office เพื่อความคมชัดที่มากขึ้น
ชุดสี Office สว่างเกินไปสําหรับคุณหรือไม่ คุณต้องการความคมชัดเพิ่มเติมในแอป Office หรือไม่ ดู เปลี่ยนลักษณะที่แสดงของ Microsoft 365
คุณสามารถเปลี่ยนความสว่าง ความคมชัด หรือความคมของรูปภาพโดยใช้เครื่องมือการแก้ไข
ปรับความสว่าง ความคมชัด หรือความคมชัด
-
คลิกรูปภาพที่คุณต้องการเปลี่ยนความสว่าง
-
ภายใต้ เครื่องมือรูปภาพ บนแท็บ รูปแบบ ในกลุ่ม ปรับ ให้คลิก การแก้ไข

ขั้นอยู่กับขนาดหน้าจอ ปุ่ม การแก้ไข อาจปรากฏต่างออกไป
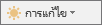

ถ้าคุณไม่เห็นแท็บ รูปแบบ หรือแท็บ เครื่องมือรูปภาพ ให้ตรวจสอบให้แน่ใจว่าคุณได้เลือกรูปภาพแล้ว คุณอาจต้องดับเบิลคลิกที่รูปภาพเพื่อเลือกรูปภาพนั้น แล้วเปิดแท็บ รูปแบบ
-
ให้เลือกทำอย่างน้อยหนึ่งอย่างต่อไปนี้
-
ภายใต้ คมชัดขึ้น/นุ่มลง ให้คลิกรูปขนาดย่อที่คุณต้องการ รูปขนาดย่อทางด้านซ้ายแสดงความนุ่มนวลมากขึ้นและความคมชัดทางด้านขวามากขึ้น
-
ภายใต้ ความสว่าง/ความคมชัด ให้คลิกรูปขนาดย่อที่คุณต้องการ รูปขนาดย่อทางด้านซ้ายแสดงความสว่างน้อยลง และสว่างขึ้นทางด้านขวา รูปขนาดย่อที่ด้านบนแสดงความคมชัดที่น้อยลง และความคมชัดที่มากขึ้นที่ด้านล่าง
เคล็ดลับ: เมื่อคุณชี้ที่ตัวเลือกในแกลเลอรีการแก้ไขด้วยเมาส์ของคุณ รูปภาพบนสไลด์ของคุณจะเปลี่ยนไปเพื่อแสดงตัวอย่างของเอฟเฟ็กต์ของตัวเลือกที่คุณกําลังชี้
-
-
เมื่อต้องการปรับแต่งการแก้ไข ให้คลิก ตัวเลือกการแก้ไขรูปภาพ แล้วเลื่อนตัวเลื่อนสำหรับ ความคมชัดความสว่าง หรือ ความเปรียบต่าง หรือใส่ตัวเลขในกล่องถัดจากตัวเลื่อน
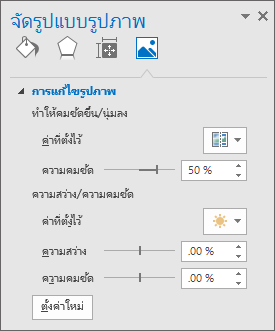
หมายเหตุ: ถ้าคุณกําลังใช้ PowerPoint คุณยังคงสามารถ บันทึกต้นฉบับของรูปภาพแม้ว่าคุณได้ทําการแก้ไขแล้ว ฟีเจอร์นี้ไม่พร้อมใช้งานใน Word หรือ Excel
เปลี่ยนแบบแผนชุดสีของ Office เพื่อความคมชัดที่มากขึ้น
ชุดสี Office สว่างเกินไปสําหรับคุณหรือไม่ คุณต้องการความคมชัดเพิ่มเติมในแอป Office หรือไม่ ดู เปลี่ยนลักษณะหน้าตาของ Office










