คุณสามารถเปลี่ยนขนาดฟอนต์สําหรับข้อความทั้งหมดหรือเฉพาะข้อความที่เลือกใน Excel, PowerPoint หรือ Word บนเดสก์ท็อป
เปลี่ยนขนาดฟอนต์เริ่มต้นสําหรับข้อความทั้งหมด
วิธีที่คุณเปลี่ยนขนาดฟอนต์เริ่มต้นจะแตกต่างกันไปตามแอป เลือกแอปของคุณด้านล่าง แล้วทําตามขั้นตอน
-
คลิก ไฟล์ > ตัวเลือก
-
ในกล่องโต้ตอบ ให้คลิก ทั่วไป
-
ภายใต้ เมื่อสร้างเวิร์กบุ๊กใหม่ ในกล่อง ขนาดฟอนต์ ให้ใส่ขนาดฟอนต์ที่คุณต้องการ
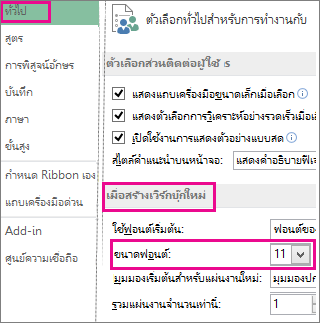
หรือคุณสามารถพิมพ์ขนาดใดก็ได้ที่คุณต้องการ ระหว่าง 1 ถึง 409 ในพหคูณของ .5 เช่น 10.5 หรือ 105.5 คุณยังสามารถเลือกสไตล์ฟอนต์เริ่มต้นแบบอื่นได้
หมายเหตุ: เมื่อต้องการเริ่มใช้ขนาดฟอนต์หรือฟอนต์เริ่มต้นใหม่ คุณต้องเริ่ม Excel ใหม่ ฟอนต์เริ่มต้นและขนาดฟอนต์ใหม่จะถูกใช้เฉพาะในเวิร์กบุ๊กใหม่ที่สร้างขึ้นหลังจากที่คุณเริ่ม Excel ใหม่เท่านั้น เวิร์กบุ๊กที่มีอยู่จะไม่ได้รับผลกระทบ เมื่อต้องการใช้ฟอนต์และขนาดเริ่มต้นใหม่ในเวิร์กบุ๊กที่มีอยู่ ให้ ย้ายเวิร์กชีต จากเวิร์กบุ๊กที่มีอยู่ไปยังเวิร์กบุ๊กใหม่
เมื่อต้องการเปลี่ยนขนาดฟอนต์สําหรับสไลด์ทั้งหมด ให้เปลี่ยนบนต้นแบบสไลด์ งานนําเสนอ PowerPoint ทุกงานจะมีต้นแบบสไลด์ที่มี เค้าโครงสไลด์ที่เกี่ยวข้อง
หมายเหตุ: ถ้าคุณต้องการ เปลี่ยนธีม คุณควรทําก่อนเปลี่ยนฟอนต์ เนื่องจากธีมอื่นอาจใช้ฟอนต์ที่แตกต่างกัน
-
บนแท็บมุมมอง ให้คลิกต้นแบบสไลด์
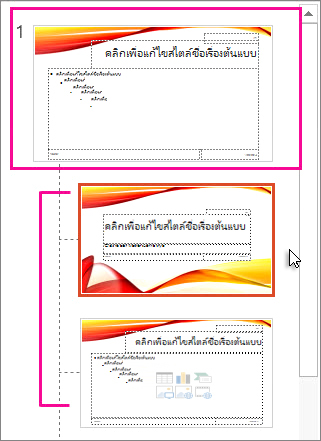
ใน มุมมองต้นแบบสไลด์ ต้นแบบสไลด์จะอยู่ที่ด้านบนของบานหน้าต่างรูปขนาดย่อพร้อมด้วยเค้าโครงที่เกี่ยวข้องอยู่ข้างใต้
-
คลิกต้นแบบสไลด์เพื่อเปลี่ยนฟอนต์บนสไลด์ทั้งหมด หรือคลิกเค้าโครงใดก็ได้เพื่อเปลี่ยนขนาดฟอนต์บนเค้าโครงนั้น
-
บนต้นแบบสไลด์หรือเค้าโครง ให้เลือกระดับตัวแทนข้อความที่คุณต้องการเปลี่ยนขนาดฟอนต์

-
บนแท็บ หน้าแรก ให้คลิกขนาดฟอนต์ที่คุณต้องการในกล่อง ขนาดฟอนต์
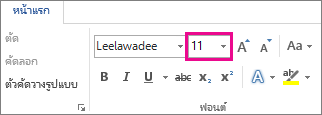
คุณยังสามารถพิมพ์ในขนาดใดก็ได้ที่คุณต้องการในพหคูณของ .1 เช่น 10.3 หรือ 105.7
สัญลักษณ์แสดงหัวข้อย่อยจะเพิ่มหรือลดขนาดโดยอัตโนมัติเพื่อให้ตรงกับขนาดฟอนต์ที่เปลี่ยนไป
เคล็ดลับ: คุณสามารถดูวิดีโอเกี่ยวกับ การเปลี่ยนขนาดฟอนต์สําหรับข้อความบนสไลด์เดียว หรือ การเปลี่ยนข้อความบนสไลด์ทั้งหมดได้
-
เปิดเอกสารเปล่าใหม่
-
บนแท็บ หน้าแรก ในกลุ่ม สไตล์ ให้คลิกตัวเปิดใช้กล่องโต้ตอบ

หรือกด Ctrl+Alt+Shift+S
-
คลิกปุ่ม

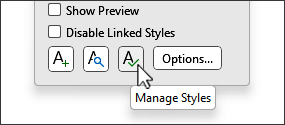
-
คลิกแท็บ ตั้งค่าเริ่มต้น แล้วเลือกขนาดที่คุณต้องการในกล่อง ขนาด
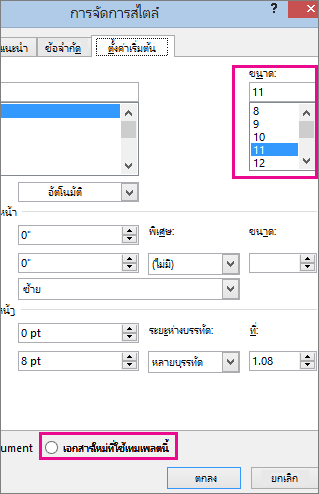
คุณยังสามารถพิมพ์ขนาดใดก็ได้ที่คุณต้องการ ระหว่าง 1 และ 1638 ในพหคูณของ .5 เช่น 10.5 หรือ 105.5
-
คลิกตัวเลือก เอกสารใหม่ที่ยึดตามเทมเพลตนี้
-
ปิดแล้วเปิด Word อีกครั้ง ถ้าคุณได้รับพร้อมท์ให้บันทึกเทมเพลต Normal ให้พูดว่า Yes
เคล็ดลับ: คุณยังสามารถเปลี่ยนฟอนต์เริ่มต้นหรือสีฟอนต์บนแท็บ ตั้งค่าเริ่มต้น
เมื่อคุณตั้งค่าฟอนต์เริ่มต้น เอกสารใหม่ทุกเอกสารที่คุณเปิดจะใช้การตั้งค่าฟอนต์ที่คุณเลือกและตั้งค่าเป็นค่าเริ่มต้น ฟอนต์เริ่มต้นจะนําไปใช้กับเอกสารใหม่ที่ยึดตามเทมเพลตที่ใช้งานอยู่ โดยปกติคือ Normal.dotm คุณสามารถสร้างเทมเพลตอื่นเพื่อใช้การตั้งค่าฟอนต์เริ่มต้นอื่นได้
เปลี่ยนขนาดของข้อความที่เลือก
เมื่อต้องการเปลี่ยนขนาดฟอนต์ของข้อความที่เลือกใน Excel, PowerPoint หรือ Word บนเดสก์ท็อป ให้ทําดังนี้
-
เลือกข้อความหรือเซลล์ที่มีข้อความที่คุณต้องการเปลี่ยน เมื่อต้องการเลือกข้อความทั้งหมดในเอกสาร Word ให้กด Ctrl + A
-
บนแท็บ หน้าแรก ให้คลิกขนาดฟอนต์ในกล่อง ขนาดฟอนต์
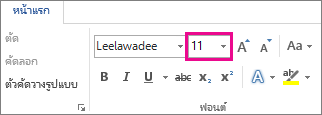
นอกจากนี้ คุณยังสามารถพิมพ์ขนาดใดก็ได้ที่คุณต้องการ ภายในขีดจํากัดต่อไปนี้:
-
Excel: ระหว่าง 1 ถึง 409 ระหว่าง 1 ถึง 409 ในพหคูณของ .5 (เช่น 10.5 หรือ 105.5)
-
PowerPoint: ระหว่าง 1 ถึง 3600 ในพหุคูณของ .1 (เช่น 10.3 หรือ 105.7)
-
Word: ระหว่าง 1 ถึง 1638 ในพหุคูณของ .5 (เช่น 10.5 หรือ 105.5)
-
เคล็ดลับ:
-
เมื่อคุณเลือกข้อความ แถบเครื่องมือขนาดเล็กจะปรากฏขึ้นใกล้กับเคอร์เซอร์ของคุณ คุณยังสามารถเปลี่ยนขนาดข้อความในแถบเครื่องมือนี้ได้
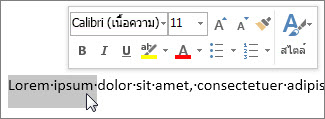
-
คุณยังสามารถคลิกไอคอน เพิ่มขนาดฟอนต์ หรือ ลดขนาดฟอนต์ (เพิ่มขนาดฟอนต์ และ ลดขนาดฟอนต์ ในโปรแกรม Office บางเวอร์ชันก่อนหน้า) จนกว่าขนาดที่คุณต้องการจะแสดงในกล่อง ขนาดฟอนต์
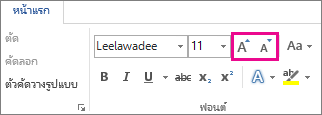
ดูเพิ่มเติม
เปลี่ยนหรือตั้งค่าฟอนต์เริ่มต้นใน Word
เปลี่ยนฟอนต์ในท้ายกระดาษบนสไลด์
เปลี่ยนธีม (Excel และ Word)
จัดรูปแบบข้อความในเซลล์ (Excel)










