คุณสามารถปรับขนาดรูปภาพ กล่องข้อความ รูปร่าง และอักษรศิลป์ในไฟล์ Office ของคุณได้อย่างง่ายดาย คุณยังสามารถเอาส่วนที่ไม่ต้องการของรูปภาพออกได้โดยการครอบตัด
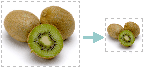
ถ้าคุณต้องการยืด ย่อขนาด หรือแค่เปลี่ยนขนาดของรูปภาพ (หรือรูปร่าง) ให้ใช้จุดจับการปรับขนาด หรือใช้ตัวเลือก ขนาด บนแท็บ รูปแบบของ เครื่องมือรูปภาพ หรือแท็บ รูปแบบของเครื่องมือการวาด เพื่อการควบคุมที่ถูกต้องแม่นยำมากขึ้น
Microsoft 365 สมาชิกที่มีหน้าจอสัมผัสอาจใช้นิ้วหรือสไตลัสดิจิทัลเพื่อจับจุดจับการปรับขนาด
คลิกตัวควบคุมรายการแบบดรอปดาวน์ทางด้านล่างสำหรับรายละเอียดเพิ่มเติม
-
คลิกที่รูปภาพ รูปร่าง อักษรศิลป์ หรือวัตถุอื่น (เช่น แผนภูมิ) ที่คุณต้องการปรับขนาด
-
เมื่อต้องการเพิ่มหรือลดขนาดในทิศทางหนึ่งทิศทางหรือมากกว่า ให้ลากที่จับสําหรับปรับขนาดออกจากหรือเข้าหาจุดศูนย์กลาง ขณะทําอย่างใดอย่างหนึ่งต่อไปนี้
-
เมื่อต้องการรักษากึ่งกลางของรูปไว้ในตำแหน่งเดิม ให้กด Ctrl ค้างไว้ในขณะที่คุณลากที่จับสำหรับปรับขนาด
-
เมื่อต้องการรักษาสัดส่วน ให้กด Shift ค้างไว้ในขณะที่คุณลากจุดจับสําหรับปรับขนาดตรงมุม
-
เมื่อต้องการรักษาทั้งสัดส่วนและรักษากึ่งกลางไว้ในที่เดิม ให้กดทั้ง Ctrl และ Shift ค้างไว้ในขณะที่คุณลากจุดจับการปรับขนาดที่มุม
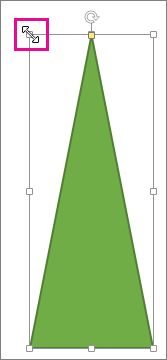
-
หมายเหตุ: การปรับขนาดวัตถุอักษรศิลป์ด้วยวิธีนี้จะปรับขนาดกล่องที่มีอักษรศิลป์อยู่เท่านั้น ข้อความอักษรศิลป์จริงจะทํางานเหมือนกับข้อความอื่นๆ ถ้าคุณต้องการปรับขนาด เพียงแค่เลือกข้อความที่คุณต้องการปรับขนาด และเปลี่ยนขนาดฟอนต์บนแท็บ หน้าแรก ของ Ribbon
-
คลิกเพื่อเลือกรูปภาพ รูปร่าง อักษรศิลป์ หรือวัตถุอื่นที่คุณต้องการปรับขนาดอย่างแม่นยำ
เมื่อต้องการปรับขนาดหลายวัตถุในเวลาเดียวกัน ให้กด Ctrl ค้างเอาไว้ขณะที่เลือกแต่ละวัตถุ
-
ขึ้นอยู่กับชนิดของวัตถุที่คุณเลือก ให้เลือกทำอย่างใดอย่างหนึ่งต่อไปนี้:
-
เมื่อต้องการปรับขนาดรูปภาพ บนแท็บ รูปแบบของเครื่องมือรูปภาพ ในกลุ่ม ขนาด ให้ใส่หน่วยการวัดใหม่ลงในกล่อง ความสูง และ ความกว้าง
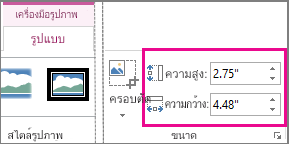
-
เมื่อต้องการปรับขนาดรูปร่างหรือวัตถุอื่น บน รูปแบบของเครื่องมือการวาด ในกลุ่ม ขนาด ให้ใส่หน่วยการวัดที่คุณต้องการลงในกล่อง ความสูง และ ความกว้าง
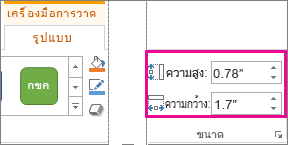
หมายเหตุ: ถ้าหน้าจอของคุณมีขนาดเล็กลง คุณอาจต้องคลิกลูกศรลงในกลุ่ม ขนาด เพื่อดูกล่อง ความสูง และ ความกว้าง

-
ถ้าคุณไม่สามารถเปลี่ยนความสูงและความกว้างโดยอิสระ คุณจะต้องปลดล็อกอัตราส่วนกว้างยาว:
-
คลิกตัวเปิดใช้กล่องโต้ตอบ

-
ในบานหน้าต่างรูปแบบหรือกล่องโต้ตอบที่ปรากฏขึ้น ให้ล้างกล่องกาเครื่องหมาย ล็อกอัตราส่วนกว้างยาว
-
คลิกที่รูปภาพ รูปร่าง อักษรศิลป์ หรือวัตถุอื่นที่คุณต้องการปรับขนาด
เมื่อต้องการปรับขนาดหลายวัตถุในเวลาเดียวกัน ให้กด Ctrl ค้างเอาไว้ขณะที่เลือกแต่ละวัตถุ
-
เลือกทำอย่างใดอย่างหนึ่งต่อไปนี้:
-
เมื่อต้องการปรับขนาดรูปภาพ บนแท็บ รูปแบบ ของ เครื่องมือรูปภาพ ในกลุ่ม ขนาด ให้คลิกตัวเปิดใช้กล่องโต้ตอบ

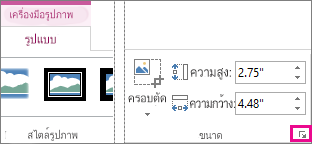
-
เมื่อต้องการปรับขนาดรูปร่างหรือวัตถุอื่น บนแท็บ รูปแบบของเครื่องมือการวาด ในกลุ่ม ขนาด ให้คลิกตัวเปิดใช้กล่องโต้ตอบ

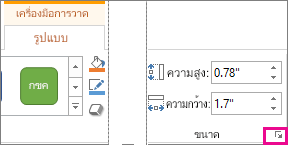
หมายเหตุ:
-
ถ้าขนาดหน้าจอของคุณมีขนาดเล็กลง คุณอาจต้องคลิกลูกศรลงในกลุ่ม ขนาด เพื่อดูตัวเปิดใช้กล่องโต้ตอบ
-

-
-
-
ในบานหน้าต่างรูปแบบหรือกล่องโต้ตอบที่ปรากฏขึ้น ให้เลือกทำอย่างใดอย่างหนึ่งต่อไปนี้:
-
เมื่อต้องการคงสัดส่วนเดิม ให้เลือกกล่องกาเครื่องหมาย ล็อกอัตราส่วนกว้างยาว แล้วใส่เปอร์เซ็นต์ มาตราส่วน สำหรับ ความสูง หรือ ความกว้าง
-
เมื่อต้องการปรับขนาดเป็นสัดส่วนอื่น ให้ล้างกล่องกาเครื่องหมาย ล็อกอัตราส่วนกว้างยาว แล้วใส่เปอร์เซ็นต์ มาตราส่วน สำหรับ ความสูง และ ความกว้าง
-
ดูเพิ่มเติม
ถ้าคุณต้องการยืด ย่อขนาด หรือเพียงเปลี่ยนขนาดของรูปภาพ (หรือรูปร่าง) ให้ใช้จุดจับปรับขนาด สําหรับการควบคุมที่แม่นยํายิ่งขึ้น คุณสามารถใช้ตัวเลือก ขนาด บนแท็บ รูปแบบ
ปรับขนาดของรูปภาพ รูปร่าง อักษรศิลป์ หรือวัตถุอื่นๆ อย่างรวดเร็ว
-
คลิกที่รูปภาพ รูปร่าง หรืออักษรศิลป์ที่คุณต้องการปรับขนาด
-
เมื่อต้องการเพิ่มหรือลดขนาดในทิศทางหนึ่งทิศทางหรือมากกว่า ให้ลากที่จับสําหรับปรับขนาดออกจากหรือเข้าหาจุดศูนย์กลาง ขณะทําอย่างใดอย่างหนึ่งต่อไปนี้
-
เมื่อต้องการรักษาจุดศูนย์กลางของรูปภาพไว้ที่ตำแหน่งเดิม ให้กดปุ่ม OPTION ค้างไว้ขณะที่คุณลากจุดจับการปรับขนาด
-
เมื่อต้องการรักษาสัดส่วนของวัตถุในขณะที่ปรับขนาด ให้กดแป้น Shift ค้างไว้ขณะที่คุณลากจุดจับปรับขนาดตรงมุม
-
-
คลิกที่รูปภาพ รูปร่าง หรืออักษรศิลป์ที่คุณต้องการปรับขนาดอย่างเที่ยงตรง
-
คลิกแท็บ รูปแบบรูปภาพ หรือ รูปแบบรูปร่าง แล้วตรวจสอบให้แน่ใจว่าไม่ได้เลือกกล่องกาเครื่องหมาย ล็อกอัตราส่วนกว้างยาว
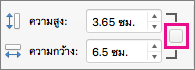
-
ทำอย่างใดอย่างหนึ่งต่อไปนี้:
-
เมื่อต้องการปรับขนาดรูปภาพ บนแท็บ รูปแบบรูปภาพ ให้ใส่หน่วยการวัดที่คุณต้องการในกล่อง ความสูง และ ความกว้าง

-
เมื่อต้องการปรับขนาดรูปร่างหรืออักษรศิลป์ บนแท็บ รูปแบบรูปร่าง ให้ใส่หน่วยการวัดที่คุณต้องการในกล่อง ความสูง และ ความกว้าง

-
-
คลิกที่รูปภาพ รูปร่าง หรืออักษรศิลป์ที่คุณต้องการปรับขนาด
-
เลือกทำอย่างใดอย่างหนึ่งต่อไปนี้
-
เมื่อต้องการปรับขนาดรูปภาพ ให้คลิกแท็บ รูปแบบรูปภาพ คลิก ตําแหน่ง > ตัวเลือกเค้าโครงเพิ่มเติม
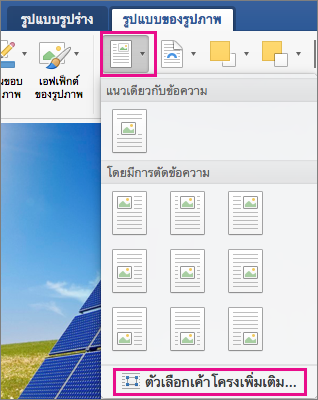
-
เมื่อต้องการปรับขนาดรูปร่างหรืออักษรศิลป์ บนแท็บ รูปแบบรูปร่าง ให้คลิก ตำแหน่ง > ตัวเลือกเค้าโครงเพิ่มเติม
-
-
คลิกแท็บ ขนาด จากนั้น ภายใต้ มาตราส่วน ให้ตรวจสอบให้แน่ใจว่าไม่ได้เลือกกล่องกาเครื่องหมาย ล็อกอัตราส่วนกว้างยาว ไว้
ใส่เปอร์เซ็นต์ที่คุณต้องการสำหรับ ความสูง และ ความกว้าง
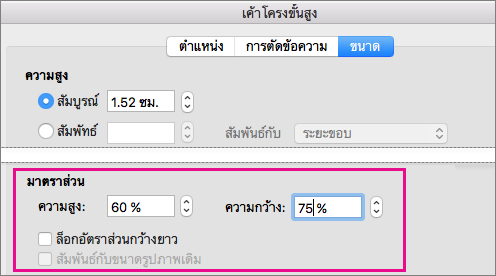
-
คลิก ตกลง เมื่อเสร็จสิ้น
เคล็ดลับ: เมื่อต้องการนําความสูงและความกว้างเดียวกันไปใช้กับวัตถุต่างๆ ให้เลือกวัตถุทั้งหมดที่คุณต้องการให้มีขนาดเดียวกัน แล้วใส่ขนาดในกล่อง ความสูง และ ความกว้าง เมื่อต้องการเลือกหลายวัตถุ ให้คลิกที่วัตถุแรก แล้วกด SHIFT ค้างไว้ในขณะที่คุณคลิกวัตถุอื่นๆ
ถ้าคุณต้องการยืด ย่อขนาด หรือเพียงเปลี่ยนขนาดของรูปภาพ (หรือรูปร่าง) ให้ใช้จุดจับปรับขนาด บนหน้าจอสัมผัส คุณอาจใช้นิ้วหรือสไตลัสดิจิทัลเพื่อจับที่จับได้
สําหรับการควบคุมที่แม่นยํายิ่งขึ้น ถ้าคุณมี Excel หรือ PowerPoint เวอร์ชันเดสก์ท็อป คุณสามารถใช้ตัวเลือก ขนาด บนแท็บ รูปแบบ เครื่องมือรูปภาพ หรือแท็บ รูปแบบของเครื่องมือการวาด
คลิกตัวควบคุมรายการแบบดรอปดาวน์ทางด้านล่างสำหรับรายละเอียดเพิ่มเติม
-
คลิกที่รูปภาพ รูปร่าง อักษรศิลป์ หรือวัตถุอื่น (เช่น แผนภูมิ) ที่คุณต้องการปรับขนาด
-
เมื่อต้องการเพิ่มหรือลดขนาดในทิศทางหนึ่งทิศทางหรือมากกว่า ให้ลากที่จับสําหรับปรับขนาดออกจากหรือเข้าหาจุดศูนย์กลาง ขณะทําอย่างใดอย่างหนึ่งต่อไปนี้
-
เมื่อต้องการรักษากึ่งกลางของรูปไว้ในตำแหน่งเดิม ให้กด Ctrl ค้างไว้ในขณะที่คุณลากที่จับสำหรับปรับขนาด
-
เมื่อต้องการรักษาสัดส่วน ให้กด Shift ค้างไว้ในขณะที่คุณลากจุดจับสําหรับปรับขนาดตรงมุม
-
เมื่อต้องการรักษาทั้งสัดส่วนและรักษากึ่งกลางไว้ในที่เดิม ให้กดทั้ง Ctrl และ Shift ค้างไว้ในขณะที่คุณลากจุดจับการปรับขนาดที่มุม
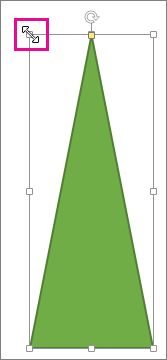
-
หมายเหตุ: การปรับขนาดวัตถุอักษรศิลป์ด้วยวิธีนี้จะปรับขนาดกล่องที่มีอักษรศิลป์อยู่เท่านั้น ข้อความอักษรศิลป์จริงจะทํางานเหมือนกับข้อความอื่นๆ ถ้าคุณต้องการปรับขนาด เพียงแค่เลือกข้อความที่คุณต้องการปรับขนาด และเปลี่ยนขนาดฟอนต์บนแท็บ หน้าแรก ของ Ribbon
สําหรับขั้นตอนนี้ คุณต้องมี Excel หรือ PowerPoint เวอร์ชันบนเดสก์ท็อป
-
คลิก แก้ไขใน <PowerPoint หรือ Excel>
-
คลิกรูปภาพ รูปร่าง อักษรศิลป์ หรือวัตถุอื่นๆ ที่คุณต้องการปรับขนาดอย่างแม่นยํา
เมื่อต้องการปรับขนาดหลายวัตถุในเวลาเดียวกัน ให้กด Ctrl ค้างเอาไว้ขณะที่เลือกแต่ละวัตถุ
-
ขึ้นอยู่กับชนิดของวัตถุที่คุณเลือก ให้เลือกทำอย่างใดอย่างหนึ่งต่อไปนี้:
-
เมื่อต้องการปรับขนาดรูปภาพ บนแท็บ รูปแบบของเครื่องมือรูปภาพ ในกลุ่ม ขนาด ให้ใส่หน่วยการวัดใหม่ลงในกล่อง ความสูง และ ความกว้าง
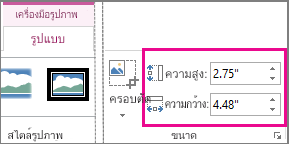
-
เมื่อต้องการปรับขนาดรูปร่างหรือวัตถุอื่น บน รูปแบบของเครื่องมือการวาด ในกลุ่ม ขนาด ให้ใส่หน่วยการวัดที่คุณต้องการลงในกล่อง ความสูง และ ความกว้าง
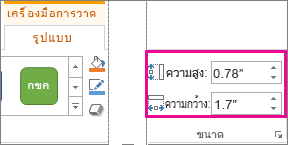
หมายเหตุ: ถ้าหน้าจอของคุณมีขนาดเล็กลง คุณอาจต้องคลิกลูกศรลงในกลุ่ม ขนาด เพื่อดูกล่อง ความสูง และ ความกว้าง

-
ถ้าคุณไม่สามารถเปลี่ยนความสูงและความกว้างโดยอิสระ คุณจะต้องปลดล็อกอัตราส่วนกว้างยาว:
-
คลิกตัวเปิดใช้กล่องโต้ตอบ

-
ในบานหน้าต่างรูปแบบหรือกล่องโต้ตอบที่ปรากฏขึ้น ให้ล้างกล่องกาเครื่องหมาย ล็อกอัตราส่วนกว้างยาว
สําหรับขั้นตอนนี้ คุณต้องมี Excel หรือ PowerPoint เวอร์ชันบนเดสก์ท็อป
-
คลิก แก้ไขใน <PowerPoint หรือ Excel>
-
คลิกรูปภาพ รูปร่าง อักษรศิลป์ หรือวัตถุอื่นๆ ที่คุณต้องการปรับขนาดอย่างแม่นยํา
เมื่อต้องการปรับขนาดหลายวัตถุในเวลาเดียวกัน ให้กด Ctrl ค้างเอาไว้ขณะที่เลือกแต่ละวัตถุ
-
เลือกทำอย่างใดอย่างหนึ่งต่อไปนี้:
-
เมื่อต้องการปรับขนาดรูปภาพ บนแท็บ รูปแบบ ของ เครื่องมือรูปภาพ ในกลุ่ม ขนาด ให้คลิกตัวเปิดใช้กล่องโต้ตอบ

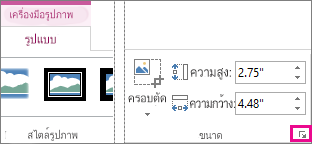
-
เมื่อต้องการปรับขนาดรูปร่างหรือวัตถุอื่น บนแท็บ รูปแบบของเครื่องมือการวาด ในกลุ่ม ขนาด ให้คลิกตัวเปิดใช้กล่องโต้ตอบ

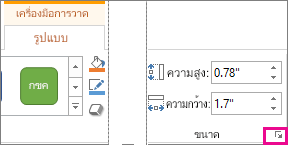
หมายเหตุ:
-
ถ้าขนาดหน้าจอของคุณมีขนาดเล็กลง คุณอาจต้องคลิกลูกศรลงในกลุ่ม ขนาด เพื่อดูตัวเปิดใช้กล่องโต้ตอบ
-

-
-
-
ในบานหน้าต่างรูปแบบหรือกล่องโต้ตอบที่ปรากฏขึ้น ให้เลือกทำอย่างใดอย่างหนึ่งต่อไปนี้:
-
เมื่อต้องการคงสัดส่วนเดิม ให้เลือกกล่องกาเครื่องหมาย ล็อกอัตราส่วนกว้างยาว แล้วใส่เปอร์เซ็นต์ มาตราส่วน สำหรับ ความสูง หรือ ความกว้าง
-
เมื่อต้องการปรับขนาดเป็นสัดส่วนอื่น ให้ล้างกล่องกาเครื่องหมาย ล็อกอัตราส่วนกว้างยาว แล้วใส่เปอร์เซ็นต์ มาตราส่วน สำหรับ ความสูง และ ความกว้าง
-










