หมายเหตุ: เราต้องการมอบเนื้อหาวิธีใช้ปัจจุบันในภาษาของคุณให้กับคุณโดยเร็วที่สุดเท่าที่เราจะทำได้ หน้านี้ได้รับการแปลด้วยระบบอัตโนมัติ และอาจมีข้อผิดพลาดทางไวยากรณ์หรือความไม่ถูกต้อง จุดประสงค์ของเราคือเพื่อให้เนื้อหานี้มีประโยชน์กับคุณ คุณแจ้งให้เราทราบว่าข้อมูลดังกล่าวมีประโยชน์ต่อคุณที่ด้านล่างของหน้านี้ได้หรือไม่ นี่คือ บทความภาษาอังกฤษ เพื่อให้ง่ายต่อการอ้างอิง
ใน Word for Mac คุณสามารถเลือกขนาดกระดาษที่กำหนดไว้ล่วงหน้าจากรายการ และเปลี่ยนขนาดกระดาษ สำหรับหน้าทั้งหมดในเอกสารของคุณ สำหรับหน้าใดหน้าหนึ่ง หรือ สำหรับส่วนเฉพาะเจาะจง คุณยังสามารถเปลี่ยนขนาดกระดาษเริ่มต้นที่ใช้สำหรับเอกสารใหม่
เมื่อคุณสร้างเอกสารใหม่ Word จะนำขนาดกระดาษและระยะขอบเริ่มต้นที่เก็บไว้ในเทมเพลตไปใช้ (normal.dotm) ถ้าคุณมักใช้ขนาดกระดาษที่แตกต่างจากขนาดเริ่มต้นอยู่บ่อยๆ (ตัวอย่างเช่น US Legal) คุณสามารถตั้งค่าเริ่มต้นใหม่ที่ Word ใช้เมื่อคุณสร้างเอกสารใหม่ ถ้าเอกสารปัจจุบันของคุณตั้งค่าไว้ด้วยระยะขอบที่คุณต้องการ คุณสามารถใช้เอกสารนี้เพื่อตั้งค่าให้เป็นระยะขอบเริ่มต้นใหม่ของคุณได้
ใน Word 2016 สำหรับ Mac คุณยังสามารถสร้างขนาดกระดาษแบบกำหนดเอง และคุณสามารถเลือกแหล่งกระดาษที่แตกต่างกันสำหรับหน้าในเอกสารของคุณ เลือกถาดอื่นช่วยให้คุณสามารถใช้กระดาษที่แตกต่างกันสำหรับหน้าของคุณแรก ซึ่งอาจเป็นสีที่แตกต่างกันหรือน้ำหนักหนักกว่าหน้าอื่น ๆ
-
บนเมนู ไฟล์ ให้คลิก ตั้งค่าหน้ากระดาษ
-
ใน ตั้งค่าหน้ากระดาษ ให้เลือกขนาดจากรายการ ขนาดกระดาษ
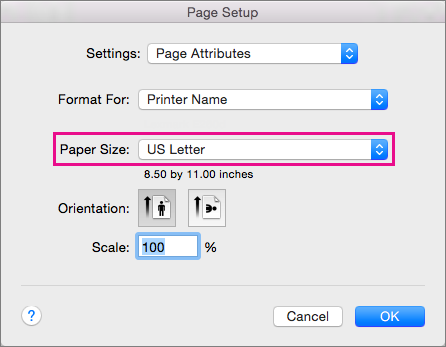
ถ้าคุณเลือก จัดการขนาดแบบกำหนดเอง จากรายการ คุณสามารถกำหนดขนาดกระดาษแบบกำหนดเองได้ ให้คลิกเครื่องหมายบวกเพื่อสร้างข้อกำหนดกระดาษใหม่ จากนั้นใส่ขนาดสำหรับความกว้าง ความสูง และพื้นที่ที่ไม่สามารถพิมพ์ได้
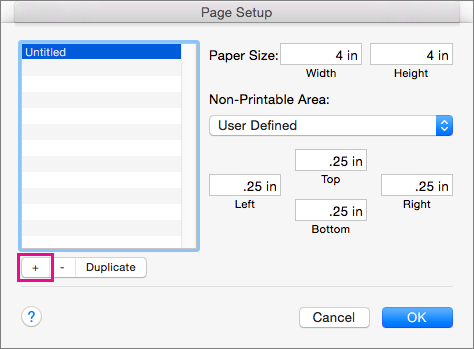
-
เมื่อคุณทำเสร็จแล้วเลือกขนาดกระดาษของคุณ คลิกตกลง
-
เลือกข้อความบนหน้าที่คุณต้องการเปลี่ยน
-
บนเมนูจัดรูปแบบ คลิกเอกสาร >ตั้งค่าหน้ากระดาษ
-
เลือกขนาดกระดาษจากรายการขนาดกระดาษ แล้ว คลิ กตกลง
-
บนหน้าเอกสาร บนรายการนำไปใช้กับ คลิกข้อความที่เลือก นั้นแล้ว คลิกตกลง
Word แทรกตัวแบ่งส่วนตามที่จำเป็นต้องใช้ก่อน และ หลังข้อความที่คุณเลือก และเปลี่ยนขนาดกระดาษของส่วนนั้น
-
ในเมนู มุมมอง ให้คลิก เค้าโครงเหมือนพิมพ์
-
เมื่อต้องการแสดงอักขระที่ไม่พิมพ์ออกมา เช่น เครื่องหมายย่อหน้า (¶) ให้คลิก แสดงอักขระที่ไม่พิมพ์ออกมาทั้งหมด

-
เลือกตัวแบ่งส่วนสำหรับส่วนที่คุณต้องการเปลี่ยนแปลง
-
บนเมนู รูปแบบ ให้ชี้ไปที่ เอกสาร จากนั้นคลิกแท็บ การตั้งค่าหน้า
-
บนรายการขนาดกระดาษ เลือกขนาดกระดาษ นั้นแล้ว คลิกตกลง
-
ในรายการนำไปใช้กับ คลิกส่วนที่เลือก
-
บนเมนู รูปแบบ คลิก เอกสาร
-
คลิก ค่าเริ่มต้น แล้วคลิก ใช่
หมายเหตุ: ถ้าคุณเปลี่ยนขนาดกระดาษหรือระยะขอบที่คุณต้องการสำหรับเทมเพลตที่ Word จะใช้สำหรับเอกสารที่สร้างใหม่ (normal.dotm) เอกสารคุณลักษณะทั้งหมดที่ใช้เทมเพลต normal.dotm จะใช้การตั้งค่าใหม่ ถ้าคุณเปลี่ยนขนาดเอกสารหรือระยะขอบที่คุณต้องการสำหรับเอกสารที่ยึดตามเทมเพลตอื่น เฉพาะเอกสารใหม่เท่านั้นที่ยึดตามเทมเพลตดังกล่าวที่จะใช้การตั้งค่าใหม่
เลือกแหล่งกระดาษสำหรับหน้าแรกของเอกสารของคุณ จากนั้นสำหรับหน้าถัดมาทั้งหมด รายการแหล่งกระดาษที่พร้อมใช้งานจะมีให้จากโปรแกรมควบคุมเครื่องพิมพ์บนคอมพิวเตอร์ของคุณ และอาจแตกต่างจากรายการที่แสดงที่นี่
ถ้าหน้าแหล่งข้อมูลถูกตั้งค่าให้เลือกอัตโนมัติ Word จะโดยอัตโนมัติเลือกแหล่งกระดาษขึ้นอยู่กับขนาดของหน้า และข้อมูลเกี่ยวกับขนาดกระดาษที่ให้ไว้ โดยโปรแกรมควบคุมเครื่องพิมพ์ของคุณ
-
บนเมนู ไฟล์ ให้คลิก พิมพ์
-
ใน พิมพ์ ให้เลือก ป้อนกระดาษ
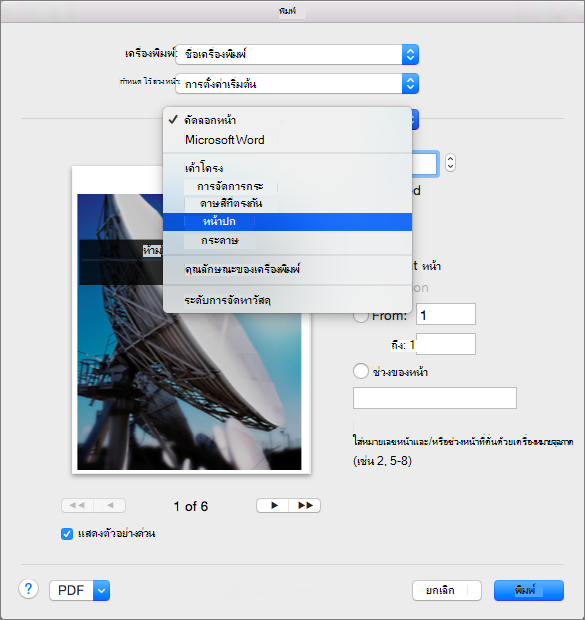
Word จะแสดงการตั้งค่า ป้อนกระดาษ
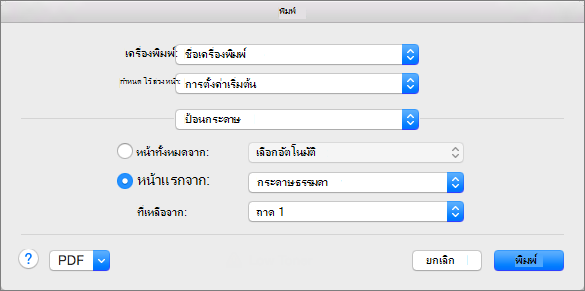
-
เมื่อต้องการกำหนดแหล่งกระดาษสำหรับหน้าแรกในเอกสารของคุณ ให้เลือก หน้าแรกจาก จากนั้นเลือกแหล่งจากรายการ หน้าแรกจาก
-
เมื่อต้องการเปลี่ยนแหล่งกระดาษสำหรับหน้าทั้งหมดหลังจากหน้าแรกในเอกสารของคุณ ให้เลือกแหล่งกระดาษในรายการ ส่วนที่เหลือจาก
-
ถ้าคุณพร้อมที่จะพิมพ์แล้ว ให้คลิก พิมพ์
มิฉะนั้น ให้เปลี่ยน ป้อนกระดาษ เป็นประเภทการตั้งค่าอื่นเพื่อทำการเปลี่ยนแปลงเพิ่มเติม
-
บนเมนู รูปแบบ คลิก รูปแบบ
-
คลิก การตั้งค่าหน้า
-
บนเมนูป็อปอัพ ขนาดกระดาษ เลือกขนาดกระดาษ
-
คลิก ตกลง
-
บนเมนูป็อปอัพ นำไปใช้กับ คลิก ทั้งเอกสาร แล้วคลิก ตกลง
-
เลือกข้อความบนหน้าที่คุณต้องการเปลี่ยน
-
บนเมนู รูปแบบ คลิก เอกสาร
-
คลิก การตั้งค่าหน้า
-
บนเมนูป็อปอัพ ขนาดกระดาษ เลือกขนาดกระดาษ
-
คลิก ตกลง
-
บนเมนูป็อปอัพ นำไปใช้กับ คลิก ข้อความที่เลือก จากนั้นคลิก ตกลง
Word จะแทรก ตัวแบ่งส่วน ตามความจำเป็นตรงตำแหน่งก่อนและหลังข้อความที่คุณเลือก และจะเปลี่ยนขนาดกระดาษสำหรับส่วนดังกล่าว
-
บนเมนู มุมมอง ให้คลิก เค้าโครงเหมือนพิมพ์
-
เมื่อต้องการแสดงอักขระที่ไม่พิมพ์ออกมา เช่น เครื่องหมายย่อหน้า (¶) คลกิ แสดงอักขระที่ไม่พิมพ์ออกมาทั้งหมด

-
เลือก ตัวแบ่งส่วน สำหรับส่วนที่คุณต้องการจะเปลี่ยน
-
บนเมนู รูปแบบ ให้ชี้ไปที่ เอกสาร จากนั้นคลิกแท็บ การตั้งค่าหน้า
-
บนเมนูป็อปอัพ ขนาดกระดาษ เลือกขนาดกระดาษ
-
คลิก ตกลง
-
บนเมนูป็อปอัพ นำไปใช้กับ คลิก ส่วนที่เลือก
-
บนเมนู รูปแบบ คลิก เอกสาร
-
คลิก ค่าเริ่มต้น แล้วคลิก ใช่
หมายเหตุ: ถ้าคุณเปลี่ยนขนาดกระดาษหรือระยะขอบที่คุณต้องการสำหรับเทมเพลตที่ Word จะใช้สำหรับเอกสารที่สร้างใหม่ (normal.dotm) เอกสารคุณลักษณะทั้งหมดที่ใช้เทมเพลต normal.dotm จะใช้การตั้งค่าใหม่ ถ้าคุณเปลี่ยนขนาดเอกสารหรือระยะขอบที่คุณต้องการสำหรับเอกสารที่ยึดตามเทมเพลตอื่น เฉพาะเอกสารใหม่เท่านั้นที่ยึดตามเทมเพลตดังกล่าวที่จะใช้การตั้งค่าใหม่










