เปลี่ยนการวางแนวหน้ากระดาษใน PowerPoint ระหว่างแนวนอนและแนวตั้ง
สไลด์ PowerPoint จะถูกตั้งค่าโดยอัตโนมัติเป็นเค้าโครงการวางแนวในแนวนอน (แนวนอน) 


-
เลือกแท็บออกแบบ :
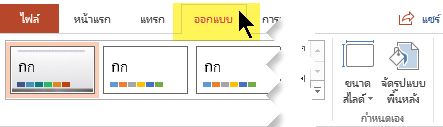
-
ที่ด้านขวาสุด ให้เลือกขนาดสไลด์ แล้วคลิกขนาดสไลด์แบบกำหนดเอง
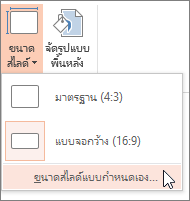
-
ในกล่องโต้ตอบขนาดสไลด์ ให้เลือกการวางแนวในแนวตั้ง แล้วเลือกตกลง
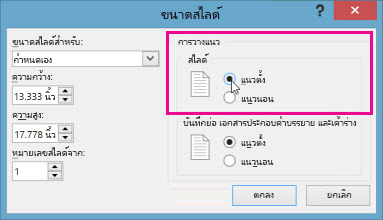
-
ในกล่องโต้ตอบถัดไป คุณสามารถเลือกขยายใหญ่สุด เมื่อต้องการใช้ประโยชน์สูงสุดจากช่องว่างที่ใช้งานได้ หรือคุณสามารถเลือกปรับให้พอดีเพื่อให้แน่ใจว่าเนื้อหาของคุณพอดีในหน้าแนวตั้ง
-
บนแท็บออกแบบ ให้คลิกขนาดสไลด์
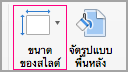
-
คลิกการตั้งค่าหน้ากระดาษ
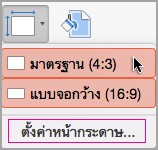
-
ในกล่องโต้ตอบการตั้งค่าหน้ากระดาษ ภายใต้การวางแนว คลิกการวางแนวที่คุณต้องการ:
แนวตั้ง:

แนวนอน:

โดยจะมีการตั้งค่าการวางแนวที่แตกต่างกันสำหรับสไลด์ (ที่ฉายบนหน้าจอ) และสำหรับบันทึกย่อ เอกสารประกอบคำบรรยาย และเค้าร่างที่พิมพ์
-
คลิกแท็บ ออกแบบ ของ Ribbon แถบเครื่องมือ จากนั้น ใกล้กับด้านขวาสุด ให้คลิก ขนาดสไลด์
-
บนเมนูขนาดสไลด์ที่ปรากฏ ให้เลือกขนาดสไลด์แบบกำหนดเอง
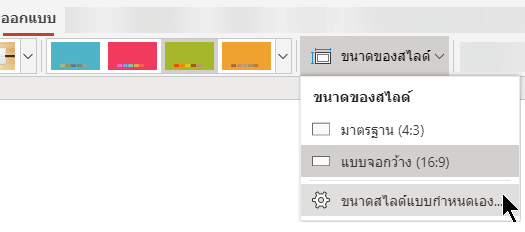
กล่องโต้ตอบขนาดสไลด์จะเปิดขึ้น
-
ในกล่องโต้ตอบขนาดสไลด์ ให้เลือกการวางแนวในแนวตั้ง แล้วเลือกตกลง
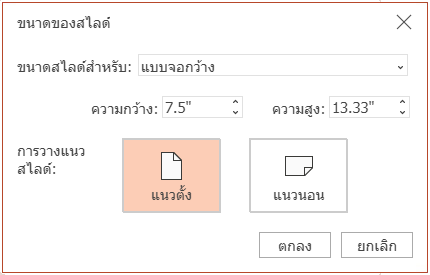
-
เมื่อ PowerPoint สำหรับเว็บ ไม่สามารถปรับมาตราส่วนเนื้อหาของคุณโดยอัตโนมัติ โปรแกรมจะพร้อมท์สองตัวเลือกให้คุณ ดังนี้:
-
ขยายใหญ่สุด: เลือกตัวเลือกนี้เพื่อเพิ่มขนาดเนื้อหาของสไลด์เมื่อคุณปรับขนาดสไลด์ให้ใหญ่ขึ้น การเลือกตัวเลือกนี้อาจส่งผลให้เนื้อหาของคุณไม่พอดีในสไลด์
-
ปรับให้พอดี: เลือกตัวเลือกนี้เพื่อลดขนาดเนื้อหาเมื่อคุณลดขนาดสไลด์ให้เล็กลง การทำเช่นนี้ทำให้เนื้อหาของคุณมีขนาดเล็กลง แต่คุณจะสามารถเห็นเนื้อหาทั้งหมดบนสไลด์ของคุณได้
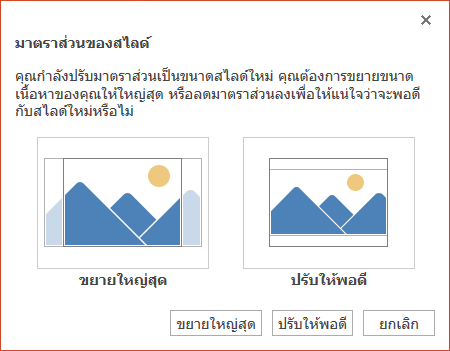
-










