หมายเหตุ: บทความนี้ได้ทำหน้าที่จนเสร็จสิ้นแล้ว และกำลังจะเลิกใช้ในไม่ช้า เมื่อต้องการป้องกันปัญหา "ไม่พบหน้า" เรากำลังนำลิงก์ที่เราทราบออก ถ้าคุณได้สร้างลิงก์ไปยังหน้านี้ โปรดนำออกแล้วเราจะเชื่อมต่อเว็บเข้าด้วยกัน
ใน PowerPoint for Mac คุณสามารถสลับจากเอฟเฟ็กต์ภาพเคลื่อนไหวหนึ่งไปยังอีกการปรับเปลี่ยนการตั้งค่าสำหรับภาพเคลื่อนไหวหรือเอาภาพเคลื่อนไหวออกจากวัตถุได้
หมายเหตุ: ถ้าคุณกำลังมองหาข้อมูลเกี่ยวกับการเปลี่ยนแปลงหรือการเอาการเปลี่ยนระหว่างสไลด์ออกให้ดูเพิ่มแก้ไขหรือเอาการเปลี่ยนระหว่างสไลด์ออก
เมื่อต้องการเปลี่ยนแปลง หรือนำเอฟเฟ็กต์ภาพเคลื่อนไหวที่คุณได้สร้างออก เลือกสไลด์คุณต้องการ คลิกแท็บ ภาพเคลื่อนไหวและใช้ บานหน้าต่างภาพเคลื่อนไหว ทางด้านขวาเพื่อแก้ไข หรือเรียงลำดับเอฟเฟ็กต์ใหม่
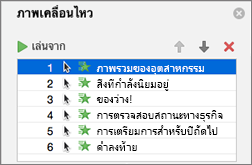
เคล็ดลับ: ถ้าคุณไม่เห็นบานหน้าต่างภาพเคลื่อนไหวให้ตรวจสอบให้แน่ใจว่าคุณอยู่ในมุมมองปกติแล้วคลิกบานหน้าต่างภาพเคลื่อนไหวบนแท็บภาพเคลื่อนไหว

ใน บานหน้าต่างภาพเคลื่อนไหวคุณสามารถทำตามนี้:
-
ย้ายหรือลบภาพเคลื่อนไหว เลือกเอฟเฟ็กต์ในบานหน้าต่างภาพเคลื่อนไหว ที่ด้านบนของบานหน้าต่างให้คลิกที่แป้นลูกศรเพื่อเปลี่ยนลำดับของภาพเคลื่อนไหวของคุณหรือคลิกเครื่องหมาย X สีแดงเพื่อลบภาพเคลื่อนไหว
เมื่อต้องการลบภาพเคลื่อนไหวทั้งหมดออกจากสไลด์ในครั้งเดียวให้คลิกที่รายการแรกในรายการแล้วกดแป้น SHIFT ค้างไว้ขณะที่คุณคลิกที่รายการสุดท้ายในรายการแล้วคลิกเครื่องหมาย X สีแดง

-
เปลี่ยนเป็นภาพเคลื่อนไหวที่แตกต่างกัน เลือกเอฟเฟ็กต์ในบานหน้าต่างภาพเคลื่อนไหวแล้วคลิกเอฟเฟ็กต์ที่แตกต่างกันใน ribbon บนแท็บภาพเคลื่อนไหว
-
เพิ่มภาพเคลื่อนไหวอื่นลงในวัตถุเดียวกัน ก่อนอื่นให้เลือกข้อความหรือวัตถุบนสไลด์(ไม่ได้อยู่ในบานหน้าต่างภาพเคลื่อนไหว) แล้วคลิกเอฟเฟ็กต์เพิ่มเติมที่คุณต้องการนำไปใช้
-
เปลี่ยนคุณสมบัติของลักษณะพิเศษ เลือกเอฟเฟ็กต์ในบานหน้าต่างภาพเคลื่อนไหวและทำการเปลี่ยนแปลงที่คุณต้องการภายใต้ตัวเลือกเอฟเฟ็กต์
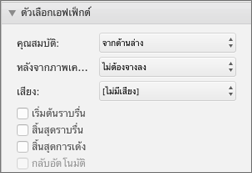
การตั้งค่าที่พร้อมใช้งานจะขึ้นอยู่กับชนิดของภาพเคลื่อนไหวที่คุณเลือก ตัวอย่างนี้จะแสดงตัวเลือกสำหรับการบินในภาพเคลื่อนไหว
-
เปลี่ยนการกำหนดเวลาของเอฟเฟ็กต์ เลือกเอฟเฟ็กต์ในบานหน้าต่างภาพเคลื่อนไหวและทำการเปลี่ยนแปลงที่คุณต้องการภายใต้การกำหนดเวลา ตัวเลือกรวมถึงวิธีการทำให้ภาพเคลื่อนไหวถูกทริกเกอร์นานเท่าใดและคุณต้องการหน่วงเวลาเริ่มต้นหรือทำซ้ำอีกครั้งหรือไม่
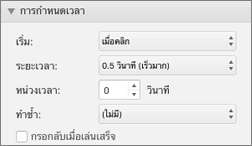
สำหรับความยาวภาพเคลื่อนไหวที่อาจทริกเกอร์อีกครั้งในระหว่างงานนำเสนอของคุณ คุณสามารถเลือก กรอกลับเมื่อเล่นเสร็จ ให้เร็วขึ้นเล็กน้อยในครั้งที่สองได้
ถ้าคุณต้องการปิดใช้งานภาพเคลื่อนไหวจากงานนำเสนอทั้งหมดให้คลิกแท็บการนำเสนอสไลด์คลิกตั้งค่าการนำเสนอสไลด์แล้วเลือกแสดงโดยไม่มีภาพเคลื่อนไหว
ดูเพิ่มเติม
การทำให้ข้อความและวัตถุเคลื่อนไหว
ทำให้ข้อความและวัตถุเคลื่อนไหวที่มีเส้นทางการเคลื่อนไหว
ทำให้คำนั้นเคลื่อนไหวหรือทำให้คำปรากฏขึ้นครั้งละหนึ่งบรรทัด
หมายเหตุ: ถ้าคุณกำลังมองหาข้อมูลเกี่ยวกับการเปลี่ยนแปลงหรือการเอาการเปลี่ยนระหว่างสไลด์ออกให้ดูเพิ่มเปลี่ยนแปลงหรือเอาการเปลี่ยนระหว่างสไลด์ออก
เปลี่ยนเอฟเฟ็กต์ภาพเคลื่อนไหว
หมายเหตุ: คุณสามารถเปลี่ยนเอฟเฟ็กต์ภาพเคลื่อนไหวหนึ่งเอฟเฟ็กต์สำหรับเอฟเฟ็กต์อื่นที่มีชนิดเดียวกันได้ ตัวอย่างเช่นคุณสามารถเปลี่ยนเอฟเฟ็กต์ทางเข้าสำหรับเอฟเฟ็กต์อื่นเข้าไปได้แต่ไม่ใช่สำหรับเส้นทางการเคลื่อนไหว ถ้าคุณต้องการเปลี่ยนเอฟเฟ็กต์เข้าสู่เส้นทางการเคลื่อนไหวให้เอาเอฟเฟ็กต์ออกและนำเอฟเฟ็กต์ใหม่แทน
-
ในบานหน้าต่างนำทางให้เลือกสไลด์ที่มีเอฟเฟ็กต์ภาพเคลื่อนไหวที่คุณต้องการเปลี่ยนแปลงแล้วคลิกแท็บภาพเคลื่อนไหว
วิธีเลือกสไลด์ในบานหน้าต่างนำทาง
-
บนเมนู มุมมอง ให้คลิก ปกติ
-
บนด้านบนสุดของบานหน้าต่างนำทาง ให้คลิกแท็บ สไลด์





-
-
บนสไลด์ ให้เลือกเอฟเฟ็กต์ภาพเคลื่อนไหวที่คุณต้องการเปลี่ยนแปลง
เคล็ดลับ:
-
เอฟเฟ็กต์ภาพเคลื่อนไหวแต่ละรายการจะแสดงบนสไลด์ด้วยตัวเลข


-
เมื่อต้องการเลือกเอฟเฟ็กต์ภาพเคลื่อนไหวที่อยู่ในกองซ้อนที่มีลำดับเลข

-
-
บนแท็บภาพเคลื่อนไหวให้คลิกเอฟเฟ็กต์ภาพเคลื่อนไหวที่แตกต่างกัน
เคล็ดลับ: เมื่อต้องการแสดงตัวอย่างเอฟเฟ็กต์ภาพเคลื่อนไหวทั้งหมดบนสไลด์บนแท็บภาพเคลื่อนไหวภายใต้แสดงตัวอย่างให้คลิกเล่น
เอาเอฟเฟ็กต์ภาพเคลื่อนไหวออกจากวัตถุ
-
ในบานหน้าต่างนำทางให้เลือกสไลด์ที่มีเอฟเฟ็กต์ภาพเคลื่อนไหวที่คุณต้องการเปลี่ยนแปลงแล้วคลิกแท็บภาพเคลื่อนไหว
วิธีเลือกสไลด์ในบานหน้าต่างนำทาง
-
บนเมนู มุมมอง ให้คลิก ปกติ
-
บนด้านบนสุดของบานหน้าต่างนำทาง ให้คลิกแท็บ สไลด์





-
-
บนสไลด์ให้เลือกเอฟเฟ็กต์ภาพเคลื่อนไหวที่คุณต้องการเอาออก
เคล็ดลับ:
-
เอฟเฟ็กต์ภาพเคลื่อนไหวแต่ละรายการจะแสดงบนสไลด์ด้วยตัวเลข


-
เมื่อต้องการเลือกเอฟเฟ็กต์ภาพเคลื่อนไหวที่อยู่ในกองซ้อนที่มีลำดับเลข

-
-
กด DELETE
เอาเอฟเฟ็กต์ภาพเคลื่อนไหวทั้งหมดออกจากสไลด์
-
บนบานหน้าต่างนำทางให้เลือกสไลด์ที่มีเอฟเฟ็กต์ภาพเคลื่อนไหวที่คุณต้องการเอาออก
วิธีเลือกสไลด์ในบานหน้าต่างนำทาง
-
บนเมนู มุมมอง ให้คลิก ปกติ
-
บนด้านบนสุดของบานหน้าต่างนำทาง ให้คลิกแท็บ สไลด์





-
-
บนแท็บภาพเคลื่อนไหวภายใต้ตัวเลือกภาพเคลื่อนไหวให้คลิกจัดลำดับใหม่
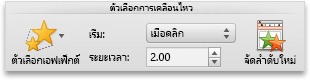
-
ภายใต้ลำดับภาพเคลื่อนไหวให้เลือกเอฟเฟ็กต์ภาพเคลื่อนไหวทั้งหมดในรายการ เมื่อต้องการทำเช่นนี้ให้คลิกที่รายการแรกในรายการแล้วกดแป้น SHIFT ค้างไว้ขณะที่คุณคลิกที่รายการสุดท้ายในรายการ
-
คลิกลบ

ปิดใช้งานภาพเคลื่อนไหวระหว่างการเล่นระหว่างการนำเสนอสไลด์
-
บนแท็บการนำเสนอสไลด์ภายใต้ตั้งค่าให้คลิกตั้งค่าการนำเสนอ
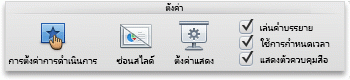
-
ภายใต้ตัวเลือกการแสดงให้เลือกกล่องกาเครื่องหมายแสดงโดยไม่มีภาพเคลื่อนไหว
ดูเพิ่มเติม
การทำให้ข้อความและวัตถุเคลื่อนไหว
ทำให้ข้อความและวัตถุเคลื่อนไหวที่มีเส้นทางการเคลื่อนไหว










