ถ้าบุคคลอื่นสามารถแก้ไขเวิร์กบุ๊กของคุณได้ เมื่อคุณเปิดเวิร์กบุ๊กขึ้นมา คุณอาจสงสัยว่า “ใครทำการเปลี่ยนแปลงนี้ และพวกเขาทำการเปลี่ยนแปลงอะไร” Microsoft Spreadsheet สามารถตอบคำถามเหล่านี้ได้โดยการค้นหาการเปลี่ยนแปลงเหล่านี้ และทำการไฮไลต์ให้กับคุณ
สิ่งสำคัญ: ตัวเปรียบเทียบสเปรดชีตจะพร้อมใช้งานกับ Office Professional Plus 2013, Office Professional Plus 2016, Office Professional Plus 2019 หรือ แอป Microsoft 365 สำหรับองค์กร เท่านั้น
-
เปิด Spreadsheet Compare
-
ในบานหน้าต่างด้านล่างซ้าย ให้เลือกตัวเลือกที่คุณต้องการให้รวมอยู่ในการเปรียบเทียบเวิร์กบุ๊ก เช่น สูตร, การจัดรูปแบบเซลล์ หรือแมโคร หรือเลือก Select All
-
บนแท็บ Home ให้เลือก Compare Files
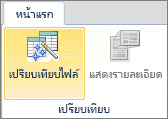
-
ในกล่องโต้ตอบ เปรียบเทียบ ไฟล์ ในแถว เปรียบเทียบ ให้

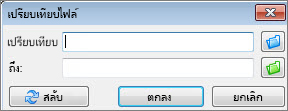
-
ในกล่องโต้ตอบ เปรียบเทียบ ไฟล์ ในแถว ถึง

หมายเหตุ: คุณสามารถเปรียบเทียบไฟล์สองไฟล์ที่มีชื่อเดียวกันได้ ถ้าไฟล์ถูกบันทึกไว้ในโฟลเดอร์ที่ต่างกัน
-
เลือก OK เพื่อเริ่มการเปรียบเทียบ
หมายเหตุ: ถ้าคุณได้รับข้อความ “Unable to open workbook” อาจหมายความว่าเวิร์กบุ๊กมีการป้องกันด้วยรหัสผ่าน คลิก OK แล้วใส่รหัสผ่าน เรียนรู้เพิ่มเติมเกี่ยวกับวิธีที่ Spreadsheet Compare ทำงานร่วมกับรหัสผ่าน
ผลลัพธ์ของการเปรียบเทียบจะปรากฏเป็นบานหน้าต่างตารางสองบาน เวิร์กบุ๊กทางซ้ายจะเป็นไฟล์ที่คุณเลือกสำหรับ “Compare” และเวิร์กบุ๊กทางขวาจะเป็นไฟล์ที่คุณเลือกสำหรับ “To” รายละเอียดจะปรากฏในบานหน้าต่างภายใต้ตารางสองตารางนั้น การเปลี่ยนแปลงจะถูกเน้นด้วยสี ขึ้นอยู่กับชนิดของการเปลี่ยนแปลง
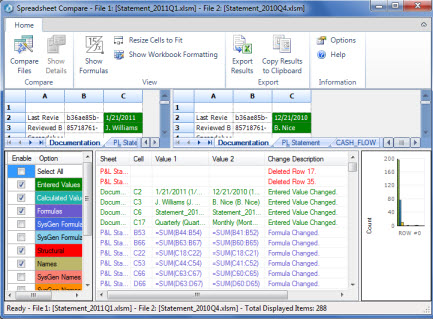
การทำความเข้าใจกับผลลัพธ์
-
ในตารางแบบเคียงข้างกัน เวิร์กชีตสำหรับไฟล์แต่ละไฟล์จะถูกนำไปเปรียบเทียบกับเวิร์กชีตในไฟล์อื่นๆ โดยเริ่มจากเวิร์กชีตด้านซ้ายสุดในเวิร์กชีตแต่ละรายการ ถ้าเวิร์กชีตถูกซ่อนอยู่ในเวิร์กบุ๊ก เวิร์กชีตจะยังคงปรากฏขึ้นและจะถูกเปรียบเทียบใน Spreadsheet Compare
-
ถ้าเซลล์แคบเกินกว่าจะแสดงเนื้อหาของเซลล์ได้ ให้คลิก Resize Cells to Fit

-
ความแตกต่างจะถูกเน้นด้วยสีเติมของเซลล์ หรือสีฟอนต์ข้อความ ขึ้นอยู่กับชนิดของความแตกต่าง ตัวอย่างเช่น เซลล์ที่มี “ค่าที่ถูกใส่” (ไม่ใช่เซลล์สูตร) จะถูกจัดรูปแบบด้วยการเติมสีเขียวสีในตารางแบบเคียงข้างกัน และจะแสดงเป็นฟอนต์สีเขียวในบานหน้าต่างรายการผลลัพธ์ ที่ด้่านล่างซ้ายของบานหน้าต่างคือคำอธิบายความหมายของสี
วิธีอื่นๆ ในการทำงานกับผลลัพธ์การเปรียบเทียบ
ถ้าคุณต้องการบันทึกผลลัพธ์ของคุณหรือวิเคราะห์ผลลัพธ์ในตำแหน่งอื่น คุณสามารถส่งออกไปยังไฟล์ Excel หรือคัดลอกและวางลงในโปรแกรมอื่นได้ เช่น Microsoft Word นอกจากนี้ยังมีตัวเลือกสำหรับการดูแบบความเที่ยงตรงสูงที่แสดงการจัดรูปแบบของเซลล์สำหรับเวิร์กชีตแต่ละแผ่น โดยจะมีลักษณะที่ใกล้เคียงกับเวิร์กชีตที่คุณเคยเห็นใน Excel
-
คุณสามารถส่งออกผลลัพธ์เป็นไฟล์ Excel ที่อ่านง่ายได้ด้วย คลิก Home > Export Results
-
คลิก Home > Copy Results to Clipboard เพื่อคัดลอกและวางผลลัพธ์ในโปรแกรมอื่น
-
เมื่อต้องการให้แสดงการจัดรูปแบบเซลล์จากเวิร์กบุ๊ก ให้คลิก Home > Show Workbook Colors
เหตุผลอื่นๆ ในการเปรียบเทียบเวิร์กบุ๊ก
-
สมมติว่าองค์กรของคุณครบกำหนดการตรวจสอบแล้ว และคุณต้องการทราบการเปลี่ยนแปลงแบบเดือนต่อเดือนหรือปีต่อปีของเวิร์กบุ๊กที่สำคัญของคุณ รายละเอียดการเปลี่ยนแปลงเหล่านี้สามารถช่วยให้คุณค้นหาและแก้ไขข้อผิดพลาดก่อนที่ผู้ตรวจสอบจะพบรายการดังกล่าวได้
-
นอกจากการเปรียบเทียบเนื้อหาของเวิร์กชีตแล้ว คุณยังสามารถใช้ Spreadsheet Compare เพื่อตรวจสอบความแตกต่างในโค้ด VBA ( Visual Basic for Applications) ได้ด้วย โดยผลลัพธ์จะส่งกลับในหน้าต่างที่คุณสามารถดูความแตกต่างแบบเคียงข้างกัน










