เพื่อให้ได้ผลลัพธ์ที่ดีที่สุดใน Power Map ให้ใช้ข้อมูลในตาราง Excel (ถ้าดีกว่า) ตัวแบบข้อมูลที่คุณสร้างExcelหรือโดยใช้ Power Pivot ถ้าข้อมูลที่คุณต้องการใช้ใน Power Map ถูกเก็บไว้บนเซิร์ฟเวอร์ภายนอก คุณสามารถเชื่อมต่อจาก Excel และเพิ่มไปยังตัวแบบข้อมูล
หมายเหตุ: Power Map ไม่สนับสนุนลำดับชั้น (การจัดกลุ่มเขตข้อมูล) ที่คุณสร้างในตัวแบบข้อมูล
จัดโครงสร้างข้อมูลของคุณ
เมื่อต้องการเตรียมข้อมูลของคุณตรวจสอบให้แน่ใจว่าข้อมูลทั้งหมดอยู่ในรูปแบบExcelตารางของคุณโดยที่แต่ละแถวแสดงระเบียนเฉพาะ ส่วนหัวของคอลัมน์หรือส่วนหัวของแถวของคุณควรมีข้อความแทนที่จะเป็นข้อมูลจริง เพื่อให้ Power Map ตีความอย่างถูกต้องเมื่อลงจุดพิกัดทางภูมิศาสตร์ การใช้ป้ายชื่อที่สื่อความหมายยังช่วยให้เขตข้อมูลค่าและประเภทพร้อมให้คุณใช้งานเมื่อคุณออกแบบการส่นหาของคุณในบานหน้าต่าง ตัวแก้ไขการแมปของ Power Map
เมื่อต้องการใช้โครงสร้างตารางที่แสดงเวลาและภูมิศาสตร์ภายใน Power Map ได้อย่างถูกต้องแม่นยำยิ่งขึ้น ให้รวมข้อมูลทั้งหมดในแถวของตาราง และใช้ป้ายชื่อข้อความอธิบายในส่วนหัวของคอลัมน์ ซึ่งมีลักษณะ ดังนี้
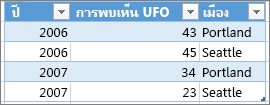
ตรวจสอบให้แน่ใจว่าข้อมูลของคุณไม่มีโครงสร้างในลักษณะนี้ ซึ่งข้อมูลบางส่วน เช่น การพบเห็น UFO และปี ไม่ถูกรวมไว้ในตาราง Excel
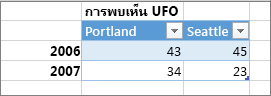
รวมข้อมูลต่อไปนี้ในตารางของคุณ
-
ค่าทางภูมิศาสตร์ Power Map ต้องมีค่าทางภูมิศาสตร์อย่างน้อยหนึ่งค่าต่อแถวข้อมูล ซึ่งอาจเป็นคู่ ละติจูด/ลองจิจูด เมือง ประเทศ/ภูมิภาค รหัสไปรษณีย์ รัฐ/จังหวัด หรือ ที่อยู่ ความถูกต้องแม่น Power Map จะขึ้นอยู่กับจํานวนและความหลากหลายของข้อมูลทางภูมิศาสตร์ที่คุณให้ไว้และผลลัพธ์การค้นหาBingการค้นหา ตัวอย่างเช่น เนื่องจากมีเมือง 18 เมืองในสหรัฐอเมริกาเพียงเมืองเดียวที่เรียกว่าโคลัมบัส จึงช่วยให้มีคอลัมน์รัฐเพื่อให้รู้จักเมืองที่เหมาะสม
-
เขตข้อมูลวันที่Power Map ต้องใช้อย่างน้อยหนึ่งเขตข้อมูลวันที่หรือเวลาต่อแถวของข้อมูล ถ้าคุณต้องการดูข้อมูลของคุณเมื่อเวลาผ่านไป เพื่อผลลัพธ์ที่ดีที่สุด ให้วางข้อมูลเชิงเวลาในคอลัมน์ที่แยกต่างหาก และจัดรูปแบบเป็นวันที่หรือเวลา (คลิกขวาที่เซลล์ที่เลือก> จัดรูปแบบเซลล์ )
เชื่อมต่อกับข้อมูลภายนอก
ถ้าคุณจะใช้งานชุดข้อมูลชุดใหญ่ ข้อมูลนั้นอาจเก็บไว้ในแหล่งข้อมูลภายนอก เช่น ฐานข้อมูล ตัวดึงข้อมูล หรือเว็บไซต์ คุณจะต้องนําเข้าเวิร์กบุ๊กของคุณเพื่อให้ Power Map ใช้งาน
เมื่อต้องการเชื่อมต่อกับข้อมูลภายนอกจาก Excel (โดยไม่ได้ผ่านทาง PowerPivot) ให้ทำดังนี้
-
ใน Excel ให้คลิก ข้อมูล > การเชื่อมต่อที่คุณต้องการในกลุ่ม รับข้อมูลภายนอก
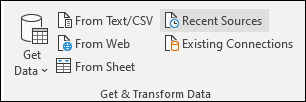
-
ทำตามขั้นตอนในตัวช่วยสร้างที่เริ่มต้น
-
ในขั้นตอนสุดท้ายของตัวช่วยสร้าง ให้ตรวจสอบให้แน่ใจว่าได้เลือก เพิ่มข้อมูลนี้ลงในตัวแบบข้อมูล ไว้
เมื่อต้องการเชื่อมต่อกับข้อมูลภายนอกจากหน้าต่าง PowerPivot ให้ทำดังนี้
-
ใน Excel ให้คลิกแท็บ PowerPivot จากนั้นคลิก จัดการ
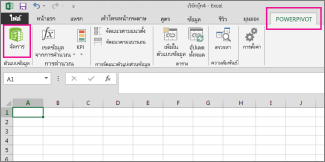
-
ในหน้าต่าง PowerPivot ให้คลิก รับข้อมูลภายนอก
-
เลือกชนิดข้อมูลของคุณ (เช่น SQL Server หรือฐานข้อมูลอื่นๆ ไฟล์ หรือตัวดึงข้อมูล)
-
ทำตามขั้นตอนในตัวช่วยสร้างที่เริ่มต้น
ข้อมูลจะถูกเพิ่มในตัวแบบข้อมูลโดยอัตโนมัติเมื่อคุณรับข้อมูลภายนอกผ่านทางหน้าต่าง PowerPivot
เคล็ดลับ: ถ้าคุณมี Microsoft Power Query for Excel คุณสามารถใช้เพื่อนําเข้าข้อมูลของคุณ แล้วใช้ ตัวแก้ไขคิวรีเพื่อปรับรูปร่างหรือแปลงข้อมูล For more information, see Import data from external data sources by using Power Query.
เมื่อต้องการเรียนรู้เพิ่มเติมเกี่ยวกับการเชื่อมต่อกับข้อมูลภายนอก ให้ดูที่ นําเข้าข้อมูลจากแหล่งข้อมูลภายนอก
ใช้ข้อมูลต้นฉบับของ PivotTable
ข้อมูลในรูปแบบ PivotTable จะใช้งานไม่ได้ดีใน Power Map เนื่องจาก PivotTable จะรวมผลรวมต่างๆ เช่น ยอดขายรวมอินสแตนซ์ของยอดขายรวมของภูมิภาค คุณควรใช้ข้อมูลต้นฉบับของ PivotTable แทน ดังนั้น Power Map สามารถใช้ประโยชน์จากแต่ละอินสแตนซ์เป็นจุดในเวลา เคลื่อนไหวเมื่อเวลาผ่านไป และลงจุดบนลูกโลกที่แน่นอนได้
Power Map จะใช้ข้อมูลต้นฉบับในการลงจุดการรวม PivotTable ทางภูมิศาสตร์ (เช่น เมืองต่างๆ ภายในหนึ่งรัฐ รัฐต่างๆ ภายในหนึ่งประเทศ/ภูมิภาค หรือตามประเทศต่างๆ ภายในภูมิภาค/ทวีป) บนแผนที่ซึ่งรักษารายละเอียดในระดับรายละเอียดในระดับเดียวกัน ชนิดแผนภูมิภูมิภาค ช่วยให้คุณแสดงข้อมูลทั่วทั้งภูมิภาคทางภูมิศาสตร์ของชนิดต่างๆ เช่น ตามประเทศ/ภูมิภาค ตามรัฐ หรือตามรหัสไปรษณีย์
ตรวจสอบคุณภาพของข้อมูลของคุณ
เมื่อคุณใช้งานกับข้อมูลจํานวนมาก คุณอาจเห็นปัญหาด้านคุณภาพ เช่น การพิมพ์ผิดและข้อมูลที่ไม่ถูกต้อง คุณอาจต้องการตรวจสอบข้อมูลก่อนที่คุณจะลงจุดข้อมูลด้วย Power Map เช่น ภูมิศาสตร์ เวลา และการวัด จากนั้นตรวจสอบสิ่งที่ Power Map ได้ลงจุดข้อมูล
ในตัวอย่างที่แสดงด้านล่าง ประชากรของชิคาโก้มีความคลาดเคลื่อนเนื่องจากการคูณด้วย 10 แถบข้อมูลของชิคาโก้จึงโดดจากสัดส่วนแถบข้อมูลของเมืองที่มีขนาดใหญ่มากๆ เมืองอื่นๆ เช่น นิวยอร์ก และลอสแองเจลิส
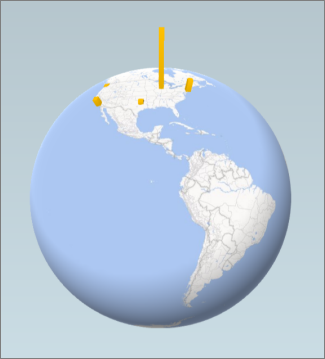
แก้ไขข้อมูลของคุณในแหล่งข้อมูล (เช่น เวิร์กชีต Excel ตารางหรือฐานข้อมูล SQL Server) แล้ว รีเฟรชข้อมูลของคุณ โดยตรงจาก Ribbon ของ Power Map โดยการคลิก หน้าแรก > รีเฟรชข้อมูล











