เช็คเอาท์ เช็คอิน หรือละทิ้งการเปลี่ยนแปลงไฟล์ในSharePointไลบรารี
ถ้าคุณต้องการเปลี่ยนแปลงไฟล์บนไซต์SharePoint ไซต์ของคุณ และคุณต้องการตรวจสอบให้แน่ใจว่าไม่มีใครสามารถแก้ไขได้ ให้เช็คเอาท์ไฟล์ เมื่อคุณเช็คเอาท์ไฟล์แล้ว คุณสามารถแก้ไขไฟล์แบบออนไลน์หรือออฟไลน์ และบันทึกไฟล์ได้หลายครั้งถ้าจําเป็น
เมื่อคุณแก้ไขและเช็คอินไฟล์กลับไปยังไลบรารีเสร็จแล้ว บุคคลอื่นจะสามารถเห็นการเปลี่ยนแปลงของคุณ และแก้ไขไฟล์ได้ ถ้าพวกเขามีสิทธิ์ และถ้าคุณตัดสินใจที่จะไม่เปลี่ยนแปลงหรือเก็บการเปลี่ยนแปลงในไฟล์ คุณสามารถละทิ้งการเช็คเอาท์ได้ เพื่อที่จะไม่ส่งผลกระทบต่อประวัติเวอร์ชัน
เคล็ดลับ: ถ้าคุณต้องการแก้ไขเอกสารOfficeเอกสารพร้อมกันกับบุคคลอื่น (หรือที่เรียกว่า การเขียนร่วม) ไม่ต้องเช็คเอาท์เอกสาร เพียงแค่เปิดและแก้ไข เราขอแนะ นนะ ให้เปิดใช้งานการเวอร์ชันของไลบรารีก่อน เผื่อมีใครบางคนผิดพลาดในภายหลัง และคุณต้องคืนค่าเอกสารเวอร์ชันก่อนหน้า For more information about co-authoring, see Document collaboration and co-authoring.
เมื่อคุณต้องการเช็คเอาท์และแก้ไขเอกสาร ไม่ว่าจะเป็นการออนไลน์ หรือการดาวน์โหลด ให้ดาวน์โหลดตามลดับต่อไปนี้:
-
เช็คเอาท์เอกสาร
-
เปิดเอกสารในแอปที่สนับสนุน หรือดาวน์โหลด
-
แก้ไขเอกสาร
-
บันทึกเอกสาร หรืออัปโหลด
-
เช็คอินเอกสาร
เลือกหัวเรื่องด้านล่างเพื่อเปิดและดูคำแนะนำโดยละเอียด
ไลบรารีบางรายการได้รับการตั้งค่าให้ต้องการการเช็คเอาท์ไฟล์ ถ้าต้องเช็คเอาท์ คุณจะได้รับพร้อมท์ให้เช็คเอาท์ไฟล์ที่คุณต้องการแก้ไข เมื่อคุณเสร็จสิ้นไฟล์แล้ว คุณต้องเช็คอินไฟล์อีกครั้งหรือละทิ้งการเช็คเอาท์
ถ้าไม่ต้องใช้การเช็คเอาท์ในไลบรารี คุณไม่ต้องเช็คเอาท์ตราบใดที่คุณไม่คิดที่จะอนุญาตให้บุคคลอื่นแก้ไขพร้อมกันได้
เคล็ดลับ: ถ้าทีมของคุณวางแผนที่จะใช้การเขียนร่วม เราขอแนะนนะให้เปิดใช้งานการเวอร์ชันหลักอย่างน้อยในไลบรารี ในกรณีที่มีใครบางคนผิดพลาดและอัปโหลดเอกสารชื่อเดียวกันในไลบรารีที่ทุกคนเขียนร่วม ด้วยวิธีนี้ ถ้าคุณสูญเสียการเปลี่ยนแปลง คุณสามารถคืนค่าเอกสารเวอร์ชันก่อนหน้าได้ ดู เปิดใช้งานและกําหนดค่าการกําหนดเวอร์ชันของรายการหรือ ไลบรารี เพื่อดูข้อมูลเพิ่มเติม
-
ไปที่ไลบรารีที่ไฟล์ของคุณถูกบันทึก ถ้าคุณดูที่มุมมองของไลบรารีบนหน้าอื่น คุณอาจต้องคลิกที่ชื่อเรื่องของไลบรารีก่อน ตัวอย่างเช่น คุณอาจต้องคลิก เอกสาร ก่อนเพื่อ ไปยัง ไลบรารีเอกสาร
-
เลือกไฟล์ที่คุณต้องการเช็คเอาท์
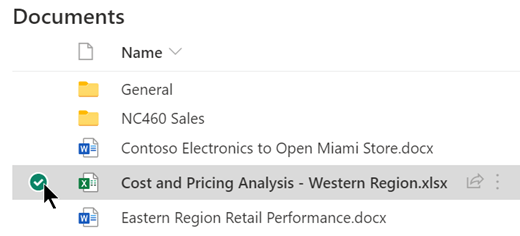
-
เหนือ รายการ เอกสาร ให้เลือกเมนูสามจุดจากนั้นเลือกเช็คเอาท์
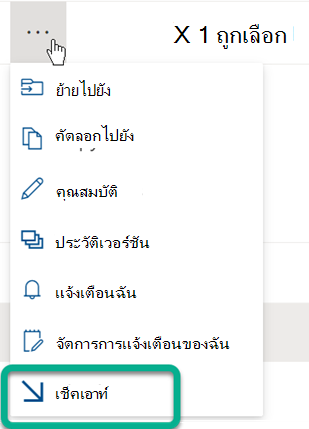
หมายเหตุ:
-
เมื่อไฟล์ถูกเช็คเอาท์ ไอคอน

-
ในประสบการณ์การใช้งาน แบบคลาสสิก เช็คเอาท์ จะ อยู่บนแท็บ ไฟล์ ของ Ribbon
-
ไฟล์ที่คุณเช็คเอาท์ และการเปลี่ยนแปลงใดๆ ที่คุณเปลี่ยนแปลงกับไฟล์นั้น จะไม่สามารถใช้งานได้กับผู้ร่วมงานของคุณจนกว่าคุณจะเช็คอินไฟล์กลับไปยังไลบรารีของคุณ
ถ้าคุณดาวน์โหลดเอกสารของคุณเพื่อให้ใช้งานภายในเครื่อง คุณจะต้องอัปโหลดเอกสารก่อนที่จะตรวจสอบ ใน ดูUploadไฟล์ลงในไลบรารีเพื่อดูวิธีการ
เช็คอินจากSharePointเอกสาร
-
ไปที่ไลบรารีที่ไฟล์ของคุณถูกบันทึก ถ้าคุณดูที่มุมมองของไลบรารีบนหน้าอื่น คุณอาจต้องคลิกที่ชื่อเรื่องของไลบรารีก่อน ตัวอย่างเช่น คุณอาจต้องคลิก เอกสาร ก่อนเพื่อ ไปยัง ไลบรารีเอกสาร
-
เลือกไฟล์ที่คุณต้องการเช็คอิน
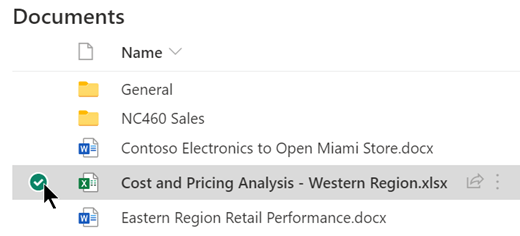
-
เหนือ รายการ เอกสาร ให้เลือกเมนูสามจุดจากนั้นเลือกเช็คอิน
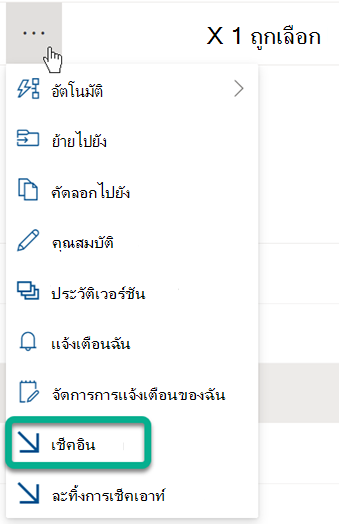
หมายเหตุ: ในประสบการณ์แบบคลาสสิก ให้ค้นหาเช็คอิน บนแท็บ ไฟล์ ใน Ribbon
-
ในพื้นที่ ข้อคิดเห็น ให้เพิ่มข้อคิดเห็นที่อธิบายการเปลี่ยนแปลงที่คุณเปลี่ยนแปลงไป ขั้นตอนนี้จะเป็นทางเลือก แต่แนะนนะให้แนวทางปฏิบัติที่ดีที่สุด ข้อคิดเห็นการเช็คอินจะมีประโยชน์เป็นพิเศษเมื่อมีผู้ใช้หลายคนที่อยู่บนไฟล์ นอกจากนี้ ถ้าเวอร์ชันถูกติดตามในองค์กรของคุณ ข้อคิดเห็นจะกลายเป็นส่วนหนึ่งของประวัติเวอร์ชัน ซึ่งอาจมีความสําคัญต่อคุณในอนาคต ถ้าคุณต้องการคืนค่าเป็นไฟล์เวอร์ชันก่อนหน้า
-
คลิกตกลง ลูกศรสีเขียวจะหายไปจากไอคอนไฟล์เมื่อไฟล์ถูกเช็คอินกลับ
เช็คอินจากExcel
ถ้าคุณใช้งานExcel สำหรับเว็บคุณสามารถเช็คอินได้จากSharePointไลบรารีเอกสารเท่านั้น เมื่อคุณเปลี่ยนแปลงข้อมูลในเวิร์กบุ๊กเสร็จแล้ว ให้ปิดแท็บเบราว์เซอร์ของไฟล์ แล้วสลับไปยังไลบรารีเอกสาร แล้วปฏิบัติตามขั้นตอนด้านบนภายใต้ "เช็คอินจากSharePointไลบรารีเอกสาร"
ถ้าคุณใช้งานเวอร์ชันเดสก์ท็อปของ Excel Windowsคุณสามารถเช็คอินเวิร์กบุ๊กจากภายในแอปได้ดังนี้
-
เลือก >ไฟล์>ข้อมูลการเช็คอินของคุณ
-
เพิ่มอธิบายการเปลี่ยนแปลง ของคุณ ในกล่องโต้ตอบ เช็คอิน
-
เลือก ตกลง
ถ้าคุณเช็คเอาท์ไฟล์โดยไม่เปลี่ยนแปลงหรือเปลี่ยนแปลงที่คุณไม่ต้องการเก็บไว้ คุณสามารถละทิ้งการเช็คเอาท์แทนการบันทึกไฟล์ได้ ถ้าองค์กรของคุณติดตามเวอร์ชัน เวอร์ชันใหม่จะถูกสร้างขึ้นทุกครั้งที่คุณเช็คอินไฟล์กลับไปยังไลบรารี ด้วยการละทิ้งการเช็คเอาท์ คุณสามารถหลีกเลี่ยงการสร้างเวอร์ชันใหม่เมื่อคุณไม่ได้เปลี่ยนแปลงใดๆ กับไฟล์ได้
-
ไปที่ไลบรารีที่ไฟล์ของคุณถูกบันทึก (ถ้าคุณดูที่มุมมองของไลบรารีบนหน้าอื่น คุณอาจต้องคลิกที่ชื่อเรื่องของไลบรารีก่อน ตัวอย่างเช่น คุณอาจต้องคลิก เอกสาร ก่อนเพื่อ ไปยัง ไลบรารีเอกสาร)
-
เลือกไฟล์ที่คุณต้องการละทิ้งการเปลี่ยนแปลง
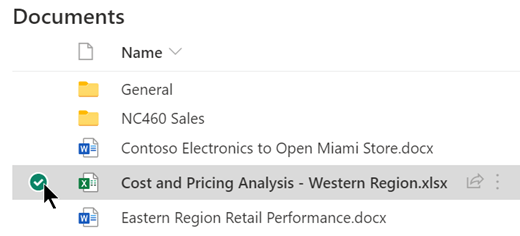
-
เหนือรายการเอกสาร ให้เลือกเมนูสามจุด จากนั้นเลือกละทิ้งการเช็คเอาท์
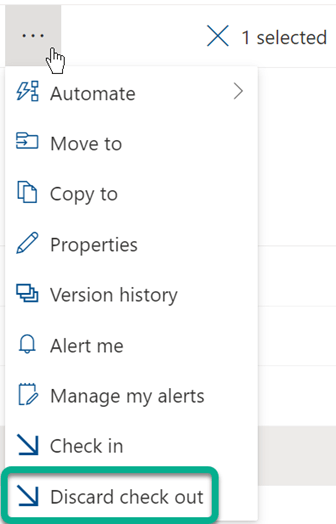
-
คลิกตกลง เพื่อละทิ้งการเช็คเอาท์ให้เสร็จสิ้น ไอคอน "เช็คเอาท์" สีแดงจะหายไปเมื่อไฟล์ถูกเช็คอินอีกครั้ง
ถ้าคุณมีสิทธิ์ คุณสามารถเช็คอินไฟล์กลับไปยังไฟล์ที่ถูกเช็คเอาท์โดยบุคคลอื่นได้ ให้ปฏิบัติตามขั้นตอนด้านบนภายใต้หัวเรื่อง "เช็คอินไฟล์"
เมื่อคุณเช็คอินไฟล์ คุณจะได้รับกล่องโต้ตอบคําเตือนว่าถูกเช็คเอาท์ไปยังบุคคลอื่น เลือกตกลง ถ้าคุณต้องการแทนที่การเช็คเอาท์ของบุคคลอื่น
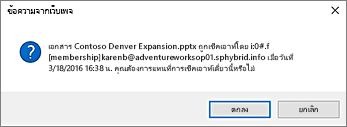
ถ้าคุณต้องการไปยังไฟล์แต่ไฟล์ถูกเช็คเอาท์ คุณสามารถดูว่าผู้ใช้คนใดที่เช็คเอาท์ไฟล์นั้นเพื่อให้คุณสามารถติดต่อพวกเขาได้
-
ในเว็บเบราว์เซอร์ของคุณ ให้นําทางSharePointไลบรารีรูปภาพที่จัดเก็บไฟล์
-
ค้นหาไฟล์ของคุณในรายการไฟล์
-
เมื่อใช้เมาส์ของคุณ ให้ชี้ไปที่ชื่อไฟล์ หน้าต่างเล็กๆ จะปรากฏขึ้นโดยมีรายละเอียดเกี่ยวกับไฟล์ รวมถึงบุคคลที่เช็คเอาท์ไฟล์:
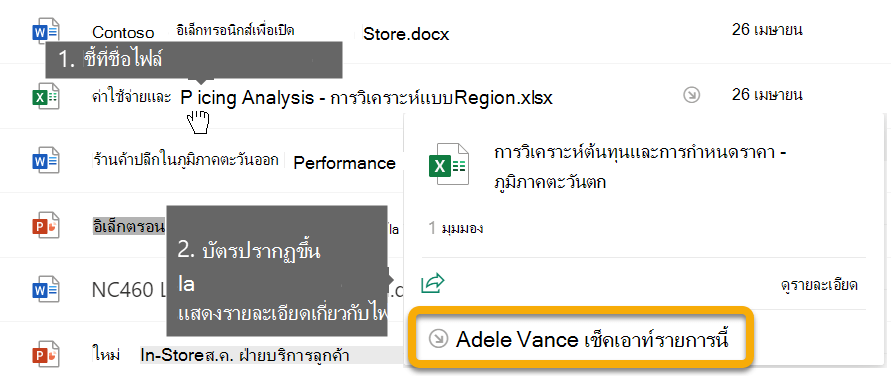
คุณสามารถตรวจสอบไฟล์ทีละไฟล์ หรือในชุดได้ เมื่อคุณเช็คอินหลายไฟล์ ไฟล์เหล่านั้นจะมีการตั้งค่าเดียวกันทั้งหมดเพื่อเก็บรักษาการเช็คเอาท์หรือข้อคิดเห็น ให้ปฏิบัติตามขั้นตอนต่อไปนี้
-
ในไลบรารีเอกสาร ให้เลือกไฟล์ทั้งหมดที่คุณต้องการเช็คอินโดยคลิกที่เครื่องหมายถูกทางด้านซ้ายของไอคอนของเอกสาร
-
เลือกเช็คอิน
หมายเหตุ: ในประสบการณ์แบบคลาสสิก ให้ค้นหาเช็คอิน บนแท็บ ไฟล์ ใน Ribbon
-
ในพื้นที่ ข้อคิดเห็น ให้เพิ่มข้อคิดเห็นที่อธิบายการเปลี่ยนแปลงที่คุณเปลี่ยนแปลงไป ข้อคิดเห็นนี้จะถูกใช้กับไฟล์ทั้งหมดที่คุณเช็คอิน
-
คลิก ตกลง ลูกศรสีเขียวจะหายไปจากไอคอนไฟล์เมื่อไฟล์ถูกเช็คอินกลับ










