คุณสามารถใช้ Microsoft Query เพื่อเรียกใช้ข้อมูลจากแหล่งข้อมูลภายนอกได้ โดยการใช้ Microsoft Query เพื่อเรียกใช้ข้อมูลจากฐานข้อมูลและไฟล์ขององค์กร คุณไม่จําเป็นต้องพิมพ์ข้อมูลที่คุณต้องการวิเคราะห์ใน Excel อีกครั้ง คุณยังสามารถรีเฟรชรายงาน Excel และสรุปของคุณโดยอัตโนมัติจากฐานข้อมูลต้นฉบับเมื่อใดก็ตามที่ฐานข้อมูลถูกอัปเดตด้วยข้อมูลใหม่
เมื่อใช้ Microsoft Query คุณสามารถเชื่อมต่อกับแหล่งข้อมูลภายนอก เลือกข้อมูลจากแหล่งข้อมูลภายนอกเหล่านั้น นําเข้าข้อมูลนั้นลงในเวิร์กชีตของคุณ และรีเฟรชข้อมูลตามต้องการเพื่อเก็บข้อมูลเวิร์กชีตของคุณให้ตรงกันกับข้อมูลในแหล่งข้อมูลภายนอก
ชนิดของฐานข้อมูลที่คุณสามารถเข้าถึงได้ คุณสามารถเรียกใช้ข้อมูลจากฐานข้อมูลหลายชนิด รวมถึง Microsoft Office Access, Microsoft SQL Server และ Microsoft SQL Server OLAP Services คุณยังสามารถเรียกใช้ข้อมูลจากเวิร์กบุ๊ก Excel และจากไฟล์ข้อความได้
Microsoft Office มีโปรแกรมควบคุมที่คุณสามารถใช้เพื่อรับข้อมูลจากแหล่งข้อมูลต่อไปนี้
-
microsoft SQL Server Analysis Services (ตัวให้บริการ OLAP )
-
Microsoft Office Access
-
dBASE
-
Microsoft FoxPro
-
Microsoft Office Excel
-
Oracle
-
Paradox
-
ฐานข้อมูลไฟล์ข้อความ
นอกจากนี้ คุณยังสามารถใช้โปรแกรมควบคุม ODBC หรือโปรแกรมควบคุมแหล่งข้อมูลจากผู้ผลิตรายอื่นเพื่อดึงข้อมูลจากแหล่งข้อมูลที่ไม่ได้แสดงอยู่ที่นี่ รวมถึงฐานข้อมูล OLAP ชนิดอื่นๆ ด้วย สําหรับข้อมูลเกี่ยวกับการติดตั้งโปรแกรมควบคุม ODBC หรือโปรแกรมควบคุมแหล่งข้อมูลที่ไม่ได้แสดงอยู่ที่นี่ ให้ตรวจสอบเอกสารประกอบของฐานข้อมูล หรือติดต่อผู้ขายฐานข้อมูลของคุณ
การเลือกข้อมูลจากฐานข้อมูล คุณเรียกใช้ข้อมูลจากฐานข้อมูลโดยการสร้างคิวรี ซึ่งเป็นคําถามที่คุณถามเกี่ยวกับข้อมูลที่เก็บไว้ในฐานข้อมูลภายนอก ตัวอย่างเช่น ถ้าข้อมูลของคุณถูกเก็บไว้ในฐานข้อมูล Access คุณอาจต้องการทราบตัวเลขยอดขายสําหรับผลิตภัณฑ์ที่ระบุตามภูมิภาค คุณสามารถเรียกข้อมูลบางส่วนได้โดยเลือกเฉพาะข้อมูลสําหรับผลิตภัณฑ์และภูมิภาคที่คุณต้องการวิเคราะห์เท่านั้น
ด้วย Microsoft Query คุณสามารถเลือกคอลัมน์ของข้อมูลที่คุณต้องการและนําเข้าเฉพาะข้อมูลนั้นลงใน Excel ได้
การอัปเดตเวิร์กชีตของคุณในการดําเนินการครั้งเดียว เมื่อคุณมีข้อมูลภายนอกในเวิร์กบุ๊ก Excel เมื่อใดก็ตามที่ฐานข้อมูลของคุณมีการเปลี่ยนแปลง คุณสามารถ รีเฟรช ข้อมูลเพื่ออัปเดตการวิเคราะห์ของคุณได้โดยไม่ต้องสร้างรายงานสรุปและแผนภูมิของคุณใหม่ ตัวอย่างเช่น คุณสามารถสร้างสรุปยอดขายรายเดือนและรีเฟรชทุกเดือนเมื่อมีตัวเลขยอดขายใหม่เข้ามา
วิธีที่ Microsoft Query ใช้แหล่งข้อมูล หลังจากที่คุณตั้งค่าแหล่งข้อมูลสําหรับฐานข้อมูลเฉพาะแล้ว คุณสามารถใช้แหล่งข้อมูลนั้นเมื่อใดก็ตามที่คุณต้องการสร้างคิวรีเพื่อเลือกและเรียกใช้ข้อมูลจากฐานข้อมูลนั้น โดยไม่ต้องพิมพ์ข้อมูลการเชื่อมต่อทั้งหมดใหม่ Microsoft Query ใช้แหล่งข้อมูลเพื่อเชื่อมต่อกับฐานข้อมูลภายนอก และเพื่อแสดงให้คุณเห็นว่าข้อมูลใดพร้อมใช้งาน หลังจากที่คุณสร้างคิวรีและส่งกลับข้อมูลไปยัง Excel แล้ว Microsoft Query จะจัดหาเวิร์กบุ๊ก Excel พร้อมทั้งข้อมูลคิวรีและแหล่งข้อมูลเพื่อให้คุณสามารถเชื่อมต่อกับฐานข้อมูลอีกครั้งเมื่อคุณต้องการรีเฟรชข้อมูล
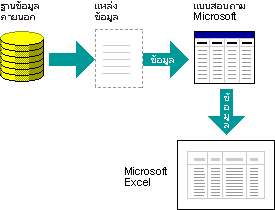
การใช้ Microsoft Query เพื่อนําเข้าข้อมูล เมื่อต้องการนําเข้าข้อมูลภายนอกลงใน Excel ด้วย Microsoft Query ให้ทําตามขั้นตอนพื้นฐานเหล่านี้ ซึ่งแต่ละขั้นตอนจะอธิบายรายละเอียดเพิ่มเติมในส่วนต่อไปนี้
แหล่งข้อมูลคืออะไร แหล่งข้อมูลคือชุดของข้อมูลที่เก็บไว้ซึ่งช่วยให้ Excel และ Microsoft Query สามารถเชื่อมต่อกับฐานข้อมูลภายนอกได้ เมื่อคุณใช้ Microsoft Query เพื่อตั้งค่าแหล่งข้อมูล คุณจะตั้งชื่อแหล่งข้อมูล แล้วใส่ชื่อและตําแหน่งที่ตั้งของฐานข้อมูลหรือเซิร์ฟเวอร์ ชนิดของฐานข้อมูล และข้อมูลการเข้าสู่ระบบและรหัสผ่านของคุณ ข้อมูลนี้ยังรวมถึงชื่อของโปรแกรมควบคุม OBDC หรือโปรแกรมควบคุมแหล่งข้อมูล ซึ่งเป็นโปรแกรมที่ทําให้การเชื่อมต่อกับฐานข้อมูลชนิดใดชนิดหนึ่งโดยเฉพาะ
เมื่อต้องการตั้งค่าแหล่งข้อมูลโดยใช้ Microsoft Query:
-
บนแท็บ ข้อมูล ในกลุ่ม รับข้อมูลภายนอก ให้คลิก จากแหล่งข้อมูลอื่น แล้วคลิก จาก Microsoft Query
-
เลือกทำอย่างใดอย่างหนึ่งต่อไปนี้:
-
เมื่อต้องการระบุแหล่งข้อมูลสําหรับฐานข้อมูล ไฟล์ข้อความ หรือเวิร์กบุ๊ก Excel ให้คลิกแท็บ ฐานข้อมูล
-
เมื่อต้องการระบุแหล่งข้อมูลคิวบ์ OLAP ให้คลิกแท็บ OLAP Cubes แท็บนี้จะพร้อมใช้งานก็ต่อเมื่อคุณเรียกใช้ Microsoft Query จาก Excel เท่านั้น
-
-
ดับเบิลคลิก <>แหล่งข้อมูลใหม่
หรือ
คลิก <>แหล่งข้อมูลใหม่ แล้วคลิก ตกลง
กล่องโต้ตอบ สร้างแหล่งข้อมูลใหม่ จะปรากฏขึ้น
-
ในขั้นตอนที่ 1 ให้พิมพ์ชื่อเพื่อระบุแหล่งข้อมูล
-
ในขั้นตอนที่ 2 ให้คลิกโปรแกรมควบคุมสําหรับชนิดของฐานข้อมูลที่คุณกําลังใช้เป็นแหล่งข้อมูลของคุณ
หมายเหตุ:
-
ถ้าฐานข้อมูลภายนอกที่คุณต้องการเข้าถึงไม่ได้รับการสนับสนุนโดยโปรแกรมควบคุม ODBC ที่ติดตั้งพร้อมกับ Microsoft Query คุณจําเป็นต้องรับและติดตั้งโปรแกรมควบคุม ODBC ที่เข้ากันได้กับ Microsoft Office จากผู้จําหน่ายของบริษัทอื่น เช่น ผู้ผลิตฐานข้อมูล ติดต่อผู้จําหน่ายฐานข้อมูลเพื่อขอคําแนะนําในการติดตั้ง
-
ฐานข้อมูล OLAP ไม่จําเป็นต้องมีโปรแกรมควบคุม ODBC เมื่อคุณติดตั้ง Microsoft Query โปรแกรมควบคุมจะได้รับการติดตั้งสําหรับฐานข้อมูลที่สร้างขึ้นโดยใช้ Microsoft SQL Server Analysis Services เมื่อต้องการเชื่อมต่อกับฐานข้อมูล OLAP อื่น คุณจําเป็นต้องติดตั้งโปรแกรมควบคุมแหล่งข้อมูลและซอฟต์แวร์ไคลเอ็นต์
-
-
คลิก เชื่อมต่อ แล้วใส่ข้อมูลที่จําเป็นต้องใช้ในการเชื่อมต่อกับแหล่งข้อมูลของคุณ สําหรับฐานข้อมูล เวิร์กบุ๊ก Excel และไฟล์ข้อความ ข้อมูลที่คุณให้จะขึ้นอยู่กับชนิดของแหล่งข้อมูลที่คุณเลือก คุณอาจถูกขอให้ใส่ชื่อเข้าสู่ระบบ รหัสผ่าน รุ่นของฐานข้อมูลที่คุณกําลังใช้ ตําแหน่งที่ตั้งฐานข้อมูล หรือข้อมูลอื่นๆ ที่เฉพาะเจาะจงกับชนิดของฐานข้อมูล
สิ่งสำคัญ:
-
ใช้รหัสผ่านที่ยากต่อการคาดเดาซึ่งใช้อักษรตัวพิมพ์ใหญ่และตัวพิมพ์เล็ก ตัวเลข และสัญลักษณ์ต่างๆ เข้าด้วยกัน รหัสผ่านที่คาดเดายากจะไม่รวมองค์ประกอบเหล่านี้ รหัสผ่านที่คาดเดายาก: Y6dh!et5 รหัสผ่านที่คาดเดาง่าย: House27 รหัสผ่านควรมีความยาวอย่างน้อย 8 อักขระ วลีรหัสผ่านที่ใช้อักขระตั้งแต่ 14 ตัวขึ้นไปจะดีกว่า
-
It is critical that you remember your password. If you forget your password, Microsoft cannot retrieve it. Store the passwords that you write down in a secure place away from the information that they help protect.
-
-
หลังจากที่คุณใส่ข้อมูลที่จําเป็นแล้ว ให้คลิก ตกลง หรือ เสร็จสิ้น เพื่อกลับไปยังกล่องโต้ตอบ สร้างแหล่งข้อมูลใหม่
-
ถ้าฐานข้อมูลของคุณมีตารางและคุณต้องการให้ตารางแสดงโดยอัตโนมัติในตัวช่วยสร้างคิวรี ให้คลิกกล่องสําหรับขั้นตอนที่ 4 แล้วคลิกตารางที่คุณต้องการ
-
ถ้าคุณไม่ต้องการพิมพ์ชื่อการเข้าสู่ระบบและรหัสผ่านของคุณเมื่อคุณใช้แหล่งข้อมูล ให้เลือกกล่องกาเครื่องหมาย บันทึก ID ผู้ใช้และรหัสผ่านของฉัน ในข้อกําหนดของแหล่งข้อมูล รหัสผ่านที่บันทึกไว้ไม่ได้ถูกเข้ารหัสลับ ถ้ากล่องกาเครื่องหมายไม่พร้อมใช้งาน ให้ติดต่อผู้ดูแลฐานข้อมูลของคุณเพื่อกําหนดว่าสามารถทําให้ตัวเลือกนี้พร้อมใช้งานได้หรือไม่
หมายเหตุด้านความปลอดภัย: หลีกเลี่ยงการบันทึกข้อมูลการเข้าสู่ระบบเมื่อเชื่อมต่อกับแหล่งข้อมูล ข้อมูลนี้อาจถูกจัดเก็บเป็นข้อความธรรมดา และผู้ใช้ที่มีเจตนาร้ายสามารถเข้าถึงข้อมูลเพื่อทําให้ความปลอดภัยของแหล่งข้อมูลลดลง
หลังจากที่คุณทําตามขั้นตอนเหล่านี้เสร็จแล้ว ชื่อของแหล่งข้อมูลของคุณจะปรากฏในกล่องโต้ตอบ เลือกแหล่งข้อมูล
ใช้ตัวช่วยสร้างคิวรีสําหรับคิวรีส่วนใหญ่ ตัวช่วยสร้างคิวรีทําให้การเลือกและรวบรวมข้อมูลจากตารางและเขตข้อมูลต่างๆ ในฐานข้อมูลของคุณเป็นเรื่องง่าย เมื่อใช้ตัวช่วยสร้างคิวรี คุณสามารถเลือกตารางและเขตข้อมูลที่คุณต้องการรวมได้ การรวมภายใน (การดําเนินการคิวรีที่ระบุว่าแถวจากสองตารางถูกรวมโดยยึดตามค่าเขตข้อมูลที่เหมือนกัน) จะถูกสร้างขึ้นโดยอัตโนมัติเมื่อตัวช่วยสร้างรู้จักเขตข้อมูลคีย์หลักในตารางหนึ่งและเขตข้อมูลที่มีชื่อเดียวกันในตารางที่สอง
คุณยังสามารถใช้ตัวช่วยสร้างเพื่อเรียงลําดับชุดผลลัพธ์และทําการกรองอย่างง่าย ในขั้นตอนสุดท้ายของตัวช่วยสร้าง คุณสามารถเลือกที่จะส่งกลับข้อมูลไปยัง Excel หรือปรับปรุงคิวรีใน Microsoft Query เพิ่มเติมได้ หลังจากที่คุณสร้างคิวรี คุณสามารถเรียกใช้คิวรีใน Excel หรือใน Microsoft Query ได้
เมื่อต้องการเริ่มตัวช่วยสร้างคิวรี ให้ทําตามขั้นตอนต่อไปนี้
-
บนแท็บ ข้อมูล ในกลุ่ม รับข้อมูลภายนอก ให้คลิก จากแหล่งข้อมูลอื่น แล้วคลิก จาก Microsoft Query
-
ในกล่องโต้ตอบ เลือกแหล่งข้อมูล ตรวจสอบให้แน่ใจว่ากล่องกาเครื่องหมาย ใช้ตัวช่วยสร้างคิวรีเพื่อสร้าง/แก้ไขคิวรี ถูกเลือกอยู่
-
ดับเบิลคลิกแหล่งข้อมูลที่คุณต้องการใช้
หรือ
คลิกแหล่งข้อมูลที่คุณต้องการใช้ แล้วคลิก ตกลง
ทํางานโดยตรงใน Microsoft Query สําหรับคิวรีชนิดอื่นๆ ถ้าคุณต้องการสร้างคิวรีที่ซับซ้อนกว่าที่ตัวช่วยสร้างคิวรีอนุญาต คุณสามารถทํางานใน Microsoft Query ได้โดยตรง คุณสามารถใช้ Microsoft Query เพื่อดูและเปลี่ยนแปลงคิวรีที่คุณเริ่มสร้างในตัวช่วยสร้างคิวรี หรือคุณสามารถสร้างคิวรีใหม่ได้โดยไม่ต้องใช้ตัวช่วยสร้าง ทํางานโดยตรงใน Microsoft Query เมื่อคุณต้องการสร้างคิวรีที่ทําสิ่งต่อไปนี้:
-
เลือกข้อมูลที่เฉพาะเจาะจงจากเขตข้อมูล ในฐานข้อมูลขนาดใหญ่ คุณอาจต้องการเลือกข้อมูลบางส่วนในเขตข้อมูลและละเว้นข้อมูลที่คุณไม่ต้องการ ตัวอย่างเช่น ถ้าคุณต้องการข้อมูลสําหรับผลิตภัณฑ์สองรายการในเขตข้อมูลที่มีข้อมูลสําหรับผลิตภัณฑ์จํานวนมาก คุณสามารถใช้ เกณฑ์ เพื่อเลือกข้อมูลสําหรับผลิตภัณฑ์สองรายการที่คุณต้องการเท่านั้น
-
เรียกใช้ข้อมูลโดยยึดตามเกณฑ์ที่แตกต่างกันในแต่ละครั้งที่คุณเรียกใช้คิวรี ถ้าคุณต้องการสร้างรายงาน Excel เดียวกันหรือสรุปสําหรับหลายๆ พื้นที่ในข้อมูลภายนอกเดียวกัน เช่น รายงานยอดขายแยกสําหรับแต่ละภูมิภาค คุณสามารถสร้าง คิวรีพารามิเตอร์ เมื่อคุณเรียกใช้คิวรีพารามิเตอร์ คุณจะได้รับพร้อมท์สําหรับค่าที่จะใช้เป็นเกณฑ์เมื่อคิวรีเลือกระเบียน ตัวอย่างเช่น คิวรีพารามิเตอร์อาจพร้อมท์ให้คุณใส่ภูมิภาคที่ระบุ และคุณสามารถนําคิวรีนี้มาใช้ใหม่เพื่อสร้างรายงานการขายระดับภูมิภาคของคุณแต่ละรายงาน
-
รวมข้อมูลด้วยวิธีต่างๆ การรวมภายในที่ตัวช่วยสร้างคิวรีสร้างขึ้นเป็นชนิดการรวมที่ใช้กันทั่วไปในการสร้างคิวรี อย่างไรก็ตาม ในบางครั้ง คุณต้องการใช้การรวมชนิดอื่น ตัวอย่างเช่น ถ้าคุณมีตารางข้อมูลยอดขายผลิตภัณฑ์และตารางข้อมูลลูกค้า การรวมภายใน (ชนิดที่สร้างขึ้นโดยตัวช่วยสร้างคิวรี) จะป้องกันไม่ให้ลูกค้าที่ไม่ได้ทําการซื้อ เมื่อใช้ Microsoft Query คุณสามารถรวมตารางเหล่านี้เพื่อให้ระเบียนลูกค้าทั้งหมดถูกเรียกใช้ พร้อมกับข้อมูลการขายสําหรับลูกค้าที่ทําการซื้อ
เมื่อต้องการเริ่ม Microsoft Query ให้ทําตามขั้นตอนต่อไปนี้
-
บนแท็บ ข้อมูล ในกลุ่ม รับข้อมูลภายนอก ให้คลิก จากแหล่งข้อมูลอื่น แล้วคลิก จาก Microsoft Query
-
ในกล่องโต้ตอบ เลือกแหล่งข้อมูล ตรวจสอบให้แน่ใจว่าล้างกล่องกาเครื่องหมาย ใช้ตัวช่วยสร้างคิวรีเพื่อสร้าง/แก้ไขคิวรี
-
ดับเบิลคลิกแหล่งข้อมูลที่คุณต้องการใช้
หรือ
คลิกแหล่งข้อมูลที่คุณต้องการใช้ แล้วคลิก ตกลง
การใช้คิวรีซ้ําและการแชร์คิวรี ทั้งในตัวช่วยสร้างคิวรีและ Microsoft Query คุณสามารถบันทึกคิวรีของคุณเป็นไฟล์ .dqy ที่คุณสามารถปรับเปลี่ยน นํากลับมาใช้ใหม่ และแชร์ได้ Excel สามารถเปิดไฟล์ .dqy ได้โดยตรง ซึ่งอนุญาตให้คุณหรือผู้ใช้รายอื่นสามารถสร้างช่วงข้อมูลภายนอกเพิ่มเติมจากคิวรีเดียวกันได้
เมื่อต้องการเปิดคิวรีที่บันทึกไว้จาก Excel ให้ทําดังนี้
-
บนแท็บ ข้อมูล ในกลุ่ม รับข้อมูลภายนอก ให้คลิก จากแหล่งข้อมูลอื่น แล้วคลิก จาก Microsoft Query กล่องโต้ตอบ เลือกแหล่งข้อมูล จะแสดงขึ้น
-
ในกล่องโต้ตอบ เลือกแหล่งข้อมูล ให้คลิกแท็บ คิวรี
-
ดับเบิลคลิกที่คิวรีที่บันทึกไว้ที่คุณต้องการเปิด คิวรีจะแสดงใน Microsoft Query
ถ้าคุณต้องการเปิดคิวรีที่บันทึกไว้และ Microsoft Query เปิดอยู่แล้ว ให้คลิกเมนู ไฟล์ Microsoft Query แล้วคลิก เปิด
ถ้าคุณดับเบิลคลิกที่ไฟล์ .dqy แล้ว Excel จะเปิดขึ้น เรียกใช้คิวรี แล้วแทรกผลลัพธ์ลงในเวิร์กชีตใหม่
ถ้าคุณต้องการแชร์สรุปหรือรายงาน Excel ที่ยึดตามข้อมูลภายนอก คุณสามารถมอบเวิร์กบุ๊กที่มีช่วงข้อมูลภายนอกให้กับผู้ใช้อื่น หรือคุณสามารถสร้าง เทมเพลต เทมเพลตช่วยให้คุณสามารถบันทึกสรุปหรือรายงานโดยไม่ต้องบันทึกข้อมูลภายนอกเพื่อให้ไฟล์มีขนาดเล็กลง ข้อมูลภายนอกจะถูกเรียกใช้เมื่อผู้ใช้เปิดเทมเพลตรายงาน
หลังจากที่คุณสร้างคิวรีในตัวช่วยสร้างคิวรีหรือ Microsoft Query คุณสามารถส่งกลับข้อมูลไปยังเวิร์กชีต Excel ได้ จากนั้นข้อมูลจะกลายเป็น ช่วงข้อมูลจากภายนอก หรือ รายงาน PivotTable ที่คุณสามารถจัดรูปแบบและรีเฟรชได้
การจัดรูปแบบข้อมูลที่ดึงมา ใน Excel คุณสามารถใช้เครื่องมือ เช่น แผนภูมิหรือผลรวมย่อยอัตโนมัติ เพื่อนําเสนอและสรุปข้อมูลที่ Microsoft Query เรียกใช้ได้ คุณสามารถจัดรูปแบบข้อมูลและรักษาการจัดรูปแบบของคุณไว้เมื่อคุณรีเฟรชข้อมูลภายนอก คุณสามารถใช้ป้ายชื่อคอลัมน์ของคุณเองแทนชื่อเขตข้อมูล และเพิ่มหมายเลขแถวโดยอัตโนมัติ
Excel สามารถจัดรูปแบบข้อมูลใหม่ที่คุณพิมพ์ที่ส่วนท้ายของช่วงโดยอัตโนมัติให้ตรงกับแถวก่อนหน้าได้ Excel ยังสามารถคัดลอกสูตรที่ถูกทําซ้ําในแถวก่อนหน้าและขยายไปยังแถวเพิ่มเติมได้โดยอัตโนมัติ
หมายเหตุ: เมื่อต้องการขยายไปยังแถวใหม่ในช่วง รูปแบบและสูตรต้องปรากฏในแถวก่อนหน้าอย่างน้อยสามจากห้าแถว
คุณสามารถเปิดตัวเลือกนี้ (หรือปิดอีกครั้ง) ได้ตลอดเวลา:
-
คลิก ไฟล์ > ตัวเลือก > ขั้นสูง
ใน Excel 2007: คลิก

-
ในส่วน ตัวเลือกการแก้ไข ให้เลือกกล่องกาเครื่องหมาย ขยายรูปแบบช่วงข้อมูลและสูตร เมื่อต้องการปิดการจัดรูปแบบช่วงข้อมูลอัตโนมัติอีกครั้ง ให้ล้างกล่องกาเครื่องหมายนี้
การรีเฟรชข้อมูลภายนอก เมื่อคุณรีเฟรชข้อมูลภายนอก คุณจะเรียกใช้คิวรีเพื่อรับข้อมูลใหม่หรือข้อมูลที่เปลี่ยนแปลงที่ตรงกับข้อกําหนดของคุณ คุณสามารถรีเฟรชคิวรีได้ทั้งใน Microsoft Query และ Excel Excel มีตัวเลือกมากมายสําหรับการรีเฟรชคิวรี รวมถึงการรีเฟรชข้อมูลเมื่อใดก็ตามที่คุณเปิดเวิร์กบุ๊กและรีเฟรชเวิร์กบุ๊กโดยอัตโนมัติตามช่วงเวลาที่กําหนด คุณสามารถทํางานใน Excel ต่อไปได้ในขณะที่ข้อมูลกําลังรีเฟรช และคุณยังสามารถตรวจสอบสถานะในขณะที่กําลังรีเฟรชข้อมูลได้ สําหรับข้อมูลเพิ่มเติม ให้ดูที่ รีเฟรชการเชื่อมต่อข้อมูลภายนอกใน Excel










