หมายเหตุ: เราต้องการมอบเนื้อหาวิธีใช้ปัจจุบันในภาษาของคุณให้กับคุณโดยเร็วที่สุดเท่าที่เราจะทำได้ หน้านี้ได้รับการแปลด้วยระบบอัตโนมัติ และอาจมีข้อผิดพลาดทางไวยากรณ์หรือความไม่ถูกต้อง จุดประสงค์ของเราคือเพื่อให้เนื้อหานี้มีประโยชน์กับคุณ คุณแจ้งให้เราทราบว่าข้อมูลดังกล่าวมีประโยชน์ต่อคุณที่ด้านล่างของหน้านี้ได้หรือไม่ นี่คือบทความภาษาอังกฤษเพื่อให้ง่ายต่อการอ้างอิง
คุณสามารถใช้ Web Part สำหรับตัวกรองเพื่อส่งต่อค่า Web Part สำหรับมุมมองข้อมูล และเปลี่ยนมุมมองของข้อมูลในรายการโดยยึดตามค่า ตัวอย่างเช่น คุณสามารถเลือกจากรายการของใบสั่งซื้อผลิตภัณฑ์ใน Web Part ตัวกรองตัวเลือก แล้ว พร้อมกันแสดงผลิตภัณฑ์ที่สอดคล้องกับลำดับใน Web Part สำหรับมุมมองข้อมูล
คุณต้องการทำสิ่งใด
-
เรียนรู้เกี่ยวกับการเชื่อมต่อกับ Web Part ตัวกรอง Web Part สำหรับมุมมองข้อมูล
-
เชื่อมต่อ Web Part ตัวกรองข้อความกับ Web Part สำหรับมุมมองข้อมูล
-
เชื่อมต่อตัวกรองวัน Web Part กับ Web Part สำหรับมุมมองข้อมูล
-
เชื่อมต่อปัจจุบันผู้ใช้ตัวกรอง Web Part กับ Web Part สำหรับมุมมองข้อมูล
-
เชื่อมต่อ Web Part ตัวกรองรายการ SharePoint กับ Web Part สำหรับมุมมองข้อมูล
เรียนรู้เกี่ยวกับการเชื่อมต่อกับ Web Part ตัวกรอง Web Part สำหรับมุมมองข้อมูล
ส่วนนี้อธิบายถึงวิธีคุณสามารถกรอง Web Part สำหรับมุมมองข้อมูล และหลักปฏิบัติดีที่สุดเมื่อคุณออกแบบ และแก้ไขหน้า Web Part ที่ประกอบด้วยกรองการเชื่อมต่อ Web Part และ Web Part สำหรับมุมมองข้อมูล
วิธีกรอง Web Part สำหรับการทำงาน
โดยทั่วไป การเชื่อมต่อกับ Web Part ตัวกรอง Web Part สำหรับมุมมองข้อมูลทำงานในลักษณะต่อไปนี้:
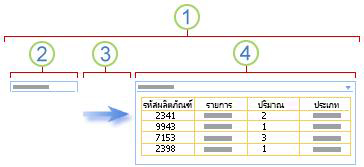
1. เชื่อมต่อ Web Part ตัวกรองกับ Web Part มุมมองข้อมูลเพื่อแสดงชุดย่อยของข้อมูล
2. ตัวกรอง Web Part แสดงค่า
3 ค่าตัวกรองจะถูกส่งผ่านไปยังคอลัมน์ใน Web Part สำหรับมุมมองข้อมูล โดยใช้การเชื่อมต่อ Web Part
4. Web Part มุมมองข้อมูลแสดงเฉพาะคอลัมน์ที่ตรงกับค่าตัวกรอง
วิธีกรอง Web Part สำหรับมุมมองข้อมูล
คุณสามารถเชื่อมต่อ Web Part สำหรับตัวกรองกับ Web Part สำหรับมุมมองข้อมูลเพื่อให้ผู้ใช้สามารถกรองรายการโดยยึดตามค่าในคอลัมน์โดยใช้วิธีต่อไปนี้:
-
ตัวกรองข้อความ ค่าข้อความที่อาจเป็นสตริ รวมถึงจดหมาย อักขระ และตัวเลข
-
ตัวกรองวัน ค่าวันที่ของเดือน วัน และปี ผู้ใช้สามารถใส่วันแน่นอน ด้วยการคลิกปุ่มตัวเลือกวัน
-
ตัวเลือกการกรอง รายการของค่าและคำอธิบายเพิ่มเติม เช่นรหัสผลิตภัณฑ์หรือสถานะกำหนดไว้ล่วงหน้า
-
ผู้ใช้ปัจจุบัน ชื่อผู้ใช้ปัจจุบัน หรือข้อมูลอื่น ๆ ตามโปรไฟล์ SharePoint ของผู้ใช้ปัจจุบัน เช่นชื่อผู้ใช้ แผนก เกิด ขึ้น Web Part นี้คือ บริบท Web Part ซึ่งหมายความว่าไม่สามารถมองเห็นได้ให้กับผู้ใช้บนหน้าของ Web Part และผลลัพธ์แสดงขึ้นโดยอัตโนมัติโดยไม่ต้องใส่ข้อมูลผู้ใช้
-
รายการ SharePoint รายการของค่าที่ไม่ซ้ำและคำอธิบายเพิ่มเติม เช่นผลิตภัณฑ์หรือสถานะโค้ด สร้างจากคอลัมน์ในรายการ SharePoint Web Part นี้ในลักษณะการทำงานคล้ายกับ Web part สำหรับตัวเลือกตัวกรอง และจะมีประโยชน์เมื่อคุณมีรายการของค่าที่อาจเปลี่ยนแปลงล่วง และคุณต้องการให้เป็นวิธีที่ง่ายในการเก็บรักษารายการ โดยไม่ต้องการเปลี่ยนแปลงคุณสมบัติของ Web Part
คุณสามารถทำการเชื่อมต่ออย่าง น้อยสองครั้ง Web Part สำหรับมุมมองข้อมูล โดยการทำให้การเชื่อมต่อแตกต่างกันไปเดียวกันกับข้อมูล Web part สำหรับมุมมองจากแต่ละ Web Part ตัวกรอง
หลักปฏิบัติดีที่สุดสำหรับการออกแบบ และการรักษาเพจของ Web Part
ต่อไปนี้คือวิธีปฏิบัติดีที่สุดบางเพื่อติดตาม ตามที่คุณออกแบบ และรักษาเพจของ Web Part:
-
เลือกเทมเพลหน้าของ Web Part ของคุณอย่างรอบคอบ คุณสามารถย้าย Web Part สำหรับไว้บนหน้าของ Web Part เพื่อวาง ในลำดับใด ๆ และ ในโซน Web Part ใด ๆ ที่คุณต้องการ อย่างไรก็ตาม ก่อนที่คุณสร้างหน้าของ Web Part นึกถึงอย่างระมัดระวังเกี่ยวกับเทมเพลว่า คุณเลือกเพื่อให้คุณสามารถวางเค้าโครงตัวกรองและ Web Part สำหรับมุมมองรายการในแบบที่คุณต้องการ เมื่อใช้เว็บเบราว์เซอร์ คุณไม่สามารถเปลี่ยนแม่แบบที่คุณเลือกหลังจากที่คุณสร้างหน้าของ Web Part ออก ถ้าคุณมีโปรแกรมดีไซน์เว็บเช่นMicrosoft Office SharePoint Designer 2007 คุณสามารถเปลี่ยนแปลงโครงสร้างของหน้าของ Web Part เพิ่มเติม
-
เอาการเชื่อมต่อกับคุณสมบัติของ Web Part ถูกปิดใช้งาน ในหน้าโหมดแก้ไข คุณจะเห็นตัวกรองที่เชื่อมต่อ Web Part สำหรับในปัจจุบันและฉันจะเชื่อมต่อ โดยข้อความที่แสดงอยู่ภายใต้ Web Part ตัวกรอง
ในบางกรณี คุณอาจต้องการเอาการเชื่อมต่อเพื่อทำการเปลี่ยนแปลงคุณสมบัติ Web Part ตัวกรองถูกปิดใช้งาน ถ้านี่เป็นกรณี ในบานหน้าต่างเครื่องมือ คุณเห็นข้อความต่อไปนี้เพื่อเตือนคุณ:
"คุณต้องเอาการเชื่อมต่อระหว่าง Web Part ทำการเปลี่ยนแปลงคุณสมบัติถูกปิดใช้งาน"
-
เอา Web Part ที่ไม่ได้ใช้จากหน้าของ Web Part ถ้าคุณไม่ได้ตั้งใจปิด Web Part แทนที่ จะลบ Web Part ยังคงอยู่บนหน้าเป็น Web Part ที่ซ่อนอยู่ เมื่อต้องการค้นหา Web Part สำหรับซ่อน ค้นหาหน้าของ Web Part ในไลบรารีเอกสารที่ถูกเก็บไว้ ชี้ไปชื่อไฟล์ของ Web Part คลิกลูกศรที่ปรากฏขึ้น คลิกแก้ไขคุณสมบัติ แล้ว คลิกลิงก์เปิดหน้าของ Web Part ในมุมมองการบำรุงรักษา สำหรับข้อมูลเพิ่มเติมเกี่ยวกับการรักษา Web Part สำหรับ ดูWeb Part สำหรับการกำหนดเอง
<link xlink:href="6b4ab13a-32a7-427f-8dbc-a076ae2e6132#__top">ด้านบนของหน้า</link>
เชื่อมต่อ Web Part ตัวกรองข้อความกับ Web Part สำหรับมุมมองข้อมูล
กระบวนงานต่อไปนี้ถือว่า คุณกำลังสร้างหน้าของ Web Part บนไซต์ทีมงาน คำสั่งและคำแนะนำอาจแตกต่างกันบนไซต์อื่น
เตรียมหน้าของ Web Part:
-
เลือกทำอย่างใดอย่างหนึ่งต่อไปนี้
-
เมื่อต้องการสร้างหน้าของ Web Part บนเมนูการกระทำในไซต์

สำหรับข้อมูลเพิ่มเติม ดูบทนำสู่หน้า โดยใช้ Web Part สำหรับการกำหนดเอง
-
เมื่อต้องการแก้ไขหน้าของ Web Part คลิกการกระทำในไซต์

หน้าของ Web Part จะแสดงในโหมดแก้ไข
-
-
ในโซน Web Part ที่คุณต้องการเพิ่ม Web Part คลิกเพิ่ม Web Part
กล่องโต้ตอบเพิ่ม Web Part ปรากฏขึ้น
-
เพิ่ม Web Part ตัวกรองข้อความลงในหน้าของ Web Part
สำหรับข้อมูลเพิ่มเติมเกี่ยวกับวิธีการเพิ่ม Web Part ดูที่การเพิ่มหรือเอา Web Part
กำหนด Web Part ตัวกรองข้อความ:
-
ในข้อความตัวกรอง Web Part คลิกลิงก์เปิดบานหน้าต่างเครื่องมือ
Web Part ตัวกรองข้อความเข้าไปในโหมดแก้ไข และบานหน้าต่างเครื่องมือ Web Part ปรากฏขึ้น
-
แก้ไขคุณสมบัติของ Web Part แบบกำหนดเอง โดยการทำต่อไปนี้:
-
ใส่ชื่อในกล่องชื่อตัวกรอง เพื่อระบุ Web Part
คุณยังสามารถใช้ชื่อเป็นป้ายชื่อหรือคำแนะนำโดยย่อให้กับผู้ใช้ ตัวอย่าง คุณสามารถใช้ตัวกรองรายงานโดย:เป็นป้ายชื่อเพื่อบอกผู้ใช้ พวกเขาสามารถกรองมุมมองของรายการรายงานได้
-
คุณอาจ ในส่วนตัวเลือกการกรองขั้นสูง เลือกทำอย่างน้อยหนึ่งอย่างต่อไปนี้:
-
เมื่อต้องการจำกัดจำนวนอักขระ ใส่ตัวเลขในกล่องข้อความจำนวนอักขระสูงสุด ความยาวสูงสุดของค่าข้อความคือ 255 อักขระ
-
เมื่อต้องการใส่ค่าเริ่มต้นในกล่องข้อความ Web Part ตัวกรองข้อความ ใส่ค่าเริ่มต้นในกล่องค่าเริ่มต้น ค่าที่ตรงกับค่าที่ใส่ในขั้นตอนที่ 2 จาก 5 โดยทั่วไป ค่าเริ่มต้นนี้แล้วใช้แสดงรายการค่าเริ่มต้นใน Web Part สำหรับมุมมองข้อมูลเมื่อหน้าของ Web Part แสดงครั้งแรก
-
เมื่อต้องการแสดงข้อความที่จะแจ้งเตือนผู้ใช้สามารถเลือกตัวเลือกการกรองข้อมูล เลือกกล่องกาเครื่องหมายจำเป็นต้องมีผู้ใช้เพื่อเลือกค่า
-
ในกล่องข้อความกว้างของตัวควบคุมในพิกเซล ใส่ตัวเลขที่แสดงความกว้างของกล่องข้อความของ Web Part ตัวกรองข้อความเป็นจำนวนพิก เซล หรือค่าว่าง หรือ "0" เพื่อปรับขนาดกล่องข้อความโดยอัตโนมัติ เนื่องจากค่าที่ใส่ โดยผู้ใช้ที่แสดงในกล่องข้อความนี้ คุณอาจต้องการทำให้ความกว้างเพียงพอสำหรับค่าเป็นไปได้มากที่สุด
-
-
เมื่อต้องการบันทึกการเปลี่ยนแปลง คลิกตกลง ที่ด้านล่างของบานหน้าต่างเครื่องมือ Web Part
สร้าง และกำหนด Web Part สำหรับมุมมองข้อมูล:
-
-
สร้าง และกำหนด Web Part มุมมองข้อมูลในMicrosoft Office SharePoint Designer 2007
สำหรับข้อมูลเพิ่มเติม ดูที่การสร้างมุมมองข้อมูล
เชื่อมต่อ Web Part ทั้งสอง และตรวจสอบผลลัพธ์:
-
เลือกทำอย่างใดอย่างหนึ่งต่อไปนี้
-
ในเว็บเบราว์เซอร์ ทำสิ่งต่อไปนี้:
-
คลิกที่เมนู Web Part

-
คลิกกำหนดค่า เลือกคอลัมน์ที่คุณต้องการกรองข้อมูลใน Web Part มุมมองข้อมูลจากกล่องรายการ แล้ว คลิ กเสร็จสิ้น
-
เมื่อต้องการออกจากโหมดแก้ไขของ Web Part หน้า และดูหน้า ที่ด้านบนของหน้าของ Web Part ภายใต้เมนู

-
-
ใน Office SharePoint Designer 2007 เชื่อมต่อ Web Part และแสดงตัวอย่างหน้าของ Web Part แล้ว
สำหรับข้อมูลเพิ่มเติม ดูที่การเชื่อมต่อสองข้อมูลมุมมอง
-
-
เมื่อต้องการเปลี่ยนผลลัพธ์ของเวิร์กบุ๊กในข้อมูล Web part สำหรับมุมมอง ใน Web Part ตัวกรองข้อความแบบไดนามิก ใส่บางข้อความในกล่องข้อความที่ตรงกับค่าในคอลัมน์ใน Web Part สำหรับมุมมองข้อมูล ที่ระบุไว้ในการเชื่อมต่อที่คุณสร้างไว้ในขั้นตอนที่ 10 แล้ว คลิกตกลง
หมายเหตุ: Web Part ตัวกรองข้อความไม่รู้จักอักขระตัวแทน ถ้าผู้ใช้ใส่อักขระตัวแทน เช่นเครื่องหมายดอกจัน (*) หรือเครื่องหมายเปอร์เซ็นต์ (%), อักขระจะถูกแปลเป็นอักขระสัญพจน์
เมื่อต้องการแสดงค่าทั้งหมดใน Web Part สำหรับมุมมองข้อมูล ผู้ใช้ต้องยกเลิกเลือกกล่องข้อความ นั้นแล้ว กด ENTER
<link xlink:href="6b4ab13a-32a7-427f-8dbc-a076ae2e6132#__top">ด้านบนของหน้า</link>
เชื่อมต่อตัวกรองวัน Web Part กับ Web Part สำหรับมุมมองข้อมูล
กระบวนงานต่อไปนี้ถือว่า คุณกำลังสร้างหน้าของ Web Part บนไซต์ทีมงาน คำสั่งและคำแนะนำอาจแตกต่างกันบนไซต์อื่น
เตรียมหน้าของ Web Part:
-
เลือกทำอย่างใดอย่างหนึ่งต่อไปนี้
-
เมื่อต้องการสร้างหน้าของ Web Part บนเมนูการกระทำในไซต์

สำหรับข้อมูลเพิ่มเติม ดูบทนำสู่หน้า โดยใช้ Web Part สำหรับการกำหนดเอง
-
เมื่อต้องการแก้ไขหน้าของ Web Part คลิกการกระทำในไซต์

หน้าของ Web Part จะแสดงในโหมดแก้ไข
-
-
ในโซน Web Part ที่คุณต้องการเพิ่ม Web Part ไว้ ให้คลิก เพิ่ม Web Part
กล่องโต้ตอบเพิ่ม Web Part ที่แสดง
-
เพิ่ม Web Part ตัวกรองวันที่ลงในหน้าของ Web Part
สำหรับข้อมูลเพิ่มเติม ดูที่การเพิ่มหรือเอา Web Part
กำหนด Web Part ตัวกรองวัน:
-
ในวันตัวกรอง Web Part คลิกลิงก์เปิดบานหน้าต่างเครื่องมือ
Web Part สำหรับตัวกรองวันเข้าไปในโหมดแก้ไข และบานหน้าต่างเครื่องมือ Web Part จะปรากฏขึ้น
-
แก้ไขคุณสมบัติของ Web Part แบบกำหนดเอง โดยการทำต่อไปนี้:
-
ใส่ชื่อในกล่องชื่อตัวกรอง เพื่อระบุ Web Part
คุณยังสามารถใช้ชื่อเป็นป้ายชื่อหรือคำแนะนำโดยย่อให้กับผู้ใช้ ตัวอย่าง คุณสามารถใช้ตัวกรองรายงานโดย:เป็นป้ายชื่อเพื่อบอกผู้ใช้ พวกเขาสามารถกรองมุมมองของรายการรายงานได้
-
การใส่ค่าเริ่มต้นในกล่องข้อความ Web Part ตัวกรองวัน เลือกค่าเริ่มต้น แล้ว เลือกทำอย่างใดอย่างหนึ่งต่อไปนี้:
-
เลือกวันที่เฉพาะเจาะจง จากนั้น ใส่วันเฉพาะเจาะจง
-
เลือกOffset จากวันนี้ แล้ว ใส่จำนวนวันในกล่องข้อความวัน ค่ามากที่สุดคือ 999
ค่าเริ่มต้นนี้แล้วใช้แสดงรายการค่าเริ่มต้นใน Web Part สำหรับมุมมองข้อมูลเมื่อหน้าของ Web Part แสดงครั้งแรก
-
-
คุณอาจ ภายใต้ส่วนตัวเลือกการกรองขั้นสูง เพื่อแสดงข้อความที่จะแจ้งเตือนผู้ใช้สามารถเลือกตัวเลือกการกรองข้อมูล เลือกกล่องกาเครื่องหมายจำเป็นต้องมีผู้ใช้เพื่อเลือกค่า
-
เมื่อต้องการบันทึกการเปลี่ยนแปลง คลิกตกลง ที่ด้านล่างของบานหน้าต่างเครื่องมือ Web Part
สร้าง และกำหนด Web Part สำหรับมุมมองข้อมูล:
-
-
สร้าง และกำหนด Web Part มุมมองข้อมูลใน Microsoft Office 2007 SharePoint Designer
สำหรับข้อมูลเพิ่มเติม ดูที่การสร้างมุมมองข้อมูล
เชื่อมต่อ Web Part ทั้งสอง และตรวจสอบผลลัพธ์:
-
เลือกทำอย่างใดอย่างหนึ่งต่อไปนี้
-
ในเว็บเบราว์เซอร์ ทำสิ่งต่อไปนี้:
-
คลิกที่เมนู Web Part

-
คลิกกำหนดค่า เลือกคอลัมน์คุณต้องการกรองข้อมูลใน Web Part มุมมองข้อมูลจากกล่องรายการ แล้ว คลิ กเสร็จสิ้น
-
เมื่อต้องการออกจากโหมดแก้ไขของ Web Part หน้า และดูหน้า ที่ด้านบนของหน้าของ Web Part ภายใต้เมนูดรอปดาวน์

-
-
ใน Office SharePoint Designer 2007 เชื่อมต่อ Web Part และแสดงตัวอย่างหน้าของ Web Part แล้ว
สำหรับข้อมูลเพิ่มเติม ดูที่การเชื่อมต่อสองข้อมูลมุมมอง
-
-
เมื่อต้องการเปลี่ยนแปลงผลลัพธ์สมุดงานในข้อมูล Web part สำหรับมุมมอง ในวันตัวกรอง Web Part แบบไดนามิกใส่วัน หรือคลิกที่ปุ่มตัวเลือกวัน นั้นแล้ว คลิกตกลง ค่าต้องตรงกับค่าในคอลัมน์ในข้อมูล Web part สำหรับมุมมองระบุชื่อไว้ในการเชื่อมต่อที่คุณสร้างไว้ในขั้นตอนที่ 10 พอดี
ผู้ใช้จำเป็นต้องใส่วันที่ในรูปแบบวันแบบสั้นสำหรับการตั้งค่าภูมิภาคไซต์เซิร์ฟเวอร์หรือการตั้งค่าภูมิภาคปัจจุบันที่ใช้ โดยไซต์ SharePoint ซึ่งอาจแตกต่างกันโดยขึ้นอยู่กับคอมพิวเตอร์ของคุณ ตัวอย่างเช่น สำหรับภาษาอังกฤษ (สหรัฐอเมริกา) ใช้ mm/dd/yyyy และสำหรับภาษาฝรั่งเศส (ฝรั่งเศส) ใช้ mm/dd/yyyy ผู้ใช้สามารถใช้ตัวเลือกวันที่เพื่อให้แน่ใจว่ารายการวันที่ถูกต้อง
เมื่อต้องการแสดงค่าทั้งหมดใน Web Part สำหรับมุมมองข้อมูล ผู้ใช้ต้องการยกเลิกเลือกวันที่จากกล่องข้อความ นั้นแล้ว กด ENTER
<link xlink:href="6b4ab13a-32a7-427f-8dbc-a076ae2e6132#__top">ด้านบนของหน้า</link>
เชื่อมต่อ Web Part ตัวกรองกับ Web Part สำหรับมุมมองข้อมูล
กระบวนงานต่อไปนี้ถือว่า คุณกำลังสร้างหน้าของ Web Part บนไซต์ทีมงาน คำสั่งและคำแนะนำอาจแตกต่างกันบนไซต์อื่น
เตรียมหน้าของ Web Part:
-
เลือกทำอย่างใดอย่างหนึ่งต่อไปนี้
-
เมื่อต้องการสร้างหน้าของ Web Part บนเมนูการกระทำในไซต์

สำหรับข้อมูลเพิ่มเติม ดูบทนำสู่หน้า โดยใช้ Web Part สำหรับการกำหนดเอง
-
เมื่อต้องการแก้ไขหน้าของ Web Part คลิกการกระทำในไซต์

หน้าของ Web Part จะแสดงในโหมดแก้ไข
-
-
ในโซน Web Part ที่คุณต้องการเพิ่ม Web Part ไว้ ให้คลิก เพิ่ม Web Part
กล่องโต้ตอบเพิ่ม Web Part ที่แสดง
-
เพิ่ม Web Part ตัวกรองลงในหน้าของ Web Part
สำหรับข้อมูลเพิ่มเติม ดูที่การเพิ่มหรือเอา Web Part
Web Part ตัวกรองแบบกำหนดเอง:
-
ในตัวเลือกตัวกรอง Web Part คลิกลิงก์เปิดบานหน้าต่างเครื่องมือ
Web part สำหรับตัวเลือกตัวกรองเข้าไปในโหมดแก้ไข และบานหน้าต่างเครื่องมือ Web Part จะปรากฏขึ้น
-
ทำดังต่อไปนี้:
-
ใส่ชื่อในกล่องชื่อตัวกรอง เพื่อระบุ Web Part
คุณยังสามารถใช้ชื่อเป็นป้ายชื่อหรือคำแนะนำโดยย่อให้กับผู้ใช้ ตัวอย่าง คุณสามารถใช้ตัวกรองรายงานโดย:เป็นป้ายชื่อเพื่อบอกผู้ใช้ พวกเขาสามารถกรองมุมมองของรายการรายงานได้
-
ใส่รายการของค่าและคำอธิบายที่คุณต้องการให้ผู้ใช้สามารถเลือกในกล่องโต้ตอบเลือกตัวกรองค่า ซึ่งแสดงเมื่อผู้ใช้คลิกปุ่ม

สำหรับแต่ละค่าในแต่ละบรรทัด คุณสามารถเพิ่มคำอธิบายแสดงแทนที่แสดงในกล่องโต้ตอบเลือกตัวกรองค่า แทนค่าเมื่อผู้ใช้กรองข้อมูล ตัวอย่าง:
มาตรฐาน ลูกค้าทั่วไปที่ มีการจัดอันดับเครดิตเฉลี่ย
ต้อง ลูกค้าทั่วไปที่ มีการจัดอันดับเครดิตสูง
Elite ลูกค้า volume สูงที่ มีการจัดอันดับเครดิตสูงหมายเหตุ: รายการตัวเลือกต้องประกอบด้วยอย่างน้อยหนึ่งตัวเลือก และต้องไม่ซ้ำกัน ไม่มีค่าหรือคำอธิบายอาจเกิน 255 อักขระ ตัวเลือกจำนวนสูงสุดคือ 1000
-
คุณอาจ ภายใต้ส่วนตัวเลือกการกรองขั้นสูง เลือกทำอย่างน้อยหนึ่งอย่างต่อไปนี้:
-
ในกล่องข้อความกว้างของตัวควบคุมในพิกเซล ใส่ตัวเลขที่แสดงความกว้างของกล่องข้อความเลือกเป็นจำนวนพิก เซล หรือค่าว่าง หรือ "0" เพื่อปรับขนาดกล่องข้อความตัวเลือก Web Part ตัวกรองโดยอัตโนมัติ เนื่องจากค่าที่ใส่ โดยผู้ใช้ที่แสดงในกล่องข้อความนี้ คุณอาจต้องการทำให้ความกว้างเพียงพอสำหรับค่าเป็นไปได้มากที่สุด
-
เมื่อต้องการแสดงข้อความที่จะแจ้งเตือนผู้ใช้สามารถเลือกตัวเลือกการกรองข้อมูล เลือกกล่องกาเครื่องหมายจำเป็นต้องมีผู้ใช้เพื่อเลือกค่า
-
เมื่อต้องการใส่ค่าเริ่มต้นในกล่องข้อความ Web Part ตัวกรองตัวเลือก ใส่ค่าเริ่มต้นในกล่องค่าเริ่มต้น ค่าที่ตรงกับค่าที่ใส่ในขั้นตอนที่ 2 ของขั้นตอนที่ 5 โดยทั่วไป ค่าเริ่มต้นนี้แล้วใช้แสดงรายการค่าเริ่มต้นใน Web Part สำหรับมุมมองข้อมูลเมื่อหน้าของ Web Part แสดงครั้งแรก
-
เมื่อต้องการให้ผู้ใช้สามารถกรองตามค่า null เลือกค่า "(ว่าง)" ตัวอย่างเช่น ผู้ใช้อาจต้องการดูลูกค้าทั้งหมด มีสถานะไม่มีที่กำหนดเอง
-
เมื่อต้องการเปิดใช้งานระหว่างโอนของตัวกรองเพื่อให้ผู้ใช้สามารถเห็นค่าทั้งหมดใน Web Part สำหรับมุมมองข้อมูล เลือกอนุญาตให้มีหลายครั้ง ในกรณีนี้ กล่องโต้ตอบเลือกตัวกรองค่า แสดงกล่องกาเครื่องหมาย และปุ่มตัวเลือกไม่
หมายเหตุ: คุณไม่สามารถใช้ฟีเจอร์นี้จะแสดงผลลัพธ์ของการเลือกอย่าง น้อยสอง ถูกกรองเนื่องจาก Web Part มุมมองข้อมูลไม่สนับสนุนการเลือกหลายรายการ ถ้าผู้ใช้เลือกเลือกหลายรายการ เฉพาะส่วนแรกที่เลือกไว้
-
-
เมื่อต้องการบันทึกการเปลี่ยนแปลง คลิกตกลง ที่ด้านล่างของบานหน้าต่างเครื่องมือ Web Part
สร้าง และกำหนด Web Part สำหรับมุมมองข้อมูล:
-
-
สร้าง และกำหนด Web Part มุมมองข้อมูลใน Microsoft Office 2007 SharePoint Designer
สำหรับข้อมูลเพิ่มเติม ดูที่การสร้างมุมมองข้อมูล
เชื่อมต่อ Web Part ทั้งสอง และตรวจสอบผลลัพธ์:
-
เลือกทำอย่างใดอย่างหนึ่งต่อไปนี้
-
ในเว็บเบราว์เซอร์ ทำสิ่งต่อไปนี้:
-
คลิกที่เมนู Web Part

-
คลิกกำหนดค่า เลือกคอลัมน์คุณต้องการกรองข้อมูลใน Web Part มุมมองข้อมูลจากกล่องรายการ แล้ว คลิ กเสร็จสิ้น
-
เมื่อต้องการออกจากโหมดแก้ไขของ Web Part หน้า และดูหน้า ที่ด้านบนของหน้าของ Web Part ภายใต้เมนูดรอปดาวน์

-
-
ใน Office SharePoint Designer 2007 เชื่อมต่อ Web Part และแสดงตัวอย่างหน้าของ Web Part แล้ว
สำหรับข้อมูลเพิ่มเติม ดูที่การเชื่อมต่อสองข้อมูลมุมมอง
-
-
เมื่อต้องการเปลี่ยนแบบไดนามิกผลลัพธ์สมุดงานในข้อมูล Web part สำหรับมุมมอง ในตัวเลือกตัวกรอง Web Part คลิกตัวกรอง

ถ้าคุณเลือกคุณสมบัติอนุญาตให้มีหลายครั้ง เพื่อแสดงค่าทั้งหมดในข้อมูลมุมมอง Web Part ผู้ใช้ต้องยกเลิกเลือกกล่องกาเครื่องหมายในกล่องโต้ตอบเลือกตัวกรองค่า นั้นแล้ว คลิกตกลง
<link xlink:href="6b4ab13a-32a7-427f-8dbc-a076ae2e6132#__top">ด้านบนของหน้า</link>
เชื่อมต่อปัจจุบันผู้ใช้ตัวกรอง Web Part กับ Web Part สำหรับมุมมองข้อมูล
กระบวนงานต่อไปนี้ถือว่า คุณกำลังสร้างหน้าของ Web Part บนไซต์ทีมงาน คำสั่งและคำแนะนำอาจแตกต่างกันบนไซต์อื่น
เตรียมหน้าของ Web Part:
-
เลือกทำอย่างใดอย่างหนึ่งต่อไปนี้
-
เมื่อต้องการสร้างหน้าของ Web Part บนเมนูการกระทำในไซต์

สำหรับข้อมูลเพิ่มเติม ดูบทนำสู่หน้า โดยใช้ Web Part สำหรับการกำหนดเอง
-
เมื่อต้องการแก้ไขหน้าของ Web Part คลิกการกระทำในไซต์

หน้าของ Web Part จะแสดงในโหมดแก้ไข
-
-
ในโซน Web Part ที่คุณต้องการเพิ่ม Web Part ไว้ ให้คลิก เพิ่ม Web Part
กล่องโต้ตอบเพิ่ม Web Part ที่แสดง
-
เพิ่มผู้ใช้ตัวกรอง Web Part ปัจจุบันลงในหน้าของ Web Part
สำหรับข้อมูลเพิ่มเติม ดูที่การเพิ่มหรือเอา Web Part
กำหนดผู้ใช้ตัวกรอง Web Part ปัจจุบัน:
-
ใน Web Part ตัวกรองของผู้ใช้ปัจจุบัน คลิกลิงก์เปิดบานหน้าต่างเครื่องมือ
ผู้ใช้ตัวกรอง Web Part ปัจจุบันเข้าไปในโหมดแก้ไข และบานหน้าต่างเครื่องมือ Web Part จะปรากฏขึ้น
-
แก้ไขคุณสมบัติของ Web Part แบบกำหนดเอง โดยการทำต่อไปนี้:
-
ใส่ชื่อในกล่องชื่อตัวกรอง เพื่อระบุ Web Part
-
ภายใต้ส่วนเลือกค่าเพื่อให้ ทำอย่างใดอย่างหนึ่งต่อไปนี้:
-
เมื่อต้องการกรองตามชื่อผู้ใช้ เลือกชื่อผู้ใช้ปัจจุบัน
-
เมื่อต้องการกรองตามค่าอื่นในโปรไฟล์ SharePoint ของผู้ใช้ปัจจุบัน เลือกค่าสำหรับผู้ใช้ปัจจุบันโปรไฟล์ SharePoint และเลือกรายการจากกล่องรายการ
กล่องรายการจะถูกสร้างขึ้น ด้วยรายการทั้งหมด SharePoint คุณสมบัติโปรไฟล์ที่มีนโยบายความเป็นส่วนตัวของทุกคน
วิธีที่ง่ายเพื่อดูรายการของโปรไฟล์ผู้ใช้ไซต์ของคุณคือ การแสดงแท็บMyProfile บนไซต์ของฉัน แล้ว แก้ไขรายละเอียด
-
-
คุณอาจ ภายใต้ส่วนตัวเลือกการกรองขั้นสูง เลือกทำอย่างน้อยหนึ่งอย่างต่อไปนี้:
-
เมื่อต้องการให้ผู้ใช้สามารถกรองตามค่า null เลือกส่งไม่มีค่าว่าง ตัวอย่างเช่น คุณอาจต้องการดูถ้าค่าโปรไฟล์ผู้ใช้นั้นจะไม่ลงในคอลัมน์
-
การตัดสินใจวิธีการจัดการค่าที่มากกว่าหนึ่ง ภายใต้เมื่อมีการจัดการหลายค่า เลือกทำอย่างใดอย่างหนึ่งต่อไปนี้:
-
เมื่อต้องการส่งผ่านค่าเดียวเท่านั้น โดยใช้การเชื่อมต่อ Web Part เลือกส่งค่าแรกเท่านั้น
-
เมื่อต้องการส่งผ่านค่าอย่าง น้อยสอง โดยใช้การเชื่อมต่อ Web Part เลือกส่งค่าทั้งหมด
-
เมื่อต้องการส่งผ่านค่าที่มีตัวคั่นอย่าง น้อยสอง โดยใช้การเชื่อมต่อ Web Part เลือกรวมเหล่านั้นเป็นค่าเดียว และคั่นด้วย จากนั้น ใส่อักขระอย่าง น้อยหนึ่งในกล่องข้อความนั้น
-
-
เมื่อต้องการนำหน้าค่าไปยังค่าคุณสมบัติของ Web Part เพื่อให้แน่ใจว่าตรงกันกับคอลัมน์ในรายการ SharePoint ใส่ข้อความในกล่องข้อความเมื่อต้องการแทรกก่อนค่า ข้อความ .
-
เมื่อต้องการแก้ไขค่าไปยังค่าคุณสมบัติของ Web Part เพื่อให้แน่ใจว่าตรงกันกับคอลัมน์ในรายการ SharePoint ภายหลัง ใส่ข้อความในข้อความเพื่อแทรกหลังค่า
-
-
เมื่อต้องการบันทึกการเปลี่ยนแปลง คลิกตกลง ที่ด้านล่างของบานหน้าต่างเครื่องมือ Web Part
สร้าง และกำหนด Web Part สำหรับมุมมองข้อมูล:
-
-
สร้าง และกำหนด Web Part มุมมองข้อมูลใน Microsoft Office 2007 SharePoint Designer
สำหรับข้อมูลเพิ่มเติม ดูที่การสร้างมุมมองข้อมูล
เชื่อมต่อ Web Part ทั้งสอง และตรวจสอบผลลัพธ์:
-
เลือกทำอย่างใดอย่างหนึ่งต่อไปนี้
-
ในเว็บเบราว์เซอร์ ทำสิ่งต่อไปนี้:
-
คลิกที่เมนู Web Part

-
คลิกกำหนดค่า เลือกคอลัมน์คุณต้องการกรองข้อมูลใน Web Part มุมมองข้อมูลจากกล่องรายการ แล้ว คลิ กเสร็จสิ้น
-
เมื่อต้องการออกจากโหมดแก้ไขของ Web Part หน้า และดูหน้า ที่ด้านบนของหน้าของ Web Part ภายใต้เมนูดรอปดาวน์

-
-
ใน Office SharePoint Designer 2007 เชื่อมต่อ Web Part และแสดงตัวอย่างหน้าของ Web Part แล้ว
สำหรับข้อมูลเพิ่มเติม ดูที่การเชื่อมต่อสองข้อมูลมุมมอง
-
-
เมื่อต้องการเปลี่ยนแปลงผลลัพธ์เวิร์กบุ๊กใน Web Part สำหรับมุมมองข้อมูลแบบไดนามิก แสดงหน้าของ Web Part เนื่องจากผู้ใช้ตัวกรอง Web Part ปัจจุบันเป็นบริบท Web Part ผลลัพธ์แสดงขึ้นโดยอัตโนมัติโดยไม่ต้องใส่ข้อมูลผู้ใช้
<link xlink:href="6b4ab13a-32a7-427f-8dbc-a076ae2e6132#__top">ด้านบนของหน้า</link>
เชื่อมต่อ Web Part ตัวกรองรายการ SharePoint กับ Web Part สำหรับมุมมองข้อมูล
กระบวนงานต่อไปนี้ถือว่า คุณกำลังสร้างหน้าของ Web Part บนไซต์ทีมงาน คำสั่งและคำแนะนำอาจแตกต่างกันบนไซต์อื่น
เตรียมหน้าของ Web Part:
-
เลือกทำอย่างใดอย่างหนึ่งต่อไปนี้
-
เมื่อต้องการสร้างหน้าของ Web Part บนเมนูการกระทำในไซต์

สำหรับข้อมูลเพิ่มเติม ดูบทนำสู่หน้า โดยใช้ Web Part สำหรับการกำหนดเอง
-
เมื่อต้องการแก้ไขหน้าของ Web Part คลิกการกระทำในไซต์

หน้าของ Web Part จะแสดงในโหมดแก้ไข
-
-
ในโซน Web Part ที่คุณต้องการเพิ่ม Web Part ไว้ ให้คลิก เพิ่ม Web Part
กล่องโต้ตอบเพิ่ม Web Part ที่แสดง
-
เพิ่ม Web Part สำหรับตัวกรองรายการ SharePoint ลงในหน้าของ Web Part
สำหรับข้อมูลเพิ่มเติม ดูที่การเพิ่มหรือเอา Web Part
Web Part ตัวกรองรายการ SharePoint แบบกำหนดเอง:
-
ในรายการตัวกรอง Web Part ของ SharePoint คลิกลิงก์เปิดบานหน้าต่างเครื่องมือ
รายการตัวกรอง Web Part ของ SharePoint เข้าไปในโหมดแก้ไข และบานหน้าต่างเครื่องมือ Web Part จะปรากฏขึ้น
-
แก้ไขคุณสมบัติของ Web Part แบบกำหนดเอง โดยการทำต่อไปนี้:
-
ใส่ชื่อในกล่องชื่อตัวกรอง เพื่อระบุ Web Part
คุณยังสามารถใช้ชื่อเป็นป้ายชื่อหรือคำแนะนำโดยย่อให้กับผู้ใช้ ตัวอย่าง คุณสามารถใช้ตัวกรองรายงานโดย:เป็นป้ายชื่อเพื่อบอกผู้ใช้ พวกเขาสามารถกรองมุมมองของรายการรายงานได้
-
เมื่อต้องการระบุรายการ SharePoint ใส่ URL ของรายการในกล่องรายการ หรือคลิกเรียกดู ถัดจากกล่องข้อความและค้นหารายการคุณต้องการ
-
คุณอาจ เมื่อต้องการเลือกมุมมองรายการอื่น เลือกรายการจากกล่องรายการมุมมอง ตัวอย่างเช่น คุณอาจต้องการกรอง เรียงลำดับ หรือจัดกลุ่มข้อมูลวิธีแตกต่างกัน หรือแสดงคอลัมน์ที่แตกต่างกัน
-
เลือกคอลัมน์จากกล่องรายการเขตข้อมูลค่า คอลัมน์ค่าแสดงคอลัมน์ทั้งหมดได้รับการสนับสนุนจากรายการ คอลัมน์บางอย่างจะไม่ได้รับการสนับสนุน เช่นชื่อเรื่อง จากการคำนวณ และข้อความหลายบรรทัด
สิ่งสำคัญ: เมื่อคุณทำการเชื่อมต่อระหว่าง Web Part ในการกรองรายการ SharePoint และ Web Part สำหรับมุมมองข้อมูลในขั้นตอนที่ 10 ทำให้แน่ใจว่า คุณเลือกคอลัมน์ที่มีค่าที่ตรงกันกับคุณสมบัติของเขตข้อมูลค่า
หมายเหตุ: รายการตัวกรอง Web Part ของ SharePoint มีการจำกัดจำนวน 100 รายการ
-
ถ้าเลือก เลือกคอลัมน์จากกล่องรายการเขตข้อมูลคำอธิบาย คอลัมน์คำอธิบายถูกใช้เพื่อแสดงค่าอื่นในค่าตัวกรองการเลือก กล่องโต้ตอบ ซึ่งแสดงเมื่อผู้ใช้คลิกปุ่ม

-
คุณอาจ ภายใต้ส่วนตัวเลือกการกรองขั้นสูง เลือกทำอย่างน้อยหนึ่งอย่างต่อไปนี้:
-
ในกล่องข้อความกว้างของตัวควบคุมในพิกเซล ใส่ตัวเลขที่แสดงความกว้างของกล่องข้อความของ Web Part รายการ SharePoint เป็นจำนวนพิก เซล หรือค่าว่าง หรือ "0" เพื่อปรับขนาดกล่องข้อความ Web Part ตัวกรองรายการ SharePoint โดยอัตโนมัติ เนื่องจากค่าที่ใส่ โดยผู้ใช้ที่แสดงในกล่องข้อความนี้ คุณอาจต้องการทำให้ความกว้างเพียงพอสำหรับค่าเป็นไปได้มากที่สุด
-
เมื่อต้องการแสดงข้อความที่จะแจ้งเตือนผู้ใช้สามารถเลือกตัวเลือกการกรองข้อมูล เลือกกล่องกาเครื่องหมายจำเป็นต้องมีผู้ใช้เพื่อเลือกค่า
-
เมื่อต้องการใส่ค่าเริ่มต้นในกล่องข้อความ Web Part ตัวกรองรายการ SharePoint ใส่ค่าเริ่มต้นในกล่องค่าเริ่มต้น ค่าที่ตรงกับค่าในคอลัมน์ระบุไว้ในขั้นตอนที่ 4 ของขั้นตอนที่ 5 หนึ่งโดยทั่วไป ค่าเริ่มต้นนี้แล้วใช้แสดงรายการค่าเริ่มต้นใน Web Part สำหรับมุมมองข้อมูลเมื่อหน้าของ Web Part แสดงครั้งแรก
-
เมื่อต้องการให้ผู้ใช้สามารถกรองตามค่า null เลือกค่า "(ว่าง)" ตัวอย่าง ผู้ใช้อาจต้องการเห็นค่าทั้งหมดในคอลัมน์ที่มีไม่มีรายการ
-
เมื่อต้องการเปิดใช้งานระหว่างโอนของตัวกรองเพื่อให้ผู้ใช้สามารถเห็นค่าทั้งหมดใน Web Part สำหรับมุมมองข้อมูล เลือกอนุญาตให้มีหลายครั้ง
กล่องโต้ตอบเลือกตัวกรองค่า แสดงในกล่องกาเครื่องหมาย และปุ่มตัวเลือกไม่
หมายเหตุ: ผู้ใช้ไม่สามารถใช้คุณลักษณะนี้เพื่อแสดงผลลัพธ์ของการเลือกอย่าง น้อยสอง ถูกกรองเนื่องจาก Web Part มุมมองข้อมูลไม่สนับสนุนการเลือกหลายรายการ ถ้าผู้ใช้เลือกเลือกหลายรายการ เฉพาะส่วนแรกที่เลือกไว้
-
-
เมื่อต้องการบันทึกการเปลี่ยนแปลง คลิกตกลง ที่ด้านล่างของบานหน้าต่างเครื่องมือ Web Part
สร้าง และกำหนด Web Part สำหรับมุมมองข้อมูล:
-
-
สร้าง และกำหนด Web Part มุมมองข้อมูลใน Microsoft Office 2007 SharePoint Designer
สำหรับข้อมูลเพิ่มเติม ดูที่การสร้างมุมมองข้อมูล
เชื่อมต่อ Web Part ทั้งสอง และตรวจสอบผลลัพธ์:
-
เลือกทำอย่างใดอย่างหนึ่งต่อไปนี้
-
ในเว็บเบราว์เซอร์ ทำสิ่งต่อไปนี้:
-
คลิกที่เมนู Web Part

-
คลิกกำหนดค่า เลือกคอลัมน์คุณต้องการกรองข้อมูลใน Web Part มุมมองข้อมูลจากกล่องรายการ แล้ว คลิ กเสร็จสิ้น
-
เมื่อต้องการออกจากโหมดแก้ไขของ Web Part หน้า และดูหน้า ที่ด้านบนของหน้าของ Web Part ภายใต้เมนูดรอปดาวน์

-
-
ใน Office SharePoint Designer 2007 เชื่อมต่อ Web Part และแสดงตัวอย่างหน้าของ Web Part แล้ว
สำหรับข้อมูลเพิ่มเติม ดูที่การเชื่อมต่อสองข้อมูลมุมมอง
-
-
เมื่อต้องการเปลี่ยนแบบไดนามิกผลลัพธ์สมุดงานในข้อมูล Web part สำหรับมุมมอง ในรายการตัวกรอง Web Part ของ SharePoint คลิกตัวกรอง

ถ้าคุณเลือกคุณสมบัติอนุญาตให้มีหลายครั้ง เพื่อแสดงค่าทั้งหมดในข้อมูลมุมมอง Web Part ผู้ใช้ต้องยกเลิกเลือกกล่องกาเครื่องหมาย นั้นแล้ว คลิกตกลง










