คุณสามารถกำหนดค่า Web Part สำหรับตัวกรอง SharePoint เพื่อส่งค่าไปยังรายการหรือไลบรารีแล้วเปลี่ยนมุมมองของข้อมูลในรายการโดยยึดตามค่า ตัวอย่างเช่นเมื่อคุณเลือกจากรายการของใบสั่งซื้อผลิตภัณฑ์ใน Web Part ตัวกรองตัวเลือกรายการที่อยู่ติดกันสามารถแสดงผลิตภัณฑ์ที่สอดคล้องกับลำดับนั้น
ในบทความนี้คุณจะเห็น Web Part สำหรับมุมมองรายการที่กล่าวถึง ซึ่งหมายถึงรายการหรือไลบรารีที่คุณเพิ่มลงในโฮมเพจของคุณเป็น Web Part เมื่อเพิ่มแล้วคุณสามารถเชื่อมต่อ Web Part สำหรับตัวกรองเพื่อกำหนดมุมมองเองได้
อัปเดตเมื่อ13มีนาคม๒๐๑๗ขอบคุณคำติชมของลูกค้า
เชื่อมต่อ Web Part ตัวกรองข้อความเข้ากับ Web Part สำหรับมุมมองรายการสำหรับ SharePoint ๒๐๑๖และ๒๐๑๓
หมายเหตุ: กระบวนการต่อไปนี้จะถือว่าคุณกำลังสร้างหน้าบนไซต์ทีม คำสั่งและคำแนะนำอาจแตกต่างกันบนไซต์อื่น
เมื่อต้องการแก้ไขหน้าที่คุณต้องเป็นสมาชิกของกลุ่มสมาชิก SharePoint สำหรับไซต์นั้น
Web Part สำหรับรายการที่อธิบายไว้ที่นี่จำเป็นต้องถูกสร้างก่อนที่คุณจะสามารถเพิ่มลงในหน้าของคุณได้ เมื่อต้องการสร้างรายการให้ดูที่สร้างรายการใน SharePoint เมื่อต้องการเพิ่มคอลัมน์ให้ดูที่สร้างคอลัมน์ในรายการหรือไลบรารี SharePoint
เมื่อคุณมีรายการเพื่อทำงานกับการส่งกลับไปยังขั้นตอนเหล่านี้เพื่อแทรกรายการลงในโฮมเพจเป็น web part
-
จากหน้า ใน Ribbon ให้คลิกแท็บ หน้า แล้วคลิกคำสั่ง แก้ไข
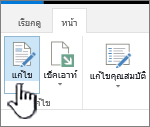
หมายเหตุ: ถ้าคำสั่งแก้ไขถูกปิดใช้งานคุณอาจไม่มีสิทธิ์ในการแก้ไขหน้า ติดต่อผู้ดูแลระบบของคุณ
-
คลิกหน้าที่คุณต้องการแทรก web Part สำหรับตัวกรองข้อความและ Web Part สำหรับมุมมองรายการ
-
ใน ribbon ให้คลิกแท็บแทรกแล้วคลิกWeb Part
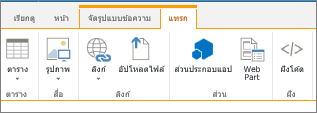
-
ภายใต้ประเภทให้คลิกแอปภายใต้Web Partให้คลิก web part สำหรับมุมมองรายการที่คุณต้องการแล้วคลิกเพิ่ม Web Part ใหม่จะปรากฏบนหน้า
หมายเหตุ: ถ้าคุณไม่มีรายการคุณจำเป็นต้องสร้างรายการหนึ่ง เมื่อต้องการทำเช่นนั้นให้ดูที่สร้างรายการใน SharePoint
-
คลิกลูกศรลงของ Web Part สำหรับ Web Part สำหรับมุมมองรายการแล้วชี้ไปที่แก้ไข Web part
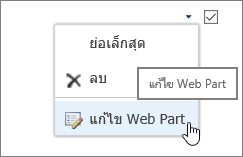
-
ในบานหน้าต่างเครื่องมือ Web Part ทางด้านขวาให้แก้ไขคุณสมบัติ Web Part แบบกำหนดเองโดยการทำดังต่อไปนี้:
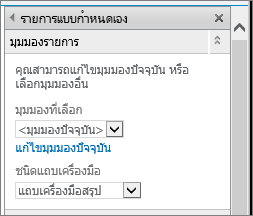
-
ในส่วนมุมมองรายการเมื่อต้องการเปลี่ยนมุมมองเริ่มต้นของรายการให้เลือกมุมมองที่แตกต่างจากกล่องรายการมุมมองที่เลือก ตัวอย่างเช่นคุณอาจต้องการกรองเรียงลำดับหรือจัดกลุ่มข้อมูลเป็นวิธีที่แตกต่างกันหรือแสดงคอลัมน์ที่แตกต่างกัน อีกวิธีหนึ่งคือคลิกแก้ไขมุมมองปัจจุบันเพื่อแก้ไขมุมมองปัจจุบันของรายการ
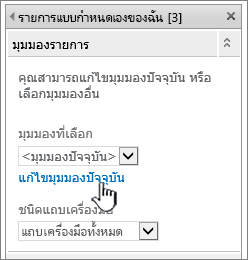
เมื่อใดก็ตามที่คุณเลือกหรือแก้ไขมุมมองรายการ สำเนาของการออกแบบรายการจะถูกสร้างขึ้นจากการออกแบบรายการของไซต์ดั้งเดิม และถูกบันทึกไปกับ Web Part สำหรับมุมมองรายการ อย่างไรก็ตาม ข้อมูลรายการยังคงเหมือนเดิม
โปรดระวังเมื่อคุณสลับจากมุมมองปัจจุบันไปเป็นมุมมองอื่น คุณอาจลบการเปลี่ยนแปลงที่คุณทำในมุมมองปัจจุบันและอาจปิดใช้งานการเชื่อมต่อ Web Part ที่ขึ้นอยู่กับคอลัมน์ต่างๆ ในมุมมองปัจจุบัน คุณจะได้รับการพร้อมท์ให้ยืนยันเมื่อคุณต้องการสลับมุมมอง
-
เมื่อต้องการเปลี่ยนแถบเครื่องมือภายใต้ชนิดแถบเครื่องมือให้เลือกรายการใดรายการหนึ่งจากกล่องรายการดังต่อไปนี้
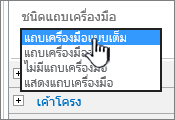
-
แถบเครื่องมือแบบเต็ม
-
แถบเครื่องมือสรุป
-
ไม่มีแถบเครื่องมือ
-
แสดงแถบเครื่องมือ
-
-
-
ที่ด้านล่างของบานหน้าต่างเครื่องมือ ให้คลิก ตกลง
-
ถ้ายังไม่ได้เปิดให้คลิกแท็บแทรกแล้วคลิกWeb Part
ภายใต้ประเภทให้คลิกตัวกรองภายใต้Web Partให้คลิกตัวกรองข้อความแล้วคลิกเพิ่ม Web Part ใหม่จะปรากฏบนหน้า
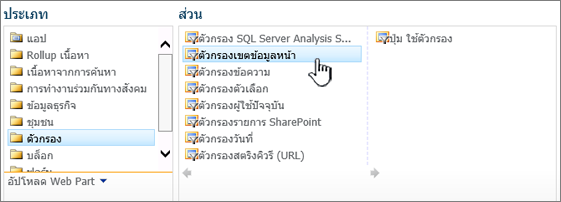
-
เมื่อต้องการกำหนดค่า Web Part สำหรับตัวกรองข้อความให้เลือกทำอย่างใดอย่างหนึ่งต่อไปนี้:
-
ใน Web Part ให้คลิกเปิดบานหน้าต่างเครื่องมือ
-
ชี้ไปที่ Web Part แล้วคลิกลูกศรลงแล้วคลิกแก้ไข Web Part บานหน้าต่างเครื่องมือการกำหนดค่าจะปรากฏขึ้น
-
-
ในบานหน้าต่างเครื่องมือให้พิมพ์ชื่อในกล่องชื่อตัวกรองเพื่อระบุ Web Part
นอกจากนี้คุณยังสามารถใช้ชื่อเป็นป้ายชื่อหรือคำสั่งสั้นๆสำหรับผู้ใช้ได้ ตัวอย่างเช่นคุณสามารถใช้ตัวกรองรายงานโดย:เป็นป้ายชื่อเพื่อแจ้งให้ผู้ใช้ทราบว่าพวกเขาสามารถกรองมุมมองของรายการรายงานได้
-
อีกวิธีหนึ่งคือในส่วนตัวเลือกตัวกรองขั้นสูงให้เลือกทำอย่างน้อยหนึ่งอย่างต่อไปนี้:
-
เมื่อต้องการจำกัดจำนวนอักขระให้ใส่ตัวเลขในกล่องข้อความอักขระจำนวนสูงสุด ความยาวสูงสุดของค่าข้อความคืออักขระ๒๕๕
-
เมื่อต้องการใส่ค่าเริ่มต้นในกล่องข้อความ Web Part ตัวกรองข้อความให้ใส่ค่าเริ่มต้นในกล่องค่าเริ่มต้น จากนั้นค่าเริ่มต้นนี้จะถูกใช้เพื่อแสดงรายการค่าเริ่มต้นใน Web Part สำหรับมุมมองรายการเมื่อหน้าปรากฏขึ้นก่อน
-
เมื่อต้องการแสดงข้อความที่เตือนผู้ใช้เพื่อให้ตัวเลือกในการกรองข้อมูลให้เลือกกล่องกาเครื่องหมายจำเป็นต้องให้ผู้ใช้เลือกค่า
-
ในกล่องข้อความที่มีความกว้างของตัวควบคุมเป็นพิกเซลให้ใส่ตัวเลขที่ระบุความกว้างของกล่องข้อความเป็นจำนวนพิกเซลหรือค่าว่างหรือ "0" เพื่อปรับขนาดกล่องข้อความโดยอัตโนมัติ เนื่องจากค่าที่ใส่โดยผู้ใช้จะปรากฏในกล่องข้อความนี้คุณอาจต้องการทำให้ความกว้างพอสำหรับค่าที่เป็นไปได้มากที่สุด
-
-
ที่ด้านล่างของบานหน้าต่างเครื่องมือ ให้คลิก ตกลง
-
เมื่อต้องการเชื่อมต่อ Web Part ตัวกรองข้อความให้ชี้ไปที่ Web Part ตัวกรองข้อความแล้วคลิกลูกศรลงชี้ไปที่การเชื่อมต่อชี้ไปที่การเชื่อมต่อชี้ไปที่การเชื่อมต่อชี้ไปที่การส่งค่าตัวกรองแล้วคลิกชื่อของ Web Part สำหรับมุมมองรายการที่คุณต้องการเชื่อมต่อ
หมายเหตุ: ถ้าคุณไม่เห็นการเชื่อมต่อบนเมนูให้คลิกแก้ไข Web Partเพื่อเปิดคุณสมบัติแล้วคลิกลูกศรลงอีกครั้ง คุณสามารถเปิดคุณสมบัติได้ทั้งตัวกรองหรือ web part สำหรับรายการ
-
ในกล่องโต้ตอบกำหนดค่าการเชื่อมต่อภายใต้ชนิดการเชื่อมต่อให้คลิกกำหนดค่าตั้งค่าชื่อเขตข้อมูลผู้ใช้ให้เป็นคอลัมน์ที่คุณต้องการกรอง Web Part สำหรับมุมมองรายการจากนั้นคลิกเสร็จสิ้น
หมายเหตุ: ในเบราว์เซอร์คุณอาจจำเป็นต้องเปิดใช้งานป็อปอัพจากไซต์นี้เมื่อต้องการดูกล่องโต้ตอบกำหนดค่าการเชื่อมต่อ
-
เมื่อคุณกำหนดค่าการเชื่อมต่อเสร็จเรียบร้อยแล้วในแท็บหน้าให้คลิกบันทึก & ปิดเพื่อบันทึกและดูหน้า
เมื่อต้องการเปลี่ยนผลลัพธ์แบบไดนามิกที่ปรากฏใน Web Part สำหรับมุมมองรายการให้ใส่ข้อความบางข้อความในกล่องข้อความสำหรับ Web Part สำหรับตัวกรองข้อความ ตรวจสอบให้แน่ใจว่าข้อความตรงกับค่าในคอลัมน์ที่คุณระบุไว้ในการเชื่อมต่อที่คุณได้ทำไว้ในขั้นตอนที่14 หลังจากที่คุณใส่ข้อความแล้วให้กด ENTER เพื่อดูผลลัพธ์ เมื่อต้องการ redisplay ค่าทั้งหมดใน Web Part สำหรับมุมมองรายการให้ล้างกล่องข้อความแล้วกด ENTER
หมายเหตุ: Web Part สำหรับตัวกรองข้อความไม่รู้จักอักขระตัวแทน ถ้าผู้ใช้ใส่อักขระตัวแทนเช่นเครื่องหมายดอกจัน (*) หรือเครื่องหมายเปอร์เซ็นต์ (%) อักขระจะถูกตีความเป็นอักขระสัญพจน์
เชื่อมต่อ Web Part สำหรับตัวกรองวันที่ไปยัง Web Part สำหรับมุมมองรายการสำหรับ SharePoint ๒๐๑๖และ๒๐๑๓
หมายเหตุ: กระบวนการต่อไปนี้จะถือว่าคุณได้สร้างหน้าบนไซต์ทีม คำสั่งและคำแนะนำอาจแตกต่างกันบนไซต์อื่น
เมื่อต้องการแก้ไขหน้าที่คุณต้องเป็นสมาชิกของกลุ่มสมาชิก SharePoint สำหรับไซต์นั้น
Web Part สำหรับรายการที่อธิบายไว้ที่นี่จำเป็นต้องถูกสร้างก่อนที่คุณจะสามารถเพิ่มลงในหน้าของคุณได้ เมื่อต้องการสร้างรายการให้ดูที่สร้างรายการใน SharePoint เมื่อต้องการเพิ่มคอลัมน์ให้ดูที่สร้างคอลัมน์ในรายการหรือไลบรารี SharePoint
เมื่อคุณมีรายการเพื่อทำงานกับการส่งกลับไปยังขั้นตอนต่อไปนี้
-
จากหน้าใน ribbon ให้คลิกแท็บหน้าแล้วคลิกคำสั่งแก้ไข
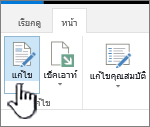
หมายเหตุ: ถ้าคำสั่งแก้ไขถูกปิดใช้งานคุณอาจไม่มีสิทธิ์ในการแก้ไขหน้า ติดต่อผู้ดูแลระบบของคุณ
-
คลิกหน้าที่คุณต้องการแทรก web part สำหรับตัวกรองวันที่และ Web Part สำหรับมุมมองรายการ
-
ใน ribbon ให้คลิกแท็บแทรกแล้วคลิกWeb Part
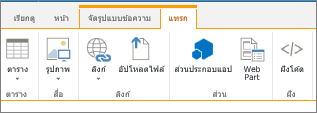
-
ภายใต้ประเภทให้คลิกแอปภายใต้Web Partให้คลิก web part สำหรับมุมมองรายการที่คุณต้องการแล้วคลิกเพิ่ม Web Part ใหม่จะปรากฏบนหน้า
-
คลิกลูกศรลงของ Web Part สำหรับ Web Part สำหรับมุมมองรายการแล้วชี้ไปที่แก้ไข Web part
-
ในบานหน้าต่างเครื่องมือ Web Part ให้แก้ไขคุณสมบัติ Web Part แบบกำหนดเองโดยการทำดังต่อไปนี้:
-
เมื่อต้องการเปลี่ยนมุมมองเริ่มต้นของรายการให้เลือกมุมมองอื่นจากกล่องรายการมุมมองที่เลือก ตัวอย่างเช่นคุณอาจต้องการกรองเรียงลำดับหรือจัดกลุ่มข้อมูลเป็นวิธีที่แตกต่างกันหรือแสดงคอลัมน์ที่แตกต่างกัน อีกวิธีหนึ่งคือคลิกแก้ไขมุมมองปัจจุบันเพื่อแก้ไขมุมมองปัจจุบันของรายการ
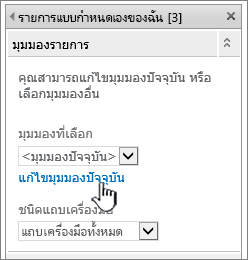
หมายเหตุ: เมื่อใดก็ตามที่คุณเลือกหรือแก้ไขมุมมองรายการ สำเนาของการออกแบบรายการจะถูกสร้างขึ้นจากการออกแบบรายการของไซต์ดั้งเดิม และถูกบันทึกไปกับ Web Part สำหรับมุมมองรายการ อย่างไรก็ตาม ข้อมูลรายการยังคงเหมือนเดิม
โปรดระวังเมื่อคุณสลับจากมุมมองปัจจุบันไปเป็นมุมมองอื่น คุณอาจลบการเปลี่ยนแปลงที่คุณทำในมุมมองปัจจุบันและอาจปิดใช้งานการเชื่อมต่อ Web Part ที่ขึ้นอยู่กับคอลัมน์ต่างๆ ในมุมมองปัจจุบัน คุณจะได้รับการพร้อมท์ให้ยืนยันเมื่อคุณต้องการสลับมุมมอง
-
เมื่อต้องการเปลี่ยนแถบเครื่องมือภายใต้ชนิดแถบเครื่องมือให้เลือกแถบเครื่องมือทั้งหมดแถบเครื่องมือสรุปหรือไม่มีแถบเครื่องมือจากกล่องรายการ
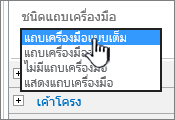
-
-
ที่ด้านล่างของบานหน้าต่างเครื่องมือ ให้คลิก ตกลง
-
ภายใต้ประเภทให้คลิกตัวกรองภายใต้Web Partให้คลิกตัวกรองวันที่แล้วคลิกเพิ่ม Web Part สำหรับตัวกรองวันที่ใหม่จะปรากฏบนหน้า
-
เมื่อต้องการกำหนดค่า Web Part ให้เลือกทำอย่างใดอย่างหนึ่งต่อไปนี้:
-
ใน Web Part ให้คลิกเปิดบานหน้าต่างเครื่องมือ
-
ชี้ไปที่ Web Part แล้วคลิกลูกศรลงแล้วคลิกแก้ไข Web Part บานหน้าต่างเครื่องมือการกำหนดค่าจะปรากฏขึ้น
-
ในบานหน้าต่างเครื่องมือให้พิมพ์ชื่อในกล่องชื่อตัวกรองเพื่อระบุ Web Part
นอกจากนี้คุณยังสามารถใช้ชื่อเป็นป้ายชื่อหรือคำสั่งสั้นๆสำหรับผู้ใช้ได้ ตัวอย่างเช่นคุณสามารถใช้ตัวกรองรายงานโดย: เป็นป้ายชื่อเพื่อแจ้งให้ผู้ใช้ทราบว่าพวกเขาสามารถกรองมุมมองของรายการรายงานได้
-
เมื่อต้องการใส่ค่าเริ่มต้นในกล่องข้อความ Web Part ตัวกรองวันที่ให้เลือกค่าเริ่มต้นแล้วเลือกทำอย่างใดอย่างหนึ่งต่อไปนี้:
-
เลือกวันที่ที่ระบุจากนั้นใส่วันที่ที่ระบุ
-
เลือกออฟเซตจากวันนี้ใส่จำนวนวันในกล่องข้อความวัน(ค่าสูงสุดคือ๙๙๙) แล้วเลือกหลังจากวันนี้หรือก่อนวันนี้
จากนั้นค่าเริ่มต้นนี้จะถูกใช้ในการแสดงรายการค่าเริ่มต้นใน Web Part สำหรับมุมมองรายการเมื่อหน้าแสดงครั้งแรก
-
อีกวิธีหนึ่งคือในส่วนตัวเลือกตัวกรองขั้นสูงเพื่อแสดงข้อความที่เตือนผู้ใช้เพื่อให้ตัวเลือกในการกรองวันที่ให้เลือกกล่องกาเครื่องหมายจำเป็นต้องให้ผู้ใช้เลือกค่า
-
เมื่อต้องการบันทึกการเปลี่ยนแปลงของคุณที่ด้านล่างของบานหน้าต่างเครื่องมือให้คลิกตกลง
-
เมื่อต้องการเชื่อมต่อ Web Part สำหรับตัวกรองวันที่ให้ชี้ไปที่ Web Part สำหรับตัวกรองวันที่ให้คลิกที่ลูกศรลงคลิกการเชื่อมต่อคลิกส่งค่าตัวกรองไปยังแล้วคลิกชื่อของ Web Part สำหรับมุมมองรายการที่คุณต้องการเชื่อมต่อ
หมายเหตุ: ถ้าคุณไม่เห็นการเชื่อมต่อบนเมนูให้คลิกแก้ไข Web Partเพื่อเปิดคุณสมบัติแล้วคลิกลูกศรลงอีกครั้ง คุณสามารถเปิดคุณสมบัติได้ทั้งตัวกรองหรือ web part สำหรับรายการ
-
ในกล่องโต้ตอบเลือกการเชื่อมต่อให้เลือกชนิดเนื้อหาแล้วคลิกกำหนดค่าตั้งชื่อเขตข้อมูลผู้ใช้ให้เป็นคอลัมน์ที่คุณต้องการกรอง Web Part สำหรับมุมมองรายการจากนั้นคลิกเสร็จสิ้น
-
เมื่อคุณกำหนดค่าการเชื่อมต่อเสร็จเรียบร้อยแล้วในแท็บหน้าให้คลิกบันทึก & ปิดเพื่อบันทึกและดูหน้า
เมื่อต้องการเปลี่ยนผลลัพธ์แบบไดนามิกที่ปรากฏใน Web Part สำหรับมุมมองรายการให้ใส่วันที่หรือคลิกปุ่มตัวเลือกวันที่จากนั้นกด enter ค่าที่คุณใส่จะต้องตรงกับค่าในคอลัมน์ที่คุณระบุไว้ในขั้นตอนที่15 เมื่อต้องการ redisplay ค่าทั้งหมดใน Web Part สำหรับมุมมองรายการคุณต้องล้างวันที่จากกล่องข้อความแล้วกด ENTER
หมายเหตุ: ผู้ใช้จำเป็นต้องใส่วันที่ในรูปแบบวันที่แบบสั้นสำหรับการตั้งค่าภูมิภาคปัจจุบันที่ใช้โดยไซต์ SharePoint รูปแบบวันที่แบบสั้นอาจแตกต่างกันออกไปขึ้นอยู่กับการตั้งค่าภูมิภาคของคอมพิวเตอร์หรือไซต์ของคุณ ตัวอย่างเช่นสำหรับภาษาอังกฤษ (สหรัฐอเมริกา) ใช้ mm/dd/ปปปปและภาษาฝรั่งเศส (ฝรั่งเศส) ใช้วว/ดด/ปปปป นอกจากนี้ผู้ใช้ยังสามารถใช้ตัวใช้เลือกวันที่เพื่อให้แน่ใจว่ารายการวันที่ถูกต้อง
เชื่อมต่อ Web Part ตัวกรองตัวเลือกลงใน Web Part สำหรับมุมมองรายการสำหรับ SharePoint ๒๐๑๖และ๒๐๑๓
หมายเหตุ: กระบวนการต่อไปนี้จะถือว่าคุณได้สร้างหน้าบนไซต์ทีม คำสั่งและคำแนะนำอาจแตกต่างกันบนไซต์อื่น
เมื่อต้องการแก้ไขหน้าที่คุณต้องเป็นสมาชิกของกลุ่มสมาชิก SharePoint สำหรับไซต์นั้น
-
จากหน้า ใน Ribbon ให้คลิกแท็บ หน้า แล้วคลิกคำสั่ง แก้ไข
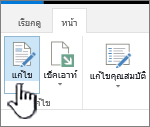
หมายเหตุ: ถ้าคำสั่งแก้ไขถูกปิดใช้งานคุณอาจไม่มีสิทธิ์ในการแก้ไขหน้า ติดต่อผู้ดูแลระบบของคุณ
-
คลิกที่หน้าที่คุณต้องการแทรก Web Part ตัวกรองตัวเลือกและ Web Part สำหรับมุมมองรายการ
-
ใน ribbon ให้คลิกแท็บแทรกแล้วคลิกWeb Part
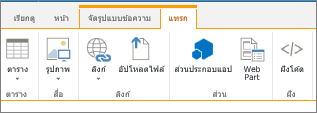
-
ภายใต้ประเภทให้คลิกรายการและไลบรารีภายใต้Web Partให้คลิก web part สำหรับมุมมองรายการที่คุณต้องการแล้วคลิกเพิ่ม Web Part ใหม่จะปรากฏบนหน้า
-
คลิกลูกศรลงของ Web Part สำหรับ Web Part สำหรับมุมมองรายการแล้วชี้ไปที่ปรับเปลี่ยน Web part ที่แชร์
-
ในบานหน้าต่างเครื่องมือ Web Part ให้แก้ไขคุณสมบัติ Web Part แบบกำหนดเองโดยการทำดังต่อไปนี้:
-
เมื่อต้องการเปลี่ยนมุมมองเริ่มต้นของรายการให้เลือกมุมมองอื่นจากกล่องรายการมุมมองที่เลือก ตัวอย่างเช่นคุณอาจต้องการกรองเรียงลำดับหรือจัดกลุ่มข้อมูลเป็นวิธีที่แตกต่างกันหรือแสดงคอลัมน์ที่แตกต่างกัน อีกวิธีหนึ่งคือคลิกแก้ไขมุมมองปัจจุบันเพื่อแก้ไขมุมมองปัจจุบันของรายการ
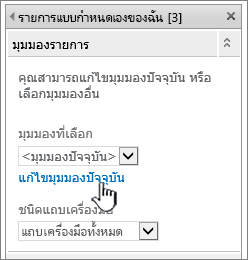
หมายเหตุ: เมื่อใดก็ตามที่คุณเลือกหรือแก้ไขมุมมองรายการ สำเนาของการออกแบบรายการจะถูกสร้างขึ้นจากการออกแบบรายการของไซต์ดั้งเดิม และถูกบันทึกไปกับ Web Part สำหรับมุมมองรายการ อย่างไรก็ตาม ข้อมูลรายการยังคงเหมือนเดิม
โปรดระวังเมื่อคุณสลับจากมุมมองปัจจุบันไปเป็นมุมมองอื่น คุณอาจลบการเปลี่ยนแปลงที่คุณทำในมุมมองปัจจุบันและอาจปิดใช้งานการเชื่อมต่อ Web Part ที่ขึ้นอยู่กับคอลัมน์ต่างๆ ในมุมมองปัจจุบัน คุณจะได้รับการพร้อมท์ให้ยืนยันเมื่อคุณต้องการสลับมุมมอง
-
เมื่อต้องการเปลี่ยนแถบเครื่องมือภายใต้ชนิดแถบเครื่องมือให้เลือกแถบเครื่องมือทั้งหมดแถบเครื่องมือสรุปหรือไม่มีแถบเครื่องมือจากกล่องรายการ
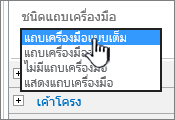
-
-
ที่ด้านล่างของบานหน้าต่างเครื่องมือ ให้คลิก ตกลง
-
ภายใต้ประเภทให้คลิกตัวกรองภายใต้Web Partให้คลิกตัวกรองตัวเลือกแล้วคลิกเพิ่ม Web Part ตัวกรองตัวเลือกใหม่จะปรากฏบนหน้า
-
เมื่อต้องการกำหนดค่า Web Part ให้เลือกทำอย่างใดอย่างหนึ่งต่อไปนี้:
-
ใน Web Part ให้คลิกเปิดบานหน้าต่างเครื่องมือ
-
ชี้ไปที่ Web Part แล้วคลิกลูกศรลงแล้วคลิกแก้ไข Web Part บานหน้าต่างเครื่องมือการกำหนดค่าจะปรากฏขึ้น
-
ในบานหน้าต่างเครื่องมือให้พิมพ์ชื่อในกล่องชื่อตัวกรองเพื่อระบุ Web Part
เคล็ดลับ: นอกจากนี้คุณยังสามารถใช้ชื่อเป็นป้ายชื่อหรือคำสั่งสั้นๆสำหรับผู้ใช้ได้ ตัวอย่างเช่นคุณสามารถใช้ตัวกรองรายงานโดย:เป็นป้ายชื่อเพื่อแจ้งให้ผู้ใช้ทราบว่าพวกเขาสามารถกรองมุมมองของรายการรายงานได้
-
ใส่รายการค่าและคำอธิบายเพิ่มเติมที่คุณต้องการให้ผู้ใช้สามารถเลือกได้จากกล่องโต้ตอบเลือกตัวกรองค่า (s) ที่ปรากฏขึ้นเมื่อผู้ใช้คลิกปุ่มตัวกรอง ตัวอย่างเช่นถ้าคุณมีรายการของลูกค้าที่มีคอลัมน์สถานะคุณสามารถใส่มาตรฐานที่คุณต้องการและ Elite เป็นรายการค่าแต่ละค่าบนบรรทัดแยกต่างหาก ค่าเหล่านี้จะถูกใช้เพื่อให้ตรงกับค่าที่ปรากฏในคอลัมน์สถานะของ Web Part สำหรับมุมมองรายการเมื่อผู้ใช้ป้อนค่าแล้วกด ENTER
สำหรับแต่ละค่าในแต่ละบรรทัดคุณยังสามารถเพิ่มคำอธิบายเพิ่มเติมที่ปรากฏในกล่องโต้ตอบเลือกตัวกรองค่า (s)แทนค่าได้เมื่อผู้ใช้กรองข้อมูล ตัวอย่างเช่น:
มาตรฐาน ลูกค้าทั่วไปที่มีการจัดอันดับเครดิตเฉลี่ย
แข่ง ลูกค้าทั่วไปที่มีการจัดอันดับเครดิตสูง
ยอด ลูกค้าปริมาณสูงที่มีการจัดอันดับเครดิตสูง
หมายเหตุ: รายการตัวเลือกจะต้องมีตัวเลือกอย่างน้อยหนึ่งตัวเลือกและต้องไม่ซ้ำกัน ใช่ค่าหรือคำอธิบายอาจเกินความยาวของอักขระ๒๕๕ จำนวนสูงสุดของตัวเลือกคือ๑๐๐๐
-
-
อีกวิธีหนึ่งคือในส่วนตัวเลือกตัวกรองขั้นสูงให้เลือกทำอย่างน้อยหนึ่งอย่างต่อไปนี้:
-
ในกล่องข้อความที่มีความกว้างของตัวควบคุมเป็นพิกเซลให้ใส่ตัวเลขที่ระบุความกว้างของกล่องข้อความเป็นจำนวนพิกเซลหรือค่าว่างหรือ "0" เพื่อปรับขนาดกล่องข้อความโดยอัตโนมัติ เนื่องจากค่าที่ใส่โดยผู้ใช้จะปรากฏในกล่องข้อความนี้คุณอาจต้องการทำให้ความกว้างพอสำหรับค่าที่เป็นไปได้มากที่สุด
-
เมื่อต้องการแสดงข้อความที่เตือนผู้ใช้เพื่อให้ตัวเลือกในการกรองข้อมูลให้เลือกกล่องกาเครื่องหมายจำเป็นต้องให้ผู้ใช้เลือกค่า
-
เมื่อต้องการใส่ค่าเริ่มต้นในกล่องข้อความ Web Part ตัวกรองตัวเลือกให้ใส่ค่าเริ่มต้นในกล่องค่าเริ่มต้น จากนั้นค่าเริ่มต้นนี้จะถูกใช้เพื่อแสดงรายการค่าเริ่มต้นใน Web Part สำหรับมุมมองรายการเมื่อหน้าปรากฏขึ้นก่อน
-
เมื่อต้องการเปิดใช้งานให้ผู้ใช้สามารถกรองค่า null ให้เลือก "(ว่าง)" ค่า ตัวอย่างเช่นผู้ใช้อาจต้องการดูลูกค้าทั้งหมดที่ไม่มีสถานะถูกกำหนดไว้
-
เมื่อต้องการเปิดใช้งานการล้างตัวกรองเพื่อให้ผู้ใช้สามารถเห็นค่าทั้งหมดใน Web Part สำหรับมุมมองรายการให้เลือกอนุญาตให้มีการเลือกหลายรายการ ในกรณีนี้กล่องโต้ตอบเลือกตัวกรองค่า (s)จะแสดงกล่องกาเครื่องหมายแทนที่จะเป็นปุ่มเรดิโอ
หมายเหตุ: คุณไม่สามารถใช้ฟีเจอร์นี้เพื่อแสดงผลลัพธ์ที่ถูกกรองของการเลือกอย่างน้อยสองรายการได้เนื่องจาก Web Part สำหรับมุมมองรายการไม่สนับสนุนการเลือกหลายรายการ ถ้าผู้ใช้เลือกการเลือกหลายรายการเฉพาะการเลือกแรกเท่านั้นที่จะถูกใช้
-
-
เมื่อต้องการบันทึกการเปลี่ยนแปลงของคุณที่ด้านล่างของบานหน้าต่างเครื่องมือให้คลิกตกลง
-
เมื่อต้องการเชื่อมต่อ Web Part ตัวกรองตัวเลือกให้ชี้ไปที่ Web Part ตัวกรองตัวเลือกคลิกการเชื่อมต่อคลิกส่งค่าตัวกรองแล้วคลิกชื่อของ Web Part สำหรับมุมมองรายการที่คุณต้องการเชื่อมต่อ
หมายเหตุ: ถ้าคุณไม่เห็นการเชื่อมต่อบนเมนูให้คลิกแก้ไข Web Partเพื่อเปิดคุณสมบัติแล้วคลิกลูกศรลงอีกครั้ง คุณสามารถเปิดคุณสมบัติได้ทั้งตัวกรองหรือ web part สำหรับรายการ
-
ในกล่องโต้ตอบเลือกการเชื่อมต่อให้เลือกชนิดเนื้อหาแล้วคลิกกำหนดค่าตั้งชื่อเขตข้อมูลผู้ใช้ให้เป็นคอลัมน์ที่คุณต้องการกรอง Web Part สำหรับมุมมองรายการจากนั้นคลิกเสร็จสิ้น เมื่อคุณกำหนดค่าการเชื่อมต่อเสร็จเรียบร้อยแล้วในแท็บหน้าให้คลิกบันทึก & ปิดเพื่อบันทึกและดูหน้า
เมื่อต้องการเปลี่ยนแปลงผลลัพธ์ใน Web Part สำหรับมุมมองรายการอย่างต่อเนื่องใน Web Part ตัวกรองตัวเลือกให้คลิกตัวกรองคลิกค่าแล้วคลิกตกลง ถ้าคุณเลือกกล่องกาเครื่องหมายอนุญาตให้ใช้หลายคุณสมบัติเพื่อ redisplay ค่าทั้งหมดใน Web Part สำหรับมุมมองรายการคุณต้องล้างกล่องกาเครื่องหมายทั้งหมดในกล่องโต้ตอบเลือกตัวกรองค่าแล้วคลิกตกลง
เชื่อมต่อ Web Part สำหรับตัวกรองผู้ใช้ปัจจุบันเข้ากับ Web Part สำหรับมุมมองรายการสำหรับ SharePoint ๒๐๑๖และ๒๐๑๓
หมายเหตุ: กระบวนการต่อไปนี้จะถือว่าคุณกำลังสร้างหน้าบนไซต์ทีม คำสั่งและคำแนะนำอาจแตกต่างกันบนไซต์อื่น
เมื่อต้องการแก้ไขหน้าที่คุณต้องเป็นสมาชิกของกลุ่มสมาชิก SharePoint สำหรับไซต์นั้น
-
จากหน้า ใน Ribbon ให้คลิกแท็บ หน้า แล้วคลิกคำสั่ง แก้ไข
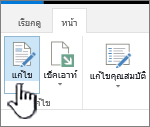
หมายเหตุ: ถ้าคำสั่งแก้ไขถูกปิดใช้งานคุณอาจไม่มีสิทธิ์ในการแก้ไขหน้า ติดต่อผู้ดูแลระบบของคุณ
-
คลิกหน้าที่คุณต้องการแทรก Web Part สำหรับตัวกรองผู้ใช้ปัจจุบันและ Web Part สำหรับมุมมองรายการ
-
ใน ribbon ให้คลิกแท็บแทรกแล้วคลิกWeb Part
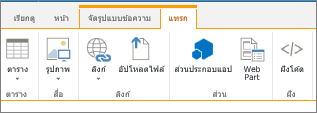
-
ภายใต้ประเภทให้คลิกรายการและไลบรารีภายใต้Web Partให้คลิก web part สำหรับมุมมองรายการที่คุณต้องการแล้วคลิกเพิ่ม Web Part ใหม่จะปรากฏบนหน้า
-
คลิกลูกศรลงของ Web Part สำหรับ Web Part สำหรับมุมมองรายการแล้วชี้ไปที่ปรับเปลี่ยน Web part ที่แชร์
-
ในบานหน้าต่างเครื่องมือ Web Part ให้แก้ไขคุณสมบัติ Web Part แบบกำหนดเองโดยการทำดังต่อไปนี้:
-
เมื่อต้องการเปลี่ยนมุมมองเริ่มต้นของรายการให้เลือกมุมมองอื่นจากกล่องรายการมุมมองที่เลือก ตัวอย่างเช่นคุณอาจต้องการกรองเรียงลำดับหรือจัดกลุ่มข้อมูลเป็นวิธีที่แตกต่างกันหรือแสดงคอลัมน์ที่แตกต่างกัน อีกวิธีหนึ่งคือคลิกแก้ไขมุมมองปัจจุบันเพื่อแก้ไขมุมมองปัจจุบันของรายการ
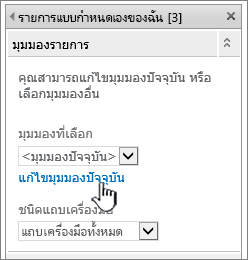
เมื่อใดก็ตามที่คุณเลือกหรือแก้ไขมุมมองรายการ สำเนาของการออกแบบรายการจะถูกสร้างขึ้นจากการออกแบบรายการของไซต์ดั้งเดิม และถูกบันทึกไปกับ Web Part สำหรับมุมมองรายการ อย่างไรก็ตาม ข้อมูลรายการยังคงเหมือนเดิม
โปรดระวังเมื่อคุณสลับจากมุมมองปัจจุบันไปเป็นมุมมองอื่น คุณอาจลบการเปลี่ยนแปลงที่คุณทำในมุมมองปัจจุบันและอาจปิดใช้งานการเชื่อมต่อ Web Part ที่ขึ้นอยู่กับคอลัมน์ต่างๆ ในมุมมองปัจจุบัน คุณจะได้รับการพร้อมท์ให้ยืนยันเมื่อคุณต้องการสลับมุมมอง
-
เมื่อต้องการเปลี่ยนแถบเครื่องมือภายใต้ชนิดแถบเครื่องมือให้เลือกแถบเครื่องมือทั้งหมดแถบเครื่องมือสรุปหรือไม่มีแถบเครื่องมือจากกล่องรายการ
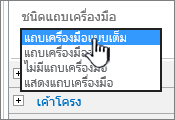
-
-
ที่ด้านล่างของบานหน้าต่างเครื่องมือ ให้คลิก ตกลง
-
ภายใต้ประเภทให้คลิกตัวกรองภายใต้Web Partให้คลิกผู้ใช้ปัจจุบันแล้วคลิกเพิ่ม Web Part ตัวกรองตัวเลือกใหม่จะปรากฏบนหน้า
-
เมื่อต้องการกำหนดค่า Web Part ให้เลือกทำอย่างใดอย่างหนึ่งต่อไปนี้:
-
ใน Web Part ให้คลิกเปิดบานหน้าต่างเครื่องมือ
-
ชี้ไปที่ Web Part แล้วคลิกลูกศรลงแล้วคลิกแก้ไข Web Part บานหน้าต่างเครื่องมือการกำหนดค่าจะปรากฏขึ้น
-
-
ในบานหน้าต่างเครื่องมือให้พิมพ์ชื่อในกล่องชื่อตัวกรองเพื่อระบุ Web Part
นอกจากนี้คุณยังสามารถใช้ชื่อเป็นป้ายชื่อหรือคำสั่งสั้นๆสำหรับผู้ใช้ได้ ตัวอย่างเช่นคุณสามารถใช้ตัวกรองรายงานโดย: เป็นป้ายชื่อเพื่อแจ้งให้ผู้ใช้ทราบว่าพวกเขาสามารถกรองมุมมองของรายการรายงานได้
-
ภายใต้เลือกค่าที่จะให้เลือกทำอย่างใดอย่างหนึ่งต่อไปนี้:
-
เมื่อต้องการกรองตามชื่อผู้ใช้ให้เลือกชื่อผู้ใช้ปัจจุบัน
-
เมื่อต้องการกรองตามค่าอื่นในโปรไฟล์ SharePoint ของผู้ใช้ปัจจุบันให้เลือกค่าโปรไฟล์ sharepoint สำหรับผู้ใช้ปัจจุบันแล้วเลือกรายการจากกล่องรายการ
กล่องรายการจะถูกเติมด้วยรายการของคุณสมบัติส่วนกำหนดค่า SharePoint ทั้งหมดที่มีนโยบายความเป็นส่วนตัวของทุกคน
วิธีง่ายๆในการดูรายการของโปรไฟล์ผู้ใช้ที่ไซต์ของคุณคือการแสดงแท็บข้อมูลบนไซต์ของฉันแล้วแก้ไขรายละเอียด
-
-
อีกวิธีหนึ่งคือในส่วนตัวเลือกตัวกรองขั้นสูงให้เลือกทำอย่างน้อยหนึ่งอย่างต่อไปนี้:
-
เมื่อต้องการเปิดใช้งานผู้ใช้เพื่อกรองค่า null ให้เลือกส่งว่างถ้าไม่มีค่า ตัวอย่างเช่นคุณอาจต้องการดูว่าค่าโปรไฟล์สำหรับผู้ใช้รายนั้นไม่ได้ถูกใส่ในคอลัมน์หรือไม่
-
เมื่อต้องการตัดสินใจว่าจะจัดการกับค่ามากกว่าหนึ่งค่าภายใต้เมื่อจัดการค่าหลายค่าให้เลือกทำอย่างใดอย่างหนึ่งต่อไปนี้เลือกส่งเฉพาะค่าแรกเท่านั้นเมื่อต้องการส่งค่าเพียงหนึ่งค่าโดยใช้การเชื่อมต่อ Web Part ให้เลือกส่งค่าทั้งหมดเพื่อส่งผ่านอย่างน้อยสอง ค่าโดยใช้การเชื่อมต่อ Web Part หรือเลือกรวมเข้าด้วยกันเป็นค่าเดียวและกำหนดเขตด้วยแล้วใส่อักขระอย่างน้อยหนึ่งอักขระในกล่องข้อความเพื่อส่งค่าตัวคั่นอย่างน้อยสองค่าโดยใช้การเชื่อมต่อ Web Part
-
เมื่อต้องการให้คำนำหน้าค่ากับค่าคุณสมบัติ Web Part เพื่อให้แน่ใจว่าตรงกับคอลัมน์ในรายการ SharePoint ให้ใส่ข้อความในกล่องข้อความที่จะแทรกก่อนค่าของกล่องข้อความ
-
เมื่อต้องการผนวกค่าที่จุดสิ้นสุดของค่าคุณสมบัติ Web Part เพื่อให้แน่ใจว่าตรงกับคอลัมน์ในรายการ SharePoint ให้ใส่ข้อความในข้อความที่จะแทรกหลังค่า
-
-
เมื่อต้องการบันทึกการเปลี่ยนแปลงของคุณที่ด้านล่างของบานหน้าต่างเครื่องมือให้คลิกตกลง
-
เมื่อต้องการเชื่อมต่อ Web Part สำหรับตัวกรองผู้ใช้ปัจจุบันให้ชี้ไปที่ Web Part ตัวกรองผู้ใช้ปัจจุบันแล้วคลิกลูกศรลงชี้ไปที่การเชื่อมต่อชี้ไปที่การเชื่อมต่อแล้วชี้ไปที่ส่งค่าตัวกรองจากนั้นคลิกที่ชื่อของ Web Part สำหรับมุมมองรายการที่คุณต้องการเชื่อมต่อ
หมายเหตุ: ถ้าคุณไม่เห็นการเชื่อมต่อบนเมนูให้คลิกแก้ไข Web Partเพื่อเปิดคุณสมบัติแล้วคลิกลูกศรลงอีกครั้ง คุณสามารถเปิดคุณสมบัติได้ทั้งตัวกรองหรือ web part สำหรับรายการ
-
ในกล่องโต้ตอบกำหนดค่าการเชื่อมต่อให้เลือกคอลัมน์ที่คุณต้องการกรองใน Web Part สำหรับมุมมองรายการแล้วคลิกเสร็จสิ้น
-
เมื่อคุณกำหนดค่าการเชื่อมต่อเสร็จเรียบร้อยแล้วในแท็บหน้าให้คลิกบันทึก & ปิดเพื่อบันทึกและดูหน้า
เมื่อต้องการเปลี่ยนแปลงผลลัพธ์ใน Web Part สำหรับมุมมองรายการแบบไดนามิกให้ไปที่หน้า เนื่องจาก Web Part สำหรับตัวกรองผู้ใช้ปัจจุบันจะกรองข้อมูลโดยยึดตามโปรไฟล์ผู้ใช้โดยอัตโนมัติไม่จำเป็นต้องใส่ข้อมูลของผู้ใช้
เชื่อมต่อ Web Part สำหรับตัวกรองรายการกับ Web Part สำหรับมุมมองรายการสำหรับ SharePoint ๒๐๑๖และ๒๐๑๓
หมายเหตุ: กระบวนการต่อไปนี้จะถือว่าคุณกำลังสร้างหน้าบนไซต์ทีม คำสั่งและคำแนะนำอาจแตกต่างกันบนไซต์อื่น
เมื่อต้องการแก้ไขหน้าที่คุณต้องเป็นสมาชิกของกลุ่มสมาชิก SharePoint สำหรับไซต์นั้น
-
จากหน้าใน ribbon ให้คลิกแท็บหน้าแล้วคลิกคำสั่งแก้ไข
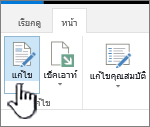
หมายเหตุ: ถ้าคำสั่งแก้ไขถูกปิดใช้งานคุณอาจไม่มีสิทธิ์ในการแก้ไขหน้า ติดต่อผู้ดูแลระบบของคุณ
-
คลิกหน้าที่คุณต้องการแทรก Web Part สำหรับตัวกรองรายการ SharePoint และ Web Part สำหรับมุมมองรายการ
-
ใน ribbon ให้คลิกแท็บแทรกแล้วคลิกWeb Part
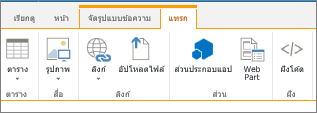
-
ภายใต้ประเภทให้คลิกรายการและไลบรารีภายใต้Web Partให้คลิก web part สำหรับมุมมองรายการที่คุณต้องการแล้วคลิกเพิ่ม Web Part ใหม่จะปรากฏบนหน้า
-
คลิกลูกศรลงของ Web Part สำหรับ Web Part สำหรับมุมมองรายการแล้วชี้ไปที่ปรับเปลี่ยน Web part ที่แชร์
-
ในบานหน้าต่างเครื่องมือ Web Part ให้แก้ไขคุณสมบัติ Web Part แบบกำหนดเองโดยการทำดังต่อไปนี้:
-
เมื่อต้องการเปลี่ยนมุมมองเริ่มต้นของรายการให้เลือกมุมมองอื่นจากกล่องรายการมุมมองที่เลือก ตัวอย่างเช่นคุณอาจต้องการกรองเรียงลำดับหรือจัดกลุ่มข้อมูลเป็นวิธีที่แตกต่างกันหรือแสดงคอลัมน์ที่แตกต่างกัน อีกวิธีหนึ่งคือคลิกแก้ไขมุมมองปัจจุบันเพื่อแก้ไขมุมมองปัจจุบันของรายการ
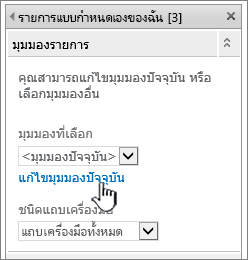
เมื่อใดก็ตามที่คุณเลือกหรือแก้ไขมุมมองรายการ สำเนาของการออกแบบรายการจะถูกสร้างขึ้นจากการออกแบบรายการของไซต์ดั้งเดิม และถูกบันทึกไปกับ Web Part สำหรับมุมมองรายการ อย่างไรก็ตาม ข้อมูลรายการยังคงเหมือนเดิม
โปรดระวังเมื่อคุณสลับจากมุมมองปัจจุบันไปเป็นมุมมองอื่น คุณอาจลบการเปลี่ยนแปลงที่คุณทำในมุมมองปัจจุบันและอาจปิดใช้งานการเชื่อมต่อ Web Part ที่ขึ้นอยู่กับคอลัมน์ต่างๆ ในมุมมองปัจจุบัน คุณจะได้รับการพร้อมท์ให้ยืนยันเมื่อคุณต้องการสลับมุมมอง
-
เมื่อต้องการเปลี่ยนแถบเครื่องมือภายใต้ชนิดแถบเครื่องมือให้เลือกแถบเครื่องมือทั้งหมดแถบเครื่องมือสรุปหรือไม่มีแถบเครื่องมือจากกล่องรายการ
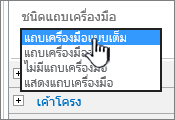
-
-
ที่ด้านล่างของบานหน้าต่างเครื่องมือ ให้คลิก ตกลง
-
ภายใต้ประเภทให้คลิกตัวกรองภายใต้Web Partให้คลิกตัวกรองรายการ SharePointแล้วคลิกเพิ่ม Web Part ใหม่จะปรากฏบนหน้า
-
เมื่อต้องการกำหนดค่า Web Part ให้เลือกทำอย่างใดอย่างหนึ่งต่อไปนี้:
-
ใน Web Part ให้คลิกเปิดบานหน้าต่างเครื่องมือ
-
ชี้ไปที่ Web Part แล้วคลิกลูกศรลงแล้วคลิกแก้ไข Web Part บานหน้าต่างเครื่องมือการกำหนดค่าจะปรากฏขึ้น
-
-
ในบานหน้าต่างเครื่องมือให้พิมพ์ชื่อในกล่องชื่อตัวกรองเพื่อระบุ Web Part
นอกจากนี้คุณยังสามารถใช้ชื่อเป็นป้ายชื่อหรือคำสั่งสั้นๆสำหรับผู้ใช้ได้ ตัวอย่างเช่นคุณสามารถใช้ตัวกรองรายงานโดย:เป็นป้ายชื่อเพื่อแจ้งให้ผู้ใช้ทราบว่าพวกเขาสามารถกรองมุมมองของรายการรายงานได้
-
เมื่อต้องการระบุรายการ SharePoint ให้ใส่ URL ของรายการในกล่องรายการหรือคลิกเรียกดูที่อยู่ถัดจากกล่องข้อความและค้นหารายการที่คุณต้องการ
-
หรือเมื่อต้องการเลือกมุมมองรายการที่แตกต่างกันให้เลือกรายการจากกล่องรายการมุมมอง ตัวอย่างเช่นคุณอาจต้องการกรองเรียงลำดับหรือจัดกลุ่มข้อมูลเป็นวิธีที่แตกต่างกันหรือแสดงคอลัมน์ที่แตกต่างกัน
-
เลือกคอลัมน์จากกล่องรายการเขตข้อมูลค่า คอลัมน์ค่าจะแสดงคอลัมน์ที่ได้รับการสนับสนุนทั้งหมดจากรายการ บางคอลัมน์ไม่ได้รับการสนับสนุนเช่นชื่อเรื่องการคำนวณและบรรทัดข้อความหลายบรรทัด
สิ่งสำคัญ: เมื่อคุณทำการเชื่อมต่อระหว่าง Web Part สำหรับตัวกรองรายการ SharePoint และ Web Part สำหรับมุมมองรายการให้ตรวจสอบให้แน่ใจว่าคุณได้เลือกคอลัมน์ที่มีค่าที่ตรงกันกับคุณสมบัติเขตข้อมูลค่า
หมายเหตุ: Web Part สำหรับตัวกรองรายการ SharePoint มีข้อจำกัดของรายการ๑๐๐
-
อีกทางหนึ่งคือเลือกคอลัมน์จากกล่องรายการเขตข้อมูลคำอธิบาย คอลัมน์คำอธิบายถูกใช้เพื่อแสดงค่าอื่นในกล่องโต้ตอบเลือกตัวกรองค่า (s)ซึ่งจะแสดงขึ้นเมื่อผู้ใช้คลิกปุ่มตัวกรอง ตัวอย่างเช่นถ้าคุณมีคอลัมน์หมายเลขเดือนที่ใช้ตัวเลข1แม้ว่า12เป็นค่าเดือนคุณสามารถใช้คอลัมน์ชื่อเดือนเป็นคอลัมน์คำอธิบายเพื่อให้แสดงผลแทนที่จะเป็น1กุมภาพันธ์แทน2และอื่นๆ
-
อีกวิธีหนึ่งคือในส่วนตัวเลือกตัวกรองขั้นสูงให้เลือกทำอย่างน้อยหนึ่งอย่างต่อไปนี้:
-
ในกล่องข้อความที่มีความกว้างของตัวควบคุมเป็นพิกเซลให้ใส่ตัวเลขที่ระบุความกว้างของกล่องข้อความเป็นจำนวนพิกเซลหรือค่าว่างหรือ "0" เพื่อปรับขนาดกล่องข้อความโดยอัตโนมัติ เนื่องจากค่าที่ใส่โดยผู้ใช้จะปรากฏในกล่องข้อความนี้คุณอาจต้องการทำให้ความกว้างพอสำหรับค่าที่เป็นไปได้มากที่สุด
-
เมื่อต้องการแสดงข้อความที่เตือนผู้ใช้เพื่อให้ตัวเลือกในการกรองข้อมูลให้เลือกกล่องกาเครื่องหมายจำเป็นต้องให้ผู้ใช้เลือกค่า
-
เมื่อต้องการใส่ค่าเริ่มต้นในกล่องข้อความ Web Part สำหรับตัวกรองรายการ SharePoint ให้ใส่ค่าเริ่มต้นในกล่องค่าเริ่มต้นค่าที่โดยทั่วไปจะตรงกับค่าใดค่าหนึ่งในคอลัมน์ที่ระบุไว้ในขั้นตอนที่13หรือขั้นตอนที่14 จากนั้นค่าเริ่มต้นนี้จะถูกใช้เพื่อแสดงรายการค่าเริ่มต้นใน Web Part สำหรับมุมมองรายการเมื่อหน้าปรากฏขึ้นก่อน
-
เมื่อต้องการเปิดใช้งานให้ผู้ใช้สามารถกรองค่า null ให้เลือก "(ว่าง)" ค่า ตัวอย่างเช่นผู้ใช้อาจต้องการดูค่าทั้งหมดในคอลัมน์ที่ไม่มีรายการ เมื่อต้องการเปิดใช้งานการล้างตัวกรองเพื่อให้ผู้ใช้สามารถเห็นค่าทั้งหมดใน Web Part สำหรับมุมมองรายการให้เลือกอนุญาตให้มีการเลือกหลายรายการ
หมายเหตุ: กล่องโต้ตอบเลือกตัวกรองค่า (s)จะแสดงกล่องกาเครื่องหมายแทนที่จะเป็นปุ่มเรดิโอ
ผู้ใช้ไม่สามารถใช้ฟีเจอร์นี้เพื่อแสดงผลลัพธ์ที่ถูกกรองของการเลือกอย่างน้อยสองรายการได้เนื่องจาก Web Part สำหรับมุมมองรายการไม่สนับสนุนการเลือกหลายรายการ ถ้าผู้ใช้เลือกการเลือกหลายรายการเฉพาะการเลือกแรกเท่านั้นที่จะถูกใช้
-
-
เมื่อต้องการบันทึกการเปลี่ยนแปลงของคุณที่ด้านล่างของบานหน้าต่างเครื่องมือให้คลิกตกลง
-
เมื่อต้องการเชื่อมต่อ Web Part ตัวกรองรายการ SharePoint ให้ชี้ไปที่ Web Part ตัวกรองรายการ SharePoint แล้วคลิกลูกศรลงชี้ไปที่การเชื่อมต่อชี้ไปที่การเชื่อมต่อชี้ไปที่การเชื่อมต่อชี้ไปที่การส่งค่าตัวกรองแล้วคลิกชื่อของ Web Part สำหรับมุมมองรายการที่คุณต้องการเชื่อมต่อ
หมายเหตุ: ถ้าคุณไม่เห็นการเชื่อมต่อบนเมนูให้คลิกแก้ไข Web Partเพื่อเปิดคุณสมบัติแล้วคลิกลูกศรลงอีกครั้ง คุณสามารถเปิดคุณสมบัติได้ทั้งตัวกรองหรือ web part สำหรับรายการ
-
ในกล่องโต้ตอบกำหนดค่าการเชื่อมต่อให้เลือกคอลัมน์ที่คุณต้องการกรองใน Web Part สำหรับมุมมองรายการแล้วคลิกเสร็จสิ้น
-
เมื่อคุณกำหนดค่าการเชื่อมต่อเสร็จเรียบร้อยแล้วในแท็บหน้าให้คลิกบันทึก & ปิดเพื่อบันทึกและดูหน้า
เมื่อต้องการเปลี่ยนแปลงผลลัพธ์ใน Web Part สำหรับมุมมองรายการแบบไดนามิกใน Web Part สำหรับตัวกรองรายการ SharePoint ให้คลิกตัวกรองคลิกค่าแล้วคลิกตกลง ถ้าคุณเลือกกล่องกาเครื่องหมายอนุญาตให้ใช้หลายคุณสมบัติเพื่อ redisplay ค่าทั้งหมดใน Web Part สำหรับมุมมองรายการคุณต้องล้างกล่องกาเครื่องหมายทั้งหมดแล้วคลิกตกลง
เชื่อมต่อ Web Part ตัวกรองข้อความเข้ากับ Web Part สำหรับมุมมองรายการสำหรับ SharePoint ๒๐๑๐
หมายเหตุ: กระบวนการต่อไปนี้จะถือว่าคุณกำลังสร้างหน้าบนไซต์ทีม คำสั่งและคำแนะนำอาจแตกต่างกันบนไซต์อื่น
เมื่อต้องการแก้ไขหน้าที่คุณต้องเป็นสมาชิกของกลุ่มสมาชิก SharePoint สำหรับไซต์นั้น
-
จากหน้า ใน Ribbon ให้คลิกแท็บ หน้า แล้วคลิกคำสั่ง แก้ไข
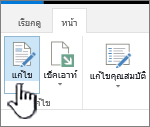
หมายเหตุ: ถ้าคำสั่งแก้ไขถูกปิดใช้งานคุณอาจไม่มีสิทธิ์ในการแก้ไขหน้า ติดต่อผู้ดูแลระบบของคุณ
-
คลิกหน้าที่คุณต้องการแทรก web Part สำหรับตัวกรองข้อความและ Web Part สำหรับมุมมองรายการ
-
ใน ribbon ให้คลิกแท็บแทรกแล้วคลิกWeb Part
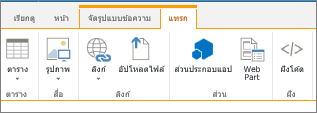
-
ภายใต้ประเภทให้คลิกรายการและไลบรารีภายใต้Web Partให้คลิก web part สำหรับมุมมองรายการที่คุณต้องการแล้วคลิกเพิ่ม Web Part ใหม่จะปรากฏบนหน้า
-
คลิกลูกศรลงของ Web Part สำหรับ Web Part สำหรับมุมมองรายการแล้วชี้ไปที่แก้ไข Web part
-
ในบานหน้าต่างเครื่องมือ Web Part ให้แก้ไขคุณสมบัติ Web Part แบบกำหนดเองโดยการทำดังต่อไปนี้:
-
เมื่อต้องการเปลี่ยนมุมมองเริ่มต้นของรายการให้เลือกมุมมองอื่นจากกล่องรายการมุมมองที่เลือก ตัวอย่างเช่นคุณอาจต้องการกรองเรียงลำดับหรือจัดกลุ่มข้อมูลเป็นวิธีที่แตกต่างกันหรือแสดงคอลัมน์ที่แตกต่างกัน อีกวิธีหนึ่งคือคลิกแก้ไขมุมมองปัจจุบันเพื่อแก้ไขมุมมองปัจจุบันของรายการ
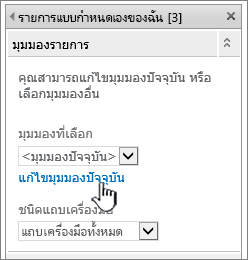
เมื่อใดก็ตามที่คุณเลือกหรือแก้ไขมุมมองรายการ สำเนาของการออกแบบรายการจะถูกสร้างขึ้นจากการออกแบบรายการของไซต์ดั้งเดิม และถูกบันทึกไปกับ Web Part สำหรับมุมมองรายการ อย่างไรก็ตาม ข้อมูลรายการยังคงเหมือนเดิม
โปรดระวังเมื่อคุณสลับจากมุมมองปัจจุบันไปเป็นมุมมองอื่น คุณอาจลบการเปลี่ยนแปลงที่คุณทำในมุมมองปัจจุบันและอาจปิดใช้งานการเชื่อมต่อ Web Part ที่ขึ้นอยู่กับคอลัมน์ต่างๆ ในมุมมองปัจจุบัน คุณจะได้รับการพร้อมท์ให้ยืนยันเมื่อคุณต้องการสลับมุมมอง
-
เมื่อต้องการเปลี่ยนแถบเครื่องมือภายใต้ชนิดแถบเครื่องมือให้เลือกแถบเครื่องมือทั้งหมดแถบเครื่องมือสรุปหรือไม่มีแถบเครื่องมือจากกล่องรายการ
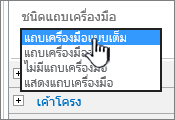
-
-
ที่ด้านล่างของบานหน้าต่างเครื่องมือ ให้คลิก ตกลง
-
ภายใต้ประเภทให้คลิกตัวกรองภายใต้Web Partให้คลิกตัวกรองข้อความแล้วคลิกเพิ่ม Web Part ใหม่จะปรากฏบนหน้า
-
เมื่อต้องการกำหนดค่า Web Part สำหรับตัวกรองข้อความให้เลือกทำอย่างใดอย่างหนึ่งต่อไปนี้:
-
ใน Web Part ให้คลิกเปิดบานหน้าต่างเครื่องมือ
-
ชี้ไปที่ Web Part แล้วคลิกลูกศรลงแล้วคลิกแก้ไข Web Part บานหน้าต่างเครื่องมือการกำหนดค่าจะปรากฏขึ้น
-
-
ในบานหน้าต่างเครื่องมือให้พิมพ์ชื่อในกล่องชื่อตัวกรองเพื่อระบุ Web Part
นอกจากนี้คุณยังสามารถใช้ชื่อเป็นป้ายชื่อหรือคำสั่งสั้นๆสำหรับผู้ใช้ได้ ตัวอย่างเช่นคุณสามารถใช้ตัวกรองรายงานโดย:เป็นป้ายชื่อเพื่อแจ้งให้ผู้ใช้ทราบว่าพวกเขาสามารถกรองมุมมองของรายการรายงานได้
-
อีกวิธีหนึ่งคือในส่วนตัวเลือกตัวกรองขั้นสูงให้เลือกทำอย่างน้อยหนึ่งอย่างต่อไปนี้:
-
เมื่อต้องการจำกัดจำนวนอักขระให้ใส่ตัวเลขในกล่องข้อความอักขระจำนวนสูงสุด ความยาวสูงสุดของค่าข้อความคืออักขระ๒๕๕
-
เมื่อต้องการใส่ค่าเริ่มต้นในกล่องข้อความ Web Part ตัวกรองข้อความให้ใส่ค่าเริ่มต้นในกล่องค่าเริ่มต้น จากนั้นค่าเริ่มต้นนี้จะถูกใช้เพื่อแสดงรายการค่าเริ่มต้นใน Web Part สำหรับมุมมองรายการเมื่อหน้าปรากฏขึ้นก่อน
-
เมื่อต้องการแสดงข้อความที่เตือนผู้ใช้เพื่อให้ตัวเลือกในการกรองข้อมูลให้เลือกกล่องกาเครื่องหมายจำเป็นต้องให้ผู้ใช้เลือกค่า
-
ในกล่องข้อความที่มีความกว้างของตัวควบคุมเป็นพิกเซลให้ใส่ตัวเลขที่ระบุความกว้างของกล่องข้อความเป็นจำนวนพิกเซลหรือค่าว่างหรือ "0" เพื่อปรับขนาดกล่องข้อความโดยอัตโนมัติ เนื่องจากค่าที่ใส่โดยผู้ใช้จะปรากฏในกล่องข้อความนี้คุณอาจต้องการทำให้ความกว้างพอสำหรับค่าที่เป็นไปได้มากที่สุด
-
-
ที่ด้านล่างของบานหน้าต่างเครื่องมือ ให้คลิก ตกลง
-
เมื่อต้องการเชื่อมต่อ Web Part ตัวกรองข้อความให้ชี้ไปที่ Web Part ตัวกรองข้อความแล้วคลิกลูกศรลงชี้ไปที่การเชื่อมต่อชี้ไปที่การเชื่อมต่อชี้ไปที่การเชื่อมต่อชี้ไปที่การส่งค่าตัวกรองแล้วคลิกชื่อของ Web Part สำหรับมุมมองรายการที่คุณต้องการเชื่อมต่อ
หมายเหตุ: ถ้าคุณไม่เห็นการเชื่อมต่อบนเมนูให้คลิกแก้ไข Web Partเพื่อเปิดคุณสมบัติแล้วคลิกลูกศรลงอีกครั้ง คุณสามารถเปิดคุณสมบัติได้ทั้งตัวกรองหรือ web part สำหรับรายการ
-
ในกล่องโต้ตอบกำหนดค่าการเชื่อมต่อให้เลือกชนิดการเชื่อมต่อให้คลิกกำหนดค่าตั้งค่าชื่อเขตข้อมูลผู้ใช้ให้เป็นคอลัมน์ที่คุณต้องการกรอง Web Part สำหรับมุมมองรายการจากนั้นคลิกเสร็จสิ้น
หมายเหตุ: ในเบราว์เซอร์คุณอาจจำเป็นต้องเปิดใช้งานป็อปอัพจากไซต์นี้เมื่อต้องการดูกล่องโต้ตอบกำหนดค่าการเชื่อมต่อ
-
เมื่อคุณกำหนดค่าการเชื่อมต่อเสร็จเรียบร้อยแล้วในแท็บหน้าให้คลิกบันทึก & ปิดเพื่อบันทึกและดูหน้า
เมื่อต้องการเปลี่ยนผลลัพธ์แบบไดนามิกที่ปรากฏใน Web Part สำหรับมุมมองรายการให้ใส่ข้อความบางข้อความในกล่องข้อความสำหรับ Web Part สำหรับตัวกรองข้อความ ตรวจสอบให้แน่ใจว่าข้อความตรงกับค่าในคอลัมน์ที่คุณระบุไว้ในการเชื่อมต่อที่คุณได้ทำไว้ในขั้นตอนที่14 หลังจากที่คุณใส่ข้อความแล้วให้กด ENTER เพื่อดูผลลัพธ์ เมื่อต้องการ redisplay ค่าทั้งหมดใน Web Part สำหรับมุมมองรายการให้ล้างกล่องข้อความแล้วกด ENTER
หมายเหตุ: Web Part สำหรับตัวกรองข้อความไม่รู้จักอักขระตัวแทน ถ้าผู้ใช้ใส่อักขระตัวแทนเช่นเครื่องหมายดอกจัน (*) หรือเครื่องหมายเปอร์เซ็นต์ (%) อักขระจะถูกตีความเป็นอักขระสัญพจน์
เชื่อมต่อ Web Part ตัวกรองวันที่ลงใน Web Part สำหรับมุมมองรายการสำหรับ SharePoint ๒๐๑๐
หมายเหตุ: กระบวนการต่อไปนี้จะถือว่าคุณได้สร้างหน้าบนไซต์ทีม คำสั่งและคำแนะนำอาจแตกต่างกันบนไซต์อื่น
เมื่อต้องการแก้ไขหน้าที่คุณต้องเป็นสมาชิกของกลุ่มสมาชิก SharePoint สำหรับไซต์นั้น
-
จากหน้าใน ribbon ให้คลิกแท็บหน้าแล้วคลิกคำสั่งแก้ไข
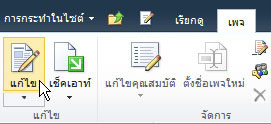
หมายเหตุ: ถ้าคำสั่ง แก้ไข ถูกปิดใช้งาน คุณอาจไม่มีสิทธิ์แก้ไขหน้านั้น โปรดติดต่อผู้ดูแลระบบของคุณ
-
คลิกหน้าที่คุณต้องการแทรก web part สำหรับตัวกรองวันที่และ Web Part สำหรับมุมมองรายการ
-
ใน ribbon ให้คลิกแท็บแทรกแล้วคลิกWeb Part
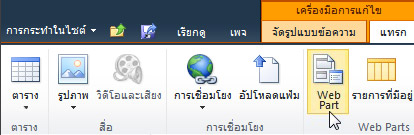
-
ภายใต้ประเภทให้คลิกรายการและไลบรารีภายใต้Web Partให้คลิก web part สำหรับมุมมองรายการที่คุณต้องการแล้วคลิกเพิ่ม Web Part ใหม่จะปรากฏบนหน้า
-
คลิกลูกศรลงของ Web Part สำหรับ Web Part สำหรับมุมมองรายการแล้วชี้ไปที่ปรับเปลี่ยน Web part ที่แชร์
-
ในบานหน้าต่างเครื่องมือ Web Part ให้แก้ไขคุณสมบัติ Web Part แบบกำหนดเองโดยการทำดังต่อไปนี้:
-
เมื่อต้องการเปลี่ยนมุมมองเริ่มต้นของรายการให้เลือกมุมมองอื่นจากกล่องรายการมุมมองที่เลือก ตัวอย่างเช่นคุณอาจต้องการกรองเรียงลำดับหรือจัดกลุ่มข้อมูลเป็นวิธีที่แตกต่างกันหรือแสดงคอลัมน์ที่แตกต่างกัน อีกวิธีหนึ่งคือคลิกแก้ไขมุมมองปัจจุบันเพื่อแก้ไขมุมมองปัจจุบันของรายการ
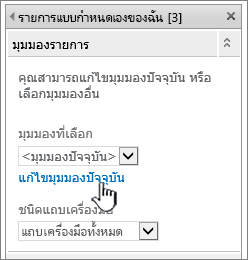
หมายเหตุ: เมื่อใดก็ตามที่คุณเลือกหรือแก้ไขมุมมองรายการ สำเนาของการออกแบบรายการจะถูกสร้างขึ้นจากการออกแบบรายการของไซต์ดั้งเดิม และถูกบันทึกไปกับ Web Part สำหรับมุมมองรายการ อย่างไรก็ตาม ข้อมูลรายการยังคงเหมือนเดิม
โปรดระวังเมื่อคุณสลับจากมุมมองปัจจุบันไปเป็นมุมมองอื่น คุณอาจลบการเปลี่ยนแปลงที่คุณทำในมุมมองปัจจุบันและอาจปิดใช้งานการเชื่อมต่อ Web Part ที่ขึ้นอยู่กับคอลัมน์ต่างๆ ในมุมมองปัจจุบัน คุณจะได้รับการพร้อมท์ให้ยืนยันเมื่อคุณต้องการสลับมุมมอง
-
เมื่อต้องการเปลี่ยนแถบเครื่องมือภายใต้ชนิดแถบเครื่องมือให้เลือกแถบเครื่องมือทั้งหมดแถบเครื่องมือสรุปหรือไม่มีแถบเครื่องมือจากกล่องรายการ
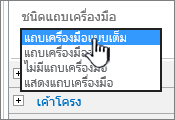
-
-
ที่ด้านล่างของบานหน้าต่างเครื่องมือ ให้คลิก ตกลง
-
ภายใต้ประเภทให้คลิกตัวกรองภายใต้Web Partให้คลิกตัวกรองวันที่แล้วคลิกเพิ่ม Web Part สำหรับตัวกรองวันที่ใหม่จะปรากฏบนหน้า
-
เมื่อต้องการกำหนดค่า Web Part ให้เลือกทำอย่างใดอย่างหนึ่งต่อไปนี้:
-
ใน Web Part ให้คลิกเปิดบานหน้าต่างเครื่องมือ
-
ชี้ไปที่ Web Part แล้วคลิกลูกศรลงแล้วคลิกแก้ไข Web Part บานหน้าต่างเครื่องมือการกำหนดค่าจะปรากฏขึ้น
-
ในบานหน้าต่างเครื่องมือให้พิมพ์ชื่อในกล่องชื่อตัวกรองเพื่อระบุ Web Part
นอกจากนี้คุณยังสามารถใช้ชื่อเป็นป้ายชื่อหรือคำสั่งสั้นๆสำหรับผู้ใช้ได้ ตัวอย่างเช่นคุณสามารถใช้ตัวกรองรายงานโดย: เป็นป้ายชื่อเพื่อแจ้งให้ผู้ใช้ทราบว่าพวกเขาสามารถกรองมุมมองของรายการรายงานได้
-
เมื่อต้องการใส่ค่าเริ่มต้นในกล่องข้อความ Web Part ตัวกรองวันที่ให้เลือกค่าเริ่มต้นแล้วเลือกทำอย่างใดอย่างหนึ่งต่อไปนี้:
-
เลือกวันที่ที่ระบุจากนั้นใส่วันที่ที่ระบุ
-
เลือกออฟเซตจากวันนี้ใส่จำนวนวันในกล่องข้อความวัน(ค่าสูงสุดคือ๙๙๙) แล้วเลือกหลังจากวันนี้หรือก่อนวันนี้
จากนั้นค่าเริ่มต้นนี้จะถูกใช้ในการแสดงรายการค่าเริ่มต้นใน Web Part สำหรับมุมมองรายการเมื่อหน้าแสดงครั้งแรก
-
อีกวิธีหนึ่งคือในส่วนตัวเลือกตัวกรองขั้นสูงเพื่อแสดงข้อความที่เตือนผู้ใช้เพื่อให้ตัวเลือกในการกรองวันที่ให้เลือกกล่องกาเครื่องหมายจำเป็นต้องให้ผู้ใช้เลือกค่า
-
เมื่อต้องการบันทึกการเปลี่ยนแปลงของคุณที่ด้านล่างของบานหน้าต่างเครื่องมือให้คลิกตกลง
-
เมื่อต้องการเชื่อมต่อ Web Part สำหรับตัวกรองวันที่ให้ชี้ไปที่ Web Part สำหรับตัวกรองวันที่ให้คลิกที่ลูกศรลงคลิกการเชื่อมต่อคลิกส่งค่าตัวกรองไปยังแล้วคลิกชื่อของ Web Part สำหรับมุมมองรายการที่คุณต้องการเชื่อมต่อ
หมายเหตุ: ถ้าคุณไม่เห็นการเชื่อมต่อบนเมนูให้คลิกแก้ไข Web Partเพื่อเปิดคุณสมบัติแล้วคลิกลูกศรลงอีกครั้ง คุณสามารถเปิดคุณสมบัติได้ทั้งตัวกรองหรือ web part สำหรับรายการ
-
ในกล่องโต้ตอบเลือกการเชื่อมต่อให้เลือกชนิดเนื้อหาแล้วคลิกกำหนดค่าตั้งชื่อเขตข้อมูลผู้ใช้ให้เป็นคอลัมน์ที่คุณต้องการกรอง Web Part สำหรับมุมมองรายการจากนั้นคลิกเสร็จสิ้น
-
เมื่อคุณกำหนดค่าการเชื่อมต่อเสร็จเรียบร้อยแล้วในแท็บหน้าให้คลิกบันทึก & ปิดเพื่อบันทึกและดูหน้า
เมื่อต้องการเปลี่ยนผลลัพธ์แบบไดนามิกที่ปรากฏใน Web Part สำหรับมุมมองรายการให้ใส่วันที่หรือคลิกปุ่มตัวเลือกวันที่จากนั้นกด enter ค่าที่คุณใส่จะต้องตรงกับค่าในคอลัมน์ที่คุณระบุไว้ในขั้นตอนที่15 เมื่อต้องการ redisplay ค่าทั้งหมดใน Web Part สำหรับมุมมองรายการคุณต้องล้างวันที่จากกล่องข้อความแล้วกด ENTER
หมายเหตุ: ผู้ใช้จำเป็นต้องใส่วันที่ในรูปแบบวันที่แบบสั้นสำหรับการตั้งค่าภูมิภาคปัจจุบันที่ใช้โดยไซต์ SharePoint รูปแบบวันที่แบบสั้นอาจแตกต่างกันออกไปขึ้นอยู่กับการตั้งค่าภูมิภาคของคอมพิวเตอร์หรือไซต์ของคุณ ตัวอย่างเช่นสำหรับภาษาอังกฤษ (สหรัฐอเมริกา) ใช้ mm/dd/ปปปปและภาษาฝรั่งเศส (ฝรั่งเศส) ใช้วว/ดด/ปปปป นอกจากนี้ผู้ใช้ยังสามารถใช้ตัวใช้เลือกวันที่เพื่อให้แน่ใจว่ารายการวันที่ถูกต้อง
เชื่อมต่อ Web Part ตัวกรองตัวเลือกลงใน Web Part สำหรับมุมมองรายการสำหรับ SharePoint ๒๐๑๐
หมายเหตุ: กระบวนการต่อไปนี้จะถือว่าคุณได้สร้างหน้าบนไซต์ทีม คำสั่งและคำแนะนำอาจแตกต่างกันบนไซต์อื่น
เมื่อต้องการแก้ไขหน้าที่คุณต้องเป็นสมาชิกของกลุ่มสมาชิก SharePoint สำหรับไซต์นั้น
-
จากหน้า ใน Ribbon ให้คลิกแท็บ หน้า แล้วคลิกคำสั่ง แก้ไข
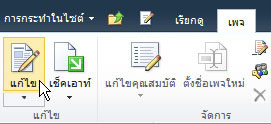
หมายเหตุ: ถ้าคำสั่ง แก้ไข ถูกปิดใช้งาน คุณอาจไม่มีสิทธิ์แก้ไขหน้านั้น โปรดติดต่อผู้ดูแลระบบของคุณ
-
คลิกที่หน้าที่คุณต้องการแทรก Web Part ตัวกรองตัวเลือกและ Web Part สำหรับมุมมองรายการ
-
ใน ribbon ให้คลิกแท็บแทรกแล้วคลิกWeb Part
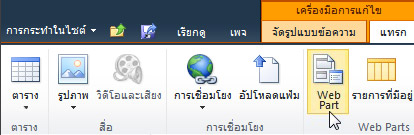
-
ภายใต้ประเภทให้คลิกรายการและไลบรารีภายใต้Web Partให้คลิก web part สำหรับมุมมองรายการที่คุณต้องการแล้วคลิกเพิ่ม Web Part ใหม่จะปรากฏบนหน้า
-
คลิกลูกศรลงของ Web Part สำหรับ Web Part สำหรับมุมมองรายการแล้วชี้ไปที่ปรับเปลี่ยน Web part ที่แชร์
-
ในบานหน้าต่างเครื่องมือ Web Part ให้แก้ไขคุณสมบัติ Web Part แบบกำหนดเองโดยการทำดังต่อไปนี้:
-
เมื่อต้องการเปลี่ยนมุมมองเริ่มต้นของรายการให้เลือกมุมมองอื่นจากกล่องรายการมุมมองที่เลือก ตัวอย่างเช่นคุณอาจต้องการกรองเรียงลำดับหรือจัดกลุ่มข้อมูลเป็นวิธีที่แตกต่างกันหรือแสดงคอลัมน์ที่แตกต่างกัน อีกวิธีหนึ่งคือคลิกแก้ไขมุมมองปัจจุบันเพื่อแก้ไขมุมมองปัจจุบันของรายการ
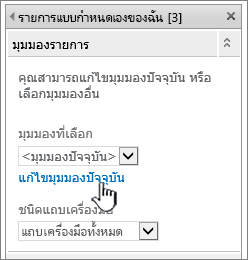
หมายเหตุ: เมื่อใดก็ตามที่คุณเลือกหรือแก้ไขมุมมองรายการ สำเนาของการออกแบบรายการจะถูกสร้างขึ้นจากการออกแบบรายการของไซต์ดั้งเดิม และถูกบันทึกไปกับ Web Part สำหรับมุมมองรายการ อย่างไรก็ตาม ข้อมูลรายการยังคงเหมือนเดิม
โปรดระวังเมื่อคุณสลับจากมุมมองปัจจุบันไปเป็นมุมมองอื่น คุณอาจลบการเปลี่ยนแปลงที่คุณทำในมุมมองปัจจุบันและอาจปิดใช้งานการเชื่อมต่อ Web Part ที่ขึ้นอยู่กับคอลัมน์ต่างๆ ในมุมมองปัจจุบัน คุณจะได้รับการพร้อมท์ให้ยืนยันเมื่อคุณต้องการสลับมุมมอง
-
เมื่อต้องการเปลี่ยนแถบเครื่องมือภายใต้ชนิดแถบเครื่องมือให้เลือกแถบเครื่องมือทั้งหมดแถบเครื่องมือสรุปหรือไม่มีแถบเครื่องมือจากกล่องรายการ
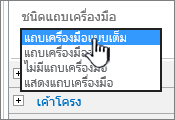
-
-
ที่ด้านล่างของบานหน้าต่างเครื่องมือ ให้คลิก ตกลง
-
ภายใต้ประเภทให้คลิกตัวกรองภายใต้Web Partให้คลิกตัวกรองตัวเลือกแล้วคลิกเพิ่ม Web Part ตัวกรองตัวเลือกใหม่จะปรากฏบนหน้า
-
เมื่อต้องการกำหนดค่า Web Part ให้เลือกทำอย่างใดอย่างหนึ่งต่อไปนี้:
-
ใน Web Part ให้คลิกเปิดบานหน้าต่างเครื่องมือ
-
ชี้ไปที่ Web Part แล้วคลิกลูกศรลงแล้วคลิกแก้ไข Web Part บานหน้าต่างเครื่องมือการกำหนดค่าจะปรากฏขึ้น
-
ในบานหน้าต่างเครื่องมือให้พิมพ์ชื่อในกล่องชื่อตัวกรองเพื่อระบุ Web Part
เคล็ดลับ: นอกจากนี้คุณยังสามารถใช้ชื่อเป็นป้ายชื่อหรือคำสั่งสั้นๆสำหรับผู้ใช้ได้ ตัวอย่างเช่นคุณสามารถใช้ตัวกรองรายงานโดย:เป็นป้ายชื่อเพื่อแจ้งให้ผู้ใช้ทราบว่าพวกเขาสามารถกรองมุมมองของรายการรายงานได้
-
ใส่รายการค่าและคำอธิบายเพิ่มเติมที่คุณต้องการให้ผู้ใช้สามารถเลือกได้จากกล่องโต้ตอบเลือกตัวกรองค่า (s) ที่ปรากฏขึ้นเมื่อผู้ใช้คลิกปุ่มตัวกรอง ตัวอย่างเช่นถ้าคุณมีรายการของลูกค้าที่มีคอลัมน์สถานะคุณสามารถใส่มาตรฐานที่คุณต้องการและ Elite เป็นรายการค่าแต่ละค่าบนบรรทัดแยกต่างหาก ค่าเหล่านี้จะถูกใช้เพื่อให้ตรงกับค่าที่ปรากฏในคอลัมน์สถานะของ Web Part สำหรับมุมมองรายการเมื่อผู้ใช้ป้อนค่าแล้วกด ENTER
สำหรับแต่ละค่าในแต่ละบรรทัดคุณยังสามารถเพิ่มคำอธิบายเพิ่มเติมที่ปรากฏในกล่องโต้ตอบเลือกตัวกรองค่า (s)แทนค่าได้เมื่อผู้ใช้กรองข้อมูล ตัวอย่างเช่น:
มาตรฐาน ลูกค้าทั่วไปที่มีการจัดอันดับเครดิตเฉลี่ย
แข่ง ลูกค้าทั่วไปที่มีการจัดอันดับเครดิตสูง
ยอด ลูกค้าปริมาณสูงที่มีการจัดอันดับเครดิตสูง
หมายเหตุ: รายการตัวเลือกจะต้องมีตัวเลือกอย่างน้อยหนึ่งตัวเลือกและต้องไม่ซ้ำกัน ใช่ค่าหรือคำอธิบายอาจเกินความยาวของอักขระ๒๕๕ จำนวนสูงสุดของตัวเลือกคือ๑๐๐๐
-
-
อีกวิธีหนึ่งคือในส่วนตัวเลือกตัวกรองขั้นสูงให้เลือกทำอย่างน้อยหนึ่งอย่างต่อไปนี้:
-
ในกล่องข้อความที่มีความกว้างของตัวควบคุมเป็นพิกเซลให้ใส่ตัวเลขที่ระบุความกว้างของกล่องข้อความเป็นจำนวนพิกเซลหรือค่าว่างหรือ "0" เพื่อปรับขนาดกล่องข้อความโดยอัตโนมัติ เนื่องจากค่าที่ใส่โดยผู้ใช้จะปรากฏในกล่องข้อความนี้คุณอาจต้องการทำให้ความกว้างพอสำหรับค่าที่เป็นไปได้มากที่สุด
-
เมื่อต้องการแสดงข้อความที่เตือนผู้ใช้เพื่อให้ตัวเลือกในการกรองข้อมูลให้เลือกกล่องกาเครื่องหมายจำเป็นต้องให้ผู้ใช้เลือกค่า
-
เมื่อต้องการใส่ค่าเริ่มต้นในกล่องข้อความ Web Part ตัวกรองตัวเลือกให้ใส่ค่าเริ่มต้นในกล่องค่าเริ่มต้น จากนั้นค่าเริ่มต้นนี้จะถูกใช้เพื่อแสดงรายการค่าเริ่มต้นใน Web Part สำหรับมุมมองรายการเมื่อหน้าปรากฏขึ้นก่อน
-
เมื่อต้องการเปิดใช้งานให้ผู้ใช้สามารถกรองค่า null ให้เลือก "(ว่าง)" ค่า ตัวอย่างเช่นผู้ใช้อาจต้องการดูลูกค้าทั้งหมดที่ไม่มีสถานะถูกกำหนดไว้
-
เมื่อต้องการเปิดใช้งานการล้างตัวกรองเพื่อให้ผู้ใช้สามารถเห็นค่าทั้งหมดใน Web Part สำหรับมุมมองรายการให้เลือกอนุญาตให้มีการเลือกหลายรายการ ในกรณีนี้กล่องโต้ตอบเลือกตัวกรองค่า (s)จะแสดงกล่องกาเครื่องหมายแทนที่จะเป็นปุ่มเรดิโอ
หมายเหตุ: คุณไม่สามารถใช้ฟีเจอร์นี้เพื่อแสดงผลลัพธ์ที่ถูกกรองของการเลือกอย่างน้อยสองรายการได้เนื่องจาก Web Part สำหรับมุมมองรายการไม่สนับสนุนการเลือกหลายรายการ ถ้าผู้ใช้เลือกการเลือกหลายรายการเฉพาะการเลือกแรกเท่านั้นที่จะถูกใช้
-
-
เมื่อต้องการบันทึกการเปลี่ยนแปลงของคุณที่ด้านล่างของบานหน้าต่างเครื่องมือให้คลิกตกลง
-
เมื่อต้องการเชื่อมต่อ Web Part ตัวกรองตัวเลือกให้ชี้ไปที่ Web Part ตัวกรองตัวเลือกคลิกการเชื่อมต่อคลิกส่งค่าตัวกรองแล้วคลิกชื่อของ Web Part สำหรับมุมมองรายการที่คุณต้องการเชื่อมต่อ
หมายเหตุ: ถ้าคุณไม่เห็นการเชื่อมต่อบนเมนูให้คลิกแก้ไข Web Partเพื่อเปิดคุณสมบัติแล้วคลิกลูกศรลงอีกครั้ง คุณสามารถเปิดคุณสมบัติได้ทั้งตัวกรองหรือ web part สำหรับรายการ
-
ในกล่องโต้ตอบเลือกการเชื่อมต่อให้เลือกชนิดเนื้อหาแล้วคลิกกำหนดค่าตั้งชื่อเขตข้อมูลผู้ใช้ให้เป็นคอลัมน์ที่คุณต้องการกรอง Web Part สำหรับมุมมองรายการจากนั้นคลิกเสร็จสิ้น เมื่อคุณกำหนดค่าการเชื่อมต่อเสร็จเรียบร้อยแล้วในแท็บหน้าให้คลิกบันทึก & ปิดเพื่อบันทึกและดูหน้า
เมื่อต้องการเปลี่ยนแปลงผลลัพธ์ใน Web Part สำหรับมุมมองรายการอย่างต่อเนื่องใน Web Part ตัวกรองตัวเลือกให้คลิกตัวกรองคลิกค่าแล้วคลิกตกลง ถ้าคุณเลือกกล่องกาเครื่องหมายอนุญาตให้ใช้หลายคุณสมบัติเพื่อ redisplay ค่าทั้งหมดใน Web Part สำหรับมุมมองรายการคุณต้องล้างกล่องกาเครื่องหมายทั้งหมดในกล่องโต้ตอบเลือกตัวกรองค่าแล้วคลิกตกลง
เชื่อมต่อ Web Part สำหรับตัวกรองผู้ใช้ปัจจุบันเข้ากับ Web Part สำหรับมุมมองรายการสำหรับ SharePoint ๒๐๑๐
หมายเหตุ: กระบวนการต่อไปนี้จะถือว่าคุณกำลังสร้างหน้าบนไซต์ทีม คำสั่งและคำแนะนำอาจแตกต่างกันบนไซต์อื่น
เมื่อต้องการแก้ไขหน้าที่คุณต้องเป็นสมาชิกของกลุ่มสมาชิก SharePoint สำหรับไซต์นั้น
-
จากหน้า ใน Ribbon ให้คลิกแท็บ หน้า แล้วคลิกคำสั่ง แก้ไข
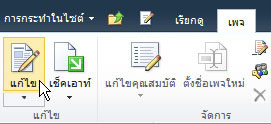
หมายเหตุ: ถ้าคำสั่งแก้ไขถูกปิดใช้งานคุณอาจไม่มีสิทธิ์ในการแก้ไขหน้า ติดต่อผู้ดูแลระบบของคุณ
-
คลิกหน้าที่คุณต้องการแทรก Web Part สำหรับตัวกรองผู้ใช้ปัจจุบันและ Web Part สำหรับมุมมองรายการ
-
ใน ribbon ให้คลิกแท็บแทรกแล้วคลิกWeb Part
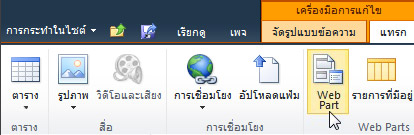
-
ภายใต้ประเภทให้คลิกรายการและไลบรารีภายใต้Web Partให้คลิก web part สำหรับมุมมองรายการที่คุณต้องการแล้วคลิกเพิ่ม Web Part ใหม่จะปรากฏบนหน้า
-
คลิกลูกศรลงของ Web Part สำหรับ Web Part สำหรับมุมมองรายการแล้วชี้ไปที่ปรับเปลี่ยน Web part ที่แชร์
-
ในบานหน้าต่างเครื่องมือ Web Part ให้แก้ไขคุณสมบัติ Web Part แบบกำหนดเองโดยการทำดังต่อไปนี้:
-
เมื่อต้องการเปลี่ยนมุมมองเริ่มต้นของรายการให้เลือกมุมมองอื่นจากกล่องรายการมุมมองที่เลือก ตัวอย่างเช่นคุณอาจต้องการกรองเรียงลำดับหรือจัดกลุ่มข้อมูลเป็นวิธีที่แตกต่างกันหรือแสดงคอลัมน์ที่แตกต่างกัน อีกวิธีหนึ่งคือคลิกแก้ไขมุมมองปัจจุบันเพื่อแก้ไขมุมมองปัจจุบันของรายการ
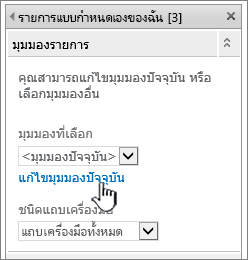
เมื่อใดก็ตามที่คุณเลือกหรือแก้ไขมุมมองรายการ สำเนาของการออกแบบรายการจะถูกสร้างขึ้นจากการออกแบบรายการของไซต์ดั้งเดิม และถูกบันทึกไปกับ Web Part สำหรับมุมมองรายการ อย่างไรก็ตาม ข้อมูลรายการยังคงเหมือนเดิม
โปรดระวังเมื่อคุณสลับจากมุมมองปัจจุบันไปเป็นมุมมองอื่น คุณอาจลบการเปลี่ยนแปลงที่คุณทำในมุมมองปัจจุบันและอาจปิดใช้งานการเชื่อมต่อ Web Part ที่ขึ้นอยู่กับคอลัมน์ต่างๆ ในมุมมองปัจจุบัน คุณจะได้รับการพร้อมท์ให้ยืนยันเมื่อคุณต้องการสลับมุมมอง
-
เมื่อต้องการเปลี่ยนแถบเครื่องมือภายใต้ชนิดแถบเครื่องมือให้เลือกแถบเครื่องมือทั้งหมดแถบเครื่องมือสรุปหรือไม่มีแถบเครื่องมือจากกล่องรายการ
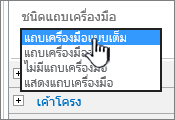
-
-
ที่ด้านล่างของบานหน้าต่างเครื่องมือ ให้คลิก ตกลง
-
ภายใต้ประเภทให้คลิกตัวกรองภายใต้Web Partให้คลิกผู้ใช้ปัจจุบันแล้วคลิกเพิ่ม Web Part ตัวกรองตัวเลือกใหม่จะปรากฏบนหน้า
-
เมื่อต้องการกำหนดค่า Web Part ให้เลือกทำอย่างใดอย่างหนึ่งต่อไปนี้:
-
ใน Web Part ให้คลิกเปิดบานหน้าต่างเครื่องมือ
-
ชี้ไปที่ Web Part แล้วคลิกลูกศรลงแล้วคลิกแก้ไข Web Part บานหน้าต่างเครื่องมือการกำหนดค่าจะปรากฏขึ้น
-
-
ในบานหน้าต่างเครื่องมือให้พิมพ์ชื่อในกล่องชื่อตัวกรองเพื่อระบุ Web Part
นอกจากนี้คุณยังสามารถใช้ชื่อเป็นป้ายชื่อหรือคำสั่งสั้นๆสำหรับผู้ใช้ได้ ตัวอย่างเช่นคุณสามารถใช้ตัวกรองรายงานโดย: เป็นป้ายชื่อเพื่อแจ้งให้ผู้ใช้ทราบว่าพวกเขาสามารถกรองมุมมองของรายการรายงานได้
-
ภายใต้เลือกค่าที่จะให้เลือกทำอย่างใดอย่างหนึ่งต่อไปนี้:
-
เมื่อต้องการกรองตามชื่อผู้ใช้ให้เลือกชื่อผู้ใช้ปัจจุบัน
-
เมื่อต้องการกรองตามค่าอื่นในโปรไฟล์ SharePoint ของผู้ใช้ปัจจุบันให้เลือกค่าโปรไฟล์ sharepoint สำหรับผู้ใช้ปัจจุบันแล้วเลือกรายการจากกล่องรายการ
กล่องรายการจะถูกเติมด้วยรายการของคุณสมบัติส่วนกำหนดค่า SharePoint ทั้งหมดที่มีนโยบายความเป็นส่วนตัวของทุกคน
วิธีง่ายๆในการดูรายการของโปรไฟล์ผู้ใช้ที่ไซต์ของคุณคือการแสดงแท็บข้อมูลบนไซต์ของฉันแล้วแก้ไขรายละเอียด
-
-
อีกวิธีหนึ่งคือในส่วนตัวเลือกตัวกรองขั้นสูงให้เลือกทำอย่างน้อยหนึ่งอย่างต่อไปนี้:
-
เมื่อต้องการเปิดใช้งานผู้ใช้เพื่อกรองค่า null ให้เลือกส่งว่างถ้าไม่มีค่า ตัวอย่างเช่นคุณอาจต้องการดูว่าค่าโปรไฟล์สำหรับผู้ใช้รายนั้นไม่ได้ถูกใส่ในคอลัมน์หรือไม่
-
เมื่อต้องการตัดสินใจว่าจะจัดการกับค่ามากกว่าหนึ่งค่าภายใต้เมื่อจัดการค่าหลายค่าให้เลือกทำอย่างใดอย่างหนึ่งต่อไปนี้เลือกส่งเฉพาะค่าแรกเท่านั้นเมื่อต้องการส่งค่าเพียงหนึ่งค่าโดยใช้การเชื่อมต่อ Web Part ให้เลือกส่งค่าทั้งหมดเพื่อส่งผ่านอย่างน้อยสอง ค่าโดยใช้การเชื่อมต่อ Web Part หรือเลือกรวมเข้าด้วยกันเป็นค่าเดียวและกำหนดเขตด้วยแล้วใส่อักขระอย่างน้อยหนึ่งอักขระในกล่องข้อความเพื่อส่งค่าตัวคั่นอย่างน้อยสองค่าโดยใช้การเชื่อมต่อ Web Part
-
เมื่อต้องการให้คำนำหน้าค่ากับค่าคุณสมบัติ Web Part เพื่อให้แน่ใจว่าตรงกับคอลัมน์ในรายการ SharePoint ให้ใส่ข้อความในกล่องข้อความที่จะแทรกก่อนค่าของกล่องข้อความ
-
เมื่อต้องการผนวกค่าที่จุดสิ้นสุดของค่าคุณสมบัติ Web Part เพื่อให้แน่ใจว่าตรงกับคอลัมน์ในรายการ SharePoint ให้ใส่ข้อความในข้อความที่จะแทรกหลังค่า
-
-
เมื่อต้องการบันทึกการเปลี่ยนแปลงของคุณที่ด้านล่างของบานหน้าต่างเครื่องมือให้คลิกตกลง
-
เมื่อต้องการเชื่อมต่อ Web Part สำหรับตัวกรองผู้ใช้ปัจจุบันให้ชี้ไปที่ Web Part ตัวกรองผู้ใช้ปัจจุบันแล้วคลิกลูกศรลงชี้ไปที่การเชื่อมต่อชี้ไปที่การเชื่อมต่อแล้วชี้ไปที่ส่งค่าตัวกรองจากนั้นคลิกที่ชื่อของ Web Part สำหรับมุมมองรายการที่คุณต้องการเชื่อมต่อ
หมายเหตุ: ถ้าคุณไม่เห็นการเชื่อมต่อบนเมนูให้คลิกแก้ไข Web Partเพื่อเปิดคุณสมบัติแล้วคลิกลูกศรลงอีกครั้ง คุณสามารถเปิดคุณสมบัติได้ทั้งตัวกรองหรือ web part สำหรับรายการ
-
ในกล่องโต้ตอบกำหนดค่าการเชื่อมต่อให้เลือกคอลัมน์ที่คุณต้องการกรองใน Web Part สำหรับมุมมองรายการแล้วคลิกเสร็จสิ้น
-
เมื่อคุณกำหนดค่าการเชื่อมต่อเสร็จเรียบร้อยแล้วในแท็บหน้าให้คลิกบันทึก & ปิดเพื่อบันทึกและดูหน้า
เมื่อต้องการเปลี่ยนแปลงผลลัพธ์ใน Web Part สำหรับมุมมองรายการแบบไดนามิกให้ไปที่หน้า เนื่องจาก Web Part สำหรับตัวกรองผู้ใช้ปัจจุบันจะกรองข้อมูลโดยยึดตามโปรไฟล์ผู้ใช้โดยอัตโนมัติไม่จำเป็นต้องใส่ข้อมูลของผู้ใช้
เชื่อมต่อ Web Part สำหรับตัวกรองรายการกับ Web Part สำหรับมุมมองรายการสำหรับ SharePoint ๒๐๑๐
หมายเหตุ: กระบวนการต่อไปนี้จะถือว่าคุณกำลังสร้างหน้าบนไซต์ทีม คำสั่งและคำแนะนำอาจแตกต่างกันบนไซต์อื่น
เมื่อต้องการแก้ไขหน้าที่คุณต้องเป็นสมาชิกของกลุ่มสมาชิก SharePoint สำหรับไซต์นั้น
-
จากหน้าใน ribbon ให้คลิกแท็บหน้าแล้วคลิกคำสั่งแก้ไข
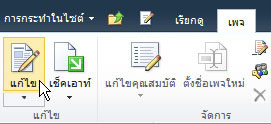
หมายเหตุ: ถ้าคำสั่งแก้ไขถูกปิดใช้งานคุณอาจไม่มีสิทธิ์ในการแก้ไขหน้า ติดต่อผู้ดูแลระบบของคุณ
-
คลิกหน้าที่คุณต้องการแทรก Web Part สำหรับตัวกรองรายการ SharePoint และ Web Part สำหรับมุมมองรายการ
-
ใน ribbon ให้คลิกแท็บแทรกแล้วคลิกWeb Part
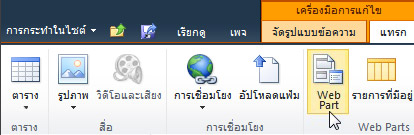
-
ภายใต้ประเภทให้คลิกรายการและไลบรารีภายใต้Web Partให้คลิก web part สำหรับมุมมองรายการที่คุณต้องการแล้วคลิกเพิ่ม Web Part ใหม่จะปรากฏบนหน้า
-
คลิกลูกศรลงของ Web Part สำหรับ Web Part สำหรับมุมมองรายการแล้วชี้ไปที่ปรับเปลี่ยน Web part ที่แชร์
-
ในบานหน้าต่างเครื่องมือ Web Part ให้แก้ไขคุณสมบัติ Web Part แบบกำหนดเองโดยการทำดังต่อไปนี้:
-
เมื่อต้องการเปลี่ยนมุมมองเริ่มต้นของรายการให้เลือกมุมมองอื่นจากกล่องรายการมุมมองที่เลือก ตัวอย่างเช่นคุณอาจต้องการกรองเรียงลำดับหรือจัดกลุ่มข้อมูลเป็นวิธีที่แตกต่างกันหรือแสดงคอลัมน์ที่แตกต่างกัน อีกวิธีหนึ่งคือคลิกแก้ไขมุมมองปัจจุบันเพื่อแก้ไขมุมมองปัจจุบันของรายการ
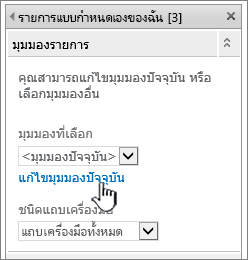
เมื่อใดก็ตามที่คุณเลือกหรือแก้ไขมุมมองรายการ สำเนาของการออกแบบรายการจะถูกสร้างขึ้นจากการออกแบบรายการของไซต์ดั้งเดิม และถูกบันทึกไปกับ Web Part สำหรับมุมมองรายการ อย่างไรก็ตาม ข้อมูลรายการยังคงเหมือนเดิม
โปรดระวังเมื่อคุณสลับจากมุมมองปัจจุบันไปเป็นมุมมองอื่น คุณอาจลบการเปลี่ยนแปลงที่คุณทำในมุมมองปัจจุบันและอาจปิดใช้งานการเชื่อมต่อ Web Part ที่ขึ้นอยู่กับคอลัมน์ต่างๆ ในมุมมองปัจจุบัน คุณจะได้รับการพร้อมท์ให้ยืนยันเมื่อคุณต้องการสลับมุมมอง
-
เมื่อต้องการเปลี่ยนแถบเครื่องมือภายใต้ชนิดแถบเครื่องมือให้เลือกแถบเครื่องมือทั้งหมดแถบเครื่องมือสรุปหรือไม่มีแถบเครื่องมือจากกล่องรายการ
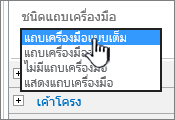
-
-
ที่ด้านล่างของบานหน้าต่างเครื่องมือ ให้คลิก ตกลง
-
ภายใต้ประเภทให้คลิกตัวกรองภายใต้Web Partให้คลิกตัวกรองรายการ SharePointแล้วคลิกเพิ่ม Web Part ใหม่จะปรากฏบนหน้า
-
เมื่อต้องการกำหนดค่า Web Part ให้เลือกทำอย่างใดอย่างหนึ่งต่อไปนี้:
-
ใน Web Part ให้คลิกเปิดบานหน้าต่างเครื่องมือ
-
ชี้ไปที่ Web Part แล้วคลิกลูกศรลงแล้วคลิกแก้ไข Web Part บานหน้าต่างเครื่องมือการกำหนดค่าจะปรากฏขึ้น
-
-
ในบานหน้าต่างเครื่องมือให้พิมพ์ชื่อในกล่องชื่อตัวกรองเพื่อระบุ Web Part
นอกจากนี้คุณยังสามารถใช้ชื่อเป็นป้ายชื่อหรือคำสั่งสั้นๆสำหรับผู้ใช้ได้ ตัวอย่างเช่นคุณสามารถใช้ตัวกรองรายงานโดย:เป็นป้ายชื่อเพื่อแจ้งให้ผู้ใช้ทราบว่าพวกเขาสามารถกรองมุมมองของรายการรายงานได้
-
เมื่อต้องการระบุรายการ SharePoint ให้ใส่ URL ของรายการในกล่องรายการหรือคลิกเรียกดูที่อยู่ถัดจากกล่องข้อความและค้นหารายการที่คุณต้องการ
-
หรือเมื่อต้องการเลือกมุมมองรายการที่แตกต่างกันให้เลือกรายการจากกล่องรายการมุมมอง ตัวอย่างเช่นคุณอาจต้องการกรองเรียงลำดับหรือจัดกลุ่มข้อมูลเป็นวิธีที่แตกต่างกันหรือแสดงคอลัมน์ที่แตกต่างกัน
-
เลือกคอลัมน์จากกล่องรายการเขตข้อมูลค่า คอลัมน์ค่าจะแสดงคอลัมน์ที่ได้รับการสนับสนุนทั้งหมดจากรายการ บางคอลัมน์ไม่ได้รับการสนับสนุนเช่นชื่อเรื่องการคำนวณและบรรทัดข้อความหลายบรรทัด
สิ่งสำคัญ: เมื่อคุณทำการเชื่อมต่อระหว่าง Web Part สำหรับตัวกรองรายการ SharePoint และ Web Part สำหรับมุมมองรายการให้ตรวจสอบให้แน่ใจว่าคุณได้เลือกคอลัมน์ที่มีค่าที่ตรงกันกับคุณสมบัติเขตข้อมูลค่า
หมายเหตุ: Web Part สำหรับตัวกรองรายการ SharePoint มีข้อจำกัดของรายการ๑๐๐
-
อีกทางหนึ่งคือเลือกคอลัมน์จากกล่องรายการเขตข้อมูลคำอธิบาย คอลัมน์คำอธิบายถูกใช้เพื่อแสดงค่าอื่นในกล่องโต้ตอบเลือกตัวกรองค่า (s)ซึ่งจะแสดงขึ้นเมื่อผู้ใช้คลิกปุ่มตัวกรอง ตัวอย่างเช่นถ้าคุณมีคอลัมน์หมายเลขเดือนที่ใช้ตัวเลข1แม้ว่า12เป็นค่าเดือนคุณสามารถใช้คอลัมน์ชื่อเดือนเป็นคอลัมน์คำอธิบายเพื่อให้แสดงผลแทนที่จะเป็น1กุมภาพันธ์แทน2และอื่นๆ
-
อีกวิธีหนึ่งคือในส่วนตัวเลือกตัวกรองขั้นสูงให้เลือกทำอย่างน้อยหนึ่งอย่างต่อไปนี้:
-
ในกล่องข้อความที่มีความกว้างของตัวควบคุมเป็นพิกเซลให้ใส่ตัวเลขที่ระบุความกว้างของกล่องข้อความเป็นจำนวนพิกเซลหรือค่าว่างหรือ "0" เพื่อปรับขนาดกล่องข้อความโดยอัตโนมัติ เนื่องจากค่าที่ใส่โดยผู้ใช้จะปรากฏในกล่องข้อความนี้คุณอาจต้องการทำให้ความกว้างพอสำหรับค่าที่เป็นไปได้มากที่สุด
-
เมื่อต้องการแสดงข้อความที่เตือนผู้ใช้เพื่อให้ตัวเลือกในการกรองข้อมูลให้เลือกกล่องกาเครื่องหมายจำเป็นต้องให้ผู้ใช้เลือกค่า
-
เมื่อต้องการใส่ค่าเริ่มต้นในกล่องข้อความ Web Part สำหรับตัวกรองรายการ SharePoint ให้ใส่ค่าเริ่มต้นในกล่องค่าเริ่มต้นค่าที่โดยทั่วไปจะตรงกับค่าใดค่าหนึ่งในคอลัมน์ที่ระบุไว้ในขั้นตอนที่13หรือขั้นตอนที่14 จากนั้นค่าเริ่มต้นนี้จะถูกใช้เพื่อแสดงรายการค่าเริ่มต้นใน Web Part สำหรับมุมมองรายการเมื่อหน้าปรากฏขึ้นก่อน
-
เมื่อต้องการเปิดใช้งานให้ผู้ใช้สามารถกรองค่า null ให้เลือก "(ว่าง)" ค่า ตัวอย่างเช่นผู้ใช้อาจต้องการดูค่าทั้งหมดในคอลัมน์ที่ไม่มีรายการ เมื่อต้องการเปิดใช้งานการล้างตัวกรองเพื่อให้ผู้ใช้สามารถเห็นค่าทั้งหมดใน Web Part สำหรับมุมมองรายการให้เลือกอนุญาตให้มีการเลือกหลายรายการ
หมายเหตุ: กล่องโต้ตอบเลือกตัวกรองค่า (s)จะแสดงกล่องกาเครื่องหมายแทนที่จะเป็นปุ่มเรดิโอ
ผู้ใช้ไม่สามารถใช้ฟีเจอร์นี้เพื่อแสดงผลลัพธ์ที่ถูกกรองของการเลือกอย่างน้อยสองรายการได้เนื่องจาก Web Part สำหรับมุมมองรายการไม่สนับสนุนการเลือกหลายรายการ ถ้าผู้ใช้เลือกการเลือกหลายรายการเฉพาะการเลือกแรกเท่านั้นที่จะถูกใช้
-
-
เมื่อต้องการบันทึกการเปลี่ยนแปลงของคุณที่ด้านล่างของบานหน้าต่างเครื่องมือให้คลิกตกลง
-
เมื่อต้องการเชื่อมต่อ Web Part ตัวกรองรายการ SharePoint ให้ชี้ไปที่ Web Part ตัวกรองรายการ SharePoint แล้วคลิกลูกศรลงชี้ไปที่การเชื่อมต่อชี้ไปที่การเชื่อมต่อชี้ไปที่การเชื่อมต่อชี้ไปที่การส่งค่าตัวกรองแล้วคลิกชื่อของ Web Part สำหรับมุมมองรายการที่คุณต้องการเชื่อมต่อ
หมายเหตุ: ถ้าคุณไม่เห็นการเชื่อมต่อบนเมนูให้คลิกแก้ไข Web Partเพื่อเปิดคุณสมบัติแล้วคลิกลูกศรลงอีกครั้ง คุณสามารถเปิดคุณสมบัติได้ทั้งตัวกรองหรือ web part สำหรับรายการ
-
ในกล่องโต้ตอบกำหนดค่าการเชื่อมต่อให้เลือกคอลัมน์ที่คุณต้องการกรองใน Web Part สำหรับมุมมองรายการแล้วคลิกเสร็จสิ้น
-
เมื่อคุณกำหนดค่าการเชื่อมต่อเสร็จเรียบร้อยแล้วในแท็บหน้าให้คลิกบันทึก & ปิดเพื่อบันทึกและดูหน้า
เมื่อต้องการเปลี่ยนแปลงผลลัพธ์ใน Web Part สำหรับมุมมองรายการแบบไดนามิกใน Web Part สำหรับตัวกรองรายการ SharePoint ให้คลิกตัวกรองคลิกค่าแล้วคลิกตกลง ถ้าคุณเลือกกล่องกาเครื่องหมายอนุญาตให้ใช้หลายคุณสมบัติเพื่อ redisplay ค่าทั้งหมดใน Web Part สำหรับมุมมองรายการคุณต้องล้างกล่องกาเครื่องหมายทั้งหมดแล้วคลิกตกลง
เชื่อมต่อ Web Part ตัวกรองข้อความเข้ากับ Web Part สำหรับมุมมองรายการสำหรับ SharePoint ๒๐๐๗
หมายเหตุ: กระบวนการต่อไปนี้จะถือว่าคุณกำลังสร้างหน้าของ Web Part บนไซต์ทีม คำสั่งและคำแนะนำอาจแตกต่างกันบนไซต์อื่น
เมื่อต้องการแก้ไขหน้าที่คุณต้องเป็นสมาชิกของกลุ่มสมาชิก SharePoint สำหรับไซต์นั้น
เตรียมหน้าของ Web Part
-
เลือกทำอย่างใดอย่างหนึ่งต่อไปนี้
-
เมื่อต้องการสร้างหน้าของ Web Part บน

สำหรับข้อมูลเพิ่มเติมให้ดูที่บทนำสู่การกำหนดหน้าเองโดยใช้ Web part
-
เมื่อต้องการแก้ไขหน้าของ Web Part ให้คลิกการกระทำในไซต์

หน้าของ Web Part จะแสดงอยู่ในโหมดแก้ไข
-
-
ในโซน Web Part ที่คุณต้องการเพิ่ม Web Part ให้คลิกเพิ่ม Web part
กล่องโต้ตอบเพิ่ม Web partจะปรากฏขึ้น
-
เพิ่ม Web Part สำหรับตัวกรองข้อความและ Web Part สำหรับมุมมองรายการไปยังหน้าของ Web Part
สำหรับข้อมูลเพิ่มเติมเกี่ยวกับวิธีการเพิ่ม Web Part ลงในหน้าให้ดูที่เพิ่มหรือเอา Web part ออก
กำหนด Web Part สำหรับตัวกรองข้อความเอง:
ใน Web Part ตัวกรองข้อความให้คลิกลิงก์เปิดบานหน้าต่างเครื่องมือ
Web Part สำหรับตัวกรองข้อความเข้าสู่โหมดแก้ไขและบานหน้าต่างเครื่องมือของ Web Part จะปรากฏขึ้น
-
แก้ไขคุณสมบัติของ Web Part แบบกำหนดเองโดยการทำดังต่อไปนี้:
-
ใส่ชื่อในกล่องชื่อตัวกรองเพื่อระบุ Web Part
นอกจากนี้คุณยังสามารถใช้ชื่อเป็นป้ายชื่อหรือคำสั่งสั้นๆสำหรับผู้ใช้ได้ ตัวอย่างเช่นคุณสามารถใช้ตัวกรองรายงานโดย:เป็นป้ายชื่อเพื่อแจ้งให้ผู้ใช้ทราบว่าพวกเขาสามารถกรองมุมมองของรายการรายงานได้
-
อีกวิธีหนึ่งคือในส่วนตัวเลือกตัวกรองขั้นสูงให้เลือกทำอย่างน้อยหนึ่งอย่างต่อไปนี้:
-
เมื่อต้องการจำกัดจำนวนอักขระให้ใส่ตัวเลขในกล่องข้อความอักขระจำนวนสูงสุด ความยาวสูงสุดของค่าข้อความคืออักขระ๒๕๕
-
เมื่อต้องการใส่ค่าเริ่มต้นในกล่องข้อความ Web Part ตัวกรองข้อความให้ใส่ค่าเริ่มต้นในกล่องค่าเริ่มต้น จากนั้นค่าเริ่มต้นนี้จะถูกใช้เพื่อแสดงรายการค่าเริ่มต้นใน Web Part สำหรับมุมมองรายการเมื่อหน้าของ Web Part ปรากฏเป็นอันดับแรก
-
เมื่อต้องการแสดงข้อความที่เตือนผู้ใช้เพื่อให้ตัวเลือกในการกรองข้อมูลให้เลือกกล่องกาเครื่องหมายจำเป็นต้องให้ผู้ใช้เลือกค่า
-
ในกล่องข้อความที่มีความกว้างของตัวควบคุมเป็นพิกเซลให้ใส่ตัวเลขที่ระบุความกว้างของกล่องข้อความเป็นจำนวนพิกเซลหรือค่าว่างหรือ "0" เพื่อปรับขนาดกล่องข้อความโดยอัตโนมัติ เนื่องจากค่าที่ใส่โดยผู้ใช้จะปรากฏในกล่องข้อความนี้คุณอาจต้องการทำให้ความกว้างพอสำหรับค่าที่เป็นไปได้มากที่สุด
-
-
เมื่อต้องการบันทึกการเปลี่ยนแปลงให้คลิกตกลงที่ด้านล่างของบานหน้าต่างเครื่องมือ Web Part
กำหนด Web Part สำหรับมุมมองรายการเอง:
-
คลิกที่เมนู Web Part

Web Part สำหรับมุมมองรายการเข้าสู่โหมดแก้ไขและบานหน้าต่างเครื่องมือของ Web Part จะปรากฏขึ้น
-
แก้ไขคุณสมบัติของ Web Part แบบกำหนดเองโดยการทำดังต่อไปนี้:
-
เมื่อต้องการเปลี่ยนมุมมองเริ่มต้นของรายการให้เลือกมุมมองอื่นจากกล่องรายการมุมมองที่เลือก ตัวอย่างเช่นคุณอาจต้องการกรองเรียงลำดับหรือจัดกลุ่มข้อมูลเป็นวิธีที่แตกต่างกันหรือแสดงคอลัมน์ที่แตกต่างกัน
อีกวิธีหนึ่งคือคลิกแก้ไขมุมมองปัจจุบันเพื่อแก้ไขมุมมองปัจจุบันของรายการ
หมายเหตุ: เมื่อใดก็ตามที่คุณเลือกหรือแก้ไขมุมมองรายการ สำเนาของการออกแบบรายการจะถูกสร้างขึ้นจากการออกแบบรายการของไซต์ดั้งเดิม และถูกบันทึกไปกับ Web Part สำหรับมุมมองรายการ อย่างไรก็ตาม ข้อมูลรายการยังคงเหมือนเดิม
โปรดระวังเมื่อคุณสลับจากมุมมองปัจจุบันไปเป็นมุมมองอื่น คุณอาจลบการเปลี่ยนแปลงที่คุณทำในมุมมองปัจจุบันและอาจปิดใช้งานการเชื่อมต่อ Web Part ที่ขึ้นอยู่กับคอลัมน์ต่างๆ ในมุมมองปัจจุบัน คุณจะได้รับการพร้อมท์ให้ยืนยันเมื่อคุณต้องการสลับมุมมอง
-
เมื่อต้องการเปลี่ยนแถบเครื่องมือภายใต้ชนิดแถบเครื่องมือให้เลือกแถบเครื่องมือทั้งหมดแถบเครื่องมือสรุปหรือไม่มีแถบเครื่องมือจากกล่องรายการ
-
-
เมื่อต้องการบันทึกการเปลี่ยนแปลงของคุณให้คลิกตกลงที่ด้านล่างของบานหน้าต่างเครื่องมือ Web Part
เชื่อมต่อ Web Part ทั้งสองและตรวจสอบผลลัพธ์ดังนี้
-
คลิกที่เมนู Web Part

-
หมายเหตุ: ถ้าคุณไม่เห็นการเชื่อมต่อบนเมนูให้คลิกปรับเปลี่ยน Web Part ที่ใช้ร่วมกันเพื่อเปิดคุณสมบัติแล้วคลิกลูกศรลงอีกครั้ง คุณสามารถเปิดคุณสมบัติได้ทั้งตัวกรองหรือ web part สำหรับรายการ
ในกล่องโต้ตอบกำหนดค่าการเชื่อมต่อให้เลือกคอลัมน์ที่คุณต้องการกรองใน Web Part สำหรับมุมมองรายการแล้วคลิกเสร็จสิ้น
-
เมื่อต้องการออกจากโหมดแก้ไขและดูหน้าที่ด้านบนของหน้า Web Part ภายใต้เมนูการกระทำในไซต์

-
เมื่อต้องการเปลี่ยนผลลัพธ์แบบไดนามิกที่ปรากฏใน Web Part สำหรับมุมมองรายการให้ใส่ข้อความบางข้อความในกล่องข้อความสำหรับ Web Part สำหรับตัวกรองข้อความ ตรวจสอบให้แน่ใจว่าข้อความตรงกับค่าในคอลัมน์ใน Web Part สำหรับมุมมองรายการที่คุณระบุไว้ในการเชื่อมต่อที่คุณได้ทำไว้ในขั้นตอนที่10 หลังจากที่คุณใส่ข้อความแล้วให้กด ENTER เพื่อดูผลลัพธ์
หมายเหตุ: Web Part สำหรับตัวกรองข้อความไม่รู้จักอักขระตัวแทน ถ้าผู้ใช้ใส่อักขระตัวแทนเช่นเครื่องหมายดอกจัน (*) หรือเครื่องหมายเปอร์เซ็นต์ (%) อักขระจะถูกตีความเป็นอักขระสัญพจน์
เมื่อต้องการ redisplay ค่าทั้งหมดใน Web Part สำหรับมุมมองรายการผู้ใช้จะต้องล้างข้อมูลในกล่องข้อความแล้วกด ENTER
-
-
เชื่อมต่อ Web Part ตัวกรองวันที่ลงใน Web Part สำหรับมุมมองรายการสำหรับ SharePoint ๒๐๐๗
หมายเหตุ: กระบวนการต่อไปนี้จะถือว่าคุณกำลังสร้างหน้าของ Web Part บนไซต์ทีม คำสั่งและคำแนะนำอาจแตกต่างกันบนไซต์อื่น
เมื่อต้องการแก้ไขหน้าที่คุณต้องเป็นสมาชิกของกลุ่มสมาชิก SharePoint สำหรับไซต์นั้น
เตรียมหน้าของ Web Part:
-
เลือกทำอย่างใดอย่างหนึ่งต่อไปนี้
-
เมื่อต้องการสร้างหน้าของ Web Part บน

สำหรับข้อมูลเพิ่มเติมให้ดูที่บทนำสู่การกำหนดหน้าเองโดยใช้ Web part
-
เมื่อต้องการแก้ไขหน้าของ Web Part ให้คลิกการกระทำในไซต์

หน้าของ Web Part จะแสดงอยู่ในโหมดแก้ไข
-
-
ในโซน Web Part ที่คุณต้องการเพิ่ม Web Part ให้คลิกเพิ่ม Web part
กล่องโต้ตอบเพิ่ม Web partจะปรากฏขึ้น
-
เพิ่ม Web Part สำหรับตัวกรองวันที่และ Web Part สำหรับมุมมองรายการไปยังหน้าของ Web Part
สำหรับข้อมูลเพิ่มเติมเกี่ยวกับวิธีการเพิ่ม Web Part ลงในหน้าให้ดูที่เพิ่มหรือเอา Web part ออก
กำหนด Web Part สำหรับตัวกรองวันที่เอง:
-
ใน Web Part ตัวกรองวันที่ให้คลิกลิงก์เปิดบานหน้าต่างเครื่องมือ
Web Part สำหรับตัวกรองวันที่เข้าสู่โหมดแก้ไขและบานหน้าต่างเครื่องมือของ Web Part จะปรากฏขึ้น
-
แก้ไขคุณสมบัติของ Web Part แบบกำหนดเองโดยการทำดังต่อไปนี้:
-
ใส่ชื่อในกล่องชื่อตัวกรองเพื่อระบุ Web Part
นอกจากนี้คุณยังสามารถใช้ชื่อเป็นป้ายชื่อหรือคำสั่งสั้นๆให้กับผู้ใช้ได้ ตัวอย่างเช่นคุณสามารถใช้ตัวกรองรายงานโดย:เป็นป้ายชื่อเพื่อแจ้งให้ผู้ใช้ทราบว่าพวกเขาสามารถกรองมุมมองของรายการรายงานได้
-
เมื่อต้องการใส่ค่าเริ่มต้นในกล่องข้อความ Web Part ตัวกรองวันที่ให้เลือกค่าเริ่มต้นแล้วเลือกทำอย่างใดอย่างหนึ่งต่อไปนี้:
-
เลือกวันที่ที่ระบุจากนั้นใส่วันที่ที่ระบุ
-
เลือกออฟเซตจากวันนี้แล้วใส่จำนวนวันในกล่องข้อความวัน ค่าสูงสุดคือ๙๙๙
จากนั้นค่าเริ่มต้นนี้จะถูกใช้เพื่อแสดงรายการค่าเริ่มต้นใน Web Part สำหรับมุมมองรายการเมื่อหน้าของ Web Part แสดงเป็นอันดับแรก
-
-
อีกวิธีหนึ่งคือในส่วนตัวเลือกตัวกรองขั้นสูงเพื่อแสดงข้อความที่เตือนผู้ใช้เพื่อให้ตัวเลือกในการกรองข้อมูลให้เลือกกล่องกาเครื่องหมายจำเป็นต้องมีผู้ใช้ในการเลือกค่า
-
เมื่อต้องการบันทึกการเปลี่ยนแปลงให้คลิกตกลงที่ด้านล่างของบานหน้าต่างเครื่องมือ Web Part
กำหนด Web Part สำหรับมุมมองรายการเอง:
-
คลิกที่เมนู Web Part

Web Part สำหรับมุมมองรายการเข้าสู่โหมดแก้ไขและบานหน้าต่างเครื่องมือของ Web Part จะปรากฏขึ้น
-
แก้ไขคุณสมบัติของ Web Part แบบกำหนดเองโดยการทำดังต่อไปนี้:
-
เมื่อต้องการเปลี่ยนรายการเริ่มต้นให้เลือกมุมมองอื่นจากกล่องรายการมุมมองที่เลือก ตัวอย่างเช่นคุณอาจต้องการกรองเรียงลำดับหรือจัดกลุ่มข้อมูลเป็นวิธีที่แตกต่างกันหรือแสดงคอลัมน์ที่แตกต่างกัน
อีกวิธีหนึ่งคือคลิกแก้ไขมุมมองปัจจุบันเพื่อแก้ไขมุมมองปัจจุบัน
หมายเหตุ: เมื่อใดก็ตามที่คุณเลือกหรือแก้ไขมุมมองรายการ สำเนาของการออกแบบรายการจะถูกสร้างขึ้นจากการออกแบบรายการของไซต์ดั้งเดิม และถูกบันทึกไปกับ Web Part สำหรับมุมมองรายการ อย่างไรก็ตาม ข้อมูลรายการยังคงเหมือนเดิม
โปรดระวังเมื่อคุณสลับจากมุมมองปัจจุบันไปเป็นมุมมองอื่น คุณอาจลบการเปลี่ยนแปลงที่คุณทำในมุมมองปัจจุบันและอาจปิดใช้งานการเชื่อมต่อ Web Part ที่ขึ้นอยู่กับคอลัมน์ต่างๆ ในมุมมองปัจจุบัน คุณจะได้รับการพร้อมท์ให้ยืนยันเมื่อคุณต้องการสลับมุมมอง
-
เมื่อต้องการเปลี่ยนแถบเครื่องมือภายใต้ชนิดแถบเครื่องมือให้เลือกแถบเครื่องมือทั้งหมดแถบเครื่องมือสรุปหรือไม่มีแถบเครื่องมือจากกล่องรายการ
-
-
เมื่อต้องการบันทึกการเปลี่ยนแปลงให้คลิกตกลงที่ด้านล่างของบานหน้าต่างเครื่องมือ Web Part
เชื่อมต่อ Web Part ทั้งสองและตรวจสอบผลลัพธ์ดังนี้
-
คลิกที่เมนู Web Part

หมายเหตุ: ถ้าคุณไม่เห็นการเชื่อมต่อบนเมนูให้คลิกปรับเปลี่ยน Web Part ที่ใช้ร่วมกันเพื่อเปิดคุณสมบัติแล้วคลิกลูกศรลงอีกครั้ง คุณสามารถเปิดคุณสมบัติได้ทั้งตัวกรองหรือ web part สำหรับรายการ
-
ในกล่องโต้ตอบกำหนดค่าการเชื่อมต่อให้เลือกคอลัมน์ที่คุณต้องการกรองใน Web Part สำหรับมุมมองรายการแล้วคลิกเสร็จสิ้น
-
เมื่อต้องการออกจากโหมดแก้ไขและดูหน้าที่ด้านบนของหน้า Web Part ภายใต้เมนูการกระทำในไซต์

-
เมื่อต้องการเปลี่ยนผลลัพธ์แบบไดนามิกที่ปรากฏใน Web Part สำหรับมุมมองรายการให้ใส่วันที่หรือคลิกปุ่มตัวเลือกวันที่จากนั้นกด ENTER ค่าที่คุณใส่จะต้องตรงกับค่าในคอลัมน์ใน Web Part สำหรับมุมมองรายการที่คุณระบุไว้ในการเชื่อมต่อที่คุณได้ทำไว้ในขั้นตอนที่10
หมายเหตุ: ผู้ใช้จำเป็นต้องใส่วันที่ในรูปแบบวันที่แบบสั้นสำหรับการตั้งค่าภูมิภาคปัจจุบันที่ใช้โดยไซต์ SharePoint รูปแบบวันที่แบบสั้นอาจแตกต่างกันออกไปขึ้นอยู่กับการตั้งค่าภูมิภาคของคอมพิวเตอร์หรือไซต์เซิร์ฟเวอร์ของคุณ ตัวอย่างเช่นสำหรับภาษาอังกฤษ (สหรัฐอเมริกา) ใช้ mm/dd/ปปปปและภาษาฝรั่งเศส (ฝรั่งเศส) ใช้วว/ดด/ปปปป นอกจากนี้ผู้ใช้ยังสามารถใช้ตัวใช้เลือกวันที่เพื่อให้แน่ใจว่ารายการวันที่ถูกต้อง
เมื่อต้องการ redisplay ค่าทั้งหมดใน Web Part สำหรับมุมมองรายการผู้ใช้จะต้องล้างวันที่จากกล่องข้อความแล้วกด ENTER
-
-
เชื่อมต่อ Web Part ตัวกรองตัวเลือกกับ Web Part สำหรับมุมมองรายการสำหรับ SharePoint ๒๐๐๗
หมายเหตุ: กระบวนการต่อไปนี้จะถือว่าคุณกำลังสร้างหน้าของ Web Part บนไซต์ทีม คำสั่งและคำแนะนำอาจแตกต่างกันบนไซต์อื่น
เมื่อต้องการแก้ไขหน้าที่คุณต้องเป็นสมาชิกของกลุ่มสมาชิก SharePoint สำหรับไซต์นั้น
เตรียมหน้าของ Web Part:
-
เลือกทำอย่างใดอย่างหนึ่งต่อไปนี้
-
เมื่อต้องการสร้างหน้าของ Web Part บน

สำหรับข้อมูลเพิ่มเติมให้ดูที่บทนำสู่การกำหนดหน้าเองโดยใช้ Web part
-
เมื่อต้องการแก้ไขหน้าของ Web Part ให้คลิกการกระทำในไซต์

หน้าของ Web Part จะปรากฏในโหมดแก้ไข
-
-
ในโซน Web Part ที่คุณต้องการเพิ่ม Web Part ให้คลิกเพิ่ม Web part
กล่องโต้ตอบเพิ่ม Web partจะปรากฏขึ้น
-
เพิ่ม Web Part ตัวกรองตัวเลือกและ Web Part สำหรับมุมมองรายการไปยังหน้าของ Web Part
สำหรับข้อมูลเพิ่มเติมเกี่ยวกับวิธีการเพิ่ม Web Part ลงในหน้าให้ดูที่เพิ่มหรือเอา Web part ออก
กำหนด Web Part ตัวกรองตัวเลือกเอง:
-
ใน Web Part ตัวกรองตัวเลือกให้คลิกลิงก์เปิดบานหน้าต่างเครื่องมือ
Web Part ตัวกรองตัวเลือกจะเข้าสู่โหมดแก้ไขและบานหน้าต่างเครื่องมือของ Web Part จะปรากฏขึ้น
-
ทำดังต่อไปนี้:
-
ใส่ชื่อในกล่องชื่อตัวกรองเพื่อระบุ Web Part
นอกจากนี้คุณยังสามารถใช้ชื่อเป็นป้ายชื่อหรือคำสั่งสั้นๆให้กับผู้ใช้ได้ ตัวอย่างเช่นคุณสามารถใช้ตัวกรองรายงานโดย:เป็นป้ายชื่อเพื่อแจ้งให้ผู้ใช้ทราบว่าพวกเขาสามารถกรองมุมมองของรายการรายงานได้
-
ใส่รายการค่าและคำอธิบายเพิ่มเติมที่คุณต้องการให้ผู้ใช้สามารถเลือกได้จากกล่องโต้ตอบเลือกตัวกรองค่า (s)ที่ปรากฏขึ้นเมื่อผู้ใช้คลิกปุ่มตัวกรอง

สำหรับแต่ละค่าในแต่ละบรรทัดคุณยังสามารถเพิ่มคำอธิบายเพิ่มเติมที่ปรากฏในกล่องโต้ตอบเลือกตัวกรองค่า (s)แทนค่าได้เมื่อผู้ใช้กรองข้อมูล ตัวอย่างเช่น:
มาตรฐาน ลูกค้าทั่วไปที่มีอันดับ
เครดิตเฉลี่ยที่ต้องการ ลูกค้าทั่วไปที่มีการจัดอันดับ
ยอดเครดิตสูง ลูกค้าปริมาณสูงที่มีการจัดอันดับเครดิตสูงหมายเหตุ: รายการตัวเลือกจะต้องมีตัวเลือกอย่างน้อยหนึ่งตัวเลือกและต้องไม่ซ้ำกัน ค่าไม่ใช่ค่าหรือคำอธิบายอาจเกินความยาวของอักขระ๒๕๕ จำนวนสูงสุดของตัวเลือกคือ๑๐๐๐
-
อีกวิธีหนึ่งคือในส่วนตัวเลือกตัวกรองขั้นสูงให้เลือกทำอย่างน้อยหนึ่งอย่างต่อไปนี้:
-
ในกล่องข้อความที่มีความกว้างของตัวควบคุมเป็นพิกเซลให้ใส่ตัวเลขที่ระบุความกว้างของกล่องข้อความตัวเลือกเป็นจำนวนพิกเซลหรือค่าว่างหรือ "0" เพื่อปรับขนาดกล่องข้อความโดยอัตโนมัติ เนื่องจากค่าที่ใส่โดยผู้ใช้จะปรากฏในกล่องข้อความนี้คุณอาจต้องการทำให้ความกว้างพอสำหรับค่าที่เป็นไปได้มากที่สุด
-
เมื่อต้องการแสดงข้อความที่เตือนผู้ใช้เพื่อให้ตัวเลือกในการกรองข้อมูลให้เลือกกล่องกาเครื่องหมายจำเป็นต้องให้ผู้ใช้เลือกค่า
-
เมื่อต้องการใส่ค่าเริ่มต้นในกล่องข้อความ Web Part ตัวกรองตัวเลือกให้ใส่ค่าเริ่มต้นในกล่องค่าเริ่มต้นค่าที่โดยทั่วไปจะตรงกับค่าใดค่าหนึ่งที่ใส่ในขั้นตอนที่2ของขั้นตอนที่5 จากนั้นค่าเริ่มต้นนี้จะถูกใช้เพื่อแสดงรายการค่าเริ่มต้นใน Web Part สำหรับมุมมองรายการเมื่อหน้าของ Web Part ปรากฏเป็นอันดับแรก
-
เมื่อต้องการเปิดใช้งานให้ผู้ใช้สามารถกรองค่า null ให้เลือก"(ว่าง)" ค่า ตัวอย่างเช่นผู้ใช้อาจต้องการดูลูกค้าทั้งหมดที่ไม่มีสถานะถูกกำหนดไว้
-
เมื่อต้องการเปิดใช้งานการล้างตัวกรองเพื่อให้ผู้ใช้สามารถเห็นค่าทั้งหมดใน Web Part สำหรับมุมมองรายการให้เลือกอนุญาตให้มีการเลือกหลายรายการ ในกรณีนี้กล่องโต้ตอบเลือกตัวกรองค่า (s)จะแสดงกล่องกาเครื่องหมายแทนที่จะเป็นปุ่มเรดิโอ
หมายเหตุ: คุณไม่สามารถใช้ฟีเจอร์นี้เพื่อแสดงผลลัพธ์ที่ถูกกรองของการเลือกอย่างน้อยสองรายการได้เนื่องจาก Web Part สำหรับมุมมองรายการไม่สนับสนุนการเลือกหลายรายการ ถ้าผู้ใช้เลือกการเลือกหลายรายการเฉพาะการเลือกแรกเท่านั้นที่จะถูกใช้
-
-
เมื่อต้องการบันทึกการเปลี่ยนแปลงให้คลิกตกลงที่ด้านล่างของบานหน้าต่างเครื่องมือ Web Part
กำหนด Web Part สำหรับมุมมองรายการเอง:
-
คลิกที่เมนู Web Part

Web Part สำหรับมุมมองรายการเข้าสู่โหมดแก้ไขและบานหน้าต่างเครื่องมือของ Web Part จะปรากฏขึ้น
-
แก้ไขคุณสมบัติของ Web Part แบบกำหนดเองโดยการทำดังต่อไปนี้:
-
เมื่อต้องการเปลี่ยนรายการเริ่มต้นให้เลือกมุมมองอื่นจากกล่องรายการมุมมองที่เลือก ตัวอย่างเช่นคุณอาจต้องการกรองเรียงลำดับหรือจัดกลุ่มข้อมูลเป็นวิธีที่แตกต่างกันหรือแสดงคอลัมน์ที่แตกต่างกัน
อีกวิธีหนึ่งคือคลิกแก้ไขมุมมองปัจจุบันเพื่อแก้ไขมุมมองปัจจุบัน
หมายเหตุ: เมื่อใดก็ตามที่คุณเลือกหรือแก้ไขมุมมองรายการ สำเนาของการออกแบบรายการจะถูกสร้างขึ้นจากการออกแบบรายการของไซต์ดั้งเดิม และถูกบันทึกไปกับ Web Part สำหรับมุมมองรายการ อย่างไรก็ตาม ข้อมูลรายการยังคงเหมือนเดิม
โปรดระวังเมื่อคุณสลับจากมุมมองปัจจุบันไปเป็นมุมมองอื่น คุณอาจลบการเปลี่ยนแปลงที่คุณทำในมุมมองปัจจุบันและอาจปิดใช้งานการเชื่อมต่อ Web Part ที่ขึ้นอยู่กับคอลัมน์ต่างๆ ในมุมมองปัจจุบัน คุณจะได้รับการพร้อมท์ให้ยืนยันเมื่อคุณต้องการสลับมุมมอง
-
เมื่อต้องการเปลี่ยนแถบเครื่องมือภายใต้ชนิดแถบเครื่องมือให้เลือกแถบเครื่องมือทั้งหมดแถบเครื่องมือสรุปหรือไม่มีแถบเครื่องมือจากกล่องรายการ
-
-
เมื่อต้องการบันทึกการเปลี่ยนแปลงให้คลิกตกลงที่ด้านล่างของบานหน้าต่างเครื่องมือ Web Part
เชื่อมต่อ Web Part ทั้งสองและตรวจสอบผลลัพธ์ดังนี้
-
คลิกที่เมนู Web Part

หมายเหตุ: ถ้าคุณไม่เห็นการเชื่อมต่อบนเมนูให้คลิกปรับเปลี่ยน Web Part ที่ใช้ร่วมกันเพื่อเปิดคุณสมบัติแล้วคลิกลูกศรลงอีกครั้ง คุณสามารถเปิดคุณสมบัติได้ทั้งตัวกรองหรือ web part สำหรับรายการ
-
ในกล่องโต้ตอบกำหนดค่าการเชื่อมต่อให้เลือกคอลัมน์ที่คุณต้องการกรองใน Web Part สำหรับมุมมองรายการแล้วคลิกเสร็จสิ้น
-
เมื่อต้องการออกจากโหมดแก้ไขและดูหน้าที่ด้านบนของหน้า Web Part ภายใต้เมนูการกระทำในไซต์

-
เมื่อต้องการเปลี่ยนแปลงผลลัพธ์ใน Web Part สำหรับมุมมองรายการแบบไดนามิกใน Web Part ตัวกรองตัวเลือกให้คลิกตัวกรอง

ถ้าคุณเลือกกล่องกาเครื่องหมายอนุญาตให้ใช้หลายคุณสมบัติเพื่อ redisplay ค่าทั้งหมดใน Web Part สำหรับมุมมองรายการผู้ใช้จะต้องล้างกล่องกาเครื่องหมายทั้งหมดในกล่องโต้ตอบเลือกตัวกรองค่าแล้วคลิกตกลง
-
-
เชื่อมต่อ Web Part สำหรับตัวกรองผู้ใช้ปัจจุบันเข้ากับ Web Part สำหรับมุมมองรายการสำหรับSharePoint๒๐๐๗
หมายเหตุ: กระบวนการต่อไปนี้จะถือว่าคุณกำลังสร้างหน้าของ Web Part บนไซต์ทีม คำสั่งและคำแนะนำอาจแตกต่างกันบนไซต์อื่น
เมื่อต้องการแก้ไขหน้าที่คุณต้องเป็นสมาชิกของกลุ่มสมาชิก SharePoint สำหรับไซต์นั้น
เตรียมหน้าของ Web Part:
-
เลือกทำอย่างใดอย่างหนึ่งต่อไปนี้
-
เมื่อต้องการสร้างหน้าของ Web Part บน

สำหรับข้อมูลเพิ่มเติมให้ดูที่บทนำสู่การกำหนดหน้าเองโดยใช้ Web part
-
เมื่อต้องการแก้ไขหน้าของ Web Part ให้คลิกการกระทำในไซต์

หน้าของ Web Part จะปรากฏในโหมดแก้ไข
-
-
ในโซน Web Part ที่คุณต้องการเพิ่ม Web Part ให้คลิกเพิ่ม Web part
กล่องโต้ตอบเพิ่ม Web partจะปรากฏขึ้น
-
เพิ่ม Web Part สำหรับตัวกรองผู้ใช้ปัจจุบันและ Web Part สำหรับมุมมองรายการไปยังหน้าของ Web Part
สำหรับข้อมูลเพิ่มเติมเกี่ยวกับวิธีการเพิ่ม Web Part ลงในหน้าให้ดูที่เพิ่มหรือเอา Web part ออก
กำหนด Web Part สำหรับตัวกรองผู้ใช้ปัจจุบันเอง:
-
ใน Web Part สำหรับตัวกรองผู้ใช้ปัจจุบันให้คลิกลิงก์เปิดบานหน้าต่างเครื่องมือ
Web Part สำหรับตัวกรองผู้ใช้ปัจจุบันเข้าสู่โหมดแก้ไขและบานหน้าต่างเครื่องมือของ Web Part จะปรากฏขึ้น
-
แก้ไขคุณสมบัติของ Web Part แบบกำหนดเองโดยการทำดังต่อไปนี้:
-
ใส่ชื่อในกล่องชื่อตัวกรองเพื่อระบุ Web Part
-
ภายใต้เลือกค่าที่จะให้เลือกทำอย่างใดอย่างหนึ่งต่อไปนี้:
-
เมื่อต้องการกรองตามชื่อผู้ใช้ให้เลือกชื่อผู้ใช้ปัจจุบัน
-
เมื่อต้องการกรองตามค่าอื่นในโปรไฟล์ SharePoint ของผู้ใช้ปัจจุบันให้เลือกค่าโปรไฟล์ sharepoint สำหรับผู้ใช้ปัจจุบันแล้วเลือกรายการจากกล่องรายการ
กล่องรายการจะถูกเติมด้วยรายการของคุณสมบัติส่วนกำหนดค่า SharePoint ทั้งหมดที่มีนโยบายความเป็นส่วนตัวของทุกคน
วิธีง่ายๆในการดูรายการของโปรไฟล์ผู้ใช้ที่ไซต์ของคุณคือการแสดงแท็บข้อมูลบนไซต์ของฉันแล้วแก้ไขรายละเอียด
-
-
อีกวิธีหนึ่งคือในส่วนตัวเลือกตัวกรองขั้นสูงให้เลือกทำอย่างน้อยหนึ่งอย่างต่อไปนี้:
-
เมื่อต้องการเปิดใช้งานผู้ใช้เพื่อกรองค่า null ให้เลือกส่งว่างถ้าไม่มีค่า ตัวอย่างเช่นคุณอาจต้องการดูว่าค่าโปรไฟล์สำหรับผู้ใช้รายนั้นไม่ได้ถูกใส่ในคอลัมน์หรือไม่
-
เมื่อต้องการตัดสินใจว่าจะจัดการกับค่ามากกว่าหนึ่งค่าภายใต้เมื่อจัดการค่าหลายค่าให้เลือกทำอย่างใดอย่างหนึ่งต่อไปนี้:
-
เมื่อต้องการส่งผ่านเพียงหนึ่งค่าโดยใช้การเชื่อมต่อ Web Part ให้เลือกส่งเฉพาะค่าแรก
-
เมื่อต้องการส่งค่าอย่างน้อยสองค่าโดยใช้การเชื่อมต่อ Web Part ให้เลือกส่งค่าทั้งหมด
-
เมื่อต้องการส่งค่าตัวคั่นอย่างน้อยสองค่าโดยใช้การเชื่อมต่อ Web Part ให้เลือกรวมเข้าไว้ในค่าเดียวและกำหนดเขตด้วยแล้วใส่อักขระอย่างน้อยหนึ่งอักขระในกล่องข้อความ
-
-
เมื่อต้องการให้คำนำหน้าค่ากับค่าคุณสมบัติ Web Part เพื่อให้แน่ใจว่าตรงกับคอลัมน์ในรายการ SharePoint ให้ใส่ข้อความในกล่องข้อความที่จะแทรกก่อนค่าของกล่องข้อความ
-
เมื่อต้องการผนวกค่าที่จุดสิ้นสุดของค่าคุณสมบัติ Web Part เพื่อให้แน่ใจว่าตรงกับคอลัมน์ในรายการ SharePoint ให้ใส่ข้อความในข้อความที่จะแทรกหลังค่า
-
-
เมื่อต้องการบันทึกการเปลี่ยนแปลงให้คลิกตกลงที่ด้านล่างของบานหน้าต่างเครื่องมือ Web Part
-
กำหนด Web Part สำหรับมุมมองรายการเอง:
-
คลิกที่เมนู Web Part

Web Part สำหรับมุมมองรายการเข้าสู่โหมดแก้ไขและบานหน้าต่างเครื่องมือของ Web Part จะปรากฏขึ้น
-
แก้ไขคุณสมบัติของ Web Part แบบกำหนดเองโดยการทำดังต่อไปนี้:
-
เมื่อต้องการเปลี่ยนรายการเริ่มต้นให้เลือกมุมมองอื่นจากกล่องรายการมุมมองที่เลือก ตัวอย่างเช่นคุณอาจต้องการกรองเรียงลำดับหรือจัดกลุ่มข้อมูลเป็นวิธีที่แตกต่างกันหรือแสดงคอลัมน์ที่แตกต่างกัน
อีกวิธีหนึ่งคือคลิกแก้ไขมุมมองปัจจุบันเพื่อแก้ไขมุมมองปัจจุบัน
หมายเหตุ: เมื่อใดก็ตามที่คุณเลือกหรือแก้ไขมุมมองรายการ สำเนาของการออกแบบรายการจะถูกสร้างขึ้นจากการออกแบบรายการของไซต์ดั้งเดิม และถูกบันทึกไปกับ Web Part สำหรับมุมมองรายการ อย่างไรก็ตาม ข้อมูลรายการยังคงเหมือนเดิม
โปรดระวังเมื่อคุณสลับจากมุมมองปัจจุบันไปเป็นมุมมองอื่น คุณอาจลบการเปลี่ยนแปลงที่คุณทำในมุมมองปัจจุบันและอาจปิดใช้งานการเชื่อมต่อ Web Part ที่ขึ้นอยู่กับคอลัมน์ต่างๆ ในมุมมองปัจจุบัน คุณจะได้รับการพร้อมท์ให้ยืนยันเมื่อคุณต้องการสลับมุมมอง
-
เมื่อต้องการเปลี่ยนแถบเครื่องมือภายใต้ชนิดแถบเครื่องมือให้เลือกแถบเครื่องมือทั้งหมดแถบเครื่องมือสรุปหรือไม่มีแถบเครื่องมือจากกล่องรายการ
-
-
เมื่อต้องการบันทึกการเปลี่ยนแปลงให้คลิกตกลงที่ด้านล่างของบานหน้าต่างเครื่องมือ Web Part
เชื่อมต่อ Web Part ทั้งสองและตรวจสอบผลลัพธ์ดังนี้
-
คลิกที่เมนู Web Part

หมายเหตุ: ถ้าคุณไม่เห็นการเชื่อมต่อบนเมนูให้คลิกปรับเปลี่ยน Web Part ที่ใช้ร่วมกันเพื่อเปิดคุณสมบัติแล้วคลิกลูกศรลงอีกครั้ง คุณสามารถเปิดคุณสมบัติได้ทั้งตัวกรองหรือ web part สำหรับรายการ
-
ในกล่องโต้ตอบกำหนดค่าการเชื่อมต่อให้เลือกคอลัมน์ที่คุณต้องการกรองใน Web Part สำหรับมุมมองรายการแล้วคลิกเสร็จสิ้น
-
เมื่อต้องการออกจากโหมดแก้ไขและดูหน้าที่ด้านบนของหน้า Web Part ภายใต้เมนูการกระทำในไซต์

-
เมื่อต้องการเปลี่ยนแปลงผลลัพธ์ใน Web Part สำหรับมุมมองรายการแบบไดนามิกให้แสดงหน้าของ Web Part เนื่องจาก Web Part สำหรับตัวกรองผู้ใช้ปัจจุบันเป็น Web Part บริบทผลลัพธ์จะแสดงโดยอัตโนมัติโดยไม่มีการป้อนข้อมูลของผู้ใช้
เชื่อมต่อ Web Part สำหรับตัวกรองรายการกับ Web Part สำหรับมุมมองรายการสำหรับ SharePoint ๒๐๐๗
หมายเหตุ: กระบวนการต่อไปนี้จะถือว่าคุณกำลังสร้างหน้าของ Web Part บนไซต์ทีม คำสั่งและคำแนะนำอาจแตกต่างกันบนไซต์อื่น
เมื่อต้องการแก้ไขหน้าที่คุณต้องเป็นสมาชิกของกลุ่มสมาชิก SharePoint สำหรับไซต์นั้น
เตรียมหน้าของ Web Part:
-
เลือกทำอย่างใดอย่างหนึ่งต่อไปนี้
-
เมื่อต้องการสร้างหน้าของ Web Part บน

สำหรับข้อมูลเพิ่มเติมให้ดูที่บทนำสู่การกำหนดหน้าเองโดยใช้ Web part
-
เมื่อต้องการแก้ไขหน้าของ Web Part ให้คลิกการกระทำในไซต์

หน้าของ Web Part จะปรากฏในโหมดแก้ไข
-
-
ในโซน Web Part ที่คุณต้องการเพิ่ม Web Part ให้คลิกเพิ่ม Web part
กล่องโต้ตอบเพิ่ม Web partจะปรากฏขึ้น
-
เพิ่ม Web Part สำหรับตัวกรองรายการ SharePoint และ Web Part สำหรับมุมมองรายการไปยังหน้าของ Web Part
สำหรับข้อมูลเพิ่มเติมเกี่ยวกับวิธีการเพิ่ม Web Part ลงในหน้าให้ดูที่เพิ่มหรือเอา Web part ออก
กำหนด Web Part สำหรับตัวกรองรายการ SharePoint เอง:
-
ใน Web Part สำหรับตัวกรองรายการ SharePoint ให้คลิกลิงก์เปิดบานหน้าต่างเครื่องมือ
Web Part สำหรับตัวกรองรายการ SharePoint จะเข้าสู่โหมดแก้ไขและบานหน้าต่างเครื่องมือของ Web Part จะปรากฏขึ้น
-
แก้ไขคุณสมบัติของ Web Part แบบกำหนดเองโดยการทำดังต่อไปนี้:
-
ใส่ชื่อในกล่องชื่อตัวกรองเพื่อระบุ Web Part
นอกจากนี้คุณยังสามารถใช้ชื่อเป็นป้ายชื่อหรือคำสั่งสั้นๆให้กับผู้ใช้ได้ ตัวอย่างเช่นคุณสามารถใช้ตัวกรองรายงานโดย:เป็นป้ายชื่อเพื่อแจ้งให้ผู้ใช้ทราบว่าพวกเขาสามารถกรองมุมมองของรายการรายงานได้
-
เมื่อต้องการระบุรายการ SharePoint ให้ใส่ URL ของรายการในกล่องรายการหรือคลิกเรียกดูที่อยู่ถัดจากกล่องข้อความและค้นหารายการที่คุณต้องการ
-
หรือเมื่อต้องการเลือกมุมมองรายการที่แตกต่างกันให้เลือกรายการจากกล่องรายการมุมมอง ตัวอย่างเช่นคุณอาจต้องการกรองเรียงลำดับหรือจัดกลุ่มข้อมูลเป็นวิธีที่แตกต่างกันหรือแสดงคอลัมน์ที่แตกต่างกัน
-
เลือกคอลัมน์จากกล่องรายการเขตข้อมูลค่า คอลัมน์ค่าจะแสดงคอลัมน์ที่ได้รับการสนับสนุนทั้งหมดจากรายการ บางคอลัมน์ไม่ได้รับการสนับสนุนเช่นชื่อเรื่องการคำนวณและบรรทัดข้อความหลายบรรทัด
สิ่งสำคัญ: เมื่อคุณทำการเชื่อมต่อระหว่าง Web Part สำหรับตัวกรองรายการ SharePoint และ Web Part สำหรับมุมมองรายการในขั้นตอนที่10ตรวจสอบให้แน่ใจว่าคุณได้เลือกคอลัมน์ที่มีค่าที่ตรงกันกับคุณสมบัติเขตข้อมูลค่า
หมายเหตุ: Web Part สำหรับตัวกรองรายการ SharePoint มีข้อจำกัดของรายการ๑๐๐
-
อีกทางหนึ่งคือเลือกคอลัมน์จากกล่องรายการเขตข้อมูลคำอธิบาย คอลัมน์คำอธิบายถูกใช้เพื่อแสดงค่าอื่นในกล่องโต้ตอบเลือกตัวกรองค่า (s)ซึ่งจะแสดงเมื่อผู้ใช้คลิกปุ่มตัวกรอง

-
อีกวิธีหนึ่งคือในส่วนตัวเลือกตัวกรองขั้นสูงให้เลือกทำอย่างน้อยหนึ่งอย่างต่อไปนี้:
-
ในกล่องข้อความที่มีความกว้างของตัวควบคุมเป็นพิกเซลให้ใส่ตัวเลขที่ระบุความกว้างของกล่องข้อความเป็นจำนวนพิกเซลหรือค่าว่างหรือ "0" เพื่อปรับขนาดกล่องข้อความของ Web Part สำหรับตัวกรองรายการ SharePoint โดยอัตโนมัติ เนื่องจากค่าที่ใส่โดยผู้ใช้จะแสดงในกล่องข้อความนี้คุณอาจต้องการทำให้ความกว้างพอสำหรับค่าที่เป็นไปได้มากที่สุด
-
เมื่อต้องการแสดงข้อความที่เตือนผู้ใช้เพื่อให้ตัวเลือกในการกรองข้อมูลให้เลือกกล่องกาเครื่องหมายจำเป็นต้องให้ผู้ใช้เลือกค่า
-
เมื่อต้องการใส่ค่าเริ่มต้นในกล่องข้อความให้ใส่ค่าเริ่มต้นในกล่องค่าเริ่มต้นค่าที่โดยทั่วไปจะตรงกับค่าใดค่าหนึ่งในคอลัมน์ที่ระบุในขั้นตอนที่4ของขั้นตอนที่5 จากนั้นค่าเริ่มต้นนี้จะถูกใช้เพื่อแสดงรายการค่าเริ่มต้นใน Web Part สำหรับมุมมองรายการเมื่อหน้าของ Web Part ปรากฏเป็นอันดับแรก
-
เมื่อต้องการเปิดใช้งานให้ผู้ใช้สามารถกรองค่า null ให้เลือก"(ว่าง)" ค่า ตัวอย่างเช่นผู้ใช้อาจต้องการดูค่าทั้งหมดในคอลัมน์ที่ไม่มีรายการ
-
เมื่อต้องการเปิดใช้งานการล้างตัวกรองเพื่อให้ผู้ใช้สามารถเห็นค่าทั้งหมดใน Web Part สำหรับมุมมองรายการให้เลือกอนุญาตให้มีการเลือกหลายรายการ
กล่องโต้ตอบเลือกตัวกรองค่า (s)จะแสดงกล่องกาเครื่องหมายแทนที่จะเป็นปุ่มเรดิโอ
หมายเหตุ: ผู้ใช้ไม่สามารถใช้ฟีเจอร์นี้เพื่อแสดงผลลัพธ์ที่ถูกกรองของการเลือกอย่างน้อยสองรายการได้เนื่องจาก Web Part สำหรับมุมมองรายการไม่สนับสนุนการเลือกหลายรายการ ถ้าผู้ใช้เลือกการเลือกหลายรายการเฉพาะการเลือกแรกเท่านั้นที่จะถูกใช้
-
-
เมื่อต้องการบันทึกการเปลี่ยนแปลงให้คลิกตกลงที่ด้านล่างของบานหน้าต่างเครื่องมือ Web Part
กำหนด Web Part สำหรับมุมมองรายการเอง:
-
-
คลิกที่เมนู Web Part

Web Part สำหรับมุมมองรายการเข้าสู่โหมดแก้ไขและบานหน้าต่างเครื่องมือของ Web Part จะปรากฏขึ้น
-
แก้ไขคุณสมบัติของ Web Part แบบกำหนดเองโดยการทำดังต่อไปนี้:
-
เมื่อต้องการเปลี่ยนรายการเริ่มต้นให้เลือกมุมมองอื่นจากกล่องรายการมุมมองที่เลือก ตัวอย่างเช่นคุณอาจต้องการกรองเรียงลำดับหรือจัดกลุ่มข้อมูลเป็นวิธีที่แตกต่างกันหรือแสดงคอลัมน์ที่แตกต่างกัน
อีกวิธีหนึ่งคือคลิกแก้ไขมุมมองปัจจุบันเพื่อแก้ไขมุมมองปัจจุบัน
หมายเหตุ: เมื่อใดก็ตามที่คุณเลือกหรือแก้ไขมุมมองรายการ สำเนาของการออกแบบรายการจะถูกสร้างขึ้นจากการออกแบบรายการของไซต์ดั้งเดิม และถูกบันทึกไปกับ Web Part สำหรับมุมมองรายการ อย่างไรก็ตาม ข้อมูลรายการยังคงเหมือนเดิม
โปรดระวังเมื่อคุณสลับจากมุมมองปัจจุบันไปเป็นมุมมองอื่น คุณอาจลบการเปลี่ยนแปลงที่คุณทำในมุมมองปัจจุบันและอาจปิดใช้งานการเชื่อมต่อ Web Part ที่ขึ้นอยู่กับคอลัมน์ต่างๆ ในมุมมองปัจจุบัน คุณจะได้รับการพร้อมท์ให้ยืนยันเมื่อคุณต้องการสลับมุมมอง
-
เมื่อต้องการเปลี่ยนแถบเครื่องมือภายใต้ชนิดแถบเครื่องมือให้เลือกแถบเครื่องมือทั้งหมดแถบเครื่องมือสรุปหรือไม่มีแถบเครื่องมือจากกล่องรายการ
-
-
เมื่อต้องการบันทึกการเปลี่ยนแปลงให้คลิกตกลงที่ด้านล่างของบานหน้าต่างเครื่องมือ Web Part
เชื่อมต่อ Web Part ทั้งสองและตรวจสอบผลลัพธ์ดังนี้
-
คลิกที่เมนู Web Part

หมายเหตุ: ถ้าคุณไม่เห็นการเชื่อมต่อบนเมนูให้คลิกปรับเปลี่ยน Web Part ที่ใช้ร่วมกันเพื่อเปิดคุณสมบัติแล้วคลิกลูกศรลงอีกครั้ง คุณสามารถเปิดคุณสมบัติได้ทั้งตัวกรองหรือ web part สำหรับรายการ
-
ในกล่องโต้ตอบกำหนดค่าการเชื่อมต่อให้เลือกคอลัมน์ที่คุณต้องการกรองใน Web Part สำหรับมุมมองรายการจากกล่องรายการแล้วคลิกเสร็จสิ้น
-
เมื่อต้องการออกจากโหมดแก้ไขและดูหน้าที่ด้านบนของหน้า Web Part ภายใต้เมนูการกระทำในไซต์

-
เมื่อต้องการเปลี่ยนแปลงผลลัพธ์ใน Web Part สำหรับมุมมองรายการแบบไดนามิกใน Web Part สำหรับตัวกรองรายการ SharePoint ให้คลิกตัวกรอง

ถ้าคุณเลือกกล่องกาเครื่องหมายอนุญาตให้ใช้หลายคุณสมบัติเพื่อ redisplay ค่าทั้งหมดใน Web Part สำหรับมุมมองรายการผู้ใช้จะต้องล้างกล่องกาเครื่องหมายทั้งหมดแล้วคลิกตกลง
เรียนรู้เกี่ยวกับการเชื่อมต่อ Web Part ตัวกรองกับ Web Part สำหรับมุมมองรายการ
ส่วนนี้อธิบายวิธีที่คุณสามารถกรอง Web Part สำหรับมุมมองรายการและแนวทางปฏิบัติที่ดีที่สุดเมื่อคุณออกแบบและแก้ไขหน้าของ Web Part ที่มีการเชื่อมต่อระหว่าง Web part สำหรับตัวกรองและ Web part สำหรับมุมมองรายการ
วิธีการทำงานของ Web Part ตัวกรอง
โดยทั่วไปแล้วการเชื่อมต่อ Web Part ตัวกรองกับ Web Part สำหรับมุมมองรายการจะทำงานได้ด้วยวิธีต่อไปนี้:
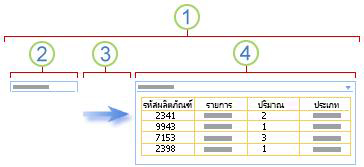
1. เชื่อมต่อ Web Part ตัวกรองกับ Web Part สำหรับมุมมองรายการเพื่อแสดงชุดย่อยของข้อมูล
2. Web Part สำหรับตัวกรองมีค่า
3. ค่าตัวกรองจะถูกส่งผ่านไปยังคอลัมน์ใน Web Part สำหรับมุมมองรายการโดยใช้การเชื่อมต่อ Web Part
4. Web Part สำหรับมุมมองรายการจะแสดงเฉพาะคอลัมน์ที่ตรงกับค่าของตัวกรอง
วิธีการกรอง Web Part สำหรับมุมมองรายการ
คุณสามารถเชื่อมต่อ Web Part ตัวกรองกับ Web Part สำหรับมุมมองรายการเพื่อให้ผู้ใช้สามารถกรองรายการโดยยึดตามค่าในคอลัมน์ได้โดยใช้วิธีต่อไปนี้:
-
ตัวกรองข้อความ ค่าข้อความที่สามารถเป็นสตริงในอักขระใดก็ได้รวมถึงจดหมายอักขระและตัวเลข
-
ตัวกรองวันที่ มูลค่าวันที่ของเดือนวันและปี ผู้ใช้ยังสามารถใส่วันที่ที่แน่นอนได้ด้วยการคลิกปุ่มตัวเลือกวันที่
-
ตัวกรองตัวเลือก รายการค่าที่กำหนดไว้ล่วงหน้าและคำอธิบายเพิ่มเติมเช่นรหัสผลิตภัณฑ์หรือสถานะ
-
ผู้ใช้ปัจจุบัน ชื่อผู้ใช้ปัจจุบันหรือข้อมูลอื่นๆที่ยึดตามโปรไฟล์ของผู้ใช้ปัจจุบันเช่นชื่อผู้ใช้แผนกหรือวันเกิด Web Part นี้คือ Web Part บริบทซึ่งหมายความว่าไม่สามารถมองเห็นผู้ใช้ของหน้า Web Part และผลลัพธ์จะปรากฏโดยอัตโนมัติโดยไม่มีการป้อนข้อมูลของผู้ใช้
-
รายการ SharePoint รายการของค่าที่ไม่ซ้ำกันและคำอธิบายเพิ่มเติมเช่นรหัสผลิตภัณฑ์หรือสถานะที่สร้างขึ้นจากคอลัมน์ในรายการ SharePoint Web Part นี้จะคล้ายกับลักษณะการทำงานของ Web Part สำหรับตัวกรองตัวเลือกและมีประโยชน์เมื่อคุณมีรายการของค่าที่อาจเปลี่ยนแปลงไปตามเวลาและคุณต้องการวิธีที่ง่ายต่อการรักษารายการโดยไม่ต้องเปลี่ยนแปลงคุณสมบัติของ Web Part
หมายเหตุ:
-
ในกล่องโต้ตอบเพิ่ม Web Part หรือแกลเลอรี Web Part คุณจะไม่เห็นคำว่า "Web Part สำหรับมุมมองรายการ" คุณจะเห็น SharePoint รายการและไลบรารีที่คุณสามารถเพิ่มลงในหน้าของ Web Part เป็น Web Part สำหรับมุมมองรายการได้
-
คุณสามารถเชื่อมต่อ Web Part ตัวกรองกับ Web Part สำหรับมุมมองรายการได้เฉพาะในมุมมองรายการมาตรฐานเท่านั้นไม่ได้อยู่ในมุมมองแผ่นข้อมูล
-
คุณสามารถส่งค่าได้เพียงครั้งละหนึ่งค่าใน Web Part สำหรับมุมมองรายการ คุณสามารถกำหนดค่าการเชื่อมต่อได้เพียงครั้งละหนึ่งการเชื่อมต่อระหว่าง Web Part สำหรับตัวกรองและ Web Part สำหรับมุมมองรายการ อย่างไรก็ตามคุณสามารถเพิ่มอินสแตนซ์หลายอินสแตนซ์ของ Web Part สำหรับมุมมองรายการเดียวกันลงในหน้าของ Web Part แล้วกำหนดค่าการเชื่อมต่อที่แตกต่างกันไปยัง Web Part สำหรับมุมมองรายการแต่ละรายการ ถ้าคุณต้องการกำหนดค่าการเชื่อมต่ออย่างน้อยสองการเชื่อมต่อในแต่ละครั้งสำหรับ Web Part ให้ลองใช้ Web Part สำหรับมุมมองข้อมูล ค้นหาลิงก์ไปยังข้อมูลเพิ่มเติมในส่วนดูเพิ่มเติม
-
หลักปฏิบัติที่ดีที่สุดสำหรับการออกแบบและการบำรุงรักษาหน้าของ Web Part
ต่อไปนี้คือหลักปฏิบัติที่ดีที่สุดสองสามประการในการติดตามว่าคุณออกแบบและรักษาหน้าของ Web Part SharePoint:
-
เลือกเทมเพลตหน้าของ Web Part ของคุณอย่างละเอียด คุณสามารถย้าย Web part ไปรอบๆบนหน้าของ Web Part เพื่อวางในลำดับใดก็ได้และในโซน Web Part ใดๆที่คุณต้องการ อย่างไรก็ตามก่อนที่คุณจะสร้างหน้าของ Web Part ให้คิดอย่างรอบคอบเกี่ยวกับเทมเพลตที่คุณเลือกเพื่อที่คุณจะสามารถจัดเค้าโครงตัวกรองและ Web Part สำหรับมุมมองรายการในแบบที่คุณต้องการได้ เมื่อใช้เว็บเบราว์เซอร์คุณจะไม่สามารถเปลี่ยนเทมเพลตที่คุณเลือกหลังจากที่คุณสร้างหน้าของ Web Part ได้ ถ้าคุณมีโปรแกรมการออกแบบเว็บเช่น Microsoft Office SharePoint Designer 2007 คุณสามารถเปลี่ยนโครงสร้างของหน้า Web Part ได้
-
เอาการเชื่อมต่อออกไปยังคุณสมบัติ Web Part ที่ปิดใช้งาน ในโหมดแก้ไขหน้าคุณสามารถดูว่า Web Part ตัวกรองใดบ้างที่เชื่อมต่ออยู่ในขณะนี้และวิธีการเชื่อมต่อกับข้อความที่แสดงอยู่ภายใต้ Web Part สำหรับตัวกรอง
ในบางกรณีคุณอาจจำเป็นต้องเอาการเชื่อมต่อออกเพื่อทำการเปลี่ยนแปลงไปยังคุณสมบัติ Web Part สำหรับตัวกรองที่ถูกปิดใช้งาน ถ้าเป็นกรณีนี้ในบานหน้าต่างเครื่องมือคุณจะเห็นข้อความต่อไปนี้เพื่อเตือนคุณ:
"คุณต้องเอาการเชื่อมต่อระหว่าง Web Part เพื่อทำการเปลี่ยนแปลงคุณสมบัติที่ถูกปิดใช้งาน"
-
เอา Web Part ที่ไม่ได้ใช้ออกจากหน้าของ Web Part ถ้าคุณปิด Web Part โดยไม่ตั้งใจแทนที่จะลบ web Part จะยังคงอยู่บนหน้าเป็น Web Part ที่ซ่อนอยู่ เมื่อต้องการค้นหา Web part ที่ซ่อนอยู่ให้ค้นหาหน้าของ Web Part ในไลบรารีเอกสารที่จัดเก็บไว้ให้ชี้ไปที่ชื่อไฟล์ของ Web Part แล้วคลิกลูกศรที่ปรากฏขึ้นแล้วคลิกแก้ไขคุณสมบัติจากนั้นคลิกหน้าเปิด Web Part ในลิงก์มุมมองการบำรุงรักษา สำหรับข้อมูลเพิ่มเติมเกี่ยวกับการบำรุงรักษา Web Part ให้ดูที่กำหนด Web Part เอง
เรายินดีรับฟัง!
บทความนี้มีประโยชน์หรือไม่ โปรดแจ้งให้เราทราบที่ด้านล่างของหน้านี้ ถ้าบทความนี้ไม่เป็นประโยชน์ โปรดแจ้งให้เราทราบว่ามีอะไรที่สับสนหรือหายไป โปรดใส่เวอร์ชันของ SharePoint, ระบบปฏิบัติการ และเบราว์เซอร์ของคุณ เราจะใช้คำติชมของคุณเพื่อตรวจสอบข้อเท็จจริงอีกครั้ง เพิ่มข้อมูล และอัปเดตบทความนี้










