หมายเหตุ: เราต้องการมอบเนื้อหาวิธีใช้ปัจจุบันในภาษาของคุณให้กับคุณโดยเร็วที่สุดเท่าที่เราจะทำได้ หน้านี้ได้รับการแปลด้วยระบบอัตโนมัติ และอาจมีข้อผิดพลาดทางไวยากรณ์หรือความไม่ถูกต้อง จุดประสงค์ของเราคือเพื่อให้เนื้อหานี้มีประโยชน์กับคุณ คุณแจ้งให้เราทราบว่าข้อมูลดังกล่าวมีประโยชน์ต่อคุณที่ด้านล่างของหน้านี้ได้หรือไม่ นี่คือ บทความภาษาอังกฤษ เพื่อให้ง่ายต่อการอ้างอิง
ถ้าคุณมีรายการของข้อมูลที่คุณต้องการจัดกลุ่มและสรุป คุณสามารถจัดเค้าร่างข้อมูลได้ถึงแปดระดับ หนึ่งระดับสำหรับแต่ละกลุ่ม โดยแต่ละระดับภายในที่ถูกแสดงด้วยตัวเลขที่สูงกว่าในสัญลักษณ์เค้าร่าง แสดงข้อมูลรายละเอียดสำหรับระดับภายนอกก่อนหน้าที่ถูกแสดงด้วยตัวเลขที่ต่ำกว่าในสัญลักษณ์เค้าร่าง ให้ใช้เค้าร่างเพื่อแสดงแถวหรือคอลัมน์สรุปอย่างรวดเร็ว หรือเพื่อแสดงข้อมูลรายละเอียดสำหรับแต่ละกลุ่ม คุณสามารถทำเค้าร่างแถว (ตามที่แสดงในตัวอย่างด้านซ้าย) เค้าร่างคอลัมน์ หรือทั้งแถวและคอลัมน์ได้
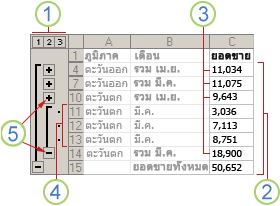 แถวของข้อมูลยอดขายที่จัดเค้าร่างถูกจัดกลุ่มตามภูมิภาคทางภูมิศาสตร์และเดือนพร้อมกับมีแถวสรุปและแถวรายละเอียดแสดงหลายแถว
|
1. เมื่อต้องการแสดงแถวของระดับ ให้คลิกสัญลักษณ์เค้าร่าง 2. ระดับที่ 1 มียอดขายรวมสำหรับแถวรายละเอียดทั้งหมด 3. ระดับที่ 2 มียอดขายรวมของแต่ละเดือนในแต่ละภูมิภาค 4. ระดับที่ 3 มีแถวรายละเอียด (ปัจจุบันเห็นเฉพาะแถวรายละเอียดแถวที่ 11 ถึง 13) 5. เมื่อต้องการขยายหรือยุบข้อมูลในเค้าร่างของคุณ ให้คลิกสัญลักษณ์เค้าร่าง |
การแสดงหรือซ่อนข้อมูลที่จัดเค้าร่าง
หมายเหตุ: ถ้าคุณไม่เห็นสัญลักษณ์เค้าร่าง 


-
ให้เลือกทำอย่างน้อยหนึ่งอย่างต่อไปนี้
แสดงหรือซ่อนข้อมูลรายละเอียดสำหรับกลุ่ม
-
เมื่อต้องการแสดงข้อมูลรายละเอียดภายในกลุ่ม ให้คลิก

-
เมื่อต้องการซ่อนข้อมูลรายละเอียดสำหรับกลุ่ม ให้คลิก

ขยายหรือยุบเค้าร่างทั้งหมดไปที่ระดับใดระดับหนึ่ง
-
ในสัญลักษณ์เค้าร่าง

ตัวอย่าง ถ้าเค้าร่างมีสี่ระดับ คุณสามารถซ่อนระดับสี่ และแสดงระดับเหลือ ด้วยการคลิก

แสดงหรือซ่อนข้อมูลรายละเอียดที่จัดเค้าร่างทั้งหมด
-
เมื่อต้องการแสดงข้อมูลรายละเอียดทั้งหมด ให้คลิกระดับต่ำที่สุดในสัญลักษณ์เค้าร่าง


-
เมื่อต้องการซ่อนข้อมูลรายละเอียดทั้งหมด ให้คลิก

-
หมายเหตุ: ถ้าคุณคัดลอกข้อมูลในเค้าร่างด้วยการใช้คำสั่ง คัดลอก ในเบราว์เซอร์ หรือด้วยการสร้าง snapshot สำหรับสมุดงาน คุณจะคัดลอกได้เพียงแถวและคอลัมน์ที่คุณมองเห็นได้ใน Excel Services เท่านั้น ไม่ว่าจะมีการขยายเค้าร่างแบบสมบูรณ์ บางส่วน หรือยุบเค้าร่างแบบสมบูรณ์ก็ตาม










