รูปภาพมีพลังบนหน้า ซึ่งเป็นพลังที่ดึงดูดความสนใจของผู้อ่านและสื่อหรือปรับปรุงข้อความของคุณ รูปภาพช่วยให้ผู้อ่านค้นหาจุดเข้าใช้งานข้อความได้ พวกเขาให้ข้อมูลสรุปคร่าวๆ เกี่ยวกับสิ่งที่ข้อความเกี่ยวกับและช่วยให้เข้าใจความคิดที่ซับซ้อน
รูปภาพสามารถบรรเทา tedium ของประเภทสีเทา แต่รูปภาพเหล่านั้นสามารถดึงความสนใจจากข้อความของคุณได้เช่นกัน หากรูปภาพไม่เกี่ยวข้องกันกับข้อความอย่างใกล้ชิด ตรวจสอบให้แน่ใจว่าคุณควบคุมข้อความของคุณด้วยรูปภาพในสิ่งพิมพ์ของคุณ คุณสามารถลองสร้างรูปภาพใหม่หรือเพิ่มข้อความลงในรูปภาพโดยใช้ Microsoft Designer หรือเริ่มต้นด้วยเทมเพลต Microsoft Designer
คุณต้องการทำสิ่งใด
ขยายความด้วยรูปภาพ
เมื่อคุณสร้างหรือเลือกรูปสำหรับสิ่งพิมพ์ ควรทำให้รูปภาพดังกล่าวมีคุณสมบัติดังนี้
-
เกี่ยว ข้อง กับ ใช้รูปภาพเพื่ออธิบายแนวคิดหลัก เนื่องจากผู้อ่านอ่านหน้าหลีกโดยการอ่านพาดหัวและคําอธิบายภาพ คุณจึงสามารถช่วยผู้อ่านรวมข้อความที่สําคัญที่สุดของคุณโดยการเสริมสร้างข้อความด้วยรูปภาพและคําอธิบายสั้นๆ
-
สอดคล้องกัน รวมสิ่งพิมพ์ของคุณเป็นหนึ่งเดียวด้วยตัวเลือกหรือการรักษารูปภาพของคุณ คุณสามารถทําให้รูปภาพดูสอดคล้องกันได้หลายวิธี ตัวอย่างเช่น คุณสามารถใช้ชุดแบบสีขนาดเล็กหรือโทนสีเดียว สไตล์กราฟิกทั่วไป มุมกล้องเดียวกันหรือจุดของมุมมอง หรือแสงที่สอดคล้องกัน คุณยังสามารถใช้เอฟเฟ็กต์ตัวกรองแบบเดียวกันกับแต่ละรูปภาพ หรือคุณสามารถใช้โมเดลของมนุษย์แบบเดียวกันในเรื่องราวที่กําลังดําเนินอยู่ได้
-
มนุษย์ คนส่วนใหญ่ชอบมองคนอื่น ภาพบุคคลของผู้คนจะดึงดูดความสนใจของผู้อ่านโดยเฉพาะอย่างยิ่งหากภาพมีความเกี่ยวข้องและบอกเล่าเรื่องราว โดยการใช้รูปภาพเพื่อแสดงบุคคลที่ใช้ผลิตภัณฑ์หรือบริการของคุณ คุณจะช่วยให้ผู้อ่านเห็นวิธีทํางานและนึกภาพตัวเองโดยใช้
-
ไม่มีการเคลื่อนไหว ภาพเคลื่อนไหวจะดึงดูดสายตาและไม่ปล่อย ความเสี่ยงของภาพเคลื่อนไหวที่ไร้ค่าทําให้ผู้ที่มีโอกาสเป็นลูกค้าอยู่ในแทร็กของพวกเขาอาจหันเหความสนใจจนพวกเขาพลาดจุดนั้นไป ถ้าคุณใช้รูปภาพเคลื่อนไหวในสิ่งพิมพ์ออนไลน์ ให้กําหนดวัตถุประสงค์ที่ชัดเจน (ตัวอย่างเช่น แสดงลําดับของผลิตภัณฑ์ของคุณที่ใช้งานอยู่)
ใช้รูปภาพที่มีขนาดเหมาะสมเป็นสื่อกลาง
คุณสามารถเปลี่ยนขนาดและความละเอียดของกราฟิกซึ่งมักจะให้ผลลัพธ์ที่ดี แต่บางครั้งกราฟิกไม่สามารถลดหรือขยายให้พอดีกับความต้องการของคุณได้ นั่นเป็นเหตุผลที่ดีที่จะรู้ว่าสิ่งที่คุณต้องการก่อนที่คุณจะเริ่มต้นและค้นหาการแข่งขันที่ดีที่สุด
กราฟิกที่สร้างขึ้นโดยโปรแกรมระบายสี โปรแกรมสแกน หรือกล้องดิจิทัลจะประกอบด้วยตารางสี่เหลี่ยมสีต่างๆ ที่เรียกว่าพิกเซล รูปภาพมีจํานวนข้อมูลหรือพิกเซลเท่ากัน ไม่ว่าคุณจะปรับมาตราส่วนให้ใหญ่ขึ้นหรือเล็กลงในสิ่งพิมพ์ของคุณ
ความละเอียดของรูปภาพจะแสดงเป็นพิกเซลต่อนิ้ว (ppi) หรือจุดต่อนิ้ว (dpi) คําเหล่านี้มักใช้แทนกันได้
ถ้าคุณต้องการให้รายละเอียดเพิ่มเติมปรากฏขึ้นเมื่อคุณขยายรูปภาพ ของคุณ คุณจําเป็นต้องเริ่มต้นด้วยรูปภาพที่มีพิกเซลมากขึ้น หรือมีความละเอียดที่มีประสิทธิภาพสูงกว่า การขยายรูปภาพจะลดความละเอียด (ppi น้อยลง) การลดขนาดของรูปภาพจะเพิ่มความละเอียด (ppi มากขึ้น)
ถ้าความละเอียดของรูปภาพของคุณต่ําเกินไป รูปภาพจะมีลักษณะไม่เป็นบล็อกหรือภาพซ้อน ถ้าความละเอียดของรูปภาพสูงเกินไป ขนาดไฟล์ของสิ่งพิมพ์จะมีขนาดใหญ่โดยไม่จําเป็น และใช้เวลานานกว่าในการเปิด แก้ไข และพิมพ์ รูปภาพที่มีความละเอียดสูงกว่า 1,000 ppi อาจไม่พิมพ์เลย
ค้นหาความละเอียดที่เหมาะสม
รูปภาพทั้งหมดในสิ่งพิมพ์ของคุณมีความละเอียดที่มีประสิทธิภาพซึ่งคํานึงถึงความละเอียดเดิมของกราฟิกและผลกระทบของการปรับขนาดใน Publisher ตัวอย่างเช่น รูปภาพที่มีความละเอียดเดิม 300 ppi ที่ถูกปรับให้ใหญ่กว่า 200 เปอร์เซ็นต์มีความละเอียดที่เหมาะสมที่ 150 ppi
เมื่อต้องการทราบความละเอียดที่เหมาะสมของรูปภาพในสิ่งพิมพ์ของคุณ ให้ทำดังต่อไปนี้
-
คลิก เครื่องมือ > ตัวจัดการกราฟิก
-
ในบานหน้าต่างงาน ตัวจัดการกราฟิก ภายใต้ เลือกรูปภาพ ให้คลิกที่ลูกศรถัดจากรูปภาพที่มีข้อมูลที่คุณต้องการ แล้วคลิก รายละเอียด
-
เขตข้อมูล ความละเอียดที่เหมาะสม จะแสดงความละเอียดเป็นจุดต่อนิ้ว (dpi)
ถ้าคุณวางแผนที่จะพิมพ์รูปภาพสีด้วยเครื่องพิมพ์เชิงพาณิชย์ ความละเอียดของรูปภาพของคุณควรอยู่ระหว่าง 200 ppi และ 300 ppi คุณสามารถมีความละเอียดที่สูงกว่าได้ถึง 800 ppi แต่คุณไม่ควรมีความละเอียดที่ต่ํากว่า ถ้าคุณวางแผนที่จะใช้รูปภาพแบบออนไลน์เท่านั้น (ตัวอย่างเช่น บนเว็บหรือใน PowerPoint) รูปภาพจะต้องมีความละเอียดเพียง 96 ppi ซึ่งเป็นความละเอียดของหน้าจอของจอภาพคอมพิวเตอร์
รูปแบบไฟล์ยังมีผลต่อขนาดไฟล์อีกด้วย ก่อนที่คุณจะเปลี่ยนความละเอียดของรูปภาพ ของคุณ ตรวจสอบให้แน่ใจว่าคุณใช้รูปแบบไฟล์ที่เหมาะสมกับเนื้อหาของรูป ตารางต่อไปนี้แสดงรายการรูปแบบไฟล์รูปภาพทั่วไป การใช้งาน และข้อดีของไฟล์รูปภาพเหล่านั้น
|
รูปแบบไฟล์ |
ออนไลน์ |
การพิมพ์ด้วยคอมพิวเตอร์แบบเดสก์ท็อป |
การพิมพ์เชิงพาณิชย์ |
การใช้งานหลักๆ |
ลักษณะ |
|---|---|---|---|---|---|
|
BMP |
x |
x |
รูปวาดแบบลายเส้น (ไอคอน ปุ่ม โลโก้) |
ไฟล์ขนาดเล็ก มีจำนวนสีเล็กน้อย ไม่มีความโปร่งใส มีการบีบอัดน้อย |
|
|
EMF |
x |
x |
รูปวาดแบบลายเส้น |
การปรับปรุง BMP ซึ่งมีขนาดไฟล์ที่น้อยลง |
|
|
EPS |
x |
x |
รูปวาดแบบลายเส้น รูปวาดพร้อมเส้นทางการคลิป โทนสองสี สีพิเศษ |
ข้อมูลสีแบบ CMYK |
|
|
GIF |
x |
ความละเอียดต่ำ สีลักษณะเดียว รูปวาดแบบลายเส้นแบบขอบคม (ไอคอน ปุ่ม โลโก้) ภาพเคลื่อนไหว |
ไฟล์ขนาดเล็ก จำนวนสีน้อยๆ มีความโปร่งใส มีการบีบอัดบ้างโดยไม่สูญเสียรายละเอียด |
||
|
JPEG |
x |
x |
รูปถ่าย |
ไฟล์ขนาดเล็ก จำนวนสีมีเป็นล้าน ไม่มีความโปร่งใส การบีบอัดมากและสูญเสียรายละเอียด |
|
|
PNG |
x |
x |
x |
รูปวาดแบบลายเส้น ภาพเคลื่อนไหว |
การปรับปรุง GIF ซึ่งมีขนาดไฟล์ที่น้อยลง มีจำนวนสีมากเป็นล้าน มีความโปร่งใส และมีการบีบอัดแบบไม่สูญเสียรายละเอียด |
|
TIFF |
x |
x |
รูปถ่าย รูปวาดแบบลายเส้น |
ไฟล์ขนาดใหญ่ ข้อมูลสี RGB และ CMYK แบบเข้มข้น มีความโปร่งใส มีการบีบอัดแบบไม่สูญเสียรายละเอียด |
|
|
WMF |
x |
x |
รูปวาดแบบลายเส้น |
การปรับปรุง BMP ซึ่งมีขนาดไฟล์ที่น้อยลง |
การลดกราฟิกที่มีความละเอียดสูง
ถ้าคุณมีกราฟิกเพียงไม่กี่กราฟิกที่มีความละเอียดสูงเกินไป คุณอาจยังคงสามารถพิมพ์ได้โดยไม่มีปัญหา ถ้าคุณมีกราฟิกความละเอียดสูงหลายกราฟิก สิ่งพิมพ์ของคุณจะพิมพ์ได้อย่างมีประสิทธิภาพมากขึ้นถ้าคุณลดความละเอียดด้วยการบีบอัดกราฟิกเหล่านั้น
ก่อนที่คุณจะบีบอัดรูปภาพ ให้กําหนดขนาดของรูปภาพบนหน้า เมื่อคุณบีบอัดรูปภาพใน Publisher รูปภาพจะสูญเสียรายละเอียดไป และการขยายในภายหลังจะทําให้มีคุณภาพลดลง คุณสามารถลดขนาดของภาพที่ถูกบีบอัดได้ต่อไปโดยไม่สูญเสียคุณภาพ หากคุณทําเช่นนั้น ให้บีบอัดอีกครั้งเพื่อลบข้อมูลรูปภาพที่ไม่จําเป็นออก
สิ่งสำคัญ: ก่อนที่คุณจะลดความละเอียดของกราฟิกที่คุณต้องการรวมไว้ในสิ่งพิมพ์ที่จะพิมพ์โดยเครื่องพิมพ์เชิงพาณิชย์ คุณควรปรึกษากับโรงพิมพ์ของคุณ พวกเขาจะสามารถบอกคุณได้ว่าคุณต้องการความละเอียดแบบใด
ลดกราฟิกที่มีความละเอียดสูง
ใน Publisher คุณสามารถลดความละเอียดของรูปภาพหนึ่งภาพ หลายภาพ หรือภาพทั้งหมดได้ด้วยการบีบอัดรูปภาพเหล่านั้น
-
คลิกขวาที่รูปภาพ คลิก จัดรูปแบบรูปภาพ > รูปภาพ
-
คลิก บีบอัด
-
ในกล่องโต้ตอบ บีบอัดรูปภาพ ภายใต้ ผลลัพธ์ที่ต้องการ แล้วให้เลือกทำอย่างใดอย่างหนึ่งต่อไปนี้
-
คลิก การพิมพ์เชิงพาณิชย์ เพื่อบีบอัดรูปภาพให้เป็น 300 พิกเซลต่อนิ้ว (ppi)
-
คลิก การพิมพ์ด้วยคอมพิวเตอร์แบบเดสก์ท็อป เพื่อบีบอัดรูปภาพให้เป็น 220 ppi
-
คลิก เว็บ เพื่อบีบอัดรูปภาพให้เป็น 96 ppi
-
-
ภายใต้ นำการตั้งค่าการบีบอัดไปใช้เดี๋ยวนี้ให้เลือกว่าคุณต้องการบีบอัดรูปภาพทั้งหมดในสิ่งพิมพ์ หรือเฉพาะรูปภาพที่คุณเลือก แล้วคลิก ตกลง
-
ถ้าข้อความที่ปรากฏขึ้นถามว่าคุณต้องการใช้รูปภาพให้เหมาะสมที่สุดหรือไม่ ให้คลิก ใช่
เวอร์ชันของภาพที่ถูกบีบอัดภาพเดียวกัน หรือภาพที่ใช้แทนภาพดั้งเดิมซึ่งมีความละเอียดสูงภาพเดียวหรือหลายภาพ
ลดขนาดสิ่งพิมพ์โดยใช้การลิงก์รูปภาพ
ทุกครั้งที่คุณแทรกรูปภาพในสิ่งพิมพ์ของคุณ สิ่งพิมพ์จะมีขนาดใหญ่ขึ้น ด้วยการลิงก์ไปยังรูปภาพแทน คุณสามารถหลีกเลี่ยงไฟล์ขนาดใหญ่ที่เกิดจากกราฟิกฝังตัวได้
เมื่อคุณลิงก์ไปยังรูปภาพต่างๆ ผลจากการเปลี่ยนแปลงที่เกิดขึ้นกับไฟล์รูปภาพเหล่านั้น จะแสดงอยู่บนรูปภาพในสิ่งพิมพ์ของคุณ
หมายเหตุ: ถ้าคุณย้ายสิ่งพิมพ์ของคุณไปยังคอมพิวเตอร์เครื่องอื่น ให้ตรวจสอบให้แน่ใจว่าคุณย้ายสําเนาของรูปภาพที่ลิงก์ด้วย เมื่อคุณใช้ตัวช่วยสร้างแพคแล้วส่ง ขั้นตอนนี้จะเสร็จสิ้นสําหรับคุณ
แทรกรูปภาพแบบลิงก์
-
คลิก แทรก > รูปภาพ > จากไฟล์
-
ในกล่องโต้ตอบ แทรกรูปภาพ ให้เรียกดูเพื่อค้นหารูปภาพที่คุณต้องการ จากนั้นเลือกรูปภาพนั้น
-
คลิกลูกศรที่อยู่ถัดจาก แทรก แล้วคลิก ลิงก์ไปยังไฟล์
รับรูปภาพที่คุณสามารถใช้ได้
เมื่อมีไอเดียที่ดี สายตาที่ดี และอุปกรณ์ที่ดีแล้ว คุณสามารถถ่ายรูปเองหรือจะจ้างคนอื่นถ่ายรูปให้ก็ได้
ถ้าคุณไม่มีความสามารถในการสร้างรูปถ่ายหรือภาพประกอบที่มีคุณภาพระดับมืออาชีพ ให้มองหารูปภาพจากแหล่งออนไลน์ต่างๆ รวมถึง
-
Bing ซึ่งคุณสามารถใช้งานได้โดยไม่ต้องออกจาก Office ใน Office 2013 หรือ 2016 ให้ไปที่ แทรก รูปภาพ ออนไลน์> ใน Office เวอร์ชันที่เก่ากว่า ให้ไปที่ แทรก> ภาพตัดปะ
-
บริษัทขายรูปถ่าย เช่น Corbis และ Getty (ต้องชำระเงิน)
-
โปรแกรมค้นหาอื่นๆ เช่น MSN, Yahoo และ Google (สามารถใช้งานได้หลากหลาย)
-
ห้องสมุดและสถาบันสาธารณะอื่นๆ เช่น หอสมุดแห่งชาติ (สิทธิ์ในการใช้งานจะแตกต่างกันไป)
ปัญหาด้านกฎหมาย
ความพร้อมใช้งานของรูปภาพออนไลน์มากมายทําให้การคัดลอกและนํารูปภาพจากเว็บกลับมาใช้ใหม่โดยไม่ได้รับอนุญาตหรือการชําระเงินอย่างชัดเจน หลีกเลี่ยงการละเมิดลิขสิทธิ์โดยการตรวจสอบให้แน่ใจว่าคุณมีสิทธิ์ที่จะใช้รูปภาพก่อนที่คุณจะเผยแพร่
เมื่อคุณใช้คลิปอาร์ตและรูปภาพจาก Bing คุณเป็นผู้รับผิดชอบในการปฏิบัติตามข้อบังคับด้านลิขสิทธิ์ และสิทธิการใช้งานตัวกรองใน Bing จะช่วยคุณเลือกรูปภาพที่ใช้สามารถใช้ได้
เมื่อคุณซื้อการถ่ายภาพสต็อก คุณจะซื้อสิทธิ์ในการใช้ภาพถ่ายนั้นเพื่อวัตถุประสงค์ที่หลากหลาย ส่วนใหญ่ภาพและภาพสต็อกไม่สามารถใช้สําหรับขายต่อ; กล่าวคือ คุณสามารถใช้เพื่อส่งเสริมธุรกิจของคุณ แต่คุณไม่สามารถใช้เป็นผลิตภัณฑ์ได้
ถ้าคุณกังวลเกี่ยวกับการใช้รูป ให้ติดต่อเจ้าของสินค้าและขออนุญาตก่อนที่คุณจะนำรูปภาพนั้นไปใช้
ปรับปรุงรูปภาพที่คุณได้รับมา
คุณสามารถเปลี่ยนแปลงและปรับแต่งรูปภาพของคุณเพื่อให้สิ่งพิมพ์ของคุณมีลักษณะหรืออักขระที่ไม่ซ้ํากันที่เหมาะกับลูกค้าและธุรกิจของคุณ แม้ว่าคุณจะสามารถใช้โปรแกรมแก้ไขรูปถ่ายเพื่อสร้างการเปลี่ยนแปลงที่แทบไม่มีขีดจํากัด แต่คุณสามารถใช้เครื่องมือการวาดใน Publisher เพื่อปรับปรุงรูปภาพได้ รวมถึงสิ่งต่อไปนี้
เมื่อคุณใช้เอฟเฟ็กต์พิเศษ คุณสามารถทำให้สิ่งพิมพ์ของคุณมีลักษณะการแสดงที่สอดคล้องกันได้ด้วยการนำเอฟเฟ็กต์พิเศษนั้นไปใช้กับรูปภาพทั้งหมดในสิ่งพิมพ์ของคุณ
เคล็ดลับ: หลังจากที่คุณปรับเปลี่ยนคลิป คุณอาจต้องการบันทึกคลิปนั้นเพื่อให้คุณสามารถใช้คลิปนั้นอีกครั้งได้ เมื่อต้องการบันทึกคลิปที่ปรับเปลี่ยน ให้คลิกขวาที่คลิปนั้น แล้วคลิก บันทึกเป็นรูปภาพ ในกล่องโต้ตอบ บันทึกเป็น ในรายการ บันทึกเป็นชนิด ให้คลิกรูปแบบไฟล์ ถ้าคุณวางแผนที่จะใช้คลิปที่ปรับเปลี่ยนในสิ่งพิมพ์ ให้บันทึกคลิปนั้นในรูปแบบ Microsoft Windows Metafile (.wmf) ถ้าคุณวางแผนที่จะใช้คลิปในสิ่งพิมพ์บนเว็บ ให้คลิก เปลี่ยน แล้วคลิก เว็บ (96 dpi) บันทึกคลิปในรูปแบบ Graphics Interchange Format (.gif) คลิกตําแหน่งที่ตั้งใน บันทึกใน แล้วคลิก บันทึก
การครอบตัด
เมื่อคุณครอบตัดรูปภาพ คุณกําลังเอาพื้นที่ที่คุณไม่ต้องการให้แสดงออก ในตัวอย่างนี้ ส่วนทั้งหมดยกเว้นส่วนล่างขวาของรูปภาพขนาดใหญ่ถูกครอบตัดเพื่อให้โฟกัสที่มาสก์อย่างแน่นหนา ผลลัพธ์จะแสดงในภาพที่เล็กที่สุด
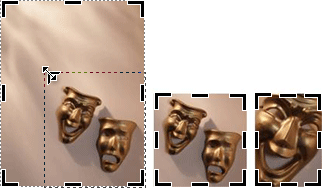
-
เลือกคลิปในเอกสารของคุณ
-
คลิก รูปภาพ > ค รอบตัด

-
วางตัวชี้เหนือจุดจับครอบตัดสีดําจุดใดจุดหนึ่งตามขอบของคลิป จากนั้นคลิกและลากจนกว่าคุณจะครอบตัดคลิปไปยังพื้นที่ที่คุณต้องการ
การปรับขนาด
เมื่อคุณพบคลิปที่เหมาะสมสําหรับเอกสารของคุณ คลิปนั้นอาจมีขนาดไม่เหมาะสม เนื่องจากการครอบตัดไม่เหมาะสมเสมอไป คุณสามารถขยายหรือลดขนาดคลิปเพื่อให้พอดีกับบางพื้นที่ได้ ตัวอย่างเช่น คลิปแรกด้านล่างถูกลดเหลือคลิปที่สอง
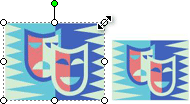
-
เลือกคลิป
-
เลื่อนตัวชี้ไปเหนือวงกลมเปิดวงใดวงหนึ่งที่มุมของรูป
-
ลากจนกระทั่งรูปนั้นมีขนาดที่คุณต้องการ
หมายเหตุ: การลากวงกลมเปิดที่มุมจะปรับขนาดรูปตามสัดส่วน ถ้าคุณลากวงกลมด้านข้างวงใดวงหนึ่ง รูปภาพจะขยายหรือลดขนาดอย่างไม่สัดส่วน ดังที่แสดงไว้ที่นี่
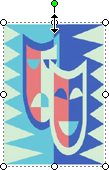
การหมุนและการพลิก
การหมุนคลิปสามารถปรับปรุงการออกแบบหน้าได้โดยการเพิ่มความไม่สมมาตรแบบไดนามิก ตัวอย่างเช่น มาสก์นี้ในแนวตั้งเป็นแบบคงที่และสามารถคาดการณ์ได้ การหมุนเล็กน้อยหน้ากากให้ความรู้สึกของการเคลื่อนไหว (โดยไม่รบกวนภาพเคลื่อนไหว)
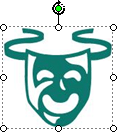
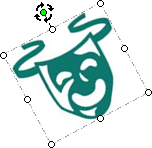
การพลิกคลิปสามารถทําให้หน้ามีความสมดุลสมมาตร นักแสดงคู่นี้ถูกสร้างขึ้นโดยการคัดลอกคลิปทางด้านซ้ายและพลิกภาพที่ซ้ํากันที่วางไว้ทางด้านขวา พวกเขาอาจทําหน้าที่เป็นหนังสือสําหรับพาดหัวข่าวที่สําคัญ
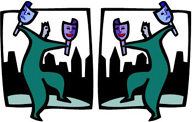
หมุนคลิป
-
เลือกคลิป
-
คลิก จัดเรียง > หมุนหรือพลิก แล้วทำตามขั้นตอนใดขั้นตอนหนึ่งต่อไปนี้
-
คลิก หมุนซ้าย 90° หรือ หมุนขวา 90° เพื่อหมุนคลิปครั้งละ 90 องศา คลิกหนึ่งครั้งเพื่อหมุนคลิป 90 องศา คลิกต่อไปจนกว่าคลิปจะอยู่ในตําแหน่งที่คุณต้องการ
-
คลิก หมุนอิสระ แล้ววางตัวชี้เหนือจุดจับสีเขียวกลมที่ด้านบนของวัตถุ เมื่อคุณเห็นวงกลมรอบจุดจับสีเขียว ให้ลากจนกว่าวัตถุจะอยู่ที่มุมที่คุณต้องการ
-
พลิกคลิป
-
เลือกคลิป
-
คลิก จัดเรียง > หมุนหรือพลิก แล้วคลิก พลิกแนวนอน หรือ พลิกแนวตั้ง
การเพิ่มเงา
การเพิ่มเงาให้กับคลิปสามารถทำให้สิ่งพิมพ์ของคุณดูมีมิติ มีความลึก และดูเป็นมืออาชีพมากยิ่งขึ้น
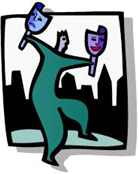
-
เลือกคลิป
-
คลิก การจัดรูปแบบ >

หมายเหตุ: เมื่อต้องการเอาเงาออกให้คลิก สไตล์เงา แล้วเลือก ไม่มีเงา
การเปลี่ยนความคมชัดและความสว่าง
คุณสามารถเปลี่ยนลักษณะที่ปรากฏของคลิปได้ด้วยการปรับความคมชัดและความสว่างของรูป
-
เลือกคลิป
-
บนแถบเครื่องมือ รูปภาพ ให้เลือกทำดังต่อไปนี้
-
เมื่อต้องการเพิ่มความสว่าง ให้คลิก

-
เมื่อต้องการลดความสว่าง ให้คลิก

-
เมื่อต้องการเพิ่มความคมชัด ให้คลิก

-
เมื่อต้องการลดความคมชัด ให้คลิก ลดความคมชัด

-
ปรับระดับและเปรียบเทียบความแตกต่าง ตัวอย่างเช่น คุณสามารถทําให้คลิปมืดลงโดยการลดความสว่าง หรือคุณสามารถทําให้ลดลงได้โดยการลดความคมชัด
ถ้าคุณต้องการวางคลิปไว้ด้านหลังข้อความ คุณสามารถทําให้คลิปจางลงได้โดยการคลิก รูปภาพ> สี 
ตัดข้อความรอบๆ คลิป
วิธีหนึ่งในการเพิ่มลักษณะแบบมืออาชีพคือการเพิ่มข้อความที่ตัดรอบรูป ฟีเจอร์การตัดข้อความช่วยให้คุณสามารถวางคลิปท่ามกลางกลุ่มข้อความได้
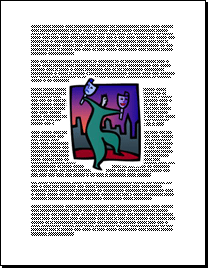
-
แทรกคลิปลงในกลุ่มข้อความ
-
เมื่อเลือกคลิปไว้ ให้คลิก รูปภาพ >

คุณสามารถตัดข้อความรอบๆ เหนือ และใต้ หรือผ่านรูปภาพได้ คุณยังสามารถเลือกที่จะแก้ไขจุดตัดซึ่งอาจเป็นประโยชน์กับรูปร่างที่ไม่สม่ําเสมอ
เคล็ดลับ: คุณสามารถวางกราฟิกลงในเอกสารของคุณก่อนหรือหลังจากที่คุณจะเพิ่มข้อความ แต่อาจจะเป็นการง่ายขึ้นถ้าจัดตำแหน่งกราฟิกด้วยการตัดข้อความหลังจากที่ข้อความทั้งหมดอยู่ในเอกสารแล้ว










