เข้าร่วมการประชุมใน Microsoft Teams
เข้าร่วมการประชุม Teams ได้ทุกที่ทุกเวลาจากทุกอุปกรณ์
การประชุม Teams จะดีที่สุดเมื่อคุณเข้าร่วมจากแอป Teams หรือ Teams บนเว็บ และมีหลายวิธีในการดําเนินการ ดังกล่าว อ่านต่อเพื่อดูรายละเอียดเกี่ยวกับการเข้าร่วมโดยลิงก์ จากปฏิทินของคุณ และอื่นๆ ถ้าคุณไม่สามารถใช้แอปหรือเว็บได้ การประชุมบางอย่างจะช่วยให้คุณโทรโดยใช้หมายเลขโทรศัพท์ได้
ถ้าคุณมีปัญหาในการเข้าร่วมการประชุม Teams ให้ลองเคล็ดลับเหล่านี้: ฉันไม่สามารถเข้าร่วมการประชุม Teams ได้
ในบทความนี้
เมื่อต้องการเรียนรู้เพิ่มเติม ให้ดูวิดีโอ เข้าร่วมการประชุม Teams
เข้าร่วมด้วยลิงก์
สิ่งที่คุณต้องการสำหรับเข้าร่วมการประชุม Teams คือลิงก์ เลือก เข้าร่วมการประชุมเดี๋ยวนี้ ในการเชิญเข้าร่วมการประชุมของคุณเพื่อไปยังหน้าที่คุณสามารถเลือกที่จะเข้าร่วมบนเว็บ หรือดาวน์โหลดแอปบนเดสก์ท็อป
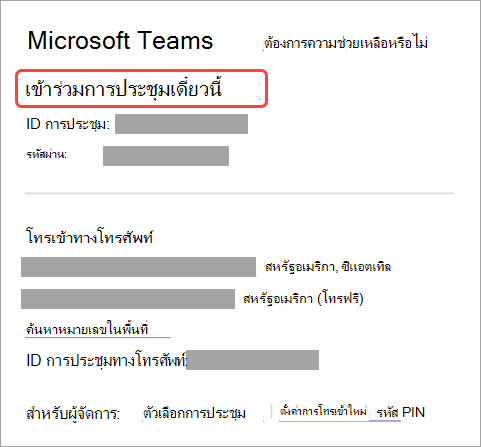
ถ้าคุณมีแอป Teams อยู่แล้ว การประชุมจะเปิดขึ้นโดยอัตโนมัติ
ถ้าคุณไม่มีบัญชี Teams และผู้จัดการประชุมอนุญาต คุณอาจมีตัวเลือกในการใส่ชื่อของคุณเพื่อเข้าร่วมการประชุม ถ้าคุณมีบัญชี Teams ให้เลือก ลงชื่อเข้าใช้ เพื่อเข้าร่วมด้วยการเข้าถึงการแชทของการประชุมและอื่นๆ จากนั้น ขึ้นอยู่กับการตั้งค่าของผู้จัดประชุม คุณอาจเข้าร่วมประชุมได้ทันทีหรือไปที่ล็อบบี้ซึ่งผู้คนในการประชุมสามารถยอมรับคุณได้
เข้าร่วมการประชุมที่จัดระเบียบโดยผู้ใช้บัญชีส่วนบุคคลของ Teams
ถ้าคุณต้องการเข้าร่วมการประชุมที่จัดระเบียบโดยผู้ใช้บัญชีส่วนบุคคลของ Teams คุณสามารถใช้บัญชี Teams (ที่ทํางานหรือโรงเรียน)ของคุณเพื่อเข้าร่วมการประชุมได้ เมื่อคุณได้รับคําเชิญเข้าร่วมการประชุม คุณสามารถเข้าร่วมได้จากปฏิทิน Teams ของคุณ ถ้ามีคนส่งคําเชิญเข้าร่วมการประชุมให้คุณในการแชท ให้เลือกลิงก์ > เข้าร่วมทันที
-
ใน Teams ให้เลือก ปฏิทิน เพื่อดูการประชุมของคุณ
-
ค้นหาการประชุมที่คุณต้องการเข้าร่วม แล้วเลือก เข้าร่วม
คุณไม่จําเป็นต้องสลับระหว่างการใช้งานส่วนบุคคลของ Teams กับ Teams (ที่ทํางานหรือโรงเรียน) ในบางครั้ง การใช้บัญชี Teams เดียวเพื่อเข้าร่วมการประชุมจะเหมาะกับความต้องการของคุณ แต่อาจมีบางกรณีที่การสลับบัญชีของคุณเป็นการตัดสินใจที่ดีที่สุดสําหรับคุณ
ถ้าคุณตัดสินใจที่จะเข้าร่วมการประชุมบน Teams สําหรับการใช้งานส่วนบุคคล คุณจะเข้าร่วมการประชุมด้วย Teams ของคุณสําหรับข้อมูลประจําตัวของบัญชีการใช้งานส่วนบุคคล นโยบายความเป็นส่วนตัวและข้อกําหนดการจัดการข้อมูลขององค์กรของคุณไม่สามารถใช้ได้กับการเข้าร่วมใน Microsoft Teams สําหรับการใช้งานส่วนบุคคล แต่ นโยบายความเป็นส่วนตัวของ Microsoft จะควบคุมการจัดการข้อมูลสําหรับ Teams สําหรับการประชุมการใช้งานส่วนบุคคลแทน
หมายเหตุ: ฟีเจอร์บางอย่างอาจไม่พร้อมใช้งานสําหรับผู้ใช้ Teams ส่วนบุคคลที่เข้าร่วมในการประชุม เรียนรู้เพิ่มเติมเกี่ยวกับสิ่งที่จะทํางานและสิ่งที่จะไม่ทํางานสําหรับผู้เข้าร่วม Microsoft Teams (แบบไม่มีค่าใช้จ่าย)
เข้าร่วมจากปฏิทินหรือ ID
-
เลือก ปฏิทิน ทางด้านซ้ายสุดของ Teams เพื่อดูการประชุมของคุณ
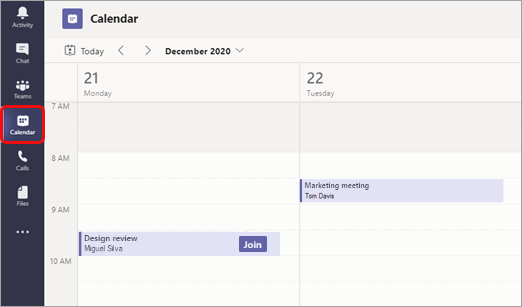
-
ค้นหาการประชุมที่คุณต้องการ แล้วเลือก เข้าร่วม
หรือ ถ้ามีคนเริ่มการประชุม คุณจะได้รับการแจ้งเตือนที่คุณสามารถใช้ในการเข้าร่วมได้
เข้าร่วมด้วย ID การประชุมจากแอป Teams ของคุณ
-
จากปฏิทิน Teams ของคุณ ให้เลือก เข้าร่วมด้วย ID
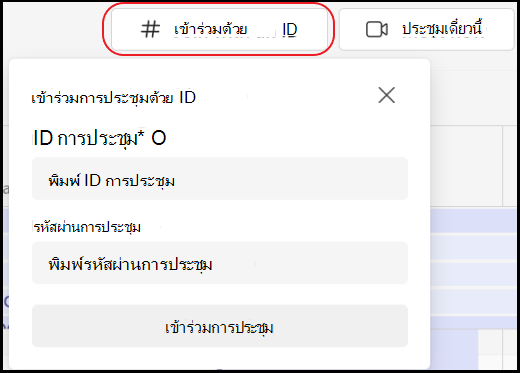
2. ใส่ ID การประชุมและรหัสผ่าน
-
เมื่อต้องการค้นหาทั้ง ID การประชุมและรหัสผ่าน ให้ไปที่ปฏิทินของคุณใน Outlook เปิดการประชุมที่คุณต้องการเข้าร่วม ในการเชิญเข้าร่วมการประชุม คุณจะเห็น ID การประชุมและรหัสผ่าน
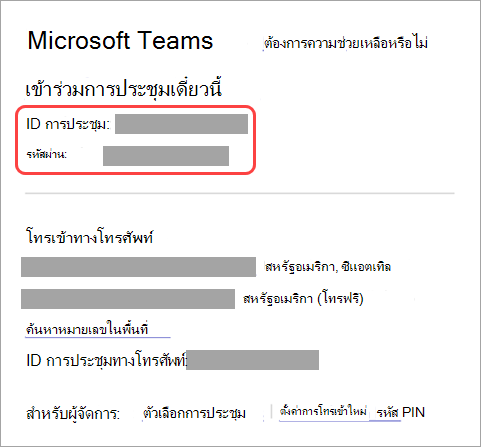
3. เลือก เข้าร่วมการประชุม เพื่อเข้าร่วมการประชุมในฐานะผู้เข้าร่วม
ประชุมในแชนเนล
ถ้าการประชุมเกิดขึ้นในแชนเนล คุณจะเห็นคำเชิญให้เข้าร่วม เนื้อหาที่เกี่ยวข้องและผู้ที่อยู่ในการประชุมในแชนเนล เพียงเลือก เข้าร่วม
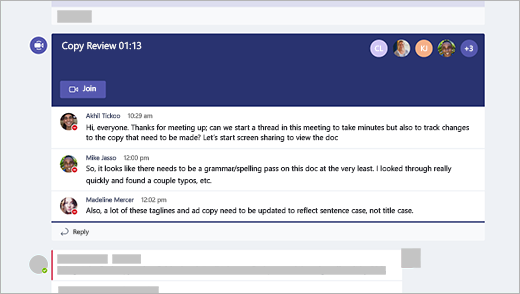
เข้าร่วมจากแชท
ถ้าการประชุมเริ่มต้นไปแล้ว จะปรากฏในรายการแชทล่าสุดของคุณ เลือกการประชุมในรายการการแชทของคุณ แล้วเลือก เข้าร่วม ที่ด้านบนของการแชท

โทรเข้า
ถ้าคุณไม่สามารถใช้แอป Teams หรือ Teams บนเว็บได้ คุณสามารถเข้าร่วมการประชุมบางอย่างได้โดยการโทรหมายเลขโทรศัพท์ เรียนรู้เพิ่มเติมที่นี่: เข้าร่วมการประชุม Teams ทางโทรศัพท์
ถ้ามีหมายเลขโทรศัพท์และ ID การประชุมในการเชิญเข้าร่วมการประชุม เพียงกดหมายเลขเพื่อเข้าร่วม
หมายเหตุ: การโทรเข้าร่วมการประชุม Teams ไม่จําเป็นต้องปักหมุด
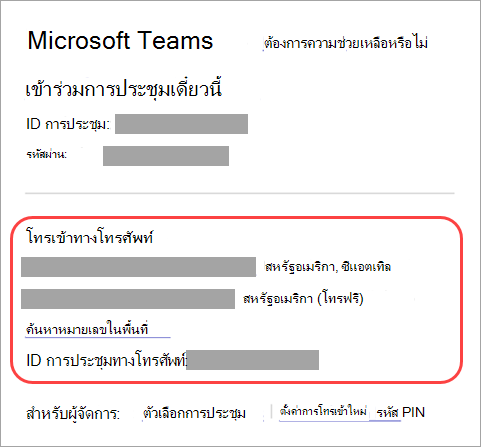
หมายเลขในคําเชิญของคุณอาจไม่ใช่หมายเลขในเครื่องของคุณ เลือก ค้นหาหมายเลขในพื้นที่ เพื่อรับหมายเลข นั้น
เชื่อมต่อกับห้องขณะที่คุณเข้าร่วม
เมื่อคุณเลือกการตั้งค่าเสียงและวิดีโอของคุณ คุณจะมีตัวเลือกในการเชื่อมต่อกับห้องประชุมและใช้อุปกรณ์เสียงและวิดีโอของห้องประชุม
เมื่อต้องการเชื่อมต่อกับห้อง ให้ทําดังนี้
-
เข้าร่วมการประชุมของคุณ ก่อนที่คุณจะเข้าร่วม ให้รอห้องที่จะตรวจพบ
สิ่งสำคัญ: เปิดใช้งาน Bluetooth บนอุปกรณ์ของคุณเพื่อตรวจหาห้องที่อยู่ใกล้เคียง
-
เลือก เสียงของห้อง และยืนยันห้องที่คุณต้องการเชื่อมต่อ
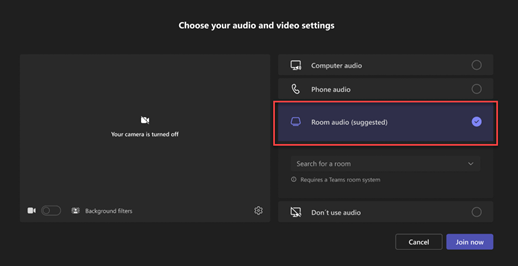
หมายเหตุ: เลือก X เพื่อปิดห้องที่แนะนําและค้นหาห้องอื่น ห้องที่มีไอคอน แสดงการแคสต์

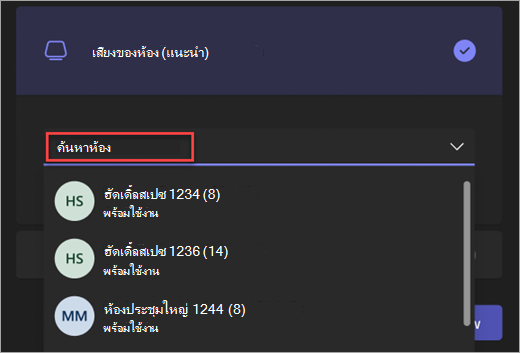
-
เลือก เข้าร่วมเดี๋ยวนี้
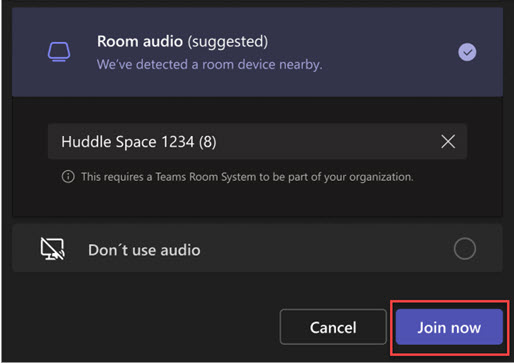
เข้าร่วมการประชุมในฐานะอวาตาร
คุณสามารถเข้าร่วมการประชุม Teams ใดๆ เป็นรูปประจําตัวที่ปรับให้เป็นส่วนตัวได้ โดยทําตามคําแนะนําที่นี่
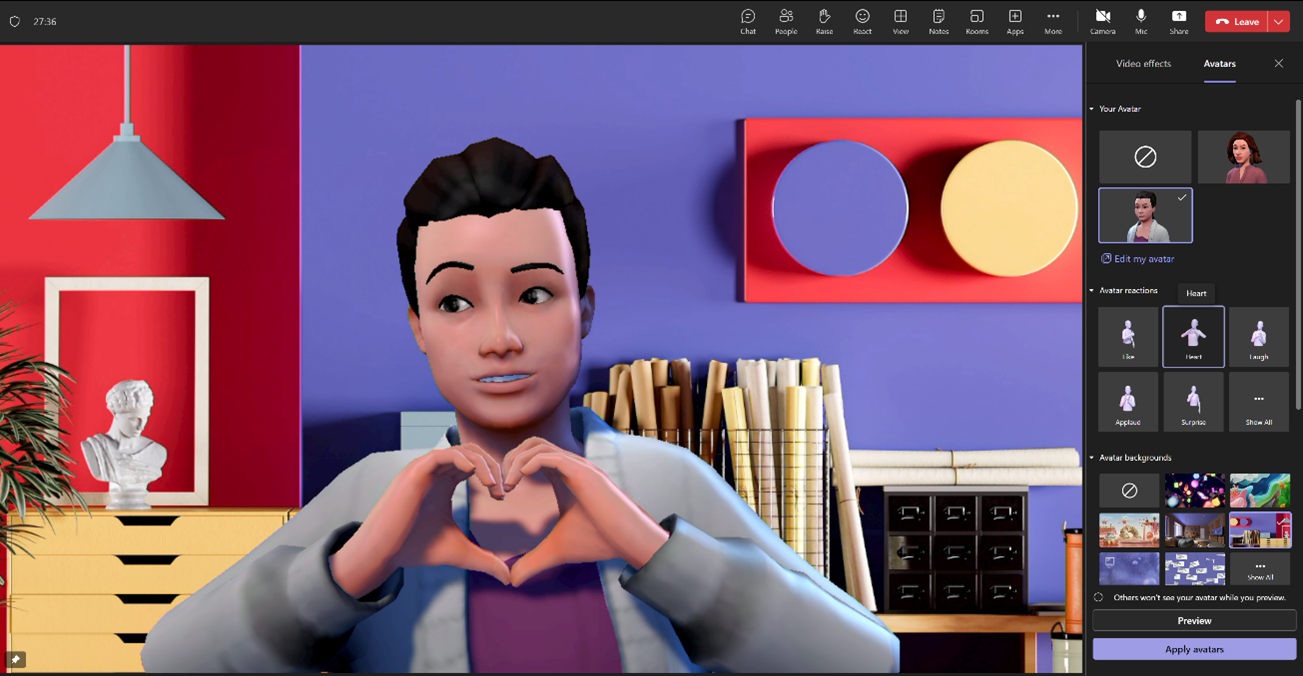
มีหลายวิธีในการเข้าร่วมการประชุม Teams จากอุปกรณ์เคลื่อนที่
หมายเหตุ: ครั้งแรกที่คุณเข้าร่วมการประชุมหรือการโทรของ Teams บนอุปกรณ์ Apple ที่ใช้ iOS 14 คุณอาจเห็นข้อความจากเบราว์เซอร์ของคุณที่ระบุว่า Teams กําลังร้องขอการเข้าถึงเครือข่ายภายใน เนื่องจากการเปลี่ยนแปลงในการปรับปรุงความเป็นส่วนตัวสําหรับ iOS 14 Teams ต้องการสิทธิ์เครือข่ายท้องถิ่นเพื่อสนับสนุนสถาปัตยกรรมแบบเพียร์ทูเพียร์ (P2P) เพื่อเข้าร่วมการประชุมและการโทร
ในบทความนี้
ภาพรวม

รับชมวิดีโอนี้สำหรับภาพรวมอย่างรวดเร็วของการเข้าร่วมการประชุม Teams บนอุปกรณ์เคลื่อนที่
หมายเหตุ: ถ้าคุณอยู่ในการประชุม Teams บนอุปกรณ์เคลื่อนที่ของคุณ หน้าจอของอุปกรณ์จะไม่ปิดหากคุณไม่ออกจากหน้าต่างการประชุม (หรือถ้าคุณนําทางออกไป แต่กลับมาก่อนที่จะปิด) ถ้าคุณปิดหน้าจอของคุณในระหว่างการประชุม คุณจะเชื่อมต่ออยู่แต่อุปกรณ์จะล็อก
เข้าร่วมด้วยลิงก์
เพื่อให้ได้ประโยชน์สูงสุดจากการประชุมTeams บนอุปกรณ์เคลื่อนที่ รวมถึงเสียง วิดีโอ และการแชร์เนื้อหา คุณจะต้องดาวน์โหลดและติดตั้งแอป Teams สำหรับอุปกรณ์เคลื่อนที่
ถ้าคุณมีแอป ให้แตะ เข้าร่วมการประชุมเดี๋ยวนี้ ในการเชิญเข้าร่วมการประชุมเพื่อเปิดแอปและเข้าร่วมการประชุม
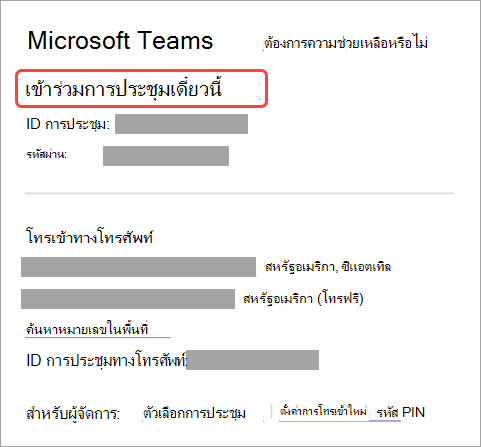
ถ้าคุณยังไม่มีแอป คุณจะถูกนำไปยัง App Store ที่คุณดาวน์โหลดได้
หมายเหตุ: ลองดาวน์โหลดแอปก่อนเริ่มการประชุม อาจใช้เวลาหนึ่งหรือสองนาที ขึ้นอยู่กับการเชื่อมต่ออินเทอร์เน็ตของคุณ
ถ้าคุณไม่มีบัญชี Teams ให้เลือก เข้าร่วมเป็นผู้เยี่ยมชม แล้วใส่ชื่อของคุณเพื่อเข้าร่วมการประชุม คุณอาจต้องลงชื่อเข้าใช้บัญชีที่ได้รับอนุญาตสําหรับการประชุม ทั้งนี้ขึ้นอยู่กับวิธีการตั้งค่าการประชุม สําหรับรายละเอียด ให้ดูที่ เข้าร่วมการประชุมโดยไม่มีบัญชี Teams
ถ้าคุณมีบัญชี Teams ให้เลือก ลงชื่อเข้าใช้และเข้าร่วม เพื่อเข้าร่วมด้วยการเข้าถึงการแชทของการประชุมและอื่นๆ คุณอาจเข้าร่วมประชุมได้ทันทีหรือไปที่ล็อบบี้ซึ่งผู้คนในการประชุมอนุญาตให้คุณเข้าร่วมได้ ทั้งนี้ขึ้นอยู่กับการตั้งค่าของผู้จัดการประชุม
เข้าร่วมการประชุมที่จัดระเบียบโดยผู้ใช้บัญชีส่วนบุคคลของ Teams
ถ้าคุณต้องการเข้าร่วมการประชุมที่จัดระเบียบโดยผู้ใช้บัญชีส่วนบุคคลของ Teams คุณสามารถใช้บัญชี Teams (ที่ทํางานหรือโรงเรียน)ของคุณเพื่อเข้าร่วมการประชุมได้ เมื่อคุณได้รับคําเชิญเข้าร่วมการประชุม คุณสามารถเข้าร่วมได้จากปฏิทิน Teams ของคุณ ถ้ามีคนส่งคําเชิญเข้าร่วมการประชุมให้คุณในการแชท ให้แตะลิงก์ > เข้าร่วมทันที
-
ใน Teams ให้แตะ ปฏิทิน เพื่อดูการประชุมของคุณ
-
ค้นหาการประชุมที่คุณต้องการเข้าร่วม แล้วแตะ เข้าร่วม
คุณไม่จําเป็นต้องสลับระหว่างการใช้งานส่วนบุคคลของ Teams กับ Teams (ที่ทํางานหรือโรงเรียน) ในบางครั้ง การใช้บัญชี Teams เดียวเพื่อเข้าร่วมการประชุมจะเหมาะกับความต้องการของคุณ แต่อาจมีบางกรณีที่การสลับบัญชีของคุณเป็นการตัดสินใจที่ดีที่สุดสําหรับคุณ
ถ้าคุณตัดสินใจที่จะเข้าร่วมการประชุมบน Teams สําหรับการใช้งานส่วนบุคคล คุณจะเข้าร่วมการประชุมด้วย Teams ของคุณสําหรับข้อมูลประจําตัวของบัญชีการใช้งานส่วนบุคคล นโยบายความเป็นส่วนตัวและข้อกําหนดการจัดการข้อมูลขององค์กรของคุณไม่สามารถใช้ได้กับการเข้าร่วมใน Teams สําหรับการใช้งานส่วนบุคคล แต่ นโยบายความเป็นส่วนตัวของ Microsoft จะควบคุมการจัดการข้อมูลสําหรับ Teams สําหรับการประชุมการใช้งานส่วนบุคคลแทน
หมายเหตุ: ความสามารถบางอย่างอาจไม่พร้อมใช้งานสําหรับผู้ใช้ Teams ส่วนบุคคลเมื่อเข้าร่วมการประชุม เรียนรู้เพิ่มเติมเกี่ยวกับสิ่งที่จะทํางานและสิ่งที่จะไม่ทํางานสําหรับผู้เข้าร่วม Microsoft Teams (แบบไม่มีค่าใช้จ่าย)
เข้าร่วมจากปฏิทิน
แตะ 
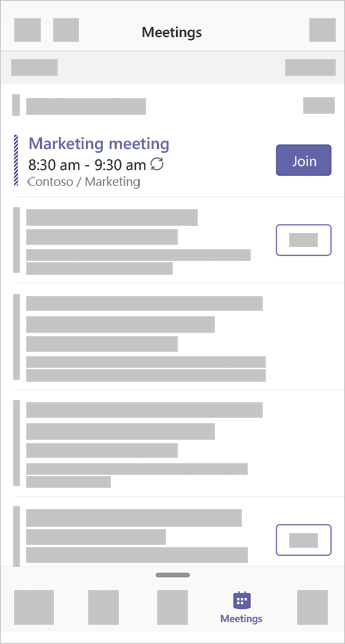
เข้าร่วมด้วย ID การประชุมจากแอป Teams ของคุณ
-
ถ้าคุณลงชื่อเข้าใช้แล้ว ให้ไปที่ ปฏิทิน Teams ของคุณ แล้วแตะไอคอน ประชุม ที่มุมขวาบน
หมายเหตุ: ถ้าคุณยังไม่ได้ลงชื่อเข้าใช้ ให้แตะ เข้าร่วมการประชุม และใส่ ID การประชุมและรหัสผ่าน
-
แตะ เข้าร่วม ด้วย ID การประชุม
-
ใส่ ID การประชุมและรหัสผ่าน
-
เมื่อต้องการค้นหาทั้ง ID การประชุมและรหัสผ่าน ให้ไปที่ปฏิทินของคุณใน Outlook เปิดการประชุมที่คุณต้องการเข้าร่วม ที่ด้านล่างของคําเชิญเข้าร่วมประชุมภายใต้ หรือเข้าร่วมโดยการใส่ ID การประชุม คุณจะพบ ID และรหัสผ่าน
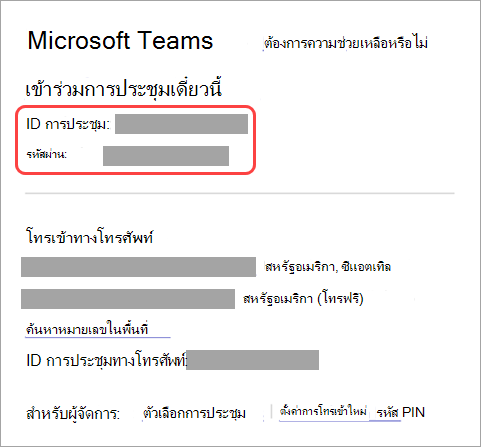
3. เลือก เข้าร่วมการประชุม เพื่อเข้าร่วมการประชุมในฐานะผู้เข้าร่วม
เข้าร่วมจากการแจ้งเตือน
เมื่อการประชุม Teams เริ่มต้น คุณจะได้รับการแจ้งเตือนที่จะนำคุณไปยังการประชุมโดยตรง โดยไม่ต้องค้นหาในปฏิทินของคุณ เพียงแตะการแจ้งเตือนเพื่อเข้าร่วม
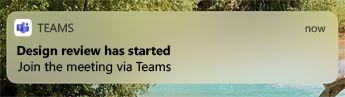
หมายเหตุ: สำหรับตอนนี้ มีพร้อมใช้งานบน iOS เท่านั้น พร้อมใช้สำหรับแอนดรอยด์เร็วๆ นี้!
ประชุมในแชนเนล
ถ้าการประชุมเกิดขึ้นในแชนเนล คุณจะเห็นคำเชิญให้เข้าร่วม เนื้อหาที่เกี่ยวข้องและผู้จัดการประชุมในแชนเนลโดยตรง เพียงเลือก เข้าร่วม
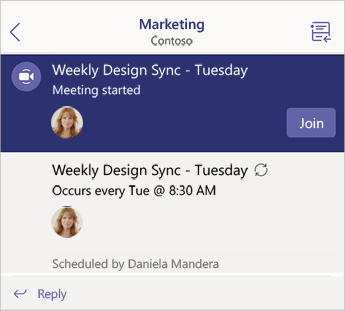
เข้าร่วมจากแชท
ถ้าการประชุมหรือการสนทนาการประชุมเริ่มต้นไปแล้ว จะปรากฏในรายการแชทล่าสุดของคุณ เลือกการประชุมในรายการการแชทของคุณ แล้วเลือก เข้าร่วม ที่ด้านบนของการแชท
การโทรเข้า
การประชุมบางอย่างช่วยให้คุณเข้าร่วมโดยการโทรหมายเลขโทรศัพท์ถ้าคุณไม่สามารถใช้แอป Teams ได้
ถ้ามีหมายเลขโทรศัพท์ในการเชิญเข้าร่วมการประชุม ให้เลือกเพื่อโทรไปยังหมายเลขและ ID การประชุม เมื่อคุณเชื่อมต่อแล้ว ให้กด 1 เพื่อเข้าร่วมการประชุม
ถ้าคุณเห็นหมายเลขในคําเชิญ แต่หมายเลขนั้นไม่ได้อยู่ในพื้นที่ของคุณ ให้เลือก ค้นหาหมายเลขในพื้นที่ เพื่อรับหมายเลข ที่เหมาะกับคุณ
เข้าร่วมบนอุปกรณ์หลายเครื่อง
เข้าร่วมการประชุมบนอุปกรณ์มากกว่าหนึ่งเครื่องสำหรับตัวเลือกการทำงานร่วมกันและการแชร์เนื้อหาเพิ่มเติม ตัวอย่างเช่น หากคุณอยู่ในการประชุมบนแล็ปท็อปอยู่แล้ว คุณสามารถเพิ่มโทรศัพท์ของคุณเพื่อแชร์วิดีโอสด ควบคุมงานนำเสนอด้วยโทรศัพท์ของคุณ และอื่นๆ อีกมากมาย
หมายเหตุ: ดู เข้าร่วมการประชุม Teams บนอุปกรณ์เครื่องที่สอง และ แชร์เนื้อหาในการประชุม สําหรับข้อมูลเพิ่มเติมเกี่ยวกับการใช้โทรศัพท์ของคุณเป็นอุปกรณ์รอง
เมื่อคุณเข้าร่วมการประชุมบนอุปกรณหนึ่งแล้ว ให้เปิด Teams บนโทรศัพท์มือถือของคุณ (ตรวจสอบให้แน่ใจว่ามีการลงชื่อเข้าใช้ในบัญชี Teams เดียวกันทั้งสองอุปกรณ์)
คุณจะเห็นข้อความที่ด้านบนของหน้าจออุปกรณ์เคลื่อนที่ของคุณพร้อมตัวเลือกในการเข้าร่วมการประชุมบนอุปกรณ์นี้ แตะ เข้าร่วม เพื่อแชร์เนื้อหาจากโทรศัพท์ของคุณกับทุกคนในการประชุม
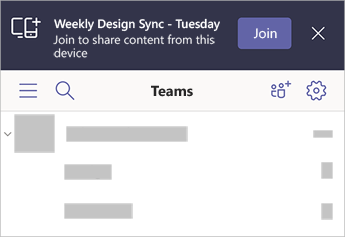
ถ้าคุณเข้าร่วมด้วยวิธีนี้ เราจะปิดเสียงไมโครโฟนและลำโพงของโทรศัพท์ของคุณเพื่อหลีกเลี่ยงการเกิดเอฟเฟ็กต์เสียงสะท้อน
เข้าร่วมกับ Apple CarPlay
โทรเข้าร่วมการประชุมตามกําหนดการครั้งถัดไปของคุณบนถนนได้อย่างปลอดภัยด้วย Apple CarPlay หากต้องการเรียนรู้เพิ่มเติม ดูที่ โทรผ่าน Microsoft Teams ด้วย Apple CarPlay
สิ่งที่คุณต้องใช้ในการใช้ CarPlay กับ Teams มีดังนี้:
-
ยานพาหนะที่รองรับ CarPlay
-
iPhone
-
แอป Teams สําหรับ iOS (เวอร์ชันที่เผยแพร่เมื่อวันที่ 31 สิงหาคม 2021 หรือใหม่กว่า)
โปรดระลึกถึงสิ่งเหล่านี้ขณะใช้ CarPlay ด้วย:
-
คุณสามารถเข้าร่วมการประชุมตามกําหนดการครั้งถัดไปของคุณได้ภายใน 15 นาทีก่อนและล่าช้าถึงห้านาทีหลังจากการประชุมเริ่มต้น
-
ถ้าคุณมีเวลาการประชุมที่ขัดแย้งกัน Teams จะเข้าร่วมการประชุมที่เริ่มต้นก่อน ถ้าการประชุมเริ่มต้นในเวลาเดียวกัน Teams จะเข้าร่วมการประชุมโดยยึดตามชื่อการประชุมที่มาก่อนตามลําดับตัวอักษร
-
ปฏิทิน Teams จะไม่อัปเดตจนกว่าคุณจะเปิดแอปอยู่ อาจเป็นไปได้ว่าคําเชิญเข้าร่วมการประชุมล่าสุดจะไม่แสดงในปฏิทินของคุณ
-
คุณสามารถใช้ได้เฉพาะเสียงของ Teams เท่านั้น
-
เมื่อคุณเข้าร่วมการประชุม ไมโครโฟนของคุณจะถูกปิดเสียง
-
เชื่อมต่อ iPhone ของคุณกับรถยนต์โดยใช้ Bluetooth หรือสาย USB
หน้าจอของอุปกรณ์ของคุณจะปรากฏบนจอแสดงผลของรถของคุณ
-
เลือกไอคอน Teams เพื่อพร้อมท์ Siri
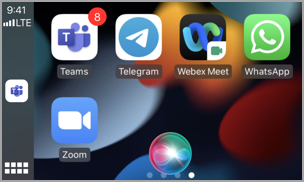
-
ใช้คําสั่งเสียง Siri เพื่อเข้าร่วมการประชุมของคุณ พูดบางอย่าง เช่น "โทรประชุมครั้งถัดไปโดยใช้ Teams"
หมายเหตุ: ถ้าคําสั่งเสียง Siri ไม่เหมาะกับคุณ ให้ตรวจสอบกับผู้ดูแลระบบ IT ของคุณเพื่อให้แน่ใจว่าคําสั่งเหล่านั้นอนุญาตการใช้ CarPlay กับ Teams
-
ใช้ตัวควบคุมการโทรของ Teams บนจอแสดงผลของรถของคุณ ตัวอย่างเช่น แตะเพื่อเปิดเสียงของคุณเองหากคุณต้องการพูดบางอย่าง
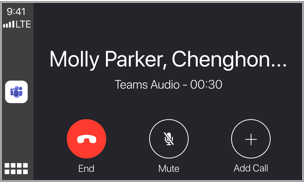
บทความที่แนะนํา
วิดีโอ: เข้าร่วมการประชุม Teams
วิธีใช้แอปการตรวจสอบสถานภาพพีซี
ข้อมูลพื้นฐานของการประชุม Teams










