การเจาะข้อมูลจํานวนมากในลําดับชั้น PivotTable มักจะเป็นงานที่ใช้เวลานานด้วยการขยาย การยุบ และการกรองจํานวนมาก
ฟีเจอร์การสํารวจอย่างรวดเร็ว ช่วยให้คุณสามารถเจาะลึก คิวบ์ Online Analytical Processing (OLAP) หรือ ลําดับชั้น PivotTable ที่ยึดตามตัวแบบข้อมูล เพื่อวิเคราะห์รายละเอียดข้อมูลในระดับต่างๆ ได้ การสํารวจอย่างรวดเร็ว ช่วยให้คุณนําทางไปยังข้อมูลที่คุณต้องการดู และทํางานเหมือนตัวกรองเมื่อคุณดูรายละเอียดแนวลึก ปุ่มจะแสดงขึ้นทุกครั้งที่คุณเลือกรายการในเขตข้อมูล
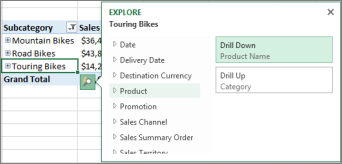
โดยทั่วไป คุณเริ่มต้นด้วยการดูรายละเอียดแนวลึกในระดับถัดไปในลําดับชั้น Here’s how:
-
ในคิวบ์ OLAP หรือ ตัวแบบข้อมูล PivotTable ของคุณ ให้เลือกรายการ (เช่น อุปกรณ์เสริม ในตัวอย่างของเรา) ในเขตข้อมูล (เช่น เขตข้อมูล ประเภท ในตัวอย่างของเรา)
คุณสามารถดูรายละเอียดแนวลึกได้ครั้งละหนึ่งรายการเท่านั้น
-
คลิกปุ่ม สํารวจด่วน

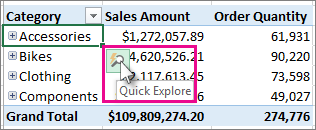
-
ในกล่อง สํารวจ ให้เลือกรายการที่คุณต้องการสํารวจ แล้วคลิก ดูรายละเอียดแนวลึก
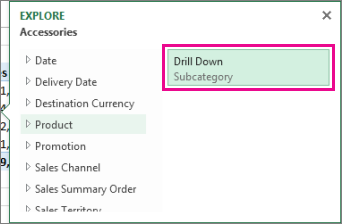
ตอนนี้คุณจะเห็นข้อมูลประเภทย่อยของรายการนั้น (ในกรณีนี้คือผลิตภัณฑ์อุปกรณ์เสริม)
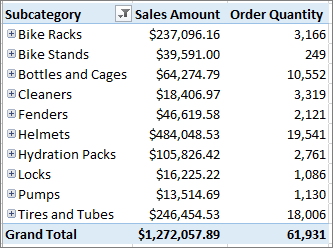
-
ใช้ การสํารวจอย่างรวดเร็ว ต่อไปจนกว่าคุณจะเข้าถึงข้อมูลที่คุณต้องการ
หมายเหตุ:
-
คุณไม่สามารถดูรายละเอียดแนวลึกในลําดับชั้นแบบราบ (เช่น ลําดับชั้นที่แสดงแอตทริบิวต์ของรายการเดียวกัน แต่ไม่ได้ให้ข้อมูลในระดับถัดไป) หรือลําดับชั้นอื่นๆ ที่ไม่มีข้อมูลหลายระดับ
-
ถ้าคุณมี รายการที่ถูกจัดกลุ่มใน PivotTable ของคุณ คุณสามารถดูรายละเอียดแนวลึกบนชื่อกลุ่มได้แบบเดียวกับที่คุณดูรายละเอียดแนวลึกบนรายการอื่นๆ
-
คุณไม่สามารถดูรายละเอียดแนวลึกในชุดที่มีชื่อได้ (ชุดรายการที่คุณใช้บ่อยหรือที่รวมรายการจากลําดับชั้นที่ต่างกัน)
-
ดูข้อมูลแนวลึกเพื่อสํารวจรายละเอียดของรูปภาพขนาดใหญ่
หลังจากการดูรายละเอียดแนวลึก คุณสามารถดูข้อมูลสรุปเพื่อวิเคราะห์ข้อมูลสรุปได้ ขณะที่ เลิกทํา บน แถบเครื่องมือด่วน จะนําคุณกลับไปยังตําแหน่งที่คุณเริ่มต้น ดูข้อมูลสรุปจะช่วยให้คุณนําเส้นทางอื่นๆ กลับมาเพื่อให้คุณได้ข้อมูลเชิงลึกของรูปภาพที่มากขึ้น
-
ในลําดับชั้น PivotTable ที่คุณเจาะลึกลงไป ให้เลือกรายการที่คุณต้องการดูข้อมูลสรุป
-
คลิกปุ่ม สํารวจด่วน

-
ในกล่อง สํารวจ ให้เลือกรายการที่คุณต้องการสํารวจ แล้วคลิก ดูข้อมูลลึก
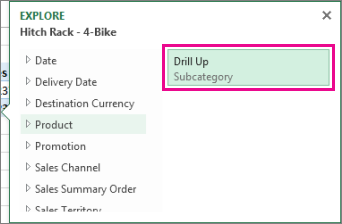
ตอนนี้คุณจะเห็นข้อมูลจากระดับที่สูงกว่า
-
ใช้ การสํารวจอย่างรวดเร็ว ต่อไปจนกว่าคุณจะเข้าถึงข้อมูลที่คุณต้องการ
หมายเหตุ:
-
คุณสามารถดูรายละเอียดแนวลึกหลายระดับของลําดับชั้นได้ในครั้งเดียว คลิกขวาที่รายการที่คุณต้องการดูรายละเอียดแนวลึก คลิก ดูรายละเอียดแนวลึก/ดูข้อมูลลึก แล้วเลือกระดับที่คุณต้องการดูข้อมูลลึก
-
ถ้าคุณมี รายการที่ถูกจัดกลุ่มใน PivotTable ของคุณ คุณสามารถดูข้อมูลสรุปไปยังชื่อกลุ่มได้
-
คุณไม่สามารถดูข้อมูลสรุปของชุดที่มีชื่อ (ชุดรายการที่คุณใช้บ่อยหรือที่รวมรายการต่างๆ จากลําดับชั้นที่ต่างกัน)
-
การเจาะข้อมูลจํานวนมากในลําดับชั้น PivotTable มักจะเป็นงานที่ใช้เวลานานด้วยการขยาย การยุบ และการกรองจํานวนมาก
ฟีเจอร์การสํารวจอย่างรวดเร็ว ช่วยให้คุณสามารถเจาะลึก คิวบ์ Online Analytical Processing (OLAP) หรือ ลําดับชั้น PivotTable ที่ยึดตามตัวแบบข้อมูล เพื่อวิเคราะห์รายละเอียดข้อมูลในระดับต่างๆ ได้ การสํารวจอย่างรวดเร็ว ช่วยให้คุณนําทางไปยังข้อมูลที่คุณต้องการดูและทํางานเหมือนตัวกรองเมื่อคุณดูรายละเอียดแนวลึก ปุ่มจะแสดงขึ้นทุกครั้งที่คุณเลือกรายการในเขตข้อมูล
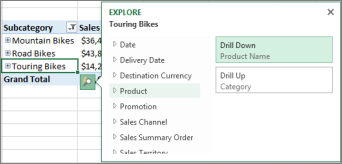
โดยทั่วไป คุณเริ่มต้นด้วยการดูรายละเอียดแนวลึกในระดับถัดไปในลําดับชั้น Here’s how:
-
ในคิวบ์ OLAP หรือ ตัวแบบข้อมูล PivotTable ของคุณ ให้เลือกรายการ (เช่น อุปกรณ์เสริม ในตัวอย่างของเรา) ในเขตข้อมูล (เช่น เขตข้อมูล ประเภท ในตัวอย่างของเรา)
คุณสามารถดูรายละเอียดแนวลึกได้ครั้งละหนึ่งรายการเท่านั้น
-
คลิกปุ่ม สํารวจด่วน

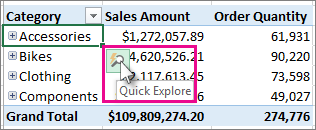
-
ในกล่อง สํารวจ ให้เลือกรายการที่คุณต้องการสํารวจ แล้วคลิก ดูรายละเอียดแนวลึก
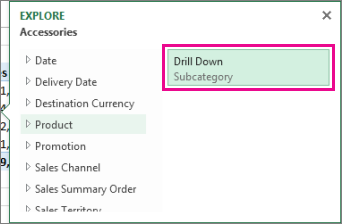
ตอนนี้คุณจะเห็นข้อมูลประเภทย่อยของรายการนั้น (ในกรณีนี้คือผลิตภัณฑ์อุปกรณ์เสริม)
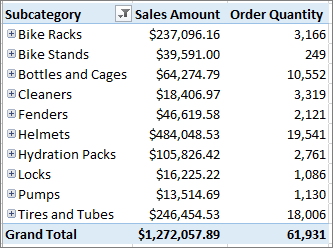
-
ใช้ การสํารวจอย่างรวดเร็ว ต่อไปจนกว่าคุณจะเข้าถึงข้อมูลที่คุณต้องการ
หมายเหตุ:
-
คุณไม่สามารถดูรายละเอียดแนวลึกในลําดับชั้นแบบราบ (เช่น ลําดับชั้นที่แสดงแอตทริบิวต์ของรายการเดียวกัน แต่ไม่ได้ให้ข้อมูลในระดับถัดไป) หรือลําดับชั้นอื่นๆ ที่ไม่มีข้อมูลหลายระดับ
-
ถ้าคุณมี รายการที่ถูกจัดกลุ่มใน PivotTable ของคุณ คุณสามารถดูรายละเอียดแนวลึกบนชื่อกลุ่มได้แบบเดียวกับที่คุณดูรายละเอียดแนวลึกบนรายการอื่นๆ
-
คุณไม่สามารถดูรายละเอียดแนวลึกในชุดที่มีชื่อได้ (ชุดรายการที่คุณใช้บ่อยหรือที่รวมรายการจากลําดับชั้นที่ต่างกัน)
-
ดูข้อมูลแนวลึกเพื่อสํารวจรายละเอียดของรูปภาพขนาดใหญ่
หลังจากการดูรายละเอียดแนวลึก คุณสามารถดูข้อมูลสรุปเพื่อวิเคราะห์ข้อมูลสรุปได้ ขณะที่ เลิกทํา บน แถบเครื่องมือด่วน จะนําคุณกลับไปยังตําแหน่งที่คุณเริ่มต้น ดูข้อมูลสรุปจะช่วยให้คุณนําเส้นทางอื่นๆ กลับมาเพื่อให้คุณได้ข้อมูลเชิงลึกของรูปภาพที่มากขึ้น
-
ในลําดับชั้น PivotTable ที่คุณเจาะลึกลงไป ให้เลือกรายการที่คุณต้องการดูข้อมูลสรุป
-
คลิกปุ่ม สํารวจด่วน

-
ในกล่อง สํารวจ ให้เลือกรายการที่คุณต้องการสํารวจ แล้วคลิก ดูข้อมูลลึก
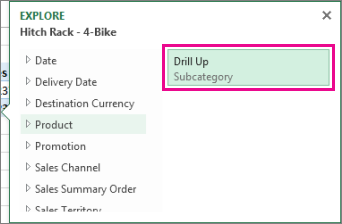
ตอนนี้คุณจะเห็นข้อมูลจากระดับที่สูงกว่า
-
ใช้ การสํารวจอย่างรวดเร็ว ต่อไปจนกว่าคุณจะเข้าถึงข้อมูลที่คุณต้องการ
หมายเหตุ:
-
คุณสามารถดูรายละเอียดแนวลึกหลายระดับของลําดับชั้นได้ในครั้งเดียว คลิกขวาที่รายการที่คุณต้องการดูรายละเอียดแนวลึก คลิก ดูรายละเอียดแนวลึก/ดูข้อมูลลึก แล้วเลือกระดับที่คุณต้องการดูข้อมูลลึก
-
ถ้าคุณมี รายการที่ถูกจัดกลุ่มใน PivotTable ของคุณ คุณสามารถดูข้อมูลสรุปไปยังชื่อกลุ่มได้
-
คุณไม่สามารถดูข้อมูลสรุปของชุดที่มีชื่อ (ชุดรายการที่คุณใช้บ่อยหรือที่รวมรายการต่างๆ จากลําดับชั้นที่ต่างกัน)
-
ถ้าคุณมีแอปพลิเคชัน Excel บนเดสก์ท็อป คุณสามารถใช้ปุ่ม เปิดใน Excel เพื่อเปิดเวิร์กบุ๊กและ ดูรายละเอียดแนวลึกของข้อมูล PivotTable ได้
ต้องการความช่วยเหลือเพิ่มเติมไหม
คุณสามารถสอบถามผู้เชี่ยวชาญใน Excel Tech Community หรือรับการสนับสนุนใน ชุมชน
ดูเพิ่มเติม
สร้าง PivotTable เพื่อวิเคราะห์ข้อมูลภายนอก
สร้าง PivotTable เพื่อวิเคราะห์ข้อมูลในหลายตาราง










