ทำงานร่วมกันบนเวิร์กบุ๊ก Excel พร้อมกันด้วยการเขียนร่วม

คุณและผู้ร่วมงานของคุณสามารถเปิดและใช้งานเวิร์กบุ๊ก Excel เดียวกันได้ ซึ่งเรียกว่าการเขียนร่วม เมื่อคุณเขียนร่วม คุณสามารถดูการเปลี่ยนแปลงของกันและกันได้อย่างรวดเร็วในเวลาไม่กี่วินาที และใน Excel บางเวอร์ชัน คุณจะเห็นการเลือกของบุคคลอื่นเป็นสีที่ต่างกัน ถ้าคุณกําลังใช้ Excel เวอร์ชันที่สนับสนุนการเขียนร่วม คุณสามารถเลือก แชร์ ที่มุมขวาบน พิมพ์ที่อยู่อีเมล แล้วเลือกตําแหน่งที่ตั้งบนระบบคลาวด์ แต่ถ้าคุณต้องการรายละเอียดเพิ่มเติม เช่น เวอร์ชันที่ได้รับการสนับสนุนและตําแหน่งที่สามารถจัดเก็บไฟล์บทความนี้จะแนะนําคุณเกี่ยวกับกระบวนการ
หมายเหตุ: ฟีเจอร์นี้จะพร้อมใช้งานถ้าคุณมีการสมัครใช้งาน Microsoft 365 เท่านั้น ถ้าคุณเป็นสมาชิก Microsoft 365ตรวจสอบให้แน่ใจว่าคุณมี Office เวอร์ชันล่าสุด
ซื้อหรือลองใช้ Microsoft 365
เมื่อต้องการเขียนร่วมใน Excel สําหรับเดสก์ท็อป Windows คุณต้องตรวจสอบให้แน่ใจว่าได้ตั้งค่าบางอย่างแล้วก่อนที่คุณจะเริ่มทํางาน หลังจากนั้นจะใช้เวลาสองสามขั้นตอนในการเขียนร่วมกับผู้อื่น
-
คุณต้องมีการสมัครใช้งาน Microsoft 365
-
คุณจําเป็นต้องติดตั้ง Excel for Microsoft 365 เวอร์ชันล่าสุด โปรดทราบว่าถ้าคุณมีบัญชีที่ทํางานหรือโรงเรียน คุณอาจยังไม่มีเวอร์ชันที่สนับสนุนการเขียนร่วม ซึ่งอาจเป็นเพราะผู้ดูแลระบบของคุณไม่ได้ให้เวอร์ชันล่าสุดมาติดตั้ง
-
คุณต้องลงชื่อเข้าใช้ Microsoft 365 ด้วยบัญชีการสมัครใช้งานของคุณ
-
คุณจําเป็นต้องใช้เวิร์กบุ๊ก Excel ในรูปแบบไฟล์ .xlsx, .xlsm หรือ .xlsb ถ้าไฟล์ของคุณไม่ได้อยู่ในรูปแบบนี้ ให้เปิดไฟล์ แล้วเลือก ไฟล์ > บันทึกเป็น > เรียกดู > บันทึกเป็นชนิด เปลี่ยนรูปแบบเป็น เวิร์กบุ๊ก Excel (*.xlsx) โปรดสังเกตว่าการเขียนร่วมไม่สนับสนุนรูปแบบ Strict Open XML Spreadsheet
ใช้เว็บเบราว์เซอร์ อัปโหลดหรือสร้างเวิร์กบุ๊กใหม่บน OneDrive, OneDrive for Business หรือ ไลบรารี SharePoint Online โปรดทราบว่าไซต์ SharePoint ภายในองค์กร (ไซต์ที่ไม่ได้โฮสต์โดย Microsoft) ไม่สนับสนุนการเขียนร่วม หากคุณไม่แน่ใจว่าคุณกําลังใช้บัญชีใดอยู่ ให้สอบถามบุคคลที่รับผิดชอบไซต์ของคุณ หรือแผนก IT ของคุณ
-
ถ้าคุณอัปโหลดไฟล์ ให้เลือกชื่อไฟล์เพื่อเปิด เวิร์กบุ๊กจะเปิดขึ้นในแท็บใหม่ในเว็บเบราว์เซอร์ของคุณ
-
เลือกปุ่ม เปิดในแอปบนเดสก์ท็อป
-
เมื่อไฟล์เปิดขึ้นในแอป Excel บนเดสก์ท็อป คุณอาจเห็นแถบสีเหลืองที่ระบุว่าไฟล์อยู่ในมุมมองที่ได้รับการป้องกัน เลือกปุ่ม เปิดใช้งานการแก้ไข ถ้าเป็นกรณีนี้
-
เลือก แชร์ ที่มุมขวาบน
-
ตามค่าเริ่มต้น ผู้รับทั้งหมดจะสามารถแก้ไขเวิร์กบุ๊กได้ อย่างไรก็ตาม คุณสามารถเปลี่ยนการตั้งค่าโดยการเลือกตัวเลือกสามารถแก้ไขได้
-
พิมพ์ที่อยู่อีเมลในกล่องที่อยู่ แล้วคั่นด้วยเครื่องหมายอัฒภาค
-
เพิ่มข้อความสําหรับผู้รับของคุณ ขั้นตอนนี้จะทำหรือไม่ก็ได้
-
เลือก ส่ง
หมายเหตุ: ถ้าคุณต้องการส่งลิงก์ด้วยตนเอง ไม่ต้องเลือกปุ่ม ส่ง ให้เลือก คัดลอกลิงก์ ที่ด้านล่างของบานหน้าต่างแทน
ถ้าคุณเลือกปุ่ม แชร์ บุคคลอื่นจะได้รับข้อความอีเมลที่เชิญให้พวกเขาเปิดไฟล์ พวกเขาสามารถเลือกลิงก์เพื่อเปิดเวิร์กบุ๊กได้ เว็บเบราว์เซอร์จะเปิดขึ้น และเวิร์กบุ๊กจะเปิดขึ้นใน Excel สำหรับเว็บ ถ้าพวกเขาต้องการใช้แอป Excel บนเดสก์ท็อปเพื่อเขียนร่วม พวกเขาสามารถเลือก แก้ไขในแอปบนเดสก์ท็อป อย่างไรก็ตาม พวกเขาจําเป็นต้องมีเวอร์ชันของแอป Excel ที่สนับสนุนการเขียนร่วม Excel for Android, Excel for iOS, Excel Mobile และ Excel for Microsoft 365 สมาชิกเป็นเวอร์ชันที่สนับสนุนการเขียนร่วมในปัจจุบัน ถ้าพวกเขาไม่มีเวอร์ชันที่สนับสนุน พวกเขาสามารถแก้ไขในเบราว์เซอร์ได้
หมายเหตุ: ถ้าพวกเขาใช้ Excel, PowerPoint หรือ Word เวอร์ชันล่าสุด วิธีที่ง่ายกว่า นั้นสามารถเลือก ไฟล์ > เปิด แล้วเลือก แชร์กับฉัน
เมื่อไฟล์ยังคงเปิดอยู่ใน Excel ตรวจสอบให้แน่ใจว่า บันทึกอัตโนมัติ เปิดอยู่ที่มุมบนซ้าย เมื่อผู้อื่นเปิดไฟล์ในที่สุด คุณจะเขียนร่วมกัน คุณทราบว่าคุณกําลังเขียนร่วมถ้าคุณเห็นรูปภาพของบุคคลที่มุมขวาบนของหน้าต่าง Excel (คุณอาจเห็นชื่อย่อของพวกเขา หรือ "G" ซึ่งหมายถึงแขก)
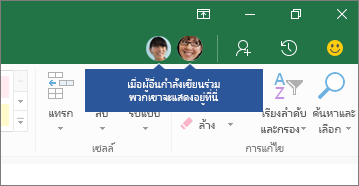
เคล็ดลับการเขียนร่วม:
-
คุณอาจเห็นการเลือกของบุคคลอื่นในสีที่ต่างกัน ซึ่งจะเกิดขึ้นถ้าพวกเขาใช้สมาชิก Excel for Microsoft 365Excel สำหรับเว็บ Excel for Android Excel Mobile หรือ Excel for iOS หากพวกเขาใช้เวอร์ชันอื่น คุณจะไม่เห็นการเลือกของพวกเขา แต่การเปลี่ยนแปลงจะปรากฏเมื่อพวกเขากําลังทํางาน
-
ถ้าคุณเห็นส่วนที่เลือกของบุคคลอื่นเป็นสีต่างๆ ส่วนที่เลือกจะแสดงเป็นสีน้ําเงิน สีม่วง และอื่นๆ อย่างไรก็ตาม การเลือกของคุณจะเป็นสีเขียวเสมอ และบนหน้าจอของบุคคลอื่น การเลือกของพวกเขาจะเป็นสีเขียวเช่นกัน ถ้าคุณไม่สามารถติดตามได้ว่าใครเป็นใคร ให้วางเคอร์เซอร์ของคุณบนส่วนที่เลือก และชื่อของบุคคลนั้นจะแสดงขึ้นมา ถ้าคุณต้องการข้ามไปยังตําแหน่งที่มีคนทํางานอยู่ ให้เลือกรูปภาพหรือชื่อย่อของพวกเขา แล้วเลือกตัวเลือก ไปที่
คำถามที่ถามบ่อย
ในสมาชิก Excel for Microsoft 365 คุณอาจสังเกตเห็น การบันทึกอัตโนมัติ ที่มุมซ้ายบน การบันทึกอัตโนมัติจะเปิดใช้งานเมื่อไฟล์ถูกจัดเก็บบน OneDrive, OneDrive for Business หรือ SharePoint Online ซึ่งจะบันทึกการเปลี่ยนแปลงของคุณไปยังระบบคลาวด์โดยอัตโนมัติเมื่อคุณกําลังทํางาน และถ้าผู้อื่นกําลังทํางานบนไฟล์เดียวกัน การบันทึกอัตโนมัติจะทําให้พวกเขาเห็นการเปลี่ยนแปลงของคุณได้ในเวลาเพียงไม่กี่วินาที ดู บันทึกอัตโนมัติคืออะไร สําหรับข้อมูลเพิ่มเติมเกี่ยวกับการบันทึกอัตโนมัติ รวมถึงสาเหตุที่การบันทึกอัตโนมัติอาจพร้อมใช้งานหรือไม่พร้อมใช้งาน
มีเหตุผลมากมายว่าทําไมข้อผิดพลาดนี้จึงเกิดขึ้นได้ สิ่งที่พบบ่อยที่สุดคือมีคนเปิดไฟล์ด้วย Excel เวอร์ชันที่ไม่สนับสนุน การเขียนร่วม ถ้ามีเพียงบุคคลเดียวทําเช่นนี้ คนอื่นจะได้รับข้อผิดพลาด "ถูกล็อก" แม้ว่าคนอื่นจะใช้ Excel เวอร์ชันที่สนับสนุน การเขียนร่วม
เวอร์ชันของ Excel ที่รองรับการเขียนร่วม:
-
Excel for Microsoft 365*
-
Excel for Microsoft 365 for Mac*
-
Excel สำหรับเว็บ
-
Excel for Android
-
Excel สำหรับ iOS
-
Excel Mobile
* การเขียนร่วมในเวอร์ชันนี้ต้องการให้คุณติดตั้ง Excel for Microsoft 365 เวอร์ชันล่าสุด และคุณจําเป็นต้องลงชื่อเข้าใช้บัญชีการสมัครใช้งาน Microsoft 365 โปรดทราบว่าถ้าคุณมีบัญชีที่ทํางานหรือโรงเรียน คุณอาจยังไม่มีเวอร์ชันที่สนับสนุนการเขียนร่วม ซึ่งอาจเป็นเพราะผู้ดูแลระบบของคุณไม่ได้ให้เวอร์ชันล่าสุดมาติดตั้ง
ถ้าคุณยังคงได้รับข้อผิดพลาด "ถูกล็อก" ให้ดู ไฟล์ Excel ถูกล็อกสําหรับการแก้ไข สําหรับวิธีแก้ไขปัญหาเพิ่มเติม
คุณสามารถดูการเลือกของบุคคลอื่นเป็นสีต่างๆ แต่เฉพาะเมื่อคุณและบุคคลอื่นกําลังใช้ Excel for Microsoft 365 สมาชิก Excel สำหรับเว็บ Excel for Android Excel Mobile หรือ Excel for iOS นอกจากนี้ ถ้าผู้ใช้ใช้ Excel for Microsoft 365 สมาชิก ทุกคนจะต้องมี การบันทึกอัตโนมัติ เปิดอยู่จึงจะเห็นการเลือกที่เป็นสี
ถ้าคุณกําลังใช้ Excel for Microsoft 365Excel สำหรับเว็บ Excel for Android หรือ Excel for iOS และคุณไม่เห็นการเลือกของบุคคลอื่น ให้รอสักครู่ ถ้าคุณยังไม่เห็นการเลือกของบุคคลอื่น ตรวจสอบให้แน่ใจว่าพวกเขากําลังใช้ Excel for Microsoft 365, Excel สำหรับเว็บ, Excel for Android หรือ Excel for iOS หากพวกเขาใช้เวอร์ชันอื่น เช่น Excel Mobile การเลือกของพวกเขาจะไม่ปรากฏให้คุณเห็น อย่างไรก็ตาม การเปลี่ยนแปลงใดๆ ที่พวกเขาทําจะแสดงขึ้นเกือบจะทันที นอกจากนี้ ถ้าพวกเขาใช้ Excel เวอร์ชันที่เก่ากว่า เช่น Excel 2013 พวกเขาจะไม่สามารถแก้ไขไฟล์ในเวลาเดียวกันกับคุณ และคุณจะไม่สามารถดูการเลือกของพวกเขาได้
เมื่อต้องการเขียนร่วมและดูการเปลี่ยนแปลงที่ทําโดยผู้อื่น ทุกคนต้องใช้แอป Excel เวอร์ชันที่สนับสนุนการเขียนร่วม Excel for Android, Excel for iOS, Excel Mobile และ Excel for Microsoft 365 สมาชิกเป็นเวอร์ชันที่สนับสนุนการเขียนร่วมในปัจจุบัน หากพวกเขาไม่มีเวอร์ชันที่สนับสนุน พวกเขาสามารถใช้ Excel สำหรับเว็บ ในเว็บเบราว์เซอร์ได้เสมอ ถ้ายังไม่สามารถแก้ไขปัญหาได้ ให้ลองทําอย่างน้อยหนึ่งอย่างต่อไปนี้:
-
รอหนึ่งหรือสองนาที บางครั้งอาจต้องใช้เวลาสักครู่เพื่อให้ Excel และระบบคลาวด์ติดต่อสื่อสารกัน
-
บอกให้ทุกคนเลือกปุ่ม เปิดใช้งานการแก้ไข ถ้าปุ่มปรากฏขึ้น
-
ตรวจสอบให้แน่ใจว่าทุกคนที่ทํางานใน Excel for Microsoft 365 สมาชิกได้เปิด บันทึกอัตโนมัติ ที่มุมบนซ้ายของหน้าต่าง Excel
-
ถ้าคุณกําลังใช้ OneDrive เพื่อซิงค์ไฟล์ ตรวจสอบให้แน่ใจว่าไม่ได้หยุดชั่วคราว และตรวจสอบให้แน่ใจว่า ใช้แอปพลิเคชัน Office เพื่อซิงค์ไฟล์ Office... เปิดอยู่ สามารถดูรายละเอียดเกี่ยวกับการตั้งค่านี้ได้ที่นี่
-
ตรวจสอบให้แน่ใจว่าผู้ที่ทํางานใน Excel for Android เปิด บันทึกอัตโนมัติ ไว้แล้ว พวกเขาสามารถเปิดใช้งานได้โดยการแตะ ไฟล์ >

-
ตรวจสอบให้แน่ใจว่าผู้ที่ทํางานใน Excel สําหรับ iOS เปิดบันทึกอัตโนมัติอยู่ พวกเขาสามารถเปิดใช้งานได้โดยการแตะ ไฟล์

-
ตรวจดูให้แน่ใจว่าไฟล์ไม่ได้เป็นแบบอ่านอย่างเดียว
-
บนพีซี Windows ให้เปิดไฟล์และไปที่ ข้อมูล > ไฟล์ แก้ไขข้อผิดพลาดใดๆ ที่อาจแสดงอยู่ที่นั่น
ปัญหานี้อาจเกิดขึ้นในบางครั้งถ้ามีคนใช้ฟีเจอร์ Excel ที่ไม่ได้รับการสนับสนุนอย่างสมบูรณ์ในการเขียนร่วมของ Excel ซึ่งอาจหยุดกระบวนการเขียนร่วมชั่วคราวได้ ถ้าคุณไม่มีการเปลี่ยนแปลงที่ไม่ได้บันทึก ให้เลือก รีเฟรช ถ้าคุณยังไม่ได้บันทึกการเปลี่ยนแปลงที่คุณไม่ต้องการเก็บไว้ คุณสามารถเลือก ละทิ้งการเปลี่ยนแปลง สําหรับสิ่งต่างๆ ที่คุณต้องการเก็บไว้ ให้เลือก บันทึกสําเนา แล้วบันทึกไฟล์เป็นชื่ออื่น จากนั้นเลือกและคัดลอกการเปลี่ยนแปลงที่คุณต้องการเก็บไว้ สุดท้าย ขั้นตอนสุดท้าย ให้เปิดไฟล์ต้นฉบับที่อยู่บนระบบคลาวด์อีกครั้ง แล้ววางการเปลี่ยนแปลงของคุณอีกครั้ง
โดยทั่วไปการเปลี่ยนแปลงล่าสุดที่ถูกบันทึกไม่ว่าจะด้วยปุ่ม บันทึก หรือโดยอัตโนมัติด้วย การบันทึกอัตโนมัติคือการเปลี่ยนแปลงที่ "ชนะ" มีข้อยกเว้นบางอย่างสําหรับสิ่งนี้ แต่โดยทั่วไปแล้วจะทํางานอย่างไร ถ้าคุณไม่ต้องการมีความขัดแย้งกับผู้อื่น ให้กําหนดพื้นที่หรือแผ่นงานให้แต่ละคน คุณสามารถอธิบายงานที่มอบหมายเหล่านี้เมื่อคุณส่งลิงก์ออก หรือคุณสามารถทําให้งานที่มอบหมายนั้นชัดเจนในเวิร์กบุ๊กได้โดยการใส่ชื่อของบุคคลลงในเซลล์หัวเรื่อง หรือตั้งชื่อแผ่นงานด้วยชื่อของบุคคล
โปรดทราบว่า ถ้าคุณกําลังใช้ OneDrive เพื่อซิงค์ไฟล์ การเปลี่ยนแปลงที่คุณทําในขณะที่คอมพิวเตอร์ของคุณออฟไลน์อยู่จะไม่ถูกผสานจนกว่าคอมพิวเตอร์ของคุณจะออนไลน์อีกครั้ง และเมื่อออนไลน์ การเปลี่ยนแปลงทั้งหมดของคุณจะถูกผสานพร้อมกัน
ใช่ ใน Excel for Microsoft 365 เลือก ข้อมูล > ไฟล์ > ดูและคืนค่าเวอร์ชันก่อนหน้า จากนั้นค้นหาเวอร์ชันที่ผ่านมาในรายการ แล้วเลือก เปิดเวอร์ชัน เวอร์ชันที่ผ่านมาจะเปิดขึ้น ถ้าคุณต้องการคืนค่าเป็นเวอร์ชันปัจจุบัน ให้รอจนกว่าทุกคนจะไม่เขียนร่วมอีกต่อไป จากนั้นเลือก คืนค่า สําหรับข้อมูลเพิ่มเติมเกี่ยวกับเวอร์ชัน ให้ดู ดูไฟล์ Microsoft 365 เวอร์ชันในอดีต
เมื่อต้องการเขียนร่วมในเดสก์ท็อป Excel for Mac คุณจําเป็นต้องตรวจสอบให้แน่ใจว่าได้ตั้งค่าบางอย่างแล้วก่อนที่คุณจะเริ่มทํางาน หลังจากนั้นจะใช้เวลาสองสามขั้นตอนในการเขียนร่วมกับผู้อื่น
-
คุณต้องมีการสมัครใช้งาน Microsoft 365
-
คุณจําเป็นต้องติดตั้ง Excel for Microsoft 365 เวอร์ชันล่าสุด โปรดทราบว่าหากคุณมีบัญชีที่ทํางานหรือโรงเรียน ผู้ดูแลระบบของคุณอาจควบคุมเวอร์ชันที่คุณสามารถติดตั้งได้ และอาจไม่ใช่เวอร์ชันล่าสุด ดู ที่ ฉันจะรับฟีเจอร์ใหม่ล่าสุดใน Microsoft 365 ได้เมื่อใด สําหรับข้อมูลเพิ่มเติม
-
คุณจําเป็นต้องใช้รูปแบบไฟล์ .xlsx, .xlsm หรือ .xlsb ถ้าไฟล์ของคุณไม่ได้อยู่ในรูปแบบนี้ ให้เปิดไฟล์ แล้วเลือก ไฟล์ > บันทึกเป็น... เปลี่ยนรูปแบบไฟล์เป็น .xlsx, .xlsm หรือ .xlsb
ใช้เว็บเบราว์เซอร์ของคุณอัปโหลดหรือสร้างเวิร์กบุ๊กใหม่บน OneDrive, OneDrive for Business หรือไลบรารี SharePoint Online โปรดทราบว่าไซต์ SharePoint ภายในองค์กร (ไซต์ที่ไม่ได้โฮสต์โดย Microsoft) ไม่สนับสนุนการเขียนร่วม หากคุณไม่แน่ใจว่าคุณกําลังใช้บัญชีใดอยู่ ให้สอบถามบุคคลที่รับผิดชอบไซต์ของคุณ หรือแผนก IT ของคุณ
-
ถ้าคุณอัปโหลดไฟล์ ให้เลือกชื่อไฟล์เพื่อเปิด เวิร์กบุ๊กจะเปิดขึ้นในแท็บใหม่ในเว็บเบราว์เซอร์ของคุณ
-
เลือกปุ่ม เปิดในแอปบนเดสก์ท็อป
-
เมื่อไฟล์เปิดขึ้นในแอป Excel บนเดสก์ท็อป คุณอาจเห็นแถบสีเหลืองที่ระบุว่าไฟล์อยู่ในมุมมองที่ได้รับการป้องกัน เลือกปุ่ม เปิดใช้งานการแก้ไข ถ้าเป็นกรณีนี้
-
เลือก แชร์ ที่มุมขวาบน
-
ตามค่าเริ่มต้น ผู้รับทั้งหมดจะสามารถแก้ไขเวิร์กบุ๊กได้ อย่างไรก็ตาม คุณสามารถเปลี่ยนการตั้งค่าโดยการเลือกตัวเลือกสามารถแก้ไขได้
-
พิมพ์ที่อยู่อีเมลในกล่องที่อยู่ แล้วคั่นด้วยเครื่องหมายอัฒภาค
-
เพิ่มข้อความสําหรับผู้รับของคุณ ขั้นตอนนี้จะทำหรือไม่ก็ได้
-
เลือก ส่ง
หมายเหตุ: ถ้าคุณต้องการส่งลิงก์ด้วยตนเอง ไม่ต้องเลือกปุ่ม ส่ง ให้เลือก คัดลอกลิงก์ ที่ด้านล่างของบานหน้าต่างแทน
ถ้าคุณเลือกปุ่ม แชร์ บุคคลอื่นจะได้รับข้อความอีเมลที่เชิญให้พวกเขาเปิดไฟล์ พวกเขาสามารถเลือกลิงก์เพื่อเปิดเวิร์กบุ๊กได้ เว็บเบราว์เซอร์จะเปิดขึ้น และเวิร์กบุ๊กจะเปิดขึ้นใน Excel สำหรับเว็บ ถ้าพวกเขาต้องการใช้แอป Excel เพื่อเขียนร่วม พวกเขาสามารถเลือก แก้ไขในแอปบนเดสก์ท็อป อย่างไรก็ตาม พวกเขาจําเป็นต้องมีเวอร์ชันของแอป Excel ที่สนับสนุนการเขียนร่วม Excel for Android, Excel for iOS, Excel Mobile และ Excel for Microsoft 365 คือเวอร์ชันที่สนับสนุนการเขียนร่วมในปัจจุบัน ถ้าพวกเขาไม่มีเวอร์ชันที่สนับสนุน พวกเขาสามารถแก้ไขในเบราว์เซอร์เพื่อแก้ไขไฟล์ได้
เคล็ดลับ: ถ้าพวกเขาใช้ Excel for Microsoft 365 เวอร์ชันล่าสุด จะมีวิธีที่ง่ายกว่า — พวกเขาสามารถเลือก ไฟล์ > เปิด... > แชร์ แล้วเลือกไฟล์ที่แชร์โดยบุคคลอื่น
เมื่อไฟล์ยังคงเปิดอยู่ใน Excel ตรวจสอบให้แน่ใจว่า บันทึกอัตโนมัติ เปิดอยู่ที่มุมบนซ้าย เมื่อผู้อื่นเปิดไฟล์ในที่สุด คุณจะเขียนร่วมกัน ถ้าคุณอยู่ในพื้นที่เดียวกันกับที่คุณอาจเห็นการเลือกเซลล์ของพวกเขาด้วยสีที่แตกต่างจากสีของคุณ นอกจากนี้ คุณจะเห็นการเปลี่ยนแปลงของพวกเขาปรากฏขึ้นในขณะที่กําลังทํางาน นอกจากนี้ ถ้าคุณเลือก แชร์ ที่มุมขวาบน คุณจะเห็นรูปภาพของบุคคลและชื่อหรือที่อยู่อีเมลของพวกเขา (คุณอาจเห็นชื่อย่อของพวกเขา หรือ "G" ซึ่งหมายถึงแขก)
คำถามที่ถามบ่อย
ในExcel for Microsoft 365 คุณอาจสังเกตเห็น การบันทึกอัตโนมัติ ที่มุมบนซ้าย การบันทึกอัตโนมัติจะเปิดใช้งานเมื่อไฟล์ถูกจัดเก็บบน OneDrive, OneDrive for Business หรือ SharePoint Online ซึ่งจะบันทึกการเปลี่ยนแปลงของคุณไปยังระบบคลาวด์โดยอัตโนมัติเมื่อคุณกําลังทํางาน และถ้าผู้อื่นกําลังทํางานบนไฟล์เดียวกัน การบันทึกอัตโนมัติจะทําให้พวกเขาเห็นการเปลี่ยนแปลงของคุณได้ในเวลาเพียงไม่กี่วินาที ดู การบันทึกอัตโนมัติคืออะไรสําหรับข้อมูลเพิ่มเติมเกี่ยวกับการบันทึกอัตโนมัติ รวมถึงเหตุผลว่าทําไมจึงอาจพร้อมใช้งานหรือไม่พร้อมใช้งาน
มีเหตุผลมากมายว่าทําไมข้อผิดพลาดนี้จึงเกิดขึ้นได้ สิ่งที่พบบ่อยที่สุดคือมีคนเปิดไฟล์ด้วย Excel เวอร์ชันที่ไม่สนับสนุน การเขียนร่วม ถ้ามีเพียงบุคคลเดียวทําเช่นนี้ คนอื่นจะได้รับข้อผิดพลาด "ถูกล็อก" แม้ว่าคนอื่นจะใช้ Excel เวอร์ชันที่สนับสนุน การเขียนร่วม
เวอร์ชันของ Excel ที่รองรับการเขียนร่วม:
-
Excel for Microsoft 365*
-
Excel for Microsoft 365 for Mac*
-
Excel สำหรับเว็บ
-
Excel for Android
-
Excel สำหรับ iOS
-
Excel Mobile
* การเขียนร่วมในเวอร์ชันนี้ต้องการให้คุณติดตั้ง Excel เวอร์ชันล่าสุด และคุณจําเป็นต้องลงชื่อเข้าใช้บัญชีการสมัครใช้งาน Microsoft 365 โปรดทราบว่าถ้าคุณมีบัญชีที่ทํางานหรือโรงเรียน คุณอาจยังไม่มีเวอร์ชันที่สนับสนุนการเขียนร่วม ซึ่งอาจเป็นเพราะผู้ดูแลระบบของคุณไม่ได้ให้เวอร์ชันล่าสุดมาติดตั้ง
ถ้าคุณยังคงได้รับข้อผิดพลาด "ถูกล็อก" ให้ดู ไฟล์ Excel ถูกล็อกสําหรับการแก้ไข สําหรับวิธีแก้ไขปัญหาเพิ่มเติม
คุณสามารถดูส่วนที่เลือกของบุคคลอื่นเป็นสีต่างๆ แต่เฉพาะเมื่อคุณและบุคคลอื่นกําลังใช้ Excel for Microsoft 365Excel สำหรับเว็บ Excel for Android Excel Mobile หรือ Excel for iOS นอกจากนี้ ถ้าผู้ใช้ใช้ Excel for Microsoft 365 ทุกคนจะต้องเปิด บันทึกอัตโนมัติ ไว้เพื่อดูการเลือกที่เป็นสี
ถ้าคุณกําลังใช้ Excel for Microsoft 365Excel สำหรับเว็บ Excel for Android หรือ Excel for iOS และคุณไม่เห็นการเลือกของบุคคลอื่น ให้รอสักครู่ ถ้าคุณยังไม่เห็นการเลือกของบุคคลอื่น ตรวจสอบให้แน่ใจว่าพวกเขากําลังใช้ Excel for Microsoft 365, Excel สำหรับเว็บ, Excel for Android หรือ Excel for iOS หากพวกเขาใช้เวอร์ชันอื่น เช่น Excel Mobile การเลือกของพวกเขาจะไม่ปรากฏให้คุณเห็น อย่างไรก็ตาม การเปลี่ยนแปลงใดๆ ที่พวกเขาทําจะแสดงขึ้นเกือบจะทันที นอกจากนี้ ถ้าพวกเขาใช้ Excel เวอร์ชันที่เก่ากว่า เช่น Excel for Mac 2011 พวกเขาจะไม่สามารถแก้ไขไฟล์ได้ในเวลาเดียวกันกับคุณ และคุณจะไม่สามารถดูการเลือกของพวกเขาได้
เมื่อต้องการเขียนร่วมและดูการเปลี่ยนแปลงที่ทําโดยผู้อื่น ทุกคนต้องใช้แอป Excel เวอร์ชันที่สนับสนุนการเขียนร่วม Excel for Android, Excel for iOS และ Excel Mobile สนับสนุนการเขียนร่วม นอกจากนี้ Excel for Microsoft 365 ยังสนับสนุนการเขียนร่วมเมื่อคุณมีการสมัครใช้งานMicrosoft 365 หากใครบางคนไม่มีเวอร์ชันที่สนับสนุน พวกเขาสามารถใช้ Excel สำหรับเว็บ ในเว็บเบราว์เซอร์ได้เสมอ ถ้ายังไม่สามารถแก้ไขปัญหาได้ ให้ลองทําอย่างน้อยหนึ่งอย่างต่อไปนี้:
-
รอหนึ่งหรือสองนาที บางครั้งอาจต้องใช้เวลาสักครู่เพื่อให้ Excel และระบบคลาวด์ติดต่อสื่อสารกัน
-
บอกให้ทุกคนเลือกปุ่ม เปิดใช้งานการแก้ไข ถ้าปุ่มปรากฏขึ้น
-
ตรวจสอบให้แน่ใจว่าทุกคนที่ทํางานใน Excel for Microsoft 365 หรือ Excel for Microsoft 365 for Mac เปิด บันทึกอัตโนมัติ ที่มุมบนซ้ายของหน้าต่าง Excel
-
ถ้าคุณกําลังใช้ OneDrive เพื่อซิงค์ไฟล์ ตรวจสอบให้แน่ใจว่าไม่ได้หยุดชั่วคราว และตรวจสอบให้แน่ใจว่า ใช้ Office 2016 เพื่อซิงค์ไฟล์... เปิดอยู่ สามารถดูรายละเอียดเกี่ยวกับการตั้งค่านี้ได้ที่นี่
-
ตรวจสอบให้แน่ใจว่าผู้ที่ทํางานใน Excel for Android เปิด บันทึกอัตโนมัติ ไว้แล้ว พวกเขาสามารถเปิดใช้งานได้โดยการแตะ ไฟล์ >

-
ตรวจสอบให้แน่ใจว่าผู้ที่ทํางานใน Excel สําหรับ iOS เปิดบันทึกอัตโนมัติอยู่ พวกเขาสามารถเปิดใช้งานได้โดยการแตะ ไฟล์

-
ตรวจสอบให้แน่ใจว่าไฟล์ไม่ได้เป็นแบบอ่านอย่างเดียว
-
บนพีซี Windows ให้เปิดไฟล์และไปที่ ข้อมูล > ไฟล์ แก้ไขข้อผิดพลาดใดๆ ที่อาจแสดงอยู่ที่นั่น
ปัญหานี้อาจเกิดขึ้นในบางครั้งถ้ามีคนใช้ฟีเจอร์ Excel ที่ยังไม่ได้รับการสนับสนุนอย่างสมบูรณ์ในการเขียนร่วมของ Excel ซึ่งอาจหยุดกระบวนการเขียนร่วมชั่วคราวได้ ถ้าคุณไม่มีการเปลี่ยนแปลงที่ไม่ได้บันทึก ให้เลือก รีเฟรช ถ้าคุณยังไม่ได้บันทึกการเปลี่ยนแปลงที่คุณไม่ต้องการเก็บไว้ คุณสามารถเลือก ละทิ้งการเปลี่ยนแปลง สําหรับสิ่งต่างๆ ที่คุณต้องการเก็บไว้ ให้เลือก บันทึกสําเนา แล้วบันทึกไฟล์เป็นชื่ออื่น จากนั้นเลือกและคัดลอกการเปลี่ยนแปลงที่คุณต้องการเก็บไว้ สุดท้าย ขั้นตอนสุดท้าย ให้เปิดไฟล์ต้นฉบับที่อยู่บนระบบคลาวด์อีกครั้ง แล้ววางการเปลี่ยนแปลงของคุณอีกครั้ง
โดยทั่วไป การเปลี่ยนแปลงล่าสุดที่บันทึกไม่ว่าจะด้วยปุ่ม บันทึก หรือบันทึก อัตโนมัติ จะเป็นการเปลี่ยนแปลงที่ "ชนะ" โดยอัตโนมัติ มีข้อยกเว้นบางอย่างสําหรับสิ่งนี้ แต่โดยทั่วไปแล้วจะทํางานอย่างไร ถ้าคุณไม่ต้องการมีความขัดแย้งกับผู้อื่น ให้กําหนดพื้นที่หรือแผ่นงานให้แต่ละคน คุณสามารถอธิบายงานที่มอบหมายเหล่านี้เมื่อคุณส่งลิงก์ออก หรือคุณสามารถทําให้งานที่มอบหมายนั้นชัดเจนในเวิร์กบุ๊กได้โดยการใส่ชื่อของบุคคลลงในเซลล์หัวเรื่อง หรือตั้งชื่อแผ่นงานด้วยชื่อของบุคคล
โปรดทราบว่า ถ้าคุณกําลังใช้ OneDrive เพื่อซิงค์ไฟล์ การเปลี่ยนแปลงที่คุณทําในขณะที่คอมพิวเตอร์ของคุณออฟไลน์อยู่จะไม่ถูกผสานจนกว่าคอมพิวเตอร์ของคุณจะออนไลน์อีกครั้ง และเมื่อออนไลน์ การเปลี่ยนแปลงทั้งหมดของคุณจะถูกผสานพร้อมกัน
ใช่ เลือก ไฟล์ > คืนค่า > เรียกดูประวัติเวอร์ชัน จากนั้นค้นหาเวอร์ชันที่ผ่านมาในรายการ แล้วเลือก เปิดเวอร์ชัน เวอร์ชันที่ผ่านมาจะเปิดขึ้น ถ้าคุณต้องการคืนค่าเป็นเวอร์ชันปัจจุบัน ให้รอจนกว่าทุกคนจะไม่เขียนร่วมอีกต่อไป จากนั้นเลือก คืนค่า
ซึ่งใช้เวลาเพียงสี่ขั้นตอนในการเขียนร่วมใน Excel สำหรับเว็บ
ใช้เว็บเบราว์เซอร์ อัปโหลดหรือสร้างเวิร์กบุ๊กใหม่บน OneDrive, OneDrive for Business หรือ ไลบรารี SharePoint Online
-
ที่ด้านบนของ Ribbon ให้เลือก แชร์ กล่องโต้ตอบ ส่งลิงก์ จะเปิดขึ้นเพื่อให้คุณสามารถส่งลิงก์ไปยังเวิร์กบุ๊กให้ผู้อื่นได้
-
ตามค่าเริ่มต้น ทุกคนในองค์กรของคุณสามารถใช้ลิงก์เพื่อเปิดและแก้ไขเวิร์กบุ๊กได้ ถ้าคุณต้องการปรับบุคคลที่สามารถใช้ลิงก์และสิ่งที่พวกเขาสามารถทําได้ ให้เลือก People ใน [องค์กรของคุณ] ที่มีลิงก์สามารถแก้ไขได้ เลือกตัวเลือกที่คุณต้องการในกล่องโต้ตอบ การตั้งค่าลิงก์ แล้วเลือก นําไปใช้
-
ในกล่องโต้ตอบ ส่งลิงก์ ให้ใส่ที่อยู่อีเมลโดยคั่นด้วยเครื่องหมายอัฒภาค
-
เพิ่มข้อความสําหรับผู้รับของคุณ ขั้นตอนนี้จะทำหรือไม่ก็ได้
-
เลือก ส่ง
หมายเหตุ: ถ้าคุณต้องการส่งลิงก์ด้วยตนเอง ไม่ต้องเลือกปุ่ม ส่ง ให้เลือก คัดลอกลิงก์ ที่ด้านล่างของบานหน้าต่างแทน
ถ้าคุณเลือกปุ่ม แชร์ บุคคลอื่นจะได้รับข้อความอีเมลที่เชิญให้พวกเขาเปิดไฟล์ พวกเขาสามารถเลือกลิงก์เพื่อเปิดเวิร์กบุ๊กได้ เว็บเบราว์เซอร์จะเปิดขึ้น และเวิร์กบุ๊กจะเปิดขึ้นใน Excel สำหรับเว็บ ถ้าพวกเขาต้องการใช้แอป Excel เพื่อเขียนร่วม พวกเขาสามารถเลือก แก้ไขในแอปบนเดสก์ท็อป อย่างไรก็ตาม พวกเขาจําเป็นต้องมีเวอร์ชันของแอป Excel ที่สนับสนุนการเขียนร่วม Excel for Android, Excel for iOS, Excel Mobile และ Excel for Microsoft 365 คือเวอร์ชันที่สนับสนุนการเขียนร่วมในปัจจุบัน ถ้าพวกเขาไม่มีเวอร์ชันที่สนับสนุน พวกเขาสามารถแก้ไขในเบราว์เซอร์ได้
ในตอนนี้ คุณสามารถเขียนร่วมเวิร์กบุ๊กในเวลาเดียวกันกับบุคคลอื่นได้แล้ว คุณจะทราบว่าคุณกําลังเขียนร่วมกับบุคคลอื่นถ้าคุณเห็นข้อความที่มุมบนขวาที่ระบุว่าพวกเขากําลังแก้ไขอยู่ ถ้ามีบุคคลอื่นกําลังแก้ไขมากกว่าหนึ่งคน คุณจะเห็นข้อความอื่นที่บอกจํานวนบุคคลที่กําลังเขียนร่วม ตัวอย่างเช่น: "มีบุคคลอื่นอีก 2 คนอยู่ที่นี่"
เคล็ดลับการเขียนร่วม:
-
เมื่อต้องการรีวิวการเปลี่ยนแปลงที่ผู้อื่นได้ทําไว้ตั้งแต่คุณเปิดไฟล์ ให้เลือก แสดงการเปลี่ยนแปลง ซึ่งจะเปิดบานหน้าต่างที่คุณสามารถดูการเปลี่ยนแปลง รวมถึงค่าเซลล์ก่อนหน้า (ถ้ามีการเปลี่ยนแปลงใดๆ)
-
ถ้าคุณต้องการข้ามไปยังตําแหน่งที่ผู้อื่นกําลังทํางานอยู่ ให้เลือกชื่อของพวกเขา แล้วเลือก การแก้ไข...
-
คุณอาจเห็นการเลือกของบุคคลอื่นในสีที่ต่างกัน ซึ่งจะเกิดขึ้นถ้าพวกเขากําลังใช้ Excel for Microsoft 365, Excel สำหรับเว็บ, Excel for Android, Excel Mobile หรือ Excel for iOS หากพวกเขาใช้เวอร์ชันอื่น คุณจะไม่เห็นการเลือกของพวกเขา แต่การเปลี่ยนแปลงจะปรากฏเมื่อพวกเขากําลังทํางาน
-
ถ้าคุณเห็นส่วนที่เลือกของบุคคลอื่นเป็นสีต่างๆ ส่วนที่เลือกจะแสดงเป็นสีน้ําเงิน สีม่วง และอื่นๆ อย่างไรก็ตาม การเลือกของคุณจะเป็นสีเขียวเสมอ และบนหน้าจอของบุคคลอื่น การเลือกของพวกเขาจะเป็นสีเขียวเช่นกัน ถ้าคุณไม่สามารถติดตามได้ว่าใครเป็นใคร ให้วางเคอร์เซอร์ของคุณบนส่วนที่เลือก และชื่อของบุคคลนั้นจะแสดงขึ้นมา
คำถามที่ถามบ่อย
มีเหตุผลมากมายว่าทําไมข้อผิดพลาดนี้จึงเกิดขึ้นได้ สิ่งที่พบบ่อยที่สุดคือมีคนเปิดไฟล์ด้วย Excel เวอร์ชันที่ไม่สนับสนุน การเขียนร่วม ถ้ามีเพียงบุคคลเดียวทําเช่นนี้ คนอื่นจะได้รับข้อผิดพลาด "ถูกล็อก" แม้ว่าคนอื่นจะใช้ Excel เวอร์ชันที่สนับสนุน การเขียนร่วม
เวอร์ชันของ Excel ที่รองรับการเขียนร่วม:
-
Excel for Microsoft 365*
-
Excel for Microsoft 365 for Mac*
-
Excel สำหรับเว็บ
-
Excel for Android
-
Excel สำหรับ iOS
-
Excel Mobile
* การเขียนร่วมในเวอร์ชันนี้ต้องการให้คุณติดตั้ง Excel เวอร์ชันล่าสุด และคุณจําเป็นต้องลงชื่อเข้าใช้บัญชีการสมัครใช้งาน Microsoft 365 โปรดทราบว่าถ้าคุณมีบัญชีที่ทํางานหรือโรงเรียน คุณอาจยังไม่มีเวอร์ชันที่สนับสนุนการเขียนร่วม ซึ่งอาจเป็นเพราะผู้ดูแลระบบของคุณไม่ได้ให้เวอร์ชันล่าสุดมาติดตั้ง
ถ้าคุณยังคงได้รับข้อผิดพลาด "ถูกล็อก" ให้ดู ไฟล์ Excel ถูกล็อกสําหรับการแก้ไข สําหรับวิธีแก้ไขปัญหาเพิ่มเติม
คุณสามารถดูส่วนที่เลือกของบุคคลอื่นเป็นสีต่างๆ แต่เฉพาะเมื่อคุณและบุคคลอื่นกําลังใช้ Excel for Microsoft 365Excel สำหรับเว็บ Excel for Android Excel Mobile หรือ Excel for iOS นอกจากนี้ ถ้าผู้ใช้ใช้ Excel for Microsoft 365 ทุกคนจะต้องเปิด บันทึกอัตโนมัติ ไว้เพื่อดูการเลือกที่เป็นสี
ถ้าคุณกําลังใช้ Excel for Microsoft 365Excel สำหรับเว็บ Excel for Android หรือ Excel for iOS และคุณไม่เห็นการเลือกของบุคคลอื่น ให้รอสักครู่ ถ้าคุณยังไม่เห็นการเลือกของบุคคลอื่น ตรวจสอบให้แน่ใจว่าพวกเขากําลังใช้ Excel for Microsoft 365, Excel สำหรับเว็บ, Excel for Android หรือ Excel for iOS หากพวกเขาใช้เวอร์ชันอื่น เช่น Excel Mobile การเลือกของพวกเขาจะไม่ปรากฏให้คุณเห็น อย่างไรก็ตาม การเปลี่ยนแปลงใดๆ ที่พวกเขาทําจะแสดงขึ้นเกือบจะทันที นอกจากนี้ ถ้าพวกเขาใช้ Excel เวอร์ชันที่เก่ากว่า เช่น Excel 2013 พวกเขาจะไม่สามารถแก้ไขไฟล์ในเวลาเดียวกันกับคุณ และคุณจะไม่สามารถดูการเลือกของพวกเขาได้
เมื่อต้องการเขียนร่วมและดูการเปลี่ยนแปลงที่ทําโดยผู้อื่น ทุกคนต้องใช้แอป Excel เวอร์ชันที่สนับสนุนการเขียนร่วม Excel for Android, Excel for iOS, Excel Mobile และ Excel for Microsoft 365 คือเวอร์ชันที่สนับสนุนการเขียนร่วมในปัจจุบัน หากพวกเขาไม่มีเวอร์ชันที่สนับสนุน พวกเขาสามารถใช้ Excel สำหรับเว็บ ในเว็บเบราว์เซอร์ได้เสมอ ถ้ายังไม่สามารถแก้ไขปัญหาได้ ให้ลองทําอย่างน้อยหนึ่งอย่างต่อไปนี้:
-
รอหนึ่งหรือสองนาที บางครั้งอาจต้องใช้เวลาสักครู่เพื่อให้ Excel และระบบคลาวด์ติดต่อสื่อสารกัน
-
บอกให้ทุกคนเลือกปุ่ม เปิดใช้งานการแก้ไข ถ้าปุ่มปรากฏขึ้น
-
ตรวจสอบให้แน่ใจว่าทุกคนที่ทํางานใน Excel for Microsoft 365 เปิด บันทึกอัตโนมัติ ไว้แล้ว
-
ถ้ามีคนใช้ OneDrive ในการซิงค์ไฟล์ พวกเขาต้องตรวจสอบให้แน่ใจว่าไม่ได้หยุดชั่วคราว และพวกเขาต้องการการตั้งค่า ใช้ Office 2016 เพื่อซิงค์ไฟล์... เปิดอยู่ สามารถดูรายละเอียดเกี่ยวกับการตั้งค่านี้ได้ที่นี่
-
ตรวจสอบให้แน่ใจว่าผู้ที่ทํางานใน Excel for Android เปิด บันทึกอัตโนมัติ ไว้แล้ว พวกเขาสามารถเปิดใช้งานได้โดยการแตะ ไฟล์ >

-
ตรวจสอบให้แน่ใจว่าผู้ที่ทํางานใน Excel สําหรับ iOS เปิดบันทึกอัตโนมัติอยู่ พวกเขาสามารถเปิดใช้งานได้โดยการแตะ ไฟล์

-
ตรวจดูให้แน่ใจว่าไฟล์ไม่ได้เป็นแบบอ่านอย่างเดียว
-
บนพีซี Windows ให้เปิดไฟล์และไปที่ ข้อมูล > ไฟล์ แก้ไขข้อผิดพลาดใดๆ ที่อาจแสดงอยู่ที่นั่น
กรณีนี้อาจเกิดขึ้นในบางครั้งถ้ามีคนใช้ฟีเจอร์ Excel ที่ไม่ได้รับการสนับสนุนอย่างสมบูรณ์ในการเขียนร่วมของ Excel และสามารถหยุดกระบวนการเขียนร่วมชั่วคราวได้ ถ้าคุณไม่ได้บันทึกการเปลี่ยนแปลงที่คุณไม่จําเป็นต้องเก็บไว้ คุณสามารถเลือก โหลดใหม่ ได้ สําหรับสิ่งต่างๆ ที่คุณต้องการเก็บไว้ ให้เลือก บันทึกสําเนา แล้วบันทึกไฟล์เป็นชื่ออื่น จากนั้นเลือกและคัดลอกการเปลี่ยนแปลงที่คุณต้องการเก็บไว้ สุดท้าย ขั้นตอนสุดท้าย: เปิดไฟล์ต้นฉบับที่อยู่บนระบบคลาวด์อีกครั้ง แล้ววางการเปลี่ยนแปลงของคุณอีกครั้ง
โดยทั่วไปการเปลี่ยนแปลงล่าสุดที่ถูกบันทึกไม่ว่าจะด้วยปุ่ม บันทึก หรือโดยอัตโนมัติด้วย การบันทึกอัตโนมัติคือการเปลี่ยนแปลงที่ "ชนะ" มีข้อยกเว้นบางอย่างสําหรับสิ่งนี้ แต่โดยทั่วไปแล้วจะทํางานอย่างไร ถ้าคุณไม่ต้องการมีความขัดแย้งกับผู้อื่น ให้กําหนดพื้นที่หรือแผ่นงานให้แต่ละคน คุณสามารถอธิบายงานที่มอบหมายเหล่านี้เมื่อคุณส่งลิงก์ออก หรือคุณสามารถทําให้งานที่มอบหมายนั้นชัดเจนในเวิร์กบุ๊กได้โดยการใส่ชื่อของบุคคลลงในเซลล์หัวเรื่อง หรือตั้งชื่อแผ่นงานด้วยชื่อของบุคคล
โปรดทราบว่า ถ้ามีคนใช้ OneDrive เพื่อซิงค์ไฟล์ การเปลี่ยนแปลงที่พวกเขาทําในขณะที่คอมพิวเตอร์ออฟไลน์อยู่จะไม่ถูกผสานจนกว่าคอมพิวเตอร์จะออนไลน์อีกครั้ง และเมื่อออนไลน์ การเปลี่ยนแปลงทั้งหมดจะถูกผสานพร้อมกัน
ใช่ ใน Excel สำหรับเว็บ ให้ไปที่โฟลเดอร์ที่มีไฟล์นั้น จากนั้นคลิกขวาที่ชื่อไฟล์ แล้วเลือก ประวัติเวอร์ชัน จากนั้นเลือกเวอร์ชันที่เก่ากว่าทางด้านซ้ายและเวอร์ชันนั้นจะเปิดขึ้น ถ้าคุณต้องการคืนค่าเป็นเวอร์ชันปัจจุบัน ให้รอจนกว่าทุกคนจะไม่เขียนร่วมอีกต่อไป จากนั้นเลือก คืนค่า
เมื่อต้องการเขียนร่วมใน Excel Android คุณต้องตรวจสอบให้แน่ใจว่าได้ตั้งค่าบางอย่างแล้วก่อนที่คุณจะเริ่ม หลังจากนั้นจะใช้เวลาสองสามขั้นตอนในการเขียนร่วมกับผู้อื่น
-
คุณจําเป็นต้องติดตั้ง Excel เวอร์ชันล่าสุด และคุณจําเป็นต้องลงชื่อเข้าใช้ Excel ด้วยบัญชี Microsoft ไปที่ ไฟล์ > เปิด และตรวจสอบให้แน่ใจว่าบัญชี Microsoft ของคุณอยู่ในรายการ หากไม่มี ให้แตะ เพิ่มสถานที่ เพื่อเพิ่มบัญชี โปรดทราบว่า ถ้าคุณมีโทรศัพท์หรือแท็บเล็ตที่มีขนาดใหญ่กว่า 10.1 นิ้ว คุณจําเป็นต้องลงชื่อเข้าใช้ด้วยบัญชีการสมัครใช้งาน Microsoft 365
-
คุณจําเป็นต้องใช้ไฟล์ .xlsx, .xlsm หรือ .xlsb ถ้าไฟล์ของคุณไม่ได้อยู่ในรูปแบบนี้ ให้เปิดไฟล์ใน Excel เวอร์ชันบนเดสก์ท็อป จากนั้นแตะ ไฟล์ > บันทึกเป็น > เรียกดู > บันทึกเป็นชนิด แล้วเปลี่ยนรูปแบบเป็น .xlsx, .xlsm หรือ .xlsb
-
สร้างหรือเปิดไฟล์ แล้วแตะ ไฟล์ > บันทึกเป็น
-
ตรวจสอบตําแหน่งที่ตั้งปัจจุบันของไฟล์ ถ้าเลือก OneDrive หรือ SharePoint แล้ว ให้แตะปุ่ม ย้อนกลับ แล้วไปยังขั้นตอนถัดไป ถ้าไม่ได้เลือกหนึ่งในรายการเหล่านี้ ให้แตะ OneDrive หรือ SharePoint ทางด้านซ้าย ตั้งชื่อไฟล์ แล้วแตะ บันทึก
-
แตะ

-
พิมพ์ที่อยู่อีเมลในกล่อง เชิญบุคคล แล้วคั่นด้วยเครื่องหมายอัฒภาค
-
ตรวจสอบให้แน่ใจว่าเลือก สามารถแก้ไข แล้ว
-
เมื่อคุณทําเสร็จแล้ว ให้แตะปุ่ม แชร์ การแตะปุ่มนี้จะส่งข้อความอีเมลถึงบุคคลอื่นให้คุณ
เคล็ดลับ: ถ้าคุณต้องการส่งลิงก์ด้วยตนเอง ไม่ต้องแตะปุ่ม แชร์ แต่ให้แตะ แชร์เป็นลิงก์ แทน
ถ้าคุณแตะปุ่ม แชร์ ผู้อื่นจะได้รับข้อความอีเมลที่เชิญให้พวกเขาเปิดไฟล์ พวกเขาสามารถเลือกลิงก์เพื่อเปิดเวิร์กบุ๊กได้ เว็บเบราว์เซอร์จะเปิดสมุดงานใน Excel สำหรับเว็บ พวกเขาสามารถเขียนร่วมใน Excel สำหรับเว็บ ได้ทันทีโดยการเลือก แก้ไขเวิร์กบุ๊ก > แก้ไขในเบราว์เซอร์
ถ้าพวกเขาต้องการใช้แอป Excel และไม่ต้องการ Excel สำหรับเว็บ เขียนร่วม พวกเขาสามารถเลือก แก้ไขเวิร์กบุ๊ก > แก้ไขใน Excel อย่างไรก็ตาม พวกเขาจําเป็นต้องมีเวอร์ชันของแอป Excel ที่สนับสนุนการเขียนร่วม Excel for Android, Excel for iOS, Excel Mobile และ Excel for Microsoft 365 คือเวอร์ชันที่สนับสนุนการเขียนร่วมในปัจจุบัน
ในตอนนี้ คุณสามารถเขียนร่วมเวิร์กบุ๊กในเวลาเดียวกันกับบุคคลอื่นได้แล้ว เมื่อต้องการดูว่าใครกําลังแก้ไขไฟล์กับคุณ ให้แตะ แชร์ ที่มุมขวาบน แล้วแตะ จัดการ ถ้ามีผู้อื่นกําลังทํางานบนไฟล์ในเวลาเดียวกันกับคุณ คุณจะเห็นชื่อของพวกเขาแสดงอยู่ในรายการ ถ้าพวกเขามีป้ายชื่อ การแก้ไข แสดงว่าพวกเขากําลังทํางานบนไฟล์
คำถามที่ถามบ่อย
มีเหตุผลมากมายว่าทําไมข้อผิดพลาดนี้จึงเกิดขึ้นได้ สิ่งที่พบบ่อยที่สุดคือมีคนเปิดไฟล์ด้วย Excel เวอร์ชันที่ไม่สนับสนุน การเขียนร่วม ถ้ามีเพียงบุคคลเดียวทําเช่นนี้ คนอื่นจะได้รับข้อผิดพลาด "ถูกล็อก" แม้ว่าคนอื่นจะใช้ Excel เวอร์ชันที่สนับสนุน การเขียนร่วม
เวอร์ชันของ Excel ที่รองรับการเขียนร่วม:
-
Excel for Microsoft 365*
-
Excel for Microsoft 365 for Mac*
-
Excel สำหรับเว็บ
-
Excel for Android
-
Excel สำหรับ iOS
-
Excel Mobile
* การเขียนร่วมในเวอร์ชันนี้ต้องการให้คุณติดตั้ง Excel เวอร์ชันล่าสุด และคุณจําเป็นต้องลงชื่อเข้าใช้บัญชีการสมัครใช้งาน Microsoft 365 โปรดทราบว่าถ้าคุณมีบัญชีที่ทํางานหรือโรงเรียน คุณอาจยังไม่มีเวอร์ชันที่สนับสนุนการเขียนร่วม ซึ่งอาจเป็นเพราะผู้ดูแลระบบของคุณไม่ได้ให้เวอร์ชันล่าสุดมาติดตั้ง
ถ้าคุณยังคงได้รับข้อผิดพลาด "ถูกล็อก" ให้ดู ไฟล์ Excel ถูกล็อกสําหรับการแก้ไข สําหรับวิธีแก้ไขปัญหาเพิ่มเติม
คุณสามารถดูส่วนที่เลือกของบุคคลอื่นเป็นสีต่างๆ แต่เฉพาะเมื่อคุณและบุคคลอื่นกําลังใช้ Excel for Microsoft 365Excel สำหรับเว็บ Excel for Android Excel Mobile หรือ Excel for iOS นอกจากนี้ ถ้าผู้ใช้ใช้ Excel for Microsoft 365 ทุกคนจะต้องเปิด บันทึกอัตโนมัติ ไว้เพื่อดูการเลือกที่เป็นสี
ถ้าคุณกําลังใช้ Excel for Microsoft 365Excel สำหรับเว็บ Excel for Android หรือ Excel for iOS และคุณไม่เห็นการเลือกของบุคคลอื่น ให้รอสักครู่ ถ้าคุณยังไม่เห็นการเลือกของบุคคลอื่น ตรวจสอบให้แน่ใจว่าพวกเขากําลังใช้ Excel for Microsoft 365, Excel สำหรับเว็บ, Excel for Android หรือ Excel for iOS หากพวกเขาใช้เวอร์ชันอื่น เช่น Excel Mobile การเลือกของพวกเขาจะไม่ปรากฏให้คุณเห็น อย่างไรก็ตาม การเปลี่ยนแปลงใดๆ ที่พวกเขาทําจะแสดงขึ้นเกือบจะทันที นอกจากนี้ ถ้าพวกเขาใช้ Excel เวอร์ชันที่เก่ากว่า เช่น Excel 2013 พวกเขาจะไม่สามารถแก้ไขไฟล์ในเวลาเดียวกันกับคุณ และคุณจะไม่สามารถดูการเลือกของพวกเขาได้
เมื่อต้องการเขียนร่วมและดูการเปลี่ยนแปลงที่ทําโดยผู้อื่น ทุกคนต้องใช้แอป Excel เวอร์ชันที่สนับสนุนการเขียนร่วม Excel for Android, Excel for iOS, Excel Mobile และ Excel for Microsoft 365 คือเวอร์ชันที่สนับสนุนการเขียนร่วมในปัจจุบัน ถ้าพวกเขาไม่มีเวอร์ชันที่สนับสนุน พวกเขาจะสามารถใช้ Excel สำหรับเว็บ ในเว็บเบราว์เซอร์ของพวกเขาได้โดยการเลือก แก้ไขเวิร์กบุ๊ก > แก้ไขในเบราว์เซอร์ ถ้ายังไม่สามารถแก้ไขปัญหาได้ ให้ลองทําอย่างน้อยหนึ่งอย่างต่อไปนี้:
-
รอหนึ่งหรือสองนาที บางครั้งอาจต้องใช้เวลาสักครู่เพื่อให้ Excel และระบบคลาวด์ติดต่อสื่อสารกัน
-
บอกให้ทุกคนเลือกปุ่ม เปิดใช้งานการแก้ไข ถ้าปุ่มปรากฏขึ้น
-
ตรวจสอบให้แน่ใจว่าทุกคนที่ทํางานใน Excel for Microsoft 365 เปิด บันทึกอัตโนมัติ ที่มุมบนซ้ายของหน้าต่าง Excel
-
ถ้ามีคนใช้ OneDrive ในการซิงค์ไฟล์ พวกเขาต้องตรวจสอบให้แน่ใจว่าไม่ได้หยุดชั่วคราว และพวกเขาต้องการการตั้งค่า ใช้ Office 2016 เพื่อซิงค์ไฟล์... เปิดอยู่ สามารถดูรายละเอียดเกี่ยวกับการตั้งค่านี้ได้ที่นี่
-
ตรวจสอบให้แน่ใจว่าผู้ที่ทํางานใน Excel for Android เปิด บันทึกอัตโนมัติ ไว้แล้ว พวกเขาสามารถเปิดใช้งานได้โดยการแตะ ไฟล์ >

-
ตรวจสอบให้แน่ใจว่าผู้ที่ทํางานใน Excel สําหรับ iOS เปิดบันทึกอัตโนมัติอยู่ พวกเขาสามารถเปิดใช้งานได้โดยการแตะ ไฟล์

-
ตรวจสอบให้แน่ใจว่าไฟล์ไม่ได้เป็นแบบอ่านอย่างเดียว
-
บนพีซี Windows ให้เปิดไฟล์และไปที่ ข้อมูล > ไฟล์ แก้ไขข้อผิดพลาดใดๆ ที่อาจแสดงอยู่ที่นั่น
ปัญหานี้อาจเกิดขึ้นในบางครั้งถ้ามีคนใช้ฟีเจอร์ Excel ที่ยังไม่ได้รับการสนับสนุนอย่างสมบูรณ์ในการเขียนร่วมของ Excel ซึ่งอาจหยุดกระบวนการเขียนร่วมชั่วคราวได้ ถ้าคุณไม่มีการเปลี่ยนแปลงที่ไม่ได้บันทึก ไว้ เพียงแตะ รีเฟรช ถ้าคุณไม่ได้บันทึกการเปลี่ยนแปลงที่คุณไม่จําเป็นต้องเก็บไว้ คุณสามารถแตะ ละทิ้งการเปลี่ยนแปลง สําหรับสิ่งต่างๆ ที่คุณต้องการเก็บไว้ ให้แตะ บันทึกสําเนา แล้วบันทึกไฟล์เป็นชื่ออื่น จากนั้นเลือกและคัดลอกการเปลี่ยนแปลงที่คุณต้องการเก็บไว้ สุดท้าย ขั้นตอนสุดท้าย ให้เปิดไฟล์ต้นฉบับที่อยู่บนระบบคลาวด์อีกครั้ง แล้ววางการเปลี่ยนแปลงของคุณอีกครั้ง
โดยทั่วไปการเปลี่ยนแปลงล่าสุดที่ถูกบันทึกไม่ว่าจะด้วยปุ่ม บันทึก หรือโดยอัตโนมัติด้วย การบันทึกอัตโนมัติคือการเปลี่ยนแปลงที่ "ชนะ" มีข้อยกเว้นบางอย่างสําหรับสิ่งนี้ แต่โดยทั่วไปแล้วจะทํางานอย่างไร ถ้าคุณไม่ต้องการมีความขัดแย้งกับผู้อื่น ให้กําหนดพื้นที่หรือแผ่นงานให้แต่ละคน คุณสามารถอธิบายงานที่มอบหมายเหล่านี้เมื่อคุณส่งลิงก์ออก หรือคุณสามารถทําให้งานที่มอบหมายนั้นชัดเจนในเวิร์กบุ๊กได้โดยการใส่ชื่อของบุคคลลงในเซลล์หัวเรื่อง หรือตั้งชื่อแผ่นงานด้วยชื่อของบุคคล
โปรดทราบว่า ถ้ามีคนใช้ OneDrive เพื่อซิงค์ไฟล์ การเปลี่ยนแปลงที่พวกเขาทําในขณะที่คอมพิวเตอร์ออฟไลน์อยู่จะไม่ถูกผสานจนกว่าคอมพิวเตอร์จะออนไลน์อีกครั้ง และเมื่อออนไลน์ การเปลี่ยนแปลงทั้งหมดจะถูกผสานพร้อมกัน
ใช่ ใน Excel for Android ให้แตะ ประวัติ > ไฟล์ จากนั้นแตะเวอร์ชันที่ผ่านมา และจะเปิดขึ้น ถ้าคุณต้องการคืนค่าเป็นเวอร์ชันปัจจุบัน ให้รอจนกว่าทุกคนจะไม่เขียนร่วมอีกต่อไป แล้วแตะ คืนค่าเวอร์ชันนี้
เมื่อต้องการเขียนร่วมใน Excel for iOS คุณต้องตรวจสอบให้แน่ใจว่าได้ตั้งค่าบางอย่างแล้วก่อนที่คุณจะเริ่ม หลังจากนั้นจะใช้เวลาสองสามขั้นตอนในการเขียนร่วมกับผู้อื่น
-
คุณจําเป็นต้องติดตั้ง Excel เวอร์ชันล่าสุด และคุณจําเป็นต้องลงชื่อเข้าใช้ Excel ด้วยบัญชี Microsoft เมื่อคุณเปิด Excel ให้แตะ เปิด และตรวจสอบให้แน่ใจว่าบัญชี Microsoft ของคุณอยู่ในรายการ หากไม่มี ให้แตะ เพิ่มสถานที่ เพื่อเพิ่มบัญชี โปรดทราบว่า ถ้าคุณมีโทรศัพท์หรือแท็บเล็ตที่มีขนาดใหญ่กว่า 10.1 นิ้ว คุณจําเป็นต้องลงชื่อเข้าใช้ด้วยบัญชีการสมัครใช้งาน Microsoft 365
-
คุณจําเป็นต้องใช้ไฟล์ .xlsx, .xlsm หรือ .xlsb ถ้าไฟล์ของคุณไม่ได้อยู่ในรูปแบบนี้ ให้เปิดไฟล์ใน Excel เวอร์ชันบนเดสก์ท็อป จากนั้นเลือก ไฟล์ > บันทึกเป็น > เรียกดู > บันทึกเป็นชนิด และเปลี่ยนรูปแบบเป็น .xlsx, .xlsm หรือ .xlsb
การเขียนร่วมจําเป็นต้องให้คุณบันทึกเวิร์กบุ๊กไปยัง OneDriveOneDrive for Business หรือไลบรารี SharePoint Online โปรดทราบว่าไซต์ SharePoint ภายในองค์กร (ไซต์ที่ไม่ได้โฮสต์โดย Microsoft) ไม่สนับสนุนการเขียนร่วม หากคุณไม่แน่ใจว่าคุณกําลังใช้บัญชีใดอยู่ ให้สอบถามบุคคลที่รับผิดชอบไซต์ของคุณ หรือแผนก IT ของคุณ
-
สร้างหรือเปิดไฟล์
-
ถ้าคุณสร้างไฟล์ ให้แตะ

-
ถ้าคุณเปิดไฟล์ที่มีอยู่ ให้แตะ คุณสมบัติ

-
แตะ แชร์

-
ถ้าคุณต้องการส่งลิงก์ไปยังไฟล์ด้วยตนเอง ให้แตะ คัดลอกลิงก์ > ดูและแก้ไข จากนั้นวางลิงก์ลงในข้อความอีเมลหรือหน้าต่าง IM
-
ถ้าคุณต้องการให้ Excel ส่งลิงก์ให้คุณในข้อความอีเมล ให้แตะ เชิญ People จากนั้นพิมพ์ที่อยู่อีเมลในกล่อง เชิญบุคคล แล้วแตะ ย้อนกลับ หลังจากแต่ละที่อยู่ และตรวจสอบให้แน่ใจว่า สามารถแก้ไข เปิดอยู่ สุดท้าย ให้แตะ ส่ง
ถ้าคุณแตะ ส่ง ในขั้นตอนก่อนหน้า บุคคลจะได้รับข้อความอีเมลที่เชิญให้พวกเขาเปิดไฟล์ พวกเขาสามารถเลือกลิงก์เพื่อเปิดเวิร์กบุ๊กได้ เว็บเบราว์เซอร์จะเปิดสมุดงานใน Excel สำหรับเว็บ พวกเขาสามารถเขียนร่วมใน Excel สำหรับเว็บ ได้ทันทีโดยการเลือก แก้ไขเวิร์กบุ๊ก > แก้ไขในเบราว์เซอร์
ถ้าพวกเขาต้องการใช้แอป Excel และไม่ต้องการ Excel สำหรับเว็บ เขียนร่วม พวกเขาสามารถเลือก แก้ไขเวิร์กบุ๊ก > แก้ไขใน Excel อย่างไรก็ตาม พวกเขาจําเป็นต้องมีเวอร์ชันของแอป Excel ที่สนับสนุนการเขียนร่วม Excel for Android, Excel for iOS, Excel Mobile และ Excel for Microsoft 365 คือเวอร์ชันที่สนับสนุนการเขียนร่วมในปัจจุบัน
ในตอนนี้ คุณสามารถเขียนร่วมเวิร์กบุ๊กในเวลาเดียวกันกับบุคคลอื่นได้แล้ว เมื่อต้องการดูว่าใครกําลังแก้ไขไฟล์กับคุณ ให้แตะ แชร์ 
คำถามที่ถามบ่อย
มีเหตุผลมากมายว่าทําไมข้อผิดพลาดนี้จึงเกิดขึ้นได้ สิ่งที่พบบ่อยที่สุดคือมีคนเปิดไฟล์ด้วย Excel เวอร์ชันที่ไม่สนับสนุน การเขียนร่วม ถ้ามีเพียงบุคคลเดียวทําเช่นนี้ คนอื่นจะได้รับข้อผิดพลาด "ถูกล็อก" แม้ว่าคนอื่นจะใช้ Excel เวอร์ชันที่สนับสนุน การเขียนร่วม
เวอร์ชันของ Excel ที่รองรับการเขียนร่วม:
-
Excel for Microsoft 365*
-
Excel for Microsoft 365 for Mac*
-
Excel สำหรับเว็บ
-
Excel for Android
-
Excel สำหรับ iOS
-
Excel Mobile
* การเขียนร่วมในเวอร์ชันนี้ต้องการให้คุณติดตั้ง Excel เวอร์ชันล่าสุด และคุณจําเป็นต้องลงชื่อเข้าใช้บัญชีการสมัครใช้งาน Microsoft 365 โปรดทราบว่าถ้าคุณมีบัญชีที่ทํางานหรือโรงเรียน คุณอาจยังไม่มีเวอร์ชันที่สนับสนุนการเขียนร่วม ซึ่งอาจเป็นเพราะผู้ดูแลระบบของคุณไม่ได้ให้เวอร์ชันล่าสุดมาติดตั้ง
ถ้าคุณยังคงได้รับข้อผิดพลาด "ถูกล็อก" ให้ดู ไฟล์ Excel ถูกล็อกสําหรับการแก้ไข สําหรับวิธีแก้ไขปัญหาเพิ่มเติม
คุณสามารถดูส่วนที่เลือกของบุคคลอื่นเป็นสีต่างๆ แต่เฉพาะเมื่อคุณและบุคคลอื่นกําลังใช้ Excel for Microsoft 365Excel สำหรับเว็บ Excel for Android Excel Mobile หรือ Excel for iOS นอกจากนี้ ถ้าผู้ใช้ใช้ Excel for Microsoft 365 ทุกคนจะต้องเปิด บันทึกอัตโนมัติ ไว้เพื่อดูการเลือกที่เป็นสี
ถ้าคุณกําลังใช้ Excel for Microsoft 365Excel สำหรับเว็บ Excel for Android หรือ Excel for iOS และคุณไม่เห็นการเลือกของบุคคลอื่น ให้รอสักครู่ ถ้าคุณยังไม่เห็นการเลือกของบุคคลอื่น ตรวจสอบให้แน่ใจว่าพวกเขากําลังใช้ Excel for Microsoft 365, Excel สำหรับเว็บ, Excel for Android หรือ Excel for iOS หากพวกเขาใช้เวอร์ชันอื่น เช่น Excel Mobile การเลือกของพวกเขาจะไม่ปรากฏให้คุณเห็น อย่างไรก็ตาม การเปลี่ยนแปลงใดๆ ที่พวกเขาทําจะแสดงขึ้นเกือบจะทันที นอกจากนี้ ถ้าพวกเขาใช้ Excel เวอร์ชันที่เก่ากว่า เช่น Excel 2013 พวกเขาจะไม่สามารถแก้ไขไฟล์ในเวลาเดียวกันกับคุณ และคุณจะไม่สามารถดูการเลือกของพวกเขาได้
เมื่อต้องการเขียนร่วมและดูการเปลี่ยนแปลงที่ทําโดยผู้อื่น ทุกคนต้องใช้แอป Excel เวอร์ชันที่สนับสนุนการเขียนร่วม Excel for Android, Excel for iOS, Excel Mobile และ Excel for Microsoft 365 คือเวอร์ชันที่สนับสนุนการเขียนร่วมในปัจจุบัน ถ้าพวกเขาไม่มีเวอร์ชันที่สนับสนุน พวกเขาจะสามารถใช้ Excel สำหรับเว็บ ในเว็บเบราว์เซอร์ของพวกเขาได้โดยการเลือก แก้ไขเวิร์กบุ๊ก > แก้ไขในเบราว์เซอร์ ถ้ายังไม่สามารถแก้ไขปัญหาได้ ให้ลองทําอย่างน้อยหนึ่งอย่างต่อไปนี้:
-
รอหนึ่งหรือสองนาที บางครั้งอาจต้องใช้เวลาสักครู่เพื่อให้ Excel และระบบคลาวด์ติดต่อสื่อสารกัน
-
บอกให้ทุกคนเลือกปุ่ม เปิดใช้งานการแก้ไข ถ้าปุ่มปรากฏขึ้น
-
ตรวจสอบให้แน่ใจว่าทุกคนที่ทํางานใน Excel for Microsoft 365 เปิด บันทึกอัตโนมัติ ที่มุมบนซ้ายของหน้าต่าง Excel
-
ถ้ามีคนใช้ OneDrive ในการซิงค์ไฟล์ พวกเขาต้องตรวจสอบให้แน่ใจว่าไม่ได้หยุดชั่วคราว และพวกเขาต้องการการตั้งค่า ใช้ Office 2016 เพื่อซิงค์ไฟล์... เปิดอยู่ สามารถดูรายละเอียดเกี่ยวกับการตั้งค่านี้ได้ที่นี่
-
ตรวจสอบให้แน่ใจว่าผู้ที่ทํางานใน Excel for Android เปิด บันทึกอัตโนมัติ ไว้แล้ว พวกเขาสามารถเปิดใช้งานได้โดยการแตะ ไฟล์ >

-
ตรวจสอบให้แน่ใจว่าผู้ที่ทํางานใน Excel สําหรับ iOS เปิดบันทึกอัตโนมัติอยู่ พวกเขาสามารถเปิดใช้งานได้โดยการแตะ ไฟล์

-
ตรวจสอบให้แน่ใจว่าไฟล์ไม่ได้เป็นแบบอ่านอย่างเดียว
-
บนพีซี Windows ให้เปิดไฟล์และไปที่ ข้อมูล > ไฟล์ แก้ไขข้อผิดพลาดใดๆ ที่อาจแสดงอยู่ที่นั่น
ปัญหานี้อาจเกิดขึ้นในบางครั้งถ้ามีคนใช้ฟีเจอร์ Excel ที่ยังไม่ได้รับการสนับสนุนอย่างสมบูรณ์ในการเขียนร่วมของ Excel ซึ่งอาจหยุดกระบวนการเขียนร่วมชั่วคราวได้ ถ้าคุณไม่มีการเปลี่ยนแปลงที่ไม่ได้บันทึก ไว้ เพียงแตะ รีเฟรช ถ้าคุณไม่ได้บันทึกการเปลี่ยนแปลงที่คุณไม่จําเป็นต้องเก็บไว้ คุณสามารถแตะ ละทิ้งการเปลี่ยนแปลง สําหรับสิ่งต่างๆ ที่คุณต้องการเก็บไว้ ให้แตะ บันทึกสําเนา แล้วบันทึกไฟล์เป็นชื่ออื่น จากนั้นเลือกและคัดลอกการเปลี่ยนแปลงที่คุณต้องการเก็บไว้ สุดท้าย ขั้นตอนสุดท้าย ให้เปิดไฟล์ต้นฉบับที่อยู่บนระบบคลาวด์อีกครั้ง แล้ววางการเปลี่ยนแปลงของคุณอีกครั้ง
โดยทั่วไปการเปลี่ยนแปลงล่าสุดที่ถูกบันทึกไม่ว่าจะด้วยปุ่ม บันทึก หรือโดยอัตโนมัติด้วย การบันทึกอัตโนมัติคือการเปลี่ยนแปลงที่ "ชนะ" มีข้อยกเว้นบางอย่างสําหรับสิ่งนี้ แต่โดยทั่วไปแล้วจะทํางานอย่างไร ถ้าคุณไม่ต้องการมีความขัดแย้งกับผู้อื่น ให้กําหนดพื้นที่หรือแผ่นงานให้แต่ละคน คุณสามารถอธิบายงานที่มอบหมายเหล่านี้เมื่อคุณส่งลิงก์ออก หรือคุณสามารถทําให้งานที่มอบหมายนั้นชัดเจนในเวิร์กบุ๊กได้โดยการใส่ชื่อของบุคคลลงในเซลล์หัวเรื่อง หรือตั้งชื่อแผ่นงานด้วยชื่อของบุคคล
โปรดทราบว่า ถ้ามีคนใช้ OneDrive เพื่อซิงค์ไฟล์ การเปลี่ยนแปลงที่พวกเขาทําในขณะที่คอมพิวเตอร์ออฟไลน์อยู่จะไม่ถูกผสานจนกว่าคอมพิวเตอร์จะออนไลน์อีกครั้ง และเมื่อออนไลน์ การเปลี่ยนแปลงทั้งหมดจะถูกผสานพร้อมกัน
ถ้าคุณต้องการคืนค่าไฟล์เป็นเวอร์ชันที่ผ่านมา ให้รอจนกว่าทุกคนจะไม่เขียนร่วมอีกต่อไป จากนั้นแตะ ไฟล์ 











