คุณเคยนําเข้าหรือใส่ข้อมูลใน Excel ที่มีเลขศูนย์นําหน้า เช่น 00123 หรือตัวเลขจํานวนมาก เช่น 1234 5678 9087 6543 หรือไม่ ตัวอย่างของหมายเลขเหล่านี้ได้แก่ หมายเลขประกันสังคม หมายเลขโทรศัพท์ หมายเลขบัตรเครดิต รหัสผลิตภัณฑ์ หมายเลขบัญชี หรือรหัสไปรษณีย์ Excel จะเอาเลขศูนย์นําหน้าออกโดยอัตโนมัติ และแปลงตัวเลขจํานวนมากเป็นเครื่องหมายทางวิทยาศาสตร์ เช่น 1.23E+15 เพื่อให้สูตรและการดําเนินการทางคณิตศาสตร์สามารถทํางานได้ บทความนี้เกี่ยวข้องกับวิธีการเก็บข้อมูลของคุณในรูปแบบเดิมที่ Excel ถือว่าเป็นข้อความ
แปลงตัวเลขเป็นข้อความเมื่อคุณนําเข้าข้อมูลข้อความ
ใช้ประสบการณ์การใช้งาน รับการแปลง & (Power Query) ของ Excel เพื่อจัดรูปแบบแต่ละคอลัมน์เป็นข้อความเมื่อคุณนําเข้าข้อมูล ในกรณีนี้ เรากําลังนําเข้าไฟล์ข้อความ แต่ขั้นตอนการแปลงข้อมูลจะเหมือนกันสําหรับข้อมูลที่นําเข้าจากแหล่งข้อมูลอื่น เช่น XML, เว็บ, JSON เป็นต้น
-
คลิกแท็บ ข้อมูล จากนั้นเลือก จากข้อความ/CSV ถัดจากปุ่ม รับข้อมูล ถ้าคุณไม่เห็นปุ่ม รับข้อมูล ให้ไปที่ คิวรีใหม่ > จากไฟล์ > จากข้อความ แล้วเรียกดูไฟล์ข้อความของคุณ แล้วกด นําเข้า
-
Excel จะโหลดข้อมูลของคุณลงในบานหน้าต่างแสดงตัวอย่าง กด แก้ไข ในบานหน้าต่างแสดงตัวอย่างเพื่อโหลดตัวแก้ไขคิวรี
-
ถ้าคอลัมน์ใดๆ จําเป็นต้องถูกแปลงเป็นข้อความ ให้เลือกคอลัมน์เพื่อแปลงโดยคลิกที่ส่วนหัวของคอลัมน์ แล้วไปที่ หน้าแรก > แปลง > ชนิดข้อมูล > เลือก ข้อความ
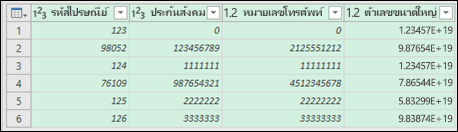
เคล็ดลับ: คุณสามารถเลือกได้หลายคอลัมน์ด้วย Ctrl+คลิกซ้าย
-
ถัดไป ให้คลิก แทนที่ปัจจุบัน ในกล่องโต้ตอบ เปลี่ยนชนิดคอลัมน์ และ Excel จะแปลงคอลัมน์ที่เลือกเป็นข้อความ
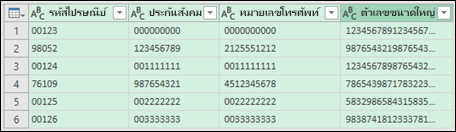
-
เมื่อคุณทําเสร็จแล้ว ให้คลิก ปิด & โหลด แล้ว Excel จะส่งกลับข้อมูลคิวรีไปยังเวิร์กชีตของคุณ
ถ้าข้อมูลของคุณมีการเปลี่ยนแปลงในอนาคต คุณสามารถไปที่ ข้อมูล > รีเฟรช แล้ว Excel จะอัปเดตข้อมูลของคุณโดยอัตโนมัติ และใช้การแปลงของคุณให้กับคุณ
ใน Excel 2010 และ 2013 มีวิธีการนําเข้าไฟล์ข้อความและการแปลงตัวเลขเป็นข้อความสองวิธี วิธีการที่แนะนําคือการใช้ Power Query ซึ่งพร้อมใช้งานถ้าคุณดาวน์โหลด Power Query Add-in ถ้าคุณไม่สามารถดาวน์โหลด add-in Power Query คุณสามารถใช้ตัวช่วยสร้างการนําเข้าข้อความได้ ในกรณีนี้ เรากําลังนําเข้าไฟล์ข้อความ แต่ขั้นตอนการแปลงข้อมูลจะเหมือนกันสําหรับข้อมูลที่นําเข้าจากแหล่งข้อมูลอื่น เช่น XML, เว็บ, JSON เป็นต้น
-
คลิกแท็บ Power Query ใน Ribbon แล้วเลือก รับข้อมูลภายนอก > จากข้อความ
-
Excel จะโหลดข้อมูลของคุณลงในบานหน้าต่างแสดงตัวอย่าง กด แก้ไข ในบานหน้าต่างแสดงตัวอย่างเพื่อโหลดตัวแก้ไขคิวรี
-
ถ้าคอลัมน์ใดๆ จําเป็นต้องถูกแปลงเป็นข้อความ ให้เลือกคอลัมน์เพื่อแปลงโดยคลิกที่ส่วนหัวของคอลัมน์ แล้วไปที่ หน้าแรก > แปลง > ชนิดข้อมูล > เลือก ข้อความ
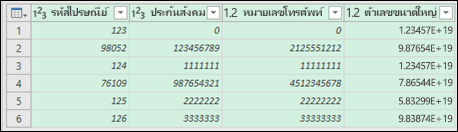
เคล็ดลับ: คุณสามารถเลือกได้หลายคอลัมน์ด้วย Ctrl+คลิกซ้าย
-
ถัดไป ให้คลิก แทนที่ปัจจุบัน ในกล่องโต้ตอบ เปลี่ยนชนิดคอลัมน์ และ Excel จะแปลงคอลัมน์ที่เลือกเป็นข้อความ
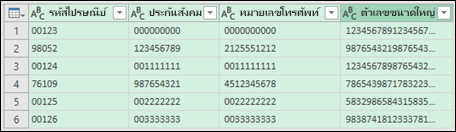
-
เมื่อคุณทําเสร็จแล้ว ให้คลิก ปิด & โหลด แล้ว Excel จะส่งกลับข้อมูลคิวรีไปยังเวิร์กชีตของคุณ
ถ้าข้อมูลของคุณมีการเปลี่ยนแปลงในอนาคต คุณสามารถไปที่ ข้อมูล > รีเฟรช แล้ว Excel จะอัปเดตข้อมูลของคุณโดยอัตโนมัติ และใช้การแปลงของคุณให้กับคุณ
ใช้รูปแบบแบบกําหนดเองเพื่อเก็บเลขศูนย์นําหน้า
ถ้าคุณต้องการแก้ไขปัญหาภายในเวิร์กบุ๊กเนื่องจากไม่ได้ใช้โดยโปรแกรมอื่นเป็นแหล่งข้อมูล คุณสามารถใช้รูปแบบแบบกําหนดเองหรือรูปแบบพิเศษเพื่อเก็บเลขศูนย์นําหน้าได้ วิธีนี้ใช้ได้กับรหัสตัวเลขที่มีน้อยกว่า 16 หลัก นอกจากนี้ คุณสามารถจัดรูปแบบโค้ดตัวเลขของคุณด้วยเส้นประหรือเครื่องหมายวรรคตอนอื่นๆ ได้ ตัวอย่างเช่น เมื่อต้องการทําให้สามารถอ่านหมายเลขโทรศัพท์ได้ง่ายขึ้น คุณสามารถเพิ่มเส้นประระหว่างรหัสระหว่างประเทศ รหัสประเทศ/ภูมิภาค รหัสพื้นที่ คํานําหน้า และตัวเลขสองสามตัวสุดท้ายได้
|
รหัสตัวเลข |
ตัวอย่าง |
รูปแบบตัวเลขแบบกำหนดเอง |
|---|---|---|
|
สังคม |
012345678 |
000-00-0000 |
|
โทรศัพท์ |
0012345556789 |
00-0-000-000-0000 |
|
ไปรษณีย์ |
00123 |
00000 |
ขั้นตอน
-
เลือกเซลล์หรือช่วงของเซลล์ที่คุณต้องการจัดรูปแบบ
-
กด Ctrl+1 เพื่อโหลดกล่องโต้ตอบ จัดรูปแบบเซลล์
-
เลือกแท็บ ตัวเลข จากนั้นในรายการ ประเภท ให้คลิก กําหนดเอง จากนั้นในกล่อง ชนิด ให้พิมพ์รูปแบบตัวเลข เช่น 000-00-0000 สําหรับรหัสหมายเลขประกันสังคม หรือ 00000 สําหรับรหัสไปรษณีย์ที่มีห้าหลัก
เคล็ดลับ: คุณยังสามารถคลิก พิเศษ แล้วเลือก รหัสไปรษณีย์รหัสไปรษณีย์ + 4หมายเลขโทรศัพท์ หรือ หมายเลขประกันสังคม
ค้นหาข้อมูลเพิ่มเติมเกี่ยวกับโค้ดแบบกําหนดเอง ได้ที่ สร้างหรือลบรูปแบบตัวเลขแบบกําหนดเอง
หมายเหตุ: การทําเช่นนี้จะไม่คืนค่าเลขศูนย์นําหน้าที่ถูกเอาออกก่อนการจัดรูปแบบ ซึ่งจะมีผลกับตัวเลขที่ใส่หลังจากนํารูปแบบไปใช้เท่านั้น
ใช้ฟังก์ชัน TEXT เพื่อนํารูปแบบไปใช้
คุณสามารถใช้คอลัมน์เปล่าถัดจากข้อมูลของคุณ และใช้ ฟังก์ชัน TEXT เพื่อแปลงเป็นรูปแบบที่คุณต้องการ
|
รหัสตัวเลข |
ตัวอย่าง (ในเซลล์ A1) |
ฟังก์ชัน TEXT และรูปแบบใหม่ |
|---|---|---|
|
สังคม |
012345678 |
=TEXT(A1,"000-00-0000") |
|
โทรศัพท์ |
0012345556789 |
=TEXT(A1,"00-0-000-000-0000") |
|
ไปรษณีย์ |
00123 |
=TEXT(A1,"00000") |
หมายเลขบัตรเครดิตจะถูกปัดเศษลง
Excel มีเลขนัยสําคัญสูงสุด 15 หลัก ซึ่งหมายความว่าสําหรับตัวเลขใดๆ ที่มี 16 หลักหรือมากกว่า เช่น หมายเลขบัตรเครดิต ตัวเลขใดๆ ที่เกินจากหลักที่ 15 จะถูกปัดเศษลงเป็นศูนย์ ในกรณีของโค้ดตัวเลขที่มี 16 หลักหรือมากกว่า คุณต้องใช้รูปแบบข้อความ เมื่อต้องการทําเช่นนี้ คุณสามารถเลือกทําอย่างใดอย่างหนึ่งในสองสิ่งต่อไปนี้
-
จัดรูปแบบคอลัมน์เป็นข้อความ
เลือกช่วงข้อมูลของคุณ แล้วกด Ctrl+1 เพื่อเปิดใช้กล่องโต้ตอบ จัดรูปแบบ > เซลล์ บนแท็บ ตัวเลข ให้คลิก ข้อความ
หมายเหตุ: สิ่งนี้จะไม่เปลี่ยนหมายเลขที่ป้อนไว้แล้ว ซึ่งจะมีผลกับตัวเลขที่ใส่หลังจากนํารูปแบบไปใช้เท่านั้น
-
ใช้อักขระเครื่องหมายอัญประกาศเดี่ยว
คุณสามารถพิมพ์เครื่องหมายอัญประกาศเดี่ยว (') ไว้หน้าตัวเลข และ Excel จะถือว่าเครื่องหมายอัญประกาศเดี่ยวเป็นข้อความ
ต้องการความช่วยเหลือเพิ่มเติมไหม
คุณสามารถสอบถามผู้เชี่ยวชาญใน Excel Tech Community หรือรับการสนับสนุนใน ชุมชน










