เวิร์กโฟลว์ที่รวมอยู่ในผลิตภัณฑ์ SharePoint เป็นฟีเจอร์ที่คุณสามารถใช้เพื่อจัดการกระบวนการทางธุรกิจโดยอัตโนมัติ ซึ่งช่วยให้กระบวนการเหล่านั้นมีความสอดคล้องกันมากขึ้นและมีประสิทธิภาพมากขึ้น คุณสามารถใช้เวิร์กโฟลว์การรวบรวมลายเซ็นของ SharePoint เพื่อจัดเส้นทางเอกสารที่สร้างใน Excel, Word หรือ InfoPath ไปยังบุคคลอย่างน้อยหนึ่งคนเพื่อเซ็นชื่อของพวกเขา
หมายเหตุ: เวิร์กโฟลว์ SharePoint 2010 ถูกปลดระวางแล้วตั้งแต่วันที่ 1 สิงหาคม 2020 ผู้เช่าใหม่ และถูกเอาออกจากผู้เช่าที่มีอยู่เมื่อวันที่ 1 พฤศจิกายน 2020 ถ้าคุณใช้งานเวิร์กโฟลว์ SharePoint 2010 เราขอแนะนนะให้โยกย้ายไปยัง Power Automating หรือโซลูชันอื่นๆ ที่สนับสนุน For more info, see SharePoint 2010 workflow retirement.
For more info, see Overview of workflows included with SharePoint.
สิ่งสำคัญ: ตามค่าเริ่มต้น เวิร์กโฟลว์รวบรวมลายเซ็นจะไม่ได้เปิดใช้งาน และไม่ได้แสดงอยู่ใน กล่องรายการ เลือกเทมเพลต เวิร์กโฟลว์ ของฟอร์มความสัมพันธ์ เมื่อต้องการให้พร้อมใช้งาน ผู้ดูแลไซต์ต้องเปิดใช้งานที่ระดับไซต์คอลเลกชัน ถ้าคุณมีสิทธิ์ระดับไซต์คอลเลกชัน ให้ดูที่ เปิดใช้งานเทมเพลตเวิร์กโฟลว์ SharePoint
ถ้าสิ่งที่คุณต้องสร้างคือการเสร็จสมบูรณ์ของงานเวิร์กโฟลว์รวบรวมลายเซ็น เพียงไปที่ส่วน เสร็จสมบูรณ์ แล้วขยายส่วนนั้น คุณอาจไม่ต้องการส่วนอื่นๆ ในตอนนี้
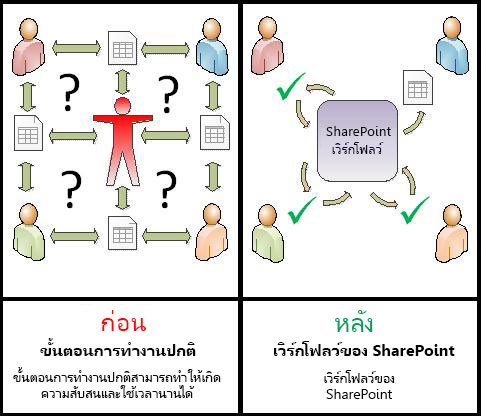
เวิร์กโฟลว์ SharePoint
-
มีประสิทธิภาพและสอดคล้องกัน เวิร์กโฟลว์ รวบรวมลายเซ็น จะกําหนดเส้นทางเอกสาร มอบหมายงานลายเซ็น และติดตามความคืบหน้าของงานนั้นโดยอัตโนมัติ คุณสามารถตรวจสอบและปรับเปลี่ยนกิจกรรมในเวิร์กโฟลว์ได้จากหน้าสถานะส่วนกลาง และประวัติของเหตุการณ์ในการเรียกใช้งานเวิร์กโฟลว์จะถูกเก็บรักษาไว้เป็นเวลา 60 วันหลังจากเสร็จสมบูรณ์
-
ใช้น้อยลงเพื่อคุณ เวิร์กโฟลว์รวบรวมลายเซ็นจะบันทึกคุณและผู้ร่วมงานของคุณทั้งเวลาและปัญหา และในขณะเดียวกันก็เพิ่มประสิทธิภาพและปรับกระบวนการลายเซ็นของคุณให้เป็นมาตรฐานอีกด้วย
นี่คือไดอะแกรมแบบง่ายๆ ของเวิร์กโฟลว์รวบรวมลายเซ็น
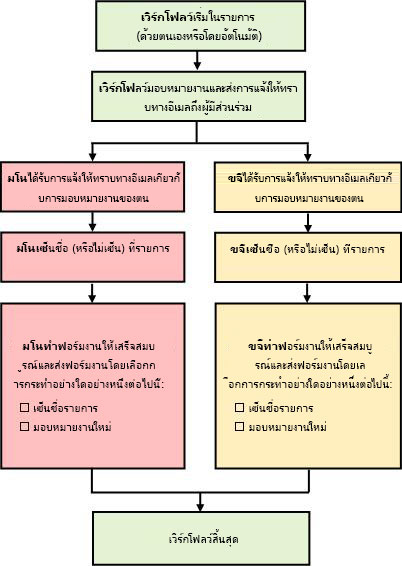
เคล็ดลับสำหรับการใช้บทความนี้
ข้อมูลในบทความนี้นําเสนอในส่วนที่ขยายออกได้
ถ้าสิ่งที่คุณต้องสร้างคือการเสร็จสมบูรณ์ของงานเวิร์กโฟลว์รวบรวมลายเซ็น เพียงไปที่ส่วน เสร็จสมบูรณ์ แล้วขยายส่วนนั้น คุณอาจไม่ต้องการส่วนอื่นๆ ในตอนนี้
ถ้าคุณต้องการเพิ่ม เริ่ม ตรวจสอบ และบำรุงรักษาเวิร์กโฟลว์ ถ้าคุณยังไม่คุ้นเคยกับงานเหล่านี้ คุณอาจพบว่าการอ่านแต่ละส่วนของบทความนี้มีประโยชน์กับคุณ ในครั้งแรกที่คุณออกแบบและเพิ่มเวิร์กโฟลว์ เมื่อคุณคุ้นเคยกับข้อมูลและเค้าโครงของบทความนี้แล้ว คุณก็จะสามารถมุ่งตรงไปยังส่วนที่คุณต้องการกลับไปเยี่ยมชมเมื่อใดก็ได้
บันทึกย่อบนกราฟิก โดยทั่วไปแล้ว รูปหน้าจอและไดอะแกรมแนวคิดในชุดบทความเวิร์กโฟลว์นี้จะยึดตามชนิดเวิร์กโฟลว์การอนุมัติ อย่างไรก็ตาม รูปภาพและไดอะแกรมในบทความนี้จําเป็นต้องความชัดเจนตามแนวคิดหรือเชิงวิธีใช้เองเพื่อเวิร์กโฟลว์รวบรวมลายเซ็น
ข้อมูลเกี่ยวกับการพิมพ์บทความนี้ บทความนี้มีความยาวมาก ถ้าคุณต้องการจะพิมพ์เฉพาะส่วนที่เลือกไว้ คุณต้องแน่ใจว่ามีเฉพาะส่วนเหล่านั้นที่ถูกขยายเมื่อคุณต้องการพิมพ์ (นอกจากนี้ ถ้าคุณต้องการให้สำเนาที่พิมพ์มีกราฟิกที่สมบูรณ์ ให้พิมพ์ในแนวนอนไม่ใช่แนวตั้ง)
และข้อมูลเกี่ยวกับการค้นหา ก่อนที่คุณจะค้นหาข้อความหรือคำในบทความนี้ ต้องแน่ใจว่าส่วนที่คุณต้องการค้นหาได้ถูกขยายไว้แล้ว
เรียนรู้เพิ่มเติมเกี่ยวกับเวิร์กโฟลว์รวบรวมลายเซ็น
เวิร์กโฟลว์ รวบรวมลายเซ็น เป็นฟีเจอร์ผลิตภัณฑ์ SharePoint ที่จัดเส้นทางเอกสารหรือฟอร์มที่สร้างขึ้นใน Word, Excel หรือ InfoPath ไปยังบุคคลอย่างน้อยหนึ่งคนเกี่ยวกับลายเซ็นของพวกเขา เวิร์กโฟลว์จะอัตโนมัติ เพิ่มประสิทธิภาพ และปรับกระบวนการทั้งหมดเป็นมาตรฐาน

เวิร์กโฟลว์รวบรวมลายเซ็นพื้นฐานที่รวมอยู่ในผลิตภัณฑ์ SharePoint จะฟังก์ชันเป็นเทมเพลต เมื่อใช้เทมเพลตนี้ คุณสามารถเพิ่มเวิร์กโฟลว์รวบรวมลายเซ็นอย่างน้อยหนึ่งเวิร์กโฟลว์ไปยังไซต์ของคุณ แต่ละเวิร์กโฟลว์ที่คุณเพิ่มคือเวอร์ชันเฉพาะของเวิร์กโฟลว์การรวบรวมลายเซ็นพื้นฐาน โดยแต่ละเวิร์กโฟลว์มีวิธีการงานเฉพาะโดยยึดตามการตั้งค่าที่คุณระบุเมื่อคุณเพิ่มเวิร์กโฟลว์
-
เมื่อคุณเพิ่มเวิร์กโฟลว์รวบรวมลายเซ็นลงในรายการ ไลบรารี หรือไซต์คอลเลกชันของคุณเป็นครั้งแรก คุณสามารถระบุได้ว่าจะให้รวมผู้เข้าร่วมกี่คน และระบุว่างานของผู้เข้าร่วมนั้นจะถูกมอบหมายต่อจากอีกคนหนึ่ง (แบบต่อเนื่อง) หรือทั้งหมดพร้อมกัน (แบบขนาน) คุณสามารถตัดสินใจได้ว่าจะแบ่งงานของผู้เข้าร่วมออกเป็นสองขั้นตอนหรือมากกว่า และทุกครั้งที่คุณเริ่มเวิร์กโฟลว์ ด้วยตนเอง บนเอกสาร คุณสามารถปรับเปลี่ยนการตั้งค่าเหล่านี้ได้
-
เวิร์กโฟลว์จะมอบหมายงานให้กับผู้เข้าร่วมที่ระบุแต่ละคน ผู้เข้าร่วมแต่ละคนจะเลือกการตอบกลับที่เป็นไปได้มากมาย เช่น เซ็นชื่อ (หรือไม่เซ็นชื่อ) เอกสาร เพื่อมอบหมายงานลายเซ็นใหม่ หรือลบงานนั้น
-
ขณะที่เวิร์กโฟลว์ทำงานอยู่ คุณสามารถตรวจสอบความคืบหน้าและทำการปรับเปลี่ยน (ถ้าจำเป็น) จากหน้าสถานะเวิร์กโฟลว์ส่วนกลางได้ในหน้าเดียว
-
รายการของเหตุการณ์เวิร์กโฟลว์ทั้งหมดซึ่งเกิดขึ้นในระหว่างการทำงานนี้ (หรือ อินสแตนซ์) ของเวิร์กโฟลว์จะยังคงมีอยู่ในหน้าสถานะเวิร์กโฟลว์สำหรับการอ้างอิงที่ไม่เป็นทางการเป็นเวลา 60 วันหลังจากที่เวิร์กโฟลว์เสร็จสมบูรณ์
เวิร์กโฟลว์รวบรวมลายเซ็นไม่ได้ออกแบบมาเพื่อรวบรวมการอนุมัติและการปฏิเสธเอกสาร หรือควบคุมการเผยแพร่เว็บเพจของเว็บไซต์ ถ้าคุณต้องการเพิ่มเวิร์กโฟลว์ที่ผู้เข้าร่วมอนุมัติหรือปฏิเสธเอกสารที่พวกเขารีวิวให้ดูที่บทความ ว่าด้วยเรื่องทั้งหมดของเวิร์กโฟลว์การอนุมัติ
นอกจากนี้ เวิร์กโฟลว์รวบรวมลายเซ็นไม่ได้ออกแบบมาเพื่อรวบรวมข้อคิดเห็น ถ้าคุณต้องการใช้เวิร์กโฟลว์เพื่อรวบรวมข้อคิดเห็นเกี่ยวกับเอกสาร ให้ดูบทความ ว่าด้วย เรื่องทั้งหมดของเวิร์กโฟลว์การรวบรวมข้อคิดเห็น
คุณยังสามารถใช้เวิร์กโฟลว์ Microsoft SharePoint Designer 2013เวิร์กโฟลว์ใดๆ ที่รวมอยู่ในผลิตภัณฑ์ SharePoint เองเพิ่มเติมได้
เมื่อต้องการเพิ่มเวิร์กโฟลว์ ตามค่าเริ่มต้น คุณต้องมีสิทธิ์จัดการรายการเพื่อเพิ่มเวิร์กโฟลว์ (ตามค่าเริ่มต้นแล้ว กลุ่ม เจ้าของ จะมีสิทธิ์ จัดการรายการ แต่กลุ่ม สมาชิก และกลุ่ม ผู้เยี่ยมชม จะไม่มีสิทธิ์นี้)
เมื่อต้องการเริ่มเวิร์กโฟลว์ นอกจากนี้โดยค่าเริ่มต้น คุณจะต้องมีสิทธิ์ แก้ไข รายการจึงจะเริ่มเวิร์กโฟลว์ที่ถูกเพิ่มลงไปแล้วได้ (ทั้งกลุ่มสมาชิกและกลุ่มเจ้าของต่างก็มีสิทธิ์ แก้ไขรายการ โดยค่าเริ่มต้นอยู่แล้ว แต่กลุ่มผู้เยี่ยมชมจะไม่มีสิทธิ์นี้)
หรือ เจ้าของสามารถเลือกว่าจะกำหนดค่าเวิร์กโฟลว์เฉพาะเพื่อให้เวิร์กโฟลว์เหล่านั้นสามารถเริ่มต้นทำงานได้โดยสมาชิกของกลุ่มเจ้าของเท่านั้น (ถ้าจะทำเช่นนั้น ให้เลือกกล่องกาเครื่องหมาย ต้องการสิทธิ์จัดการรายการเพื่อเริ่มเวิร์กโฟลว์นี้ บนหน้าแรกของฟอร์มความสัมพันธ์)
การทรานแซคชันทางธุรกิจที่มากขึ้นจะถูกจัดแบบอิเล็กทรอนิกส์ ดังนั้น จึงมีการใช้ลายเซ็นดิจิทัลกับบุคคลที่เกี่ยวข้องกันอย่างถูกกฎหมายมากขึ้น ลายเซ็นดิจิทัลจะใช้ในการตรวจสอบข้อมูลเฉพาะตัวของบุคคลที่เซ็นชื่อในเอกสาร และยืนยันว่าเนื้อหาไม่ได้ถูกปรับเปลี่ยนหลังจากใช้ลายเซ็นดิจิทัลกับเอกสาร ลายเซ็นดิจิทัลให้ความปลอดภัยที่อิงตามเทคโนโลยีการเข้ารหัสลับ และช่วยลดความเสี่ยงที่เกี่ยวข้องกับธุรกรรมทางธุรกิจอิเล็กทรอนิกส์ ด้วยการปรับปรุงการเซ็นชื่อแบบดิจิทัล Office มีเป้าหมายเพื่อให้ตรงกับความต้องการความปลอดภัยของข้อมูลขององค์กรและหน่วยงานภาครัฐทั่วโลก
เมื่อต้องการสร้างลายเซ็นดิจิทัล คุณต้องมีใบรับรองดิจิทัลที่พิสูจน์ข้อมูลเฉพาะตัวของคุณต่อบุคคลอื่น และควรได้รับมาจากผู้ให้บริการออกใบรับรอง (CA) ที่มีชื่อเสียง ถ้าคุณไม่มีใบรับรองดิจิทัล ไมโครซอฟท์ยังมีคู่ค้าที่ให้ใบรับรองดิจิทัลและลายเซ็นขั้นสูงอื่นๆ ด้วย
ขั้นตอนพื้นฐานมีดังนี้
-
ก่อนที่เวิร์กโฟลว์จะเรียกใช้ (แผน เพิ่ม เริ่ม)
ก่อนที่คุณจะเพิ่มเวิร์กโฟลว์ คุณวางแผนว่าต้องการเพิ่มเวิร์กโฟลว์ไปที่ใด (เป็นรายการหรือไลบรารีเดี่ยว หรือทั้งไซต์คอลเลกชัน) และรายละเอียดของวิธีการที่จะเพิ่มเวิร์กโฟลว์นั้น หลังจากที่คุณเพิ่มและกําหนดค่าเวิร์กโฟลว์แล้ว ทุกคนที่มีสิทธิ์ที่จําเป็นจะสามารถเริ่มเวิร์กโฟลว์บนเอกสารที่ระบุได้ นอกจากนี้ คุณยังสามารถตั้งค่าเวิร์กโฟลว์ให้ เรียกใช้โดยอัตโนมัติได้ การทํางานอัตโนมัติสามารถเปิดใช้งานได้ตามเหตุการณ์ที่ทริกเกอร์หนึ่งหรือสองเหตุการณ์: เมื่อเพิ่มหรือสร้างเอกสารในรายการหรือไลบรารี หรือเมื่อมีการเปลี่ยนแปลงเอกสารในรายการหรือไลบรารี -
ในขณะที่เวิร์กโฟลว์ใช้งาน (เสร็จสมบูรณ์ ตรวจสอบ ปรับ)
ในขณะที่เวิร์กโฟลว์เรียกใช้งาน ผู้เข้าร่วมแต่ละคนจะเสร็จสิ้นงานที่ได้รับมอบหมาย ขณะเดียวกัน คุณสามารถตรวจสอบความคืบหน้าของเวิร์กโฟลว์ได้จากหน้า สถานะเวิร์กโฟลว์ส่วนกลาง ของอินสแตนซ์นั้นของเวิร์กโฟลว์นั้น การปรับเปลี่ยนเวิร์กโฟลว์ในขณะที่เวิร์กโฟลว์นั้นสามารถปรับเปลี่ยนได้จากหน้าเดียวกัน และถ้าจําเป็น คุณสามารถยกเลิกหรือสิ้นสุดเวิร์กโฟลว์ได้จากที่นั่น -
หลังจากที่เวิร์กโฟลว์ถูกเรียกใช้ (รีวิว รายงาน เปลี่ยนแปลง)
เมื่อเวิร์กโฟลว์เสร็จสมบูรณ์ สามารถรีวิวประวัติการทั้งหมดของการเรียกใช้งาน (หรืออินสแตนซ์)ได้ถึง 60 วันบนหน้า สถานะเวิร์กโฟลว์ ถ้ามีสิ่งที่คุณต้องการเปลี่ยนแปลงเกี่ยวกับวิธีที่ฟังก์ชันเวิร์กโฟลว์เกิดขึ้น คุณสามารถเปิดและแก้ไขฟอร์มความสัมพันธ์ที่คุณเสร็จสิ้นเมื่อเพิ่มเวิร์กโฟลว์เป็นครั้งแรกได้
แผนผังลำดับงานต่อไปนี้แสดงขั้นตอนต่างๆ เหล่านี้จากทัศนะของคนที่กำลังจะเพิ่มเวิร์กโฟลว์ใหม่
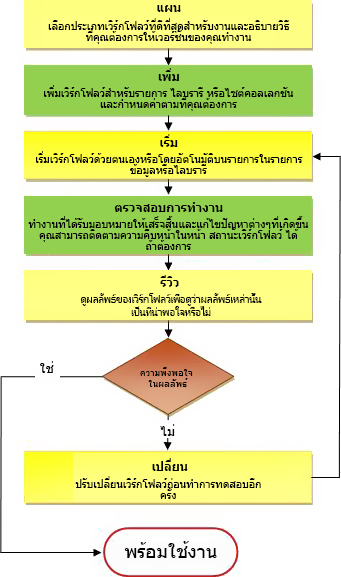
วางแผนเวิร์กโฟลว์การรวบรวมลายเซ็นใหม่
ในส่วนนี้ เราระบุการตัดสินใจที่คุณต้องการจะตัดสินใจและข้อมูลที่คุณต้องการประกอบเข้าด้วยกันก่อนที่คุณจะเพิ่มเวอร์ชันของเวิร์กโฟลว์รวบรวมลายเซ็น
ถ้าคุณคุ้นเคยกับวิธีการเพิ่มเวิร์กโฟลว์ชนิดนี้แล้ว และต้องการตัวเตือนเกี่ยวกับขั้นตอนที่เฉพาะเจาะจงเท่านั้น คุณสามารถมุ่งตรงไปยังส่วน เพิ่ม ที่เหมาะสม (รายการ/ไลบรารี หรือ ไซต์คอลเลกชัน) ของบทความนี้ได้เลย
เวิร์กโฟลว์ที่รวมไว้ในผลิตภัณฑ์ SharePoint จะทำหน้าที่เป็นเทมเพลตต้นแบบให้กับเวิร์กโฟลว์ที่คุณเพิ่มลงไปยังรายการ ไลบรารี และไซต์คอลเลกชัน
แต่ละครั้งที่คุณเพิ่มเวิร์กโฟลว์รวบรวมลายเซ็น จริงๆ แล้วคุณเพิ่มเวอร์ชัน ของเทมเพลตเวิร์กโฟลว์ การรวบรวมลายเซ็นทั่วไป คุณตั้งชื่อแต่ละเวอร์ชันและการตั้งค่าของตัวเอง ซึ่งคุณระบุในฟอร์มความสัมพันธ์เมื่อคุณเพิ่มเวอร์ชันนั้น ด้วยวิธีนั้น คุณสามารถเพิ่มหลายเวิร์กโฟลว์ แต่ละเวอร์ชันจะยึดตามเทมเพลตต้นแบบเวิร์กโฟลว์รวบรวมลายเซ็น แต่แต่ละเวอร์ชันที่มีชื่อและได้รับการปรับให้เหมาะสมกับวิธีเฉพาะที่คุณจะใช้
จากภาพประกอบนี้ เวิร์กโฟลว์สามเวิร์กโฟลว์ที่ยึดตามเทมเพลตเวิร์กโฟลว์การอนุมัติได้ถูกเพิ่มลงไป เวิร์กโฟลว์หนึ่งสำหรับชนิดเนื้อหาทั้งหมดในไลบารีเดี่ยว อีกเวิร์กโฟลว์หนึ่งสำหรับชนิดเนื้อหาเดียวในไลบารีเดี่ยว และเวิร์กโฟลว์หนึ่งสำหรับชนิดเนื้อหาเดียวในทั้งไซต์คอลเลกชัน
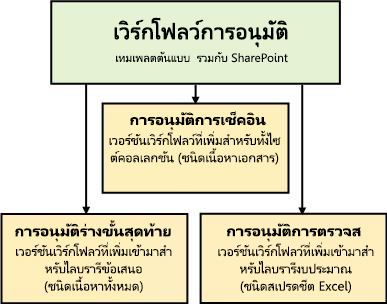
เมื่อใดก็ตามที่คุณเพิ่มเวอร์ชันเวิร์กโฟลว์ใหม่โดยยึดตามหนึ่งในเทมเพลตเวิร์กโฟลว์ที่รวมเอาไว้ คุณจะต้องกรอกฟอร์มความสัมพันธ์เพื่อระบุวิธีที่คุณต้องการให้เวอร์ชันใหม่ทำงาน
ในส่วนต่อไปนี้ คุณจะพบรายการของคำถามซึ่งจะให้คุณเตรียมพร้อมในการกรอกฟอร์มความสัมพันธ์ให้สมบูรณ์ อย่างไรก็ดี ก่อนอื่นโปรดใช้เวลาสักครู่เพื่อตรวจดูฟอร์มและเขตข้อมูลของฟอร์ม
หน้าแรกของฟอร์มความสัมพันธ์
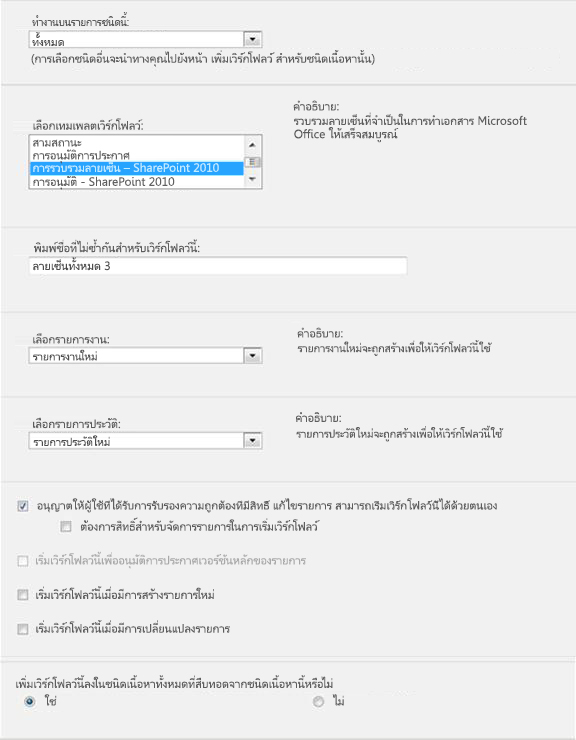
หน้าที่สองของฟอร์มความสัมพันธ์
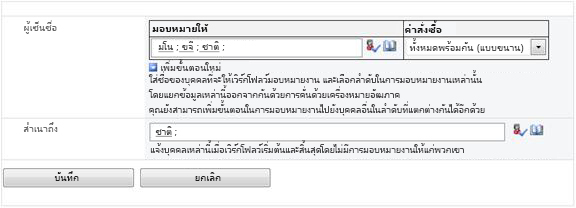
เขตข้อมูลบนหน้าที่สองนี้จะปรากฏ บนฟอร์มการเริ่มต้น ซึ่งจะแสดงทุกครั้งที่เริ่มเวิร์กโฟลว์ด้วยตนเอง และสามารถแก้ไขได้ในเวลาดังกล่าวของการเรียกใช้ครั้งเดียวเท่านั้น
คําถาม 9 ข้อที่จะตอบ
ทันทีที่คุณสามารถตอบคำถามในส่วนนี้ได้ทั้งหมด คุณก็พร้อมในการเพิ่มเวิร์กโฟลว์แล้ว
บทความนี้เกี่ยวกับเทมเพลตเวิร์กโฟลว์ที่ปรากฏในเมนูเป็น รวบรวมลายเซ็น– SharePoint 2010 ถ้าคุณไม่แน่ใจว่าเวิร์กโฟลว์ชนิดนี้เป็นตัวเลือกที่ดีที่สุดให้คุณแล้ว ให้ดูที่ ส่วน เรียนรู้ ของบทความนี้ For further information about the other workflow templates that are available, see the article, About the workflows included with SharePoint.
สิ่งสําคัญคือต้องทราบว่าบรรทัดลายเซ็นของชนิดที่เราพูดคุยกันที่นี่สามารถแทรกลงในเอกสารที่สร้างใน Word , Excel หรือ InfoPath เท่านั้น
ชนิดเนื้อหาคืออะไร
เอกสารแต่ละเอกสารหรือข้อมูลอื่นที่เก็บไว้ในรายการหรือไลบรารี SharePoint เป็นของชนิดเนื้อหาหนึ่งหรืออีกชนิดเนื้อหาหนึ่ง ชนิดเนื้อหาสามารถเป็นได้ทั้งแบบพื้นๆ ทั่วๆ ไปแบบเอกสาร หรือสเปรดชีตของ Excel หรือจะเป็นแบบพิเศษมากๆ แบบสัญญาทางกฎหมาย หรือข้อมูลจำเพาะการออกแบบผลิตภัณฑ์ก็ได้ ชนิดเนื้อหาบางชนิดพร้อมใช้งานในผลิตภัณฑ์ SharePoint โดยค่าเริ่มต้น แต่คุณก็สามารถกำหนดชนิดเนื้อหาเหล่านี้ได้เองและเพิ่มชนิดชนิดเนื้อหาอื่นที่คุณสร้างเองก็ได้
คุณสามารถสร้างเวอร์ชันใหม่ของเวิร์กโฟลว์การรวบรวมลายเซ็นที่พร้อมใช้งานในรายการหรือไลบรารีเดียวเท่านั้น หรือคุณสามารถให้พร้อมใช้งานตลอดทั้งไซต์คอลเลกชันได้
-
ถ้าคุณเพิ่มเวิร์กโฟลว์สำหรับรายการหรือไลบรารีเดี่ยว คุณสามารถตั้งค่าให้ทำงานบนเนื้อหาทุกชนิด หรือบนเนื้อหาชนิดเดียวเท่านั้น
-
อย่างไรก็ตาม ถ้าคุณเพิ่มเวิร์กโฟลว์สำหรับทั้งไซต์คอลเลกชัน คุณต้องตั้งค่าให้ทำงานบนชนิดเนื้อหาของไซต์เดียวเท่านั้น
-
ในทุกกรณี เอกสารแต่ละเอกสารที่เวิร์กโฟลว์รวบรวมลายเซ็นจะเรียกใช้จะต้องเป็นไฟล์ที่สร้างขึ้นใน WordExcel หรือ InfoPath
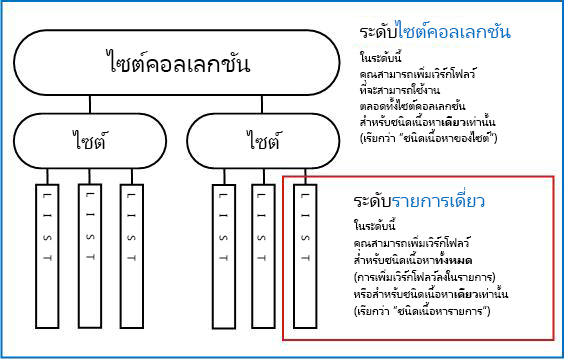
ตั้งชื่อเวอร์ชันเวิร์กโฟลว์ของคุณซึ่ง
-
ระบุอย่างชัดเจนว่าเวอร์ชันเวิร์กโฟลว์นี้ใช้ทำอะไร
-
แยกความแตกต่างได้อย่างชัดเจนจากเวิร์กโฟลว์อื่นๆ
ตัวอย่างเช่น
ลองจินตนาการว่าคุณเป็นสมาชิกกลุ่มของผู้แก้ไข กลุ่มของคุณต้องการใช้เวิร์กโฟลว์การรวบรวมคำติชมสองเวิร์กโฟลว์ที่แตกต่างกัน
-
คุณจะเรียกใช้เวิร์กโฟลว์แรกบนเอกสารแต่ละเอกสารที่ถูกส่งโดยสมาชิกในกลุ่มของคุณเอง เวิร์กโฟลว์นี้จะรวบรวมข้อคิดเห็นจากผู้จัดการของกลุ่มของคุณเท่านั้น
-
คุณจะเรียกใช้เวิร์กโฟลว์ที่สองบนเอกสารแต่ละเอกสารที่บุคคลภายนอกกลุ่มของคุณส่งมา เวิร์กโฟลว์นี้จะรวบรวมข้อคิดเห็นจากสมาชิกทุกคนในกลุ่มของคุณ
คุณอาจจะตั้งชื่อเวิร์กโฟลว์แรกว่า การส่งคำติชมภายใน และเวิร์กโฟลว์ที่สองว่า การส่งคำติชมภายนอก
เคล็ดลับ: โดยปกติแล้ว เป็นความคิดที่เข้าท่าที่จะสร้างรูปแบบการตั้งชื่อที่สอดคล้องกัน และให้แน่ใจว่าทุกๆ คนที่เกี่ยวข้องกับเวิร์กโฟลว์ของคุณคุ้นเคยกับรูปแบบเหล่านั้นด้วย
คุณสามารถให้เวิร์กโฟลว์ของคุณใช้รายการงานและรายการประวัติเริ่มต้นของไซต์ ใช้รายการอื่นๆ ที่มีอยู่ หรือร้องขอรายการใหม่สำหรับแค่เวิร์กโฟลว์นี้เท่านั้น
-
ถ้าไซต์ของคุณมีเวิร์กโฟลว์จำนวนมาก หรือบางเวิร์กโฟลว์อาจจะเข้าไปเกี่ยวข้องกับงานจำนวนมาก ให้ลองพิจารณาร้องขอรายการใหม่สำหรับแต่ละเวิร์กโฟลว์ (การจัดการกับรายการที่ยาวมากๆ อาจทำให้ประสิทธิภาพการทำงานช้าลง ระบบเก็บรักษารายการที่สั้นกว่าหลายๆ รายการได้เร็วและง่ายกว่ารายการเดียวที่ยาวมากๆ)
-
ถ้างานและประวัติของเวิร์กโฟลว์นี้จะมีข้อมูลที่เป็นความลับหรือเป็นความลับที่คุณต้องการเก็บแยกจากรายการทั่วไป แล้วคุณควรจะระบุอย่างแน่นอนว่าคุณต้องการรายการใหม่ที่แยกต่างหากของเวิร์กโฟลว์นี้ หลังจากที่คุณเพิ่มเวิร์กโฟลว์ ต้องแน่ใจว่าได้ตั้งค่าสิทธิ์ที่เหมาะสมไว้เป็นรายการใหม่แล้ว
บรรทัดลายเซ็นสามารถแทรกลงในเอกสารได้ในเวลาใดเวลาหนึ่งจากสองครั้ง:
-
ก่อนที่เวิร์กโฟลว์จะเริ่มต้นในเอกสาร
-
หลังจากเริ่มเวิร์กโฟลว์แล้ว แต่ก่อนผู้เข้าร่วมคนแรกจะเพิ่มลายเซ็นของตนลงในบรรทัดลายเซ็น
การเพิ่มลายเซ็นดิจิทัลลงในเอกสารเป็นกระบวนการสองขั้นตอน:
-
อันดับแรกมีคนแทรกเส้นลงชื่อเข้าใช้ในเนื้อความของเอกสาร
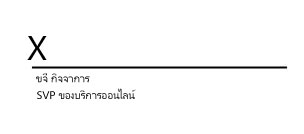
-
จากนั้น บุคคลอื่นจะเพิ่มลายเซ็น ของพวกเขาลงในบรรทัดที่แทรก

โปรดระลึกถึงสิ่งนี้ ตั้งแต่ช่วงเวลาที่ผู้เข้าร่วมคนแรกเพิ่มลายเซ็นลงในเอกสาร เอกสารจะถูกล็อกโดยการแก้ไข เรื่องอื่นเปลี่ยนไปใช้เอกสารหลังจากนั้น ยกเว้นผู้เซ็นชื่อคนอื่นที่เพิ่มลายเซ็นของพวกเขา — สร้างความไม่ถูกต้องหรือลบลายเซ็นทั้งหมดที่ถูกเพิ่ม และเนื่องจากการแทรกบรรทัดลายเซ็นนับเป็นการเปลี่ยนแปลงในเอกสาร บรรทัดลายเซ็นทั้งหมดต้องอยู่ในเอกสารก่อนผู้เข้าร่วมรายแรกจะเพิ่มลายเซ็นจริงของตนลงในบรรทัดใดบรรทัดหนึ่ง
ดังนั้น มีสามวิธีง่ายๆ ในการตอบคําถามนี้:
-
ชนิดการเริ่มต้น เอกสารจะยึดตามเทมเพลตหรือฟอร์มที่มีบรรทัดลายเซ็นอยู่แล้ว เพื่อที่ไม่มีใครต้องเพิ่มบรรทัดเหล่านั้นให้แต่ละเวิร์กโฟลว์สามารถเรียกใช้ได้
-
การเริ่มด้วยตนเอง ผู้ที่เริ่มเวิร์กโฟลว์จะแทรกบรรทัดลายเซ็นที่ต้องใช้ ทั้งหมด ก่อนที่จะเริ่มเวิร์กโฟลว์
-
เพื่อการเริ่มต้นโดยอัตโนมัติ ผู้เข้าร่วมคนแรกที่เปิดเอกสารจะแทรกบรรทัดลายเซ็นที่ต้องใช้ ทั้งหมด ก่อนที่จะเพิ่มลายเซ็นของตนเอง
นี่คือข้อมูลสรุปกราฟิกของประเด็นหลักอย่างรวดเร็ว
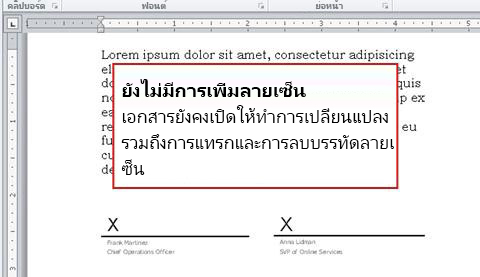
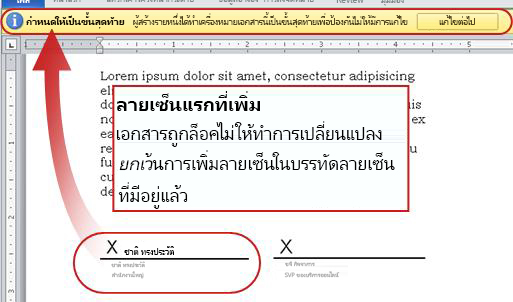
คุณสามารถตั้งค่าเวิร์กโฟลว์ให้เริ่มด้วยตนเองเท่านั้น โดยอัตโนมัติเท่านั้น หรือทั้งสองวิธี ดังนี้
-
เมื่อคุณเริ่มเวิร์กโฟลว์รวบรวมลายเซ็นด้วยตนเองบนเอกสารที่ระบุ ฟอร์มอื่น แบบฟอร์มการเริ่มต้น จะถูกแสดง ฟอร์มการเริ่มต้นมีการตั้งค่าจากหน้าที่สอง ของฟอร์มความสัมพันธ์ เท่านั้น ด้วยวิธีนี้ ถ้าบุคคลที่เริ่มเวิร์กโฟลว์ต้องการเปลี่ยนการตั้งค่าเหล่านั้น (เฉพาะอินสแตนซ์ปัจจุบันเท่านั้น) พวกเขาสามารถเปลี่ยนแปลงการตั้งค่าเหล่านั้นได้ก่อนที่จะ คลิกเริ่ม
-
แน่นอนว่า เมื่อเริ่มต้นโดยอัตโนมัติฟอร์มการเริ่มต้นจะไม่มีโอกาสแสดงดังนั้นการตั้งค่าเริ่มต้นที่ระบุไว้ในฟอร์มความสัมพันธ์จะถูกใช้โดยไม่มีการเปลี่ยนแปลงใดๆ
ภาพประกอบเหล่านี้แสดงความแตกต่างระหว่างการเริ่มด้วยตนเองกับการเริ่มโดยอัตโนมัติ
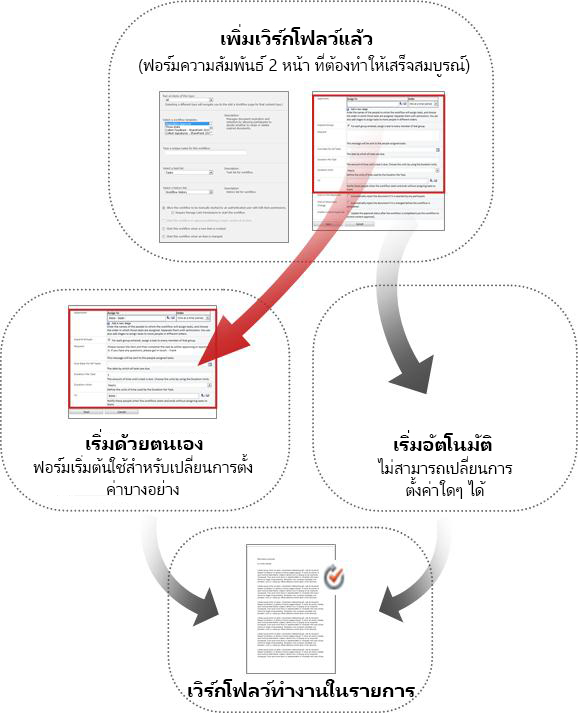
Any changes that you make in the initiation form are applied only during the current instance of the workflow. To change the permanent, default settings of the workflow, you edit the original association form, as explained in the CHANGE segment of this article.
เริ่มด้วยตนเอง
ถ้าคุณอนุญาตให้เริ่มด้วยตนเอง ทุกคนที่มีสิทธิ์ที่จําเป็นสามารถเริ่มเวิร์กโฟลว์บนเอกสารที่มีสิทธิ์ใดๆ ได้ตลอดเวลา
ข้อดีของการเริ่มเวิร์กโฟลว์ด้วยตนเองคือคุณและผู้ร่วมงานของคุณสามารถเรียกใช้เวิร์กโฟลว์ได้เฉพาะเมื่อและถ้าคุณเลือกเท่านั้น และในแต่ละครั้งที่คุณเรียกใช้เวิร์กโฟลว์ คุณจะมีโอกาสเปลี่ยนแปลงการตั้งค่าบางอย่างโดยการใช้ฟอร์มการเริ่มต้น
แน่นอนว่า ด้วยการเริ่มต้นด้วยตนเองบางคนต้องอย่าลืมเรียกใช้เวิร์กโฟลว์เมื่อใดก็ตามที่เหมาะสมที่จะเริ่มเวิร์กโฟลว์นั้น
เริ่มโดยอัตโนมัติ
คุณสามารถตั้งค่าเวิร์กโฟลว์ให้เริ่มโดยอัตโนมัติโดยเหตุการณ์ใดเหตุการณ์หนึ่ง หรือเหตุการณ์แต่ละเหตุการณ์ดังนี้
-
เอกสารใหม่จะถูกสร้างขึ้นในหรืออัปโหลดไปยังรายการหรือไลบรารี
-
เอกสารที่จัดเก็บไว้แล้วในรายการหรือไลบรารีจะถูกเปลี่ยนแปลง
ข้อดีของการเริ่มโดยอัตโนมัติก็คือไม่มีใครต้องจำว่าจะต้องเริ่มเวิร์กโฟลว์ เวิร์กโฟลว์จะทำงานทุกๆ ครั้งที่เหตุการณ์ที่ทริกเกอร์เกิดขึ้น
ข้อควรพิจารณาพิเศษในการเริ่มโดยอัตโนมัติด้วยเวิร์กโฟลว์รวบรวมลายเซ็น
เวิร์กโฟลว์ที่รวมอยู่บางเวิร์กโฟลว์นั้นต่างจากเวิร์กโฟลว์อื่นๆเนื่องจากไม่สามารถเพิ่มงานเพิ่มเติมหลังจากเริ่มเวิร์กโฟลว์รวบรวมลายเซ็นแล้วได้ เมื่อเวิร์กโฟลว์เริ่มโดยอัตโนมัติ เวิร์กโฟลว์จะมอบหมายเฉพาะงานลายเซ็นที่ระบุในการตั้งค่าเริ่มต้นเท่านั้น แต่ละงานเหล่านั้นสามารถมอบหมาย ใหม่ได้ในระหว่างการ เรียกใช้เวิร์กโฟลว์ แต่ ไม่สามารถสร้างและ มอบหมายงานเพิ่มเติมได้ กล่าวคือ เวิร์กโฟลว์รวบรวมลายเซ็นควรเรียกใช้โดยอัตโนมัติเมื่อทราบข้อมูลเฉพาะตัวหรือทราบจํานวนผู้เข้าร่วมอย่างน้อยก่อน
จะ เป็นไปได้ อะไรหลังจากการเริ่มโดยอัตโนมัติคือการลบหรือยกเลิกงานที่ได้รับมอบหมายแล้ว แต่โปรดทราบว่าการยกเลิกงานจะไม่ลบบรรทัดลายเซ็นที่เกี่ยวข้องออกจากเอกสาร
ต่อไปนี้เป็นสถานการณ์สมมติสามสถานการณ์ที่ใช้การเริ่มโดยอัตโนมัติ โปรดสังเกตว่าในแต่ละสถานการณ์:
-
เวิร์กโฟลว์จะเรียกใช้บนไลบรารีที่บุคคลอัปโหลดเอกสารที่ต้องมีการเซ็นชื่อ
-
ชุดของบุคคลที่ได้รับมอบหมายงานลายเซ็นจะมีความเสถียรเมื่อเวลาผ่านไป และไม่ต้องมีการรีวิวหรือแก้ไขทุกครั้งที่เวิร์กโฟลว์เริ่ม
แน่นอนว่า ในแต่ละสถานการณ์เหล่านี้ ถ้าข้อมูลที่ถูกอัปโหลดเป็นเอกสารหรือฟอร์มที่มีบรรทัดลายเซ็นที่เหมาะสมอยู่แล้ว ผู้เข้าร่วมเวิร์กโฟลว์ไม่ต้องแทรกบรรทัดลายเซ็นในระหว่างการเรียกใช้เวิร์กโฟลว์
สถานการณ์สมมติที่ 1: งานเดี่ยว ผู้เซ็นชื่อครั้งเดียว
การอ้างสิทธิ์ค่าใช้จ่ายใหม่ต้องได้รับการเซ็นชื่อโดยอนาเพื่อให้อนาสร้างไลบรารีที่ชื่อ การอ้างสิทธิ์ค่าใช้จ่ายใหม่ ทุกคนในองค์กรสามารถสร้างหรืออัปโหลดการอ้างสิทธิ์ได้
อนานาสร้างเวิร์กโฟลว์และตั้งชื่อเวิร์กโฟลว์เป็นชื่อ เดียวกัน: การอ้างสิทธิ์ค่าใช้จ่ายใหม่ เวิร์กโฟลว์จะเรียกใช้เอกสารใหม่แต่ละเอกสารโดยอัตโนมัติ โดยมอบหมายงานลายเซ็นให้กับอนานาเพียงงานเดียว
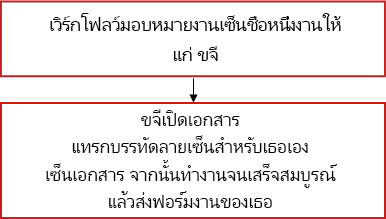
สถานการณ์สมมติที่ 2: หลายงาน ผู้เซ็นชื่อหลายคน
ในช่วงเวลานี้ สัญญาต้องได้รับการเซ็นชื่อโดย อนา และ ก็ น์ และ Frank โดยทั้งหมดสามสัญญา
Sean สร้างไลบรารีที่ชื่อ สัญญา ไว้ใช้ลายเซ็น เธอสร้างเวิร์กโฟลว์รวบรวมลายเซ็นที่ชื่อว่าSignatures (annaANDseanANDfrank) เวิร์กโฟลว์จะเรียกใช้เอกสารใหม่แต่ละเอกสารโดยอัตโนมัติ โดยมอบหมายงานลายเซ็นหนึ่งงานให้กับบุคคลแต่ละคนในสามคน
ผู้เซ็นชื่อคนแรกที่จะเปิดเอกสารจะแทรกบรรทัดลายเซ็นให้กับ ผู้ เซ็นชื่อทั้งสามคนก่อนที่จะเพิ่มลายเซ็นของตัวเอง
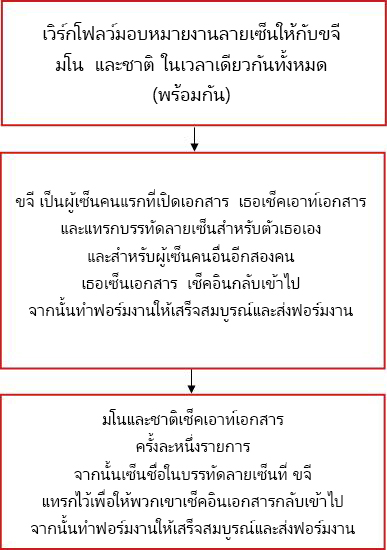
สถานการณ์สมมติที่ 3: หลายงาน ผู้เซ็นชื่อครั้งเดียว
ในเวอร์ชันนี้ สัญญาจะต้องได้รับการเซ็นชื่อโดย อนาหรือชณิต หรือ Frank โดยมีเพียงหนึ่งในสามสัญญาเท่านั้น
Sean สร้างไลบรารีชื่อ สัญญา ให้ ลายเซ็น และเวิร์กโฟลว์ที่ชื่อลายเซ็น (AnnaORseanORfrank) นอกจากนี้เธอยังสร้างรายชื่อผู้รับจดหมายหรือกลุ่มการแจกจ่าย ที่ชื่อ annaORseanORfrankอีกด้วย ซึ่งรวมถึงรายชื่อทั้งหมดสามกลุ่ม
อีกครั้ง เวิร์กโฟลว์จะเรียกใช้เอกสารใหม่แต่ละเอกสารในไลบรารีโดยอัตโนมัติ แต่ในตอนนี้เวิร์กโฟลว์จะมอบหมายงานลายเซ็นให้กับกลุ่มAnnaORseanORfrankเพียงงานเดียว
งานประเภทนี้จะเรียกว่า งานกลุ่มและงานนี้จะใช้งานได้ดังนี้ เวิร์กโฟลว์จะส่งการแจ้งเกี่ยวกับงานทางอีเมลไปยังสมาชิกแต่ละคนของกลุ่ม แต่จะสร้างเพียงงานเดียว ซึ่งสมาชิกแต่ละคนในกลุ่มสามารถอ้างสิทธิ์และเสร็จสมบูรณ์ในนามของทั้งกลุ่มได้

ดูคําแนะนําเกี่ยวกับการอ้างสิทธิ์และการดําเนินงาน กลุ่มให้เสร็จสมบูรณ์ได้ ในส่วน เสร็จสมบูรณ์ ของบทความนี้
เมื่อคุณเพิ่มเวิร์กโฟลว์ลงในชนิดเนื้อหาให้กับทั้งไซต์คอลเลกชัน คุณจะได้รับตัวเลือกในการเพิ่มเวิร์กโฟลว์ไปยังชนิดเนื้อหาอื่นๆ ทั้งหมดในไซต์คอลเลกชันซึ่งสืบทอดมาจากชนิดเนื้อหาที่คุณเพิ่มเวิร์กโฟลว์อีกด้วย (โปรดทราบว่าถ้าคุณเพิ่มเวิร์กโฟลว์ให้กับรายการหรือไลบรารีเดี่ยวเท่านั้น ตัวเลือกนี้จะไม่ปรากฏขึ้น)
หมายเหตุ:
-
การดำเนินการที่ทำให้การเพิ่มส่วนเพิ่มเติมทั้งหมดเสร็จสิ้นอาจใช้เวลานาน
-
ถ้าการสืบทอดถูกตัดขาดของไซต์หรือไซต์ย่อยที่คุณต้องการให้เวิร์กโฟลว์นี้เพิ่มไปยังชนิดเนื้อหาที่สืบทอด ตรวจสอบให้แน่ใจว่าคุณเป็นสมาชิกของกลุ่มเจ้าของในแต่ละไซต์หรือไซต์ย่อยเหล่านั้นก่อนที่จะเริ่มดําเนินการนี้
คุณจะต้องใส่ชื่อหรือที่อยู่อีเมลให้กับแต่ละคนที่จะมอบหมายงานลายเซ็นให้
จัดกลุ่มงานหรือบุคคล ถ้าคุณมอบหมายงานให้กับกลุ่มหรือรายชื่อการแจกจ่าย งานกลุ่มจะถูกมอบหมาย:สมาชิกแต่ละคนของกลุ่มจะได้รับการแจ้งเกี่ยวกับงาน แต่สมาชิกเพียงคนเดียวจะต้องอ้างสิทธิ์และเสร็จสิ้นงาน ดูคําแนะนําเกี่ยวกับการอ้างสิทธิ์และการดําเนินงาน กลุ่มให้เสร็จสมบูรณ์ได้ ในส่วน เสร็จสมบูรณ์ ของบทความนี้
ขั้นตอนเดียวหรือหลายขั้นตอน คุณสามารถเลือกที่จะมีเพียงขั้นตอนเดียวของงานลายเซ็น หรือมีหลายขั้นตอน ถ้าคุณมีมากกว่าหนึ่งขั้นตอน ขั้นตอนจะถูกแสดงทีละขั้นต่อกัน
Parallel Reviews or serial reviews? For the participants in any one stage, you can choose to have their signature tasks assigned all at the same time (in parallel) or to have their tasks assigned one after another (in serial) in the order that you indicate. ตัวเลือกแบบต่อเนื่องอาจเป็นประโยชน์ ถ้าผู้เซ็นชื่อคนใดคนหนึ่งเป็นผู้ตัดสินใจจริงเกี่ยวกับเอกสาร และผู้ใช้คนอื่นไม่ได้ตัดสินใจให้การลงลายเซ็นให้เสร็จก็จะไม่ตัดสินใจ
ตัวอย่างเช่น
สถานการณ์สมมติแบบง่ายๆ นี้แสดงให้เห็นข้อดีสองสามประการของทั้งการมอบหมายงานแบบหลายขั้นตอนและแบบต่อเนื่อง:
ลองจินตนาการว่า Frank is adding a new Collect Signatures workflow for a contracts library. เนื่องจาก Frank คือผู้ตัดสินใจที่แท้จริง เขาจึงอยากเป็นคนแรกที่เซ็นสัญญาแต่ละสัญญา ถ้าเขาตัดสินใจที่จะ ไม่ เซ็นชื่อ อนาหรือ Sean จะไม่ถูกมอบหมายงานลายเซ็น Frank สามารถตั้งค่าได้สองวิธี ดังนี้
-
โดยใช้การตรวจสอบแบบต่อเนื่อง Frank จะตั้งค่าขั้นตอนต่อเนื่องเดี่ยวซึ่งเขาคือผู้เข้าร่วมคนแรก และอนานาและ Sean คือคนที่สองและคนที่สาม
นี่คือวิธีที่ Frank ตั้งค่าการรีวิวแบบต่อเนื่องแบบขั้นตอนเดียว

-
โดยใช้สองขั้นตอน ถ้า Frank ต้องการให้อนานาและ Sean ได้รับมอบหมายงานของพวกเขาในเวลาเดียวกัน เพื่อที่ Sean ไม่ต้องรอให้อณชนาเพิ่มลายเซ็นก่อนที่เธอจะสามารถเพิ่มตัวเองได้ เขาสามารถตั้งค่าสองขั้นตอนในเวิร์กโฟลว์ได้ ขั้นตอนแรกจะมีเฉพาะงานลายเซ็นของเขาเอง และขั้นตอนที่สองคือขั้นตอนแบบขนานที่มีงานของอนาและ Sean ถ้าขั้นตอนแรกไม่เสร็จสมบูรณ์ ขั้นตอนที่สองจะไม่เริ่มต้น
นี่คือวิธีที่ Frank ตั้งค่าการรีวิวแบบขนานแบบสองขั้นตอน
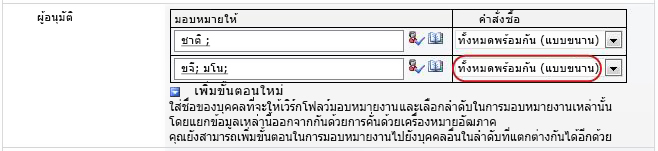
นี่คือไดอะแกรมของทั้งสองวิธี ในทั้งสองเวอร์ชัน ถ้า Frank ไม่เสร็จงานลายเซ็น งานจะไม่ถูกมอบหมายให้อนาหรือ Sean
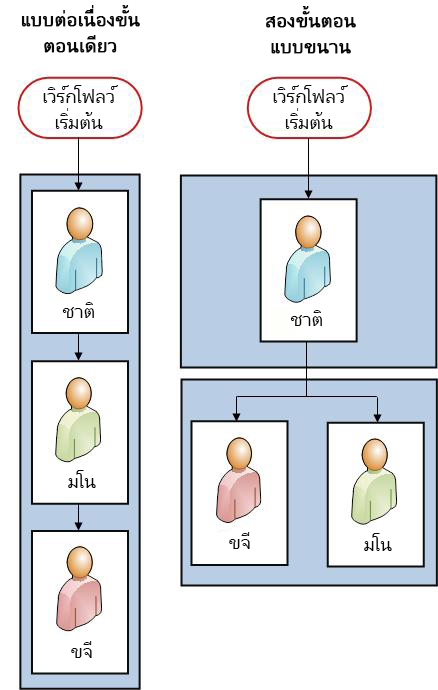
ในเขตข้อมูล CC บนหน้าที่สองของฟอร์มความสัมพันธ์ คุณสามารถใส่ชื่อหรือที่อยู่สำหรับบุคคลที่ควรได้รับการแจ้งให้ทราบแต่ละครั้งที่เวิร์กโฟลว์นี้เริ่มต้นและสิ้นสุด
-
การใส่ชื่อตรงส่วนนี้ไม่มีผลต่อการมอบหมายของงานเวิร์กโฟลว์ไปยังคนนั้นๆ
-
เมื่อเริ่มเวิร์กโฟลว์ด้วยตนเอง บุคคลที่เริ่มเวิร์กโฟลว์นั้นจะได้รับการแจ้งเกี่ยวกับการเริ่มต้นและการหยุดโดยไม่จำเป็นต้องระบุชื่อไว้ในเขตข้อมูลนี้
-
เมื่อเวิร์กโฟลว์เริ่มโดยอัตโนมัติ บุคคลที่เพิ่มเวิร์กโฟลว์คนแรกจะได้รับการแจ้งเกี่ยวกับการเริ่มต้นและการหยุดโดยไม่จำเป็นต้องระบุชื่อไว้ในเขตข้อมูลนี้
เพิ่มเวิร์กโฟลว์รวบรวมลายเซ็น (หนึ่งรายการหรือไลบรารีเท่านั้น)
ถ้าคุณยังไม่คุ้นเคยกับการเพิ่มเวิร์กโฟลว์ คุณอาจพบว่าการทบทวนส่วน เรียนรู้ และ วางแผน ก่อนหน้าในบทความนี้ก่อนจะ ดําเนินการ ตามขั้นตอนในส่วนนี้เป็นประโยชน์อย่างยิ่ง
มีสองสิ่งที่จำเป็นต้องมีตามลำดับก่อนที่คุณจะเพิ่มเวิร์กโฟลว์ได้ คือ
อีเมล เพื่อให้เวิร์กโฟลว์ส่งอีเมลการแจ้งให้ทราบ ต้องเปิดใช้งานอีเมลกับไซต์ SharePoint ของคุณ ถ้าคุณไม่แน่ใจว่าได้เสร็จสิ้นแล้ว ให้ตรวจสอบกับผู้ดูแลระบบ SharePoint ของคุณ
สิทธิ์ การตั้งค่าเริ่มต้นของผลิตภัณฑ์ SharePoint ต้องให้คุณมีสิทธิ์ จัดการรายการ เพื่อเพิ่มเวิร์กโฟลว์ให้กับรายการ ไลบรารี หรือไซต์คอลเลกชัน (ตามค่าเริ่มต้น กลุ่มเจ้าของจะมีสิทธิ์ จัดการรายการ แต่กลุ่มสมาชิกและกลุ่มผู้เยี่ยมชมจะไม่มีสิทธิ์นี้ For more information about permissions, see the LEARN segment of this article.)
ให้ทำตามขั้นตอนต่อไปนี้
-
เปิดรายการหรือไลบรารีที่คุณต้องการเพิ่มเวิร์กโฟลว์ลงไป
-
บน Ribbon ให้คลิกแท็บ รายการ หรือ ไลบรารี
ชื่อของแท็บอาจแตกต่างกันไปขึ้นอยู่กับชนิดของรายการหรือไลบรารี ตัวอย่างเช่น ในรายการปฏิทิน แท็บนี้มีชื่อว่า ปฏิทิน
-
ในกลุ่ม การตั้งค่า ให้คลิก การตั้งค่าเวิร์กโฟลว์
-
บนหน้า การตั้งค่าเวิร์กโฟลว์ ให้ระบุว่าชนิดเนื้อหาเดี่ยวสำหรับเวิร์กโฟลว์จะทำงานบนหรือ ทั้งหมด (สำหรับชนิดเนื้อหาทั้งหมด) แล้วคลิก เพิ่มเวิร์กโฟลว์
หมายเหตุ: เวิร์กโฟลว์ รวบรวมลายเซ็น สามารถเรียกใช้ได้เฉพาะบนเอกสารที่สร้างขึ้นใน WordExcel หรือ InfoPath เท่านั้น
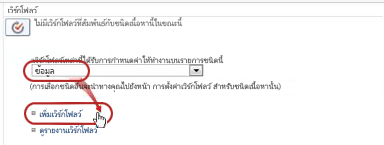
-
กรอกหน้าแรกของฟอร์มความสัมพันธ์
(คําแนะนําตามภาพประกอบ)
-
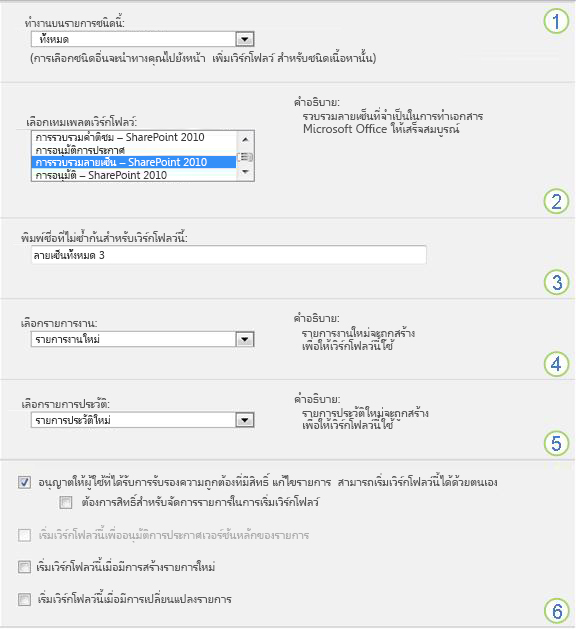
|
|
ชนิดเนื้อหา เก็บสิ่งที่เลือกเริ่มต้นเป็น ทั้งหมด หรือเลือกชนิดเนื้อหาที่เฉพาะเจาะจง |
|---|---|
|
|
เวิร์กโฟลว์ เลือกเทมเพลต รวบรวมลายเซ็น – SharePoint 2010 หมายเหตุ: ถ้า เทมเพลต รวบรวมลายเซ็น – เทมเพลต SharePoint 2010 ไม่ปรากฏในรายการ ให้ติดต่อผู้ดูแลระบบ SharePoint ของคุณเพื่อค้นหาวิธีเปิดใช้งานเทมเพลตนี้กับไซต์คอลเลกชันหรือเวิร์กสเปซของคุณ ถ้าคุณมีสิทธิ์ไซต์คอลเลกชัน ให้ดูที่ เปิดใช้งานเทมเพลตเวิร์กโฟลว์ SharePoint |
|
|
Name พิมพ์ชื่อให้เวิร์กโฟลว์นี้ ชื่อจะช่วยระบุเวิร์กโฟลว์นี้ให้กับผู้ใช้ของรายการหรือไลบรารีนี้ สำหรับข้อแนะนำสำหรับการตั้งชื่อเวิร์กโฟลว์ของคุณ ให้ดูที่ส่วน วางแผนของบทความนี้ |
|
|
รายการงาน เลือกรายการงานที่จะใช้กับเวิร์กโฟลว์นี้ คุณสามารถเลือกรายการงานที่มีอยู่แล้ว หรือคลิก งาน (ใหม่) เพื่อสร้างรายการใหม่ สำหรับข้อมูลเกี่ยวกับเหตุผลสำหรับการสร้างรายการงานใหม่ (แทนการเลือกใช้รายการที่มีอยู่แล้ว) ให้ดูในส่วน วางแผน ของบทความนี้ |
|
|
รายการประวัติ เลือกรายการประวัติที่จะใช้กับเวิร์กโฟลว์นี้ คุณสามารถเลือกรายการประวัติที่มีอยู่แล้ว หรือคลิก รายการประวัติใหม่ เพื่อสร้างรายการใหม่ สำหรับข้อมูลเกี่ยวกับเหตุผลสำหรับการสร้างรายการประวัติใหม่ (แทนการเลือกรายการที่มีอยู่แล้ว) ให้ดูในส่วน วางแผนของบทความนี้ |
|
|
ตัวเลือกการเริ่มต้น ระบุวิธีในการเริ่มต้นเวิร์กโฟลว์นี้ สำหรับข้อมูลเกี่ยวกับตัวเลือกต่างๆ ให้ดูที่ส่วน วางแผน ของบทความนี้ |
-
เมื่อการตั้งค่าทั้งหมดของฟอร์มนี้เป็นไปตามที่คุณต้องการแล้ว ให้คลิก ถัดไป
-
กรอกหน้าที่สองของฟอร์มความสัมพันธ์
(คําแนะนําตามภาพประกอบ)ผลิตภัณฑ์ SharePoint จะแสดงตัวเลือกทั้งหมดในหน้าที่สองของฟอร์มความสัมพันธ์นี้ทุกครั้งที่คุณเริ่มเวิร์กโฟลว์ด้วยตนเอง เพื่อให้คุณสามารถเปลี่ยนแปลงตัวเลือกเหล่านั้นได้เพียงอินสแตนซ์เดียว
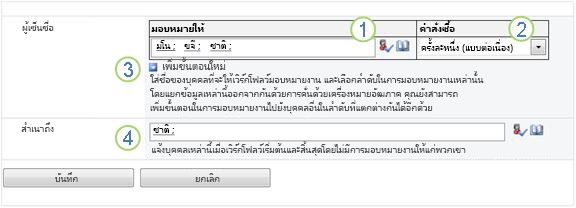
|
|
มอบหมายให้ ใส่ชื่อหรือที่อยู่ของบุคคลที่คุณต้องการให้เวิร์กโฟลว์มอบหมายงานให้
|
|---|---|
|
|
Order ระบุว่าควรมอบหมายงานทีละครั้ง (แบบต่อเนื่อง) หรือมอบหมายทั้งหมดในครั้งเดียว (แบบขนาน) สำหรับข้อมูลเพิ่มเติมเกี่ยวกับการใช้ขั้นตอนแบบต่อเนื่องและแบบขนาน ให้ดูที่ส่วน วางแผน ในบทความนี้ |
|
|
เพิ่มขั้นตอนใหม่ เพิ่มขั้นตอนใดๆ ที่คุณต้องการถัดจากขั้นตอนแรกที่คุณเพิ่งจะกำหนดค่าไป
สำหรับข้อมูลเพิ่มเติมเกี่ยวกับการใช้หลายขั้นตอน ให้ดูที่ส่วน วางแผนของบทความนี้ |
|
|
CC ใส่ชื่อหรือที่อยู่อีเมลของผู้ที่ควรได้รับการแจ้งให้ทราบทุกครั้งที่เวิร์กโฟลว์เริ่มหรือสิ้นสุด
|
-
เมื่อคุณมีการตั้งค่าทุกอย่างตามที่ต้องการในหน้านี้เรียบร้อยแล้ว ให้คลิก บันทึก เพื่อสร้างเวิร์กโฟลว์
ผลิตภัณฑ์ SharePoint จะทำการสร้างเวิร์กโฟลว์เวอร์ชันใหม่ให้กับคุณ
ถัดไปคืออะไร
ถ้าคุณพร้อมที่จะเริ่มและทดสอบเวิร์กโฟลว์ใหม่ของคุณ ให้ไปที่ ส่วน เริ่ม ของบทความนี้
คุณจะพบคําแนะนําในการแทรกบรรทัดลายเซ็นลงใน เอกสาร ในส่วน แทรก ของบทความนี้
เพิ่มเวิร์กโฟลว์รวบรวมลายเซ็น (ทั้งไซต์คอลเลกชัน)
ถ้าคุณยังไม่คุ้นเคยกับการเพิ่มเวิร์กโฟลว์ คุณอาจจะพบว่าการทบทวนส่วน เรียนรู้ และ วางแผน ในบทความนี้ก่อน จะดําเนิน การตามขั้นตอนในส่วนนี้เป็นประโยชน์อย่างยิ่ง
มีสองสิ่งที่จำเป็นต้องมีตามลำดับก่อนที่คุณจะเพิ่มเวิร์กโฟลว์ได้ คือ
อีเมล เพื่อให้เวิร์กโฟลว์ส่งอีเมลการแจ้งให้ทราบ ต้องเปิดใช้งานอีเมลให้กับไซต์ของคุณ ถ้าคุณไม่แน่ใจว่าได้เสร็จสิ้นแล้ว ให้ตรวจสอบกับผู้ดูแลระบบ SharePoint ของคุณ
สิทธิ์ การตั้งค่าเริ่มต้นของผลิตภัณฑ์ SharePoint ต้องให้คุณมีสิทธิ์ จัดการรายการ เพื่อเพิ่มเวิร์กโฟลว์ให้กับรายการ ไลบรารี หรือไซต์คอลเลกชัน (ตามค่าเริ่มต้น กลุ่มเจ้าของจะมีสิทธิ์ จัดการรายการ แต่กลุ่มสมาชิกและกลุ่มผู้เยี่ยมชมจะไม่มีสิทธิ์นี้ For more information about permissions, see the LEARN segment of this article.)
ให้ทำตามขั้นตอนต่อไปนี้
-
ไปยังโฮมเพจของไซต์คอลเลกชัน (ไม่ใช่ โฮมเพจของไซต์หรือไซต์ย่อยภายในคอลเลกชัน)
-
คลิก

ใน SharePoint ใน Microsoft 365ให้คลิก

-
บนหน้า การตั้งค่าไซต์ ภายใต้ แกลเลอรีการออกแบบเว็บให้คลิก ชนิดเนื้อหาของไซต์
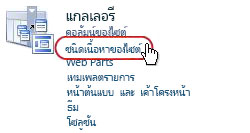
-
บนหน้า ชนิดเนื้อหาของไซต์ ให้คลิกชื่อของชนิดเนื้อหาของไซต์ที่คุณต้องการเพิ่มเวิร์กโฟลว์
หมายเหตุ: เวิร์กโฟลว์ รวบรวมลายเซ็น สามารถเรียกใช้ได้เฉพาะบนเอกสารที่สร้างขึ้นใน WordExcel หรือ InfoPath เท่านั้น
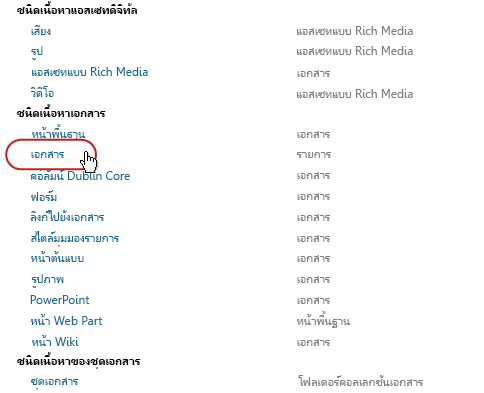
-
On the page for the selected content type, under Settings, click Workflow Settings.
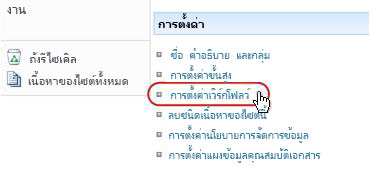
-
บนหน้าการตั้งค่าเวิร์กโฟลว์ ให้คลิกลิงก์ เพิ่มเวิร์กโฟลว์
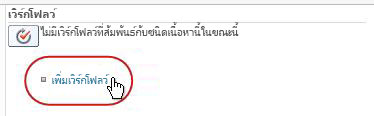
-
กรอกหน้าแรกของฟอร์มความสัมพันธ์
(คําแนะนําตามภาพประกอบ)
-
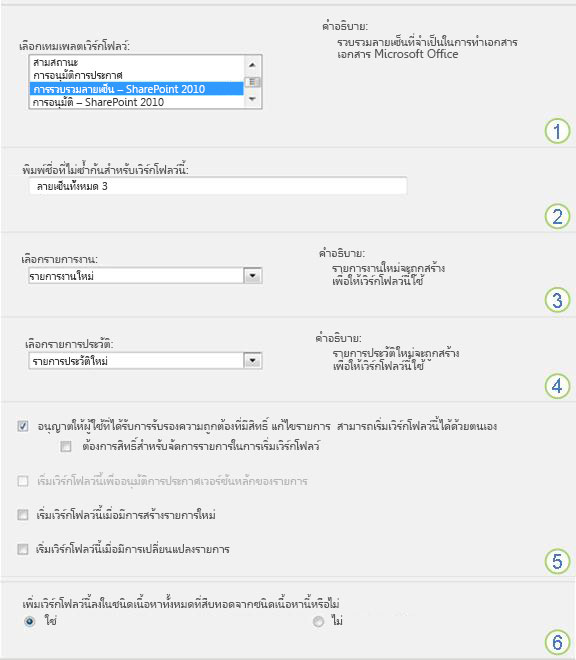
|
|
เวิร์กโฟลว์ เลือกเทมเพลต รวบรวมลายเซ็น – SharePoint 2010 หมายเหตุ: ถ้า เทมเพลต รวบรวมลายเซ็น – เทมเพลต SharePoint 2010 ไม่ปรากฏในรายการ ให้ติดต่อผู้ดูแลระบบ SharePoint ของคุณเพื่อค้นหาวิธีเปิดใช้งานเทมเพลตนี้กับไซต์คอลเลกชันหรือเวิร์กสเปซของคุณ ถ้าคุณมีสิทธิ์ไซต์คอลเลกชัน ให้ดูที่ เปิดใช้งานเทมเพลตเวิร์กโฟลว์ SharePoint |
|---|---|
|
|
Name พิมพ์ชื่อให้เวิร์กโฟลว์นี้ ชื่อจะช่วยระบุเวิร์กโฟลว์นี้ให้กับผู้ใช้ของไซต์คอลเลกชันนี้ สำหรับข้อแนะนำเกี่ยวกับการตั้งชื่อเวิร์กโฟลว์ของคุณ ให้ดูที่ส่วน วางแผนของบทความนี้ |
|
|
รายการงาน เลือกรายการงานที่จะใช้กับเวิร์กโฟลว์นี้ คุณสามารถเลือกรายการงานที่มีอยู่แล้ว หรือคลิก งาน (ใหม่) เพื่อสร้างรายการใหม่ สำหรับข้อมูลเกี่ยวกับเหตุผลสำหรับการสร้างรายการงานใหม่ (แทนการเลือกใช้รายการที่มีอยู่แล้ว) ให้ดูในส่วน วางแผน ของบทความนี้ |
|
|
รายการประวัติ เลือกรายการประวัติที่จะใช้กับเวิร์กโฟลว์นี้ คุณสามารถเลือกรายการประวัติที่มีอยู่แล้ว หรือคลิก รายการประวัติใหม่ เพื่อสร้างรายการใหม่ สำหรับข้อมูลเกี่ยวกับเหตุผลสำหรับการสร้างรายการประวัติใหม่ (แทนการเลือกรายการที่มีอยู่แล้ว) ให้ดูในส่วน วางแผนของบทความนี้ |
|
|
ตัวเลือกการเริ่มต้น ระบุวิธีในการเริ่มต้นเวิร์กโฟลว์นี้ สำหรับข้อมูลเกี่ยวกับตัวเลือกต่างๆ ให้ดูที่ส่วน วางแผน ของบทความนี้ |
|
|
ต้องการปรับปรุงรายการและชนิดเนื้อหาของไซต์หรือไม่ ระบุว่าต้องการให้เวิร์กโฟลว์นี้ถูกเพิ่มลงใน (สัมพันธ์กับ) ไซต์และชนิดเนื้อหารายการอื่นทั้งหมดที่สืบทอดมาจากชนิดเนื้อหานี้ด้วยหรือไม่
|
-
เมื่อการตั้งค่าทั้งหมดของหน้านี้เป็นไปตามที่คุณต้องการแล้ว ให้คลิก ถัดไป
-
กรอกหน้าที่สองของฟอร์มความสัมพันธ์
(คําแนะนําตามภาพประกอบ)ผลิตภัณฑ์ SharePoint จะแสดงตัวเลือกทั้งหมดในหน้าที่สองของฟอร์มความสัมพันธ์นี้ทุกครั้งที่คุณเริ่มเวิร์กโฟลว์ด้วยตนเอง เพื่อให้คุณสามารถเปลี่ยนแปลงตัวเลือกเหล่านี้ได้เพียงอินสแตนซ์เดียว
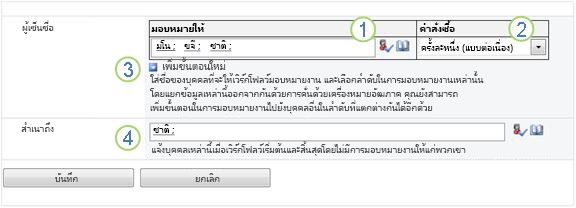
|
|
มอบหมายให้ ใส่ชื่อหรือที่อยู่ของบุคคลที่คุณต้องการให้เวิร์กโฟลว์มอบหมายงานให้
|
|---|---|
|
|
Order ระบุว่าควรมอบหมายงานในขั้นตอนนี้ทีละครั้ง (แบบต่อเนื่อง) หรือทั้งหมดในครั้งเดียว (แบบขนาน) สำหรับข้อมูลเพิ่มเติมเกี่ยวกับการใช้ขั้นตอนแบบต่อเนื่องและแบบขนาน ให้ดูที่ส่วน วางแผน ในบทความนี้ |
|
|
เพิ่มขั้นตอนใหม่ เพิ่มขั้นตอนใดๆ ที่คุณต้องการถัดจากขั้นตอนแรกที่คุณเพิ่งจะกำหนดค่าไป
สำหรับข้อมูลเพิ่มเติมเกี่ยวกับการใช้หลายขั้นตอน ให้ดูที่ส่วน วางแผนของบทความนี้ |
|
|
CC ใส่ชื่อหรือที่อยู่อีเมลของผู้ที่ควรได้รับการแจ้งให้ทราบทุกครั้งที่เวิร์กโฟลว์เริ่มหรือสิ้นสุด
|
-
เมื่อคุณมีการตั้งค่าทุกอย่างตามที่ต้องการในหน้านี้เรียบร้อยแล้ว ให้คลิก บันทึก เพื่อสร้างเวิร์กโฟลว์
ผลิตภัณฑ์ SharePoint จะทำการสร้างเวิร์กโฟลว์เวอร์ชันใหม่ให้กับคุณ
ถัดไปคืออะไร
ถ้าคุณพร้อมที่จะเริ่มและทดสอบเวิร์กโฟลว์ใหม่ของคุณ ให้ไปที่ ส่วน เริ่ม ของบทความนี้
คุณจะพบคําแนะนําในการแทรกบรรทัดลายเซ็นลงใน เอกสาร ในส่วน แทรก ของบทความนี้
แทรกบรรทัดลายเซ็น
ก่อนที่ผู้เข้าร่วมเวิร์กโฟลว์จะสามารถเพิ่มลายเซ็นของตนได้ จะต้องแทรกบรรทัดลายเซ็นลงในเอกสารก่อน การแทรกบรรทัดและการเพิ่มลายเซ็นเป็นสองการแยกจากกัน
สิ่งสําคัญคือให้ต้องระลึกไว้ว่า
-
เมื่อเพิ่มลายเซ็นลงในบรรทัดลายเซ็นแล้ว เอกสารจะถูกล็อกจากการเปลี่ยนแปลงเพิ่มเติมทั้งหมด ยกเว้นการเพิ่ม ลายเซ็นเพิ่มเติมไปยังบรรทัดลายเซ็นที่มีอยู่แล้ว
-
ถ้ามีการเปลี่ยนแปลงใดๆ หลังจากเพิ่มลายเซ็นแรก แล้ว ลายเซ็นทั้งหมดที่เพิ่มไปแล้วจะไม่ถูกต้องหรือถูกเอาออกจากเอกสาร
-
การแทรกและการลบบรรทัด ลายเซ็น จะถือเป็นการเปลี่ยนแปลงในเอกสาร
-
ดังนั้น ก่อนที่ผู้เข้าร่วมคนแรกจะเพิ่ม ลายเซ็นของพวกเขา การเพิ่มและการลบบรรทัด ลายเซ็น ทั้งหมดต้องเสร็จสมบูรณ์
นี่คือข้อมูลสรุปกราฟิกอย่างรวดเร็วของทุกกราฟิกนั้น
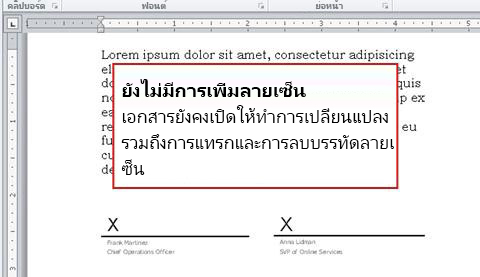
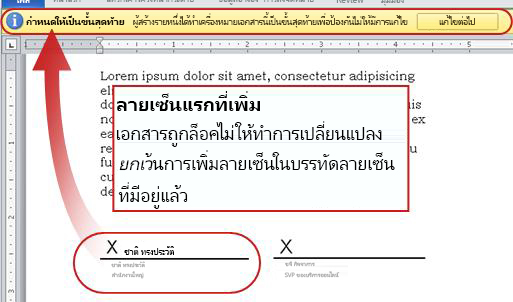
เมื่อต้องการ แทรก บรรทัดลายเซ็นใน Word หรือ Excel:
-
ในเอกสารหรือเวิร์กชีต ให้คลิกเพื่อค้นหาเคอร์เซอร์ในจุดที่คุณต้องการแทรกบรรทัดลายเซ็น
-
บนแท็บแทรก ในกลุ่มข้อความให้คลิกบรรทัดลายเซ็น
-
ในกล่องโต้ตอบ การตั้งค่าลายเซ็น ให้กรอกเขตข้อมูลใดเขตข้อมูลหนึ่ง ทั้งหมด หรือไม่มีในสี่เขตข้อมูลเหล่านี้:
-
ผู้เซ็นชื่อที่แนะนา
ชื่อเต็มของผู้เซ็นชื่อ
(แสดงในลายเซ็นที่เสร็จสมบูรณ์) -
ชื่อของผู้เซ็นชื่อที่แนะน้
(แสดงในลายเซ็นที่เสร็จสมบูรณ์) -
ที่อยู่อีเมลของผู้เซ็นชื่อที่แนะนว
(ไม่ได้แสดงในลายเซ็นที่เสร็จสมบูรณ์) -
คําแนะนําผู้เซ็นชื่อ
ข้อมูลที่เป็นประโยชน์หรือที่จําเป็นใดๆ ของผู้เซ็นชื่อ
(ไม่ได้ แสดงในลายเซ็นที่เสร็จสมบูรณ์)

-
-
ในกล่องโต้ตอบเดียวกัน ให้เลือกหรือล้างกล่องกาเครื่องหมายต่อไปนี้:
-
อนุญาตให้ผู้เซ็นชื่อเพิ่มข้อคิดเห็นในกล่องโต้ตอบ เซ็นชื่อ
อนุญาตให้ผู้เซ็นชื่อพิมพ์วัตถุประสงค์ของผู้เซ็นชื่อ
(สิ่งที่ผู้เซ็นชื่อ จะไม่ แสดงในลายเซ็นที่เสร็จสมบูรณ์) -
แสดงวันที่เซ็นลงในบรรทัดลายเซ็น
วันที่ที่เพิ่มลายเซ็น
(แสดงในลายเซ็นที่เสร็จสมบูรณ์)
-
-
คลิก ตกลง
ทําซ้ําขั้นตอนเดียวกันเพื่อเพิ่มบรรทัดลายเซ็นเพิ่มเติม
เมื่อต้องการ ลบ บรรทัดลายเซ็นใน Word หรือ Excel:
-
คลิกบรรทัดลายเซ็นเพื่อเลือก
-
กดDELETE
สิ่งสำคัญ: บรรทัดลายเซ็นสามารถแทรกลงในฟอร์ม InfoPath Filler เท่านั้น
เมื่อต้องการ แทรก บรรทัดลายเซ็นใน InfoPath:
-
ในฟอร์ม ให้คลิกเพื่อค้นหาเคอร์เซอร์ที่คุณต้องการแทรกบรรทัดลายเซ็น
-
บนแท็บหน้าแรก ของ Ribbon ในกลุ่มตัวควบคุมให้คลิกบรรทัดลายเซ็น
-
คลิกบรรทัดลายเซ็นเพื่อเลือก จากนั้นคลิกขวา และบนเมนูทางลัด ให้คลิก คุณสมบัติบรรทัดลายเซ็น
-
ในกล่องโต้ตอบ คุณสมบัติบรรทัดลายเซ็น บนแท็บ ทั่วไป ให้กรอกเขตข้อมูลใดเขตข้อมูลหนึ่ง ทั้งหมด หรือไม่มีในสี่เขตข้อมูลเหล่านี้:
-
ข้อความที่ผู้เซ็นชื่อจะเห็นก่อนเซ็นชื่อ
ข้อมูลที่เป็นประโยชน์หรือที่จําเป็นใดๆ ของผู้เซ็นชื่อ
(ไม่ได้ แสดงในลายเซ็นที่เสร็จสมบูรณ์) -
ชื่อผู้เซ็นชื่อ
(แสดงในลายเซ็นที่เสร็จสมบูรณ์) -
ชื่อผู้เซ็นชื่อ
(แสดงในลายเซ็นที่เสร็จสมบูรณ์) -
ที่อยู่อีเมลผู้เซ็นชื่อ
(ไม่ได้แสดงในลายเซ็นที่เสร็จสมบูรณ์)
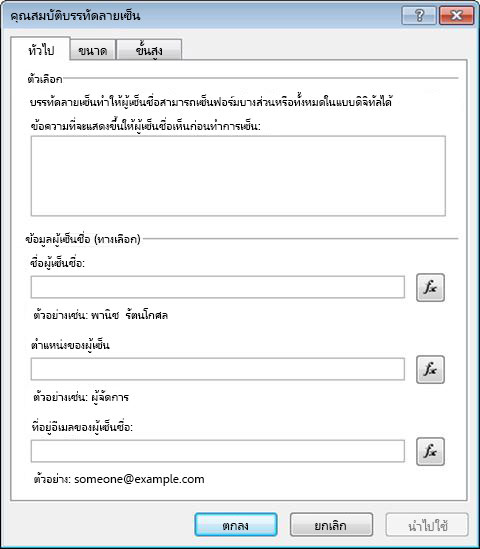
-
-
ปรับเปลี่ยนตามที่คุณต้องการบนแท็บ ขนาด และ แท็บ ขั้นสูง
-
คลิก ตกลง
เมื่อต้องการ ลบ บรรทัดลายเซ็นใน InfoPath:
-
คลิกตัวควบคุมเพื่อเลือก แล้วกด DELETE
ถัดไปคืออะไร
ถ้าคุณพร้อมที่จะทดสอบเวิร์กโฟลว์ใหม่ของคุณ ให้ไปที่ ส่วน เริ่ม ของบทความนี้
ถ้าคุณจะดําเนินการกับงานเวิร์กโฟลว์ให้เสร็จสมบูรณ์ ให้ไปที่ส่วน เสร็จสมบูรณ์ ของบทความนี้
เริ่มเวิร์กโฟลว์รวบรวมลายเซ็น
ตัวเตือนเกี่ยวกับกระบวนการลายเซ็น: ต้องเปลี่ยนแปลงทั้งหมดในเอกสาร รวมถึงการแทรกและการลบบรรทัดลายเซ็นทั้งหมด ก่อนผู้เข้าร่วมคนแรกจะเพิ่มลายเซ็นลงในบรรทัดลายเซ็น (For more details, see the PLAN segment in this article.)
นอกจากนี้ ตรวจสอบให้แน่ใจว่าบุคคลที่เวิร์กโฟลว์จะมอบหมายงานให้เข้าใจวิธีเพิ่มลายเซ็นของพวกเขาและกรอกฟอร์มงานของพวกเขาให้สมบูรณ์ ข้อมูลเหล่านี้อาจ พบว่า ส่วน เสร็จสมบูรณ์ ในบทความนี้มีประโยชน์
สองวิธีในการเริ่มต้นเวิร์กโฟลว์ คุณสามารถตั้งค่าเวิร์กโฟลว์ให้เริ่มด้วยตนเองเท่านั้น โดยอัตโนมัติเท่านั้น หรือทั้งสองวิธี ดังนี้
-
ด้วยตนเอง ได้ทุกเวลาโดยใครก็ตามที่มีสิทธิ์ที่จำเป็นนั้นๆ
-
โดยอัตโนมัติ เมื่อใดก็ตามที่เหตุการณ์ที่ทริกเกอร์ที่ระบุเกิดขึ้น นั่นคือ เมื่อใดก็ตามที่เอกสารถูกเพิ่มลงในรายการหรือไลบรารี และ / หรือ เมื่อใดก็ตามที่มีการเปลี่ยนแปลงเอกสารที่มีอยู่แล้วในรายการ
(เหตุการณ์ที่ทริกเกอร์จะถูกระบุในหน้าแรกของฟอร์มความสัมพันธ์ ในระหว่างการเพิ่มและการกําหนดค่าดั้งเดิมของเวิร์กโฟลว์ For more information, see the PLAN segment of this article.)
เวิร์กโฟลว์ไม่สามารถเริ่มบนเอกสารใดๆ ที่ถูกเช็คเอาท์ในปัจจุบันได้ (คุณสามารถเช็คเอาท์เอกสารได้หลังจากที่เวิร์กโฟลว์ได้เริ่มใช้งานแล้ว แต่หลังจากที่เวิร์กโฟลว์ถูกเช็คเอาท์แล้ว เวิร์กโฟลว์เพิ่มเติมไม่สามารถเริ่มบนเอกสารนั้นจนกว่าเวิร์กโฟลว์นั้นจะถูกเช็คอินอีกครั้ง)
ถ้าเวิร์กโฟลว์ถูกกําหนดค่าให้เริ่มโดยอัตโนมัติ ทุกครั้งที่เหตุการณ์ที่ทริกเกอร์เกิดขึ้น เวิร์กโฟลว์จะเรียกใช้บนเอกสารที่ทริกเกอร์เหตุการณ์นั้น
เมื่อเวิร์กโฟลว์เริ่มทำงาน จะมอบหมายงานแรกหรือหลายๆ งานและส่งการแจ้งเกี่ยวกับงานไปยังผู้รับมอบหมายแต่ละคน ขณะเดียวกัน ก็จะส่งการแจ้งเกี่ยวกับการเริ่มต้น (แตกต่างไปจากการแจ้งเกี่ยวกับงาน) ไปยังผู้ที่เพิ่มเวิร์กโฟลว์คนแรก รวมถึงทุกคนที่มีรายชื่ออยู่ในเขตข้อมูล CC ในหน้าที่สองของฟอร์มความสัมพันธ์อีกด้วย
ถ้าบรรทัดลายเซ็นที่จําเป็นยังไม่อยู่ในเอกสารก่อนที่จะเริ่มการทริกเกอร์เวิร์กโฟลว์ บรรทัดลายเซ็นเหล่านั้นจะต้องถูกแทรกก่อนที่จะเพิ่มลายเซ็นแรกลงในเอกสาร
บันทึกย่อเกี่ยวกับสิทธิ์ โดยปกติแล้ว คุณต้องมีสิทธิ์ แก้ไขรายการ เพื่อเริ่มเวิร์กโฟลว์ (ตามค่าเริ่มต้นแล้ว ทั้งกลุ่มสมาชิกและกลุ่มเจ้าของจะมีสิทธิ์นี้อยู่ แต่กลุ่มผู้เยี่ยมชมจะไม่มีสิทธิ์นี้ อย่างไรก็ตาม เจ้าของยังสามารถเลือกที่จะให้ต้องมีสิทธิ์ จัดการรายการ สำหรับผู้ที่เริ่มเวิร์กโฟลว์ตามหลักเกณฑ์ของแต่ละเวิร์กโฟลว์ได้ จากการเลือกตัวเลือกนี้ เจ้าของสามารถกำหนดได้ว่าให้เฉพาะตัวเองและเจ้าของอื่นๆ เท่านั้นที่สามารถเริ่มเวิร์กโฟลว์ดังกล่าวได้ สำหรับรายละเอียดเพิ่มเติม ให้ดูที่ส่วน เรียนรู้ของบทความนี้)
มีที่เริ่มต้นได้สองที่
คุณสามารถเริ่มเวิร์กโฟลว์ด้วยตนเองจากที่ใดที่หนึ่งในสองที่นี้
-
จากรายการหรือไลบรารี ที่เอกสารถูกเก็บไว้
-
From inside the document itself, opened in the Microsoft Office program in which it was created. (Note that this must be the full, installed program, and not a web-application version.)
สองส่วนย่อยที่เหลือในส่วนนี้จะมีคำแนะนำสำหรับทั้งสองวิธีมาด้วย
-
เพิ่มบรรทัดลายเซ็นที่จําเป็นทั้งหมดลงในเอกสาร หรือจัดเรียงกับผู้เข้าร่วมเวิร์กโฟลว์เพื่อให้แน่ใจว่าบรรทัดลายเซ็นทั้งหมดแสดงอยู่ในเอกสารก่อนที่ผู้เข้าร่วมคนใดจะเพิ่มลายเซ็นของตนลงในบรรทัดใดบรรทัดหนึ่ง
-
ไปที่รายการหรือไลบรารีที่จัดเก็บเอกสารที่คุณต้องการเรียกใช้เวิร์กโฟลว์
-
คลิกที่ไอคอนด้านหน้าของชื่อรายการเพื่อเลือกรายการดังกล่าว จากนั้นบนแท็บ ไฟล์ ของ Ribbon ในกลุ่ม เวิร์กโฟลว์ ให้คลิก เวิร์กโฟลว์
-
บน เวิร์กโฟลว์: หน้า ชื่อเอกสาร ภายใต้ เริ่มเวิร์กโฟลว์ใหม่ ให้คลิกเวิร์กโฟลว์ที่คุณต้องการเรียกใช้
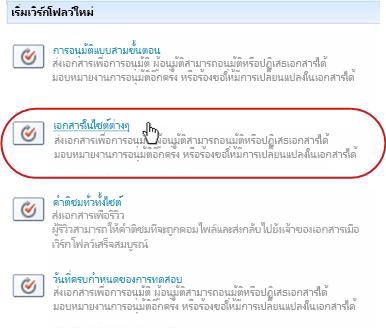
-
ในฟอร์มการเริ่มต้น ให้ทำการเปลี่ยนแปลงที่คุณต้องการนำไปใช้กับอินสแตนซ์ที่ระบุนี้ของเวิร์กโฟลว์
หมายเหตุ: Changes made here, in the initiation form, are used only during the current instance of the workflow. If you want to make any changes that will apply each time the workflow runs, or if you want to change workflow settings that don’t appear in this form, see the CHANGE segment of this article.
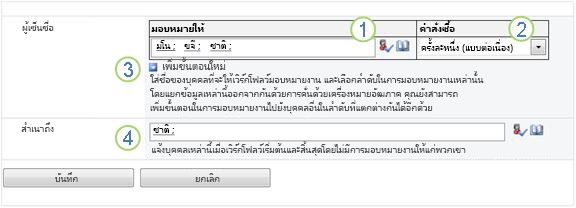
|
|
มอบหมายให้ ทำการเปลี่ยนแปลงรายชื่อของบุคคลที่คุณต้องการให้เวิร์กโฟลว์กำหนดงานให้
|
|---|---|
|
|
Order ดูให้แน่ใจว่าข้อมูลจำเพาะเกี่ยวกับการมอบหมายงานในส่วนแต่ละส่วนทีละครั้ง (แบบต่อเนื่อง) หรือทั้งหมดในครั้งเดียว (แบบขนาน) คือวิธีที่คุณต้องการ สำหรับข้อมูลเพิ่มเติมเกี่ยวกับการใช้ขั้นตอนแบบต่อเนื่องและแบบขนาน ให้ดูที่ส่วน วางแผน ในบทความนี้ |
|
|
เพิ่มขั้นตอนใหม่ เพิ่มขั้นตอนใดๆ ที่คุณต้องการถัดจากขั้นตอนที่กำหนดค่าไว้แล้วในปัจจุบัน
สำหรับข้อมูลเพิ่มเติมเกี่ยวกับการใช้หลายขั้นตอน ให้ดูที่ส่วน วางแผนของบทความนี้ |
|
|
CC เพิ่มเติมหรือลบออกได้ตามต้องการ โปรดจำไว้ว่า
|
-
เมื่อคุณมีการตั้งค่าทั้งหมดในฟอร์มการเริ่มต้นตามที่ต้องการเรียบร้อยแล้ว ให้คลิก เริ่ม เพื่อเริ่มเวิร์กโฟลว์
เวิร์กโฟลว์จะมอบหมายงานแรกหรือหลายๆ งานออกไป และในขณะเดียวกันจะส่งการแจ้งเกี่ยวกับการเริ่มงานมาถึงคุณหรือใครก็ตามที่มีชื่อระบุไว้ในเขตข้อมูล CC ของฟอร์มการเริ่มต้น
-
เพิ่มบรรทัดลายเซ็นที่จําเป็นทั้งหมดลงในเอกสาร หรือจัดเรียงกับผู้เข้าร่วมเวิร์กโฟลว์เพื่อให้แน่ใจว่าบรรทัดลายเซ็นทั้งหมดแสดงอยู่ในเอกสารก่อนที่ผู้เข้าร่วมคนใดจะเพิ่มลายเซ็นของตนลงในบรรทัดใดบรรทัดหนึ่ง
-
เปิดเอกสารในโปรแกรม Office ที่ติดตั้งไว้บนคอมพิวเตอร์ของคุณ
หมายเหตุ: วิธีนี้ไม่สามารถใช้เมื่อเปิดเอกสารในเวอร์ชันแอปพลิเคชันบนเว็บของโปรแกรม Microsoft Office ซึ่งจะต้องเปิดในโปรแกรม เวอร์ชันเต็ม ที่ติดตั้งบนคอมพิวเตอร์ของคุณ
-
ในเอกสารที่เปิดอยู่ ให้ คลิกแท็บ ไฟล์ คลิก &ส่ง แล้วคลิกเวิร์กโฟลว์ที่คุณต้องการเรียกใช้บนเอกสาร
-
ถ้าคุณจะเห็นข้อความต่อไปนี้แจ้งให้คุณทราบว่าเวิร์กโฟลว์ต้องการให้ไฟล์ของคุณเช็คอินอยู่ ให้คลิกปุ่ม เช็คอิน
(ถ้าคุณไม่เห็นข้อความนี้ ให้ไปที่ขั้นตอนที่ 5) -
คลิกปุ่ม เริ่มเวิร์กโฟลว์ ใหญ่
-
บนหน้า เปลี่ยนเวิร์กโฟลว์ ในฟอร์มการเริ่มต้น ให้ทำการเปลี่ยนแปลงที่คุณต้องหารนำไปใช้กับอินสแตนซ์ที่ระบุของเวิร์กโฟลว์นี้
หมายเหตุ: Changes made here, in the initiation form, are used only during the current instance of the workflow. If you want to make any changes that will apply each time the workflow runs, or if you want to change workflow settings that don’t appear in this form, see the CHANGE segment of this article.
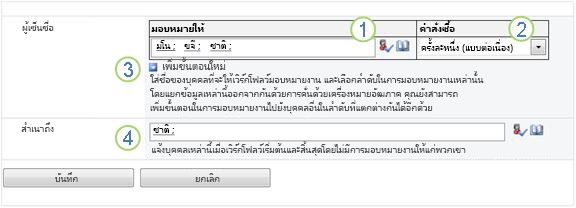
|
|
มอบหมายให้ ทำการเปลี่ยนแปลงรายชื่อของบุคคลที่คุณต้องการให้เวิร์กโฟลว์กำหนดงานให้
|
|---|---|
|
|
Order ดูให้แน่ใจว่าข้อมูลจำเพาะเกี่ยวกับการมอบหมายงานในส่วนแต่ละส่วนทีละครั้ง (แบบต่อเนื่อง) หรือทั้งหมดในครั้งเดียว (แบบขนาน) คือวิธีที่คุณต้องการ สำหรับข้อมูลเพิ่มเติมเกี่ยวกับการใช้ขั้นตอนแบบต่อเนื่องและแบบขนาน ให้ดูที่ส่วน วางแผน ในบทความนี้ |
|
|
เพิ่มขั้นตอนใหม่ เพิ่มขั้นตอนใดๆ ที่คุณต้องการถัดจากขั้นตอนที่กำหนดค่าไว้แล้วในปัจจุบัน
สำหรับข้อมูลเพิ่มเติมเกี่ยวกับการใช้หลายขั้นตอน ให้ดูที่ส่วน วางแผนของบทความนี้ |
|
|
CC เพิ่มเติมหรือลบออกได้ตามต้องการ โปรดจำไว้ว่า
|
-
เมื่อคุณมีการตั้งค่าทั้งหมดในฟอร์มการเริ่มต้นตามที่ต้องการเรียบร้อยแล้ว ให้คลิก เริ่ม เพื่อเริ่มเวิร์กโฟลว์
เวิร์กโฟลว์จะมอบหมายงานแรกหรือหลายๆ งาน และในขณะเดียวกันก็จะส่งการแจ้งเกี่ยวกับการเริ่มถึงคุณหรือใครก็ตามที่มีชื่อระบุไว้ในเขตข้อมูล CC ของฟอร์มการเริ่มต้น
ถัดไปคืออะไร
-
ถ้านี่เป็นการเริ่มใช้งานเวิร์กโฟลว์ครั้งแรก ผู้เข้าร่วมคนอื่นๆ ต้องการข้อมูลและความช่วยเหลือเพื่อเสร็จสิ้นงานที่ได้รับมอบหมายของพวกเขาหรือไม่ (อาจพบว่าส่วน เสร็จสมบูรณ์ ของบทความนี้มีประโยชน์)
-
เช่นเดียวกัน คุณควรตรวจดูว่าผู้เข้าร่วมเหล่านั้นได้รับการแจ้งทางอีเมลหรือไม่ และโดยเฉพาะการแจ้งนั้นไม่ได้ถูกจัดการโดยไม่ถูกต้องจากตัวกรองอีเมลขยะ
-
และแน่นอนว่าคุณอาจมีงานเวิร์กโฟลว์หนึ่งงานหรือมากกว่านั้นที่ต้องทำให้เสร็จด้วยตัวเอง ไปที่ส่วน ทำให้เสร็จสมบูรณ์ ของบทความนี้สำหรับรายละเอียดเพิ่มเติม
-
ขณะเดียวกัน ถ้าต้องการทราบวิธีการติดตามความคืบหน้าของอินสแตนซ์ปัจจุบันของเวิร์กโฟลว์ ให้ไปยังส่วน การตรวจสอบ ของบทความนี้
การเสร็จสมบูรณ์ของงานเวิร์กโฟลว์การรวบรวมลายเซ็น
ถ้านี่เป็นครั้งแรกที่คุณได้รับมอบหมายงานในเวิร์กโฟลว์รวบรวมลายเซ็น คุณอาจพบว่าการทบทวนส่วนนี้ของบทความทั้งหมดก่อนการเสร็จสมบูรณ์ของงานจะเป็นประโยชน์อย่างมาก ด้วยวิธีนี้ คุณจะตระหนักถึงตัวเลือกทั้งหมดที่อาจเปิดให้คุณ
หมายเหตุ: ถ้าคุณทราบว่าได้รับมอบหมายงานเวิร์กโฟลว์ แต่ไม่ได้รับอีเมลแจ้งให้ทราบในกล่องอีเมลขาเข้า ควรตรวจสอบให้แน่ใจว่าการแจ้งนั้นไม่ได้ตกค้างที่อื่นเนื่องจากตัวกรองอีเมลขยะ ถ้าเป็นเช่นนั้น ให้ปรับการตั้งค่าตัวกรองของคุณให้สอดคล้องกัน
ขั้นแรก ตรวจสอบให้แน่ใจว่าคุณได้รับบทความที่ถูกต้อง
เวิร์กโฟลว์ที่แตกต่างกัน จะมีการกระทำของงานที่ต่างกันออกไป
ดังนั้น ก่อนที่คุณจะเริ่ม ดูให้แน่ใจว่างานที่คุณได้รับมอบหมายคืองานเวิร์กโฟลว์รวบรวมลายเซ็นจริงๆ ไม่ใช่งานของเวิร์กโฟลว์ชนิดอื่น
ค้นหาข้อความ เอกสาร นี้ต้องใช้ลายเซ็นของคุณ ในที่ใดก็ได้ต่อไปนี้:
-
ในบรรทัด เรื่อง ของข้อความแจ้งเกี่ยวกับ
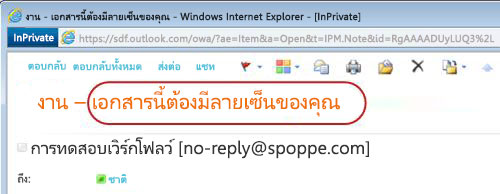
-
บนแถบข้อความในเอกสารที่
จะถูก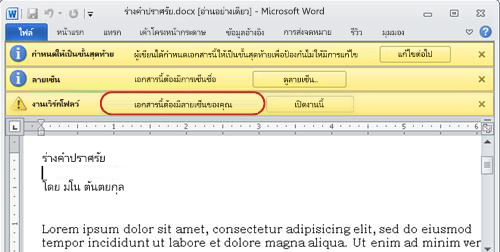
-
ในชื่องานบนหน้า สถานะเวิร์กโฟลว์
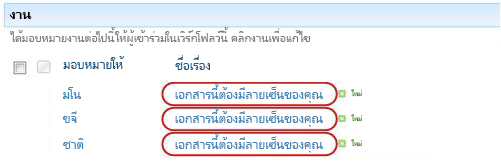
ถ้าคุณไม่เห็นเอกสารนี้ต้องการให้ข้อความลายเซ็นของคุณอยู่ในสถานที่เหล่านี้ ให้ตรวจสอบกับผู้ที่เริ่มหรือเพิ่มเวิร์กโฟลว์คนแรกดูว่าเวิร์กโฟลว์นั้นยึดตามเทมเพลตเวิร์กโฟลว์ใด หรือเป็นเวิร์กโฟลว์แบบใดแบบใด
อย่างไรก็ตาม ถ้างานของคุณ เป็นงานรวบรวมลายเซ็น ให้อ่านต่อไปเลย!
โดยปกติ เมื่อคุณได้รับมอบหมายงานในเวิร์กโฟลว์ คุณจะรับทราบงานเหล่านั้นได้จากหนึ่งในสามวิธีดังต่อไปนี้
-
คุณได้รับการแจ้งเกี่ยวกับงานทางอีเมล
-
คุณเปิดเอกสาร Microsoft Office แล้วเห็นแถบข้อความที่แจ้งว่าคุณได้รับมอบหมายงานที่เกี่ยวข้อง
-
คุณตรวจสอบไซต์ SharePoint แล้วพบว่าได้รับมอบหมายงานหนึ่งงานหรือมากกว่านั้น
เมื่อคุณพบว่าได้รับมอบหมายงานเวิร์กโฟลว์รวบรวมลายเซ็น โดยทั่วไปคุณจะมีสองสิ่งต่อไปนี้
-
รีวิวเอกสาร คุณเปิดและรีวิวเอกสาร จากนั้นเซ็นชื่อ (หรือไม่เซ็นชื่อ)
-
การเสร็จสมบูรณ์ของงาน คุณกรอกและส่งฟอร์มงาน
มีสามรายการดังต่อไปนี้ที่มักเข้ามาเกี่ยวข้องกับการทำงานให้เสร็จสมบูรณ์ของคุณ คือ
-
ข้อความแจ้งให้ทราบ (ซึ่งคุณได้รับมาเป็นอีเมล)
-
เอกสารที่ส่งมาให้ลายเซ็นของคุณ (ซึ่งคุณเปิดแล้วเซ็นชื่อหรือไม่เซ็นชื่อ)
-
ฟอร์มงาน (ซึ่งคุณจะเปิดดู ทำให้เสร็จสมบูรณ์ และส่ง)
นี่เป็นตัวอย่างของข้อมูลสามรายการดังกล่าวข้างต้น
หมายเหตุ: ปุ่ม เปิดงานนี้บน Ribbon ในข้อความแจ้งเกี่ยวกับงานจะปรากฏเฉพาะเมื่อเปิดข้อความใน Outlook เวอร์ชันเต็มที่ติดตั้งแล้วเท่านั้น ไม่ใช่เมื่อเปิดในแอปพลิเคชันบนเว็บ Outlook Web Access
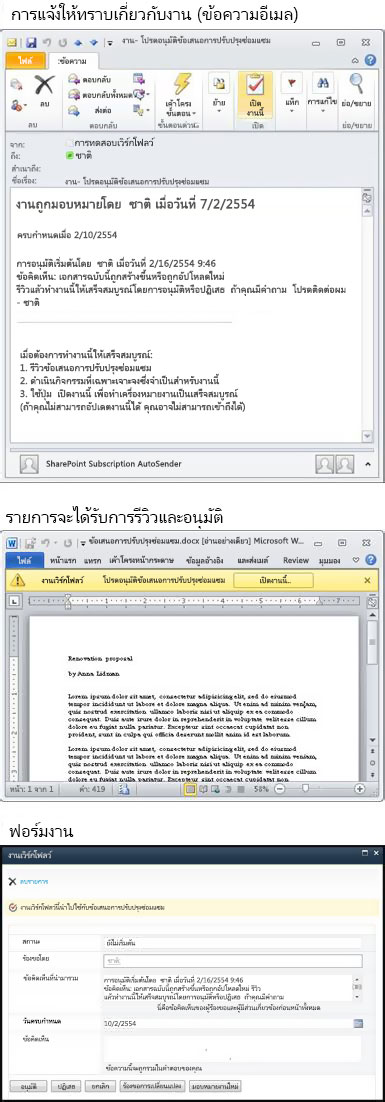
หมายเหตุ: ปุ่ม เปิดงานนี้ บน Ribbon ในข้อความแจ้งเกี่ยวกับงานจะปรากฏให้เห็นเฉพาะเวลาที่คุณเปิดดูข้อความด้วย Outlook เวอร์ชันเต็มที่ติดตั้งเอาไว้บนเครื่องเท่านั้น แต่จะไม่ปรากฏให้เห็นถ้าเปิดดูข้อความในแอปพลิเคชันบนเว็บ Outlook Web Access
(โปรดทราบว่าถ้างานไม่ได้มอบหมายให้คุณเป็นการส่วนตัว แต่เป็นทั้งกลุ่มหรือรายชื่อการแจกจ่ายที่คุณเป็นสมาชิกแล้ว คุณควรอ้าง สิทธิ์งานก่อนที่จะ เสร็จสิ้น For more information, see the Claim a group task before you complete it section in this segment.)
ทำตามขั้นตอนเหล่านี้:
-
ในข้อความแจ้งเกี่ยวกับงาน ในคําแ นะนํา เมื่อต้อง เสร็จงานนี้ ให้คลิกลิงก์ที่ไปยังเอกสาร
-
ในเอกสารที่เปิดอยู่ ให้คลิกปุ่ม เปิด งานนี้ บนแถบข้อความ
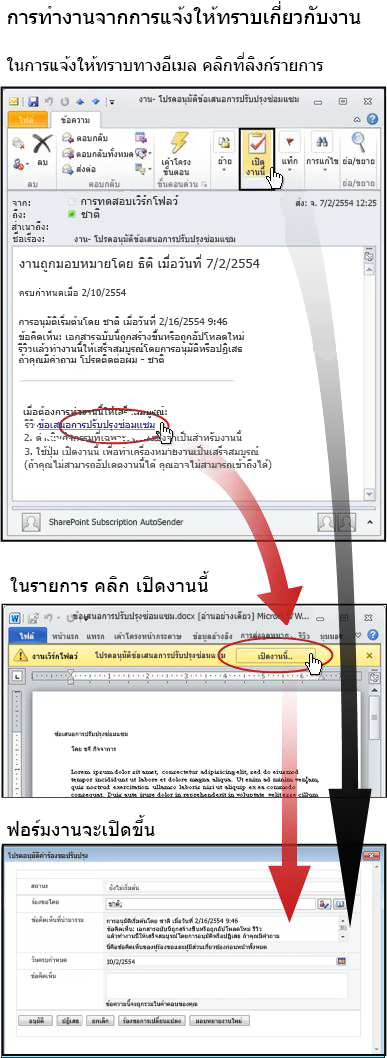
หมายเหตุ: ปุ่มเปิดงานนี้ บน Ribbon ในข้อความแจ้งเกี่ยวกับงาน (ที่แสดงในภาพประกอบทางด้านบนของลูกศรสีดอป) จะปรากฏเฉพาะเมื่อเปิดข้อความใน Outlook เวอร์ชันเต็มที่ติดตั้งแล้วเท่านั้น และไม่แสดงขึ้นเมื่อเปิดในแอปพลิเคชัน Outlook Web Access บนเว็บ
(โปรดทราบว่าถ้างานไม่ได้มอบหมายให้คุณเป็นการส่วนตัว แต่เป็นทั้งกลุ่มหรือรายชื่อการแจกจ่ายที่คุณเป็นสมาชิกแล้ว คุณควรอ้าง สิทธิ์งานก่อนที่จะ เสร็จสิ้น For more information, see the Claim a group task before you complete it section in this segment.)
ทำตามขั้นตอนเหล่านี้:
-
ในรายการหรือไลบรารีที่จัดเก็บเอกสารที่จะรีวิว ให้คลิกลิงก์ อยู่ระหว่าง การ กระบวนการ ที่เกี่ยวข้องกับเอกสารและเวิร์กโฟลว์
-
ในหน้า สถานะเวิร์กโฟลว์ ให้คลิกที่ชื่องานของคุณ
-
ในฟอร์มงาน ในแถบข้อความ งานเวิร์กโฟลว์นี้ ใช้กับ ให้คลิกที่ลิงก์ไปยังเอกสาร
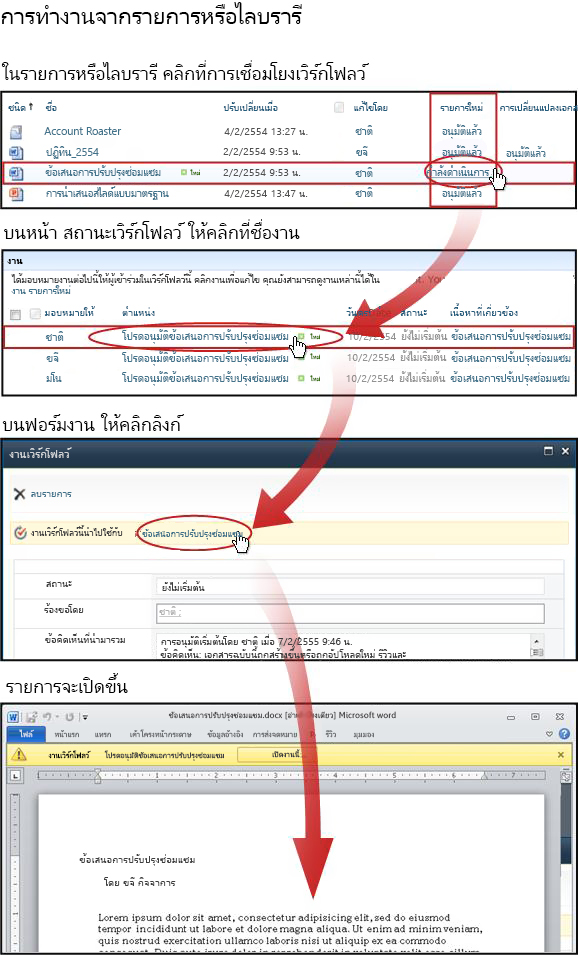
โปรดทราบว่าถ้างานไม่ได้มอบหมายให้คุณเป็นการส่วนตัว แต่เป็นทั้งกลุ่มหรือรายชื่อการแจกจ่ายที่คุณเป็นสมาชิกคุณควรอ้าง สิทธิ์งานก่อนที่จะ เสร็จสมบูรณ์ For more information, see the Claim a group task before you complete it section in this segment.
โปรดระวังว่า ถ้าบรรทัดลายเซ็นถูกตั้งค่าไว้ให้ผู้ใช้ที่ระบุ และคุณได้ลงชื่อเข้าใช้ขณะเข้าสู่ระบบในฐานะผู้ใช้อื่น ความคลาดเคลื่อนอาจปรากฏในบรรทัดลายเซ็น ในตัวอย่างนี้ บรรทัดลายเซ็นถูกตั้งค่าให้ Frank Martinez แต่ลายเซ็นถูกเพิ่มโดยผู้ที่เข้าสู่ระบบเป็น Anna Lidman

ในตัวอย่างต่อไปนี้ เอกสารถูกสร้างขึ้นใน Word
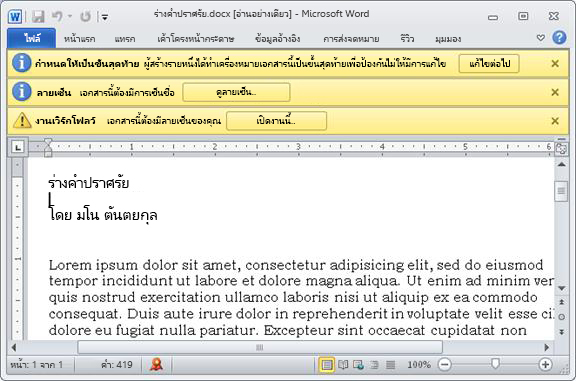
โปรดสังเกตแถบข้อความสีเหลืองสามแถบที่ด้านบนของเอกสาร ดังนี้
การระบุว่าเป็นขั้นสุดท้าย แถบข้อความนี้จะบอกคุณว่า มีผู้ใช้อย่างน้อยหนึ่งคนได้เพิ่มลายเซ็นของพวกเขาในบรรทัดลายเซ็นแล้ว
สิ่งสำคัญ: จากจุดนั้นไปข้างหน้า การเปลี่ยนแปลงใดๆ ในเอกสารอื่นนอกเหนือจากการเพิ่มลายเซ็นไปยังบรรทัดลายเซ็นที่มีอยู่แล้วจะส่งผลให้มีการลบหรือไม่ถูกต้องของลายเซ็นทั้งหมดที่ถูกเพิ่ม (นั่นคือ ไม่อนุญาตให้แทรกหรือลบบรรทัดลายเซ็นในจุดนี้ เฉพาะการเพิ่มลายเซ็นเท่านั้น)
ลายเซ็น คุณสามารถคลิกปุ่ม ดู ลายเซ็น เพื่อเปิด บานหน้าต่าง ลายเซ็น ภายใต้ ลายเซ็นที่ร้องขอคลิกลูกศรที่อยู่ถัดจากชื่อของคุณ จากนั้น บนเมนูดรอปดาวน์ให้คลิกเซ็นชื่อ
หมายเหตุ:
-
ถ้าชื่อของคุณปรากฏ มากกว่าหนึ่งครั้งในรายการ ลายเซ็นที่ร้องขอ จะมีบรรทัดลายเซ็นมากกว่าหนึ่งบรรทัดให้คุณเพิ่มลายเซ็น ใช้ขั้นตอนเดียวกันนี้เพื่อเพิ่มแต่ละลายเซ็น
-
ถ้าคุณไม่เห็นชื่อ ของคุณในรายการ ลายเซ็นที่ร้องขอ ให้ตรวจสอบกับผู้ที่เริ่มเวิร์กโฟลว์นั้น หรือถ้าเริ่มโดยอัตโนมัติ ให้ตรวจสอบกับผู้ที่เพิ่มเวิร์กโฟลว์คนแรก
-
ฟอร์ม InfoPath ไม่มีบานหน้าต่างลายเซ็นหรือรายการลายเซ็นที่ร้องขอ ตรวจสอบให้แน่ใจว่าคุณได้ลงชื่อบรรทัดลายเซ็นของคุณทั้งหมดแล้ว ก่อนที่คุณจะบันทึกเอกสารและเสร็จสิ้นการงานของคุณ
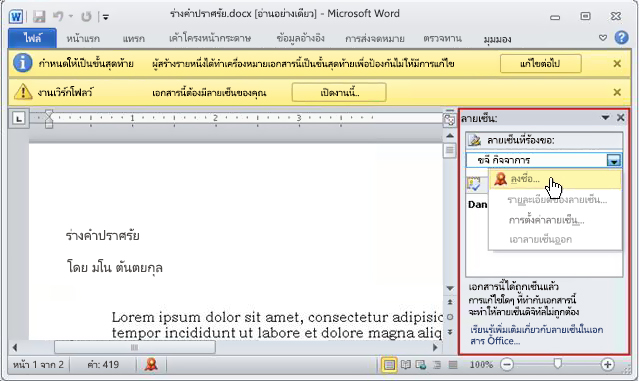
ถ้าคุณเห็นข้อความเกี่ยวกับผู้ให้บริการลายเซ็นดิจิทัลของบริษัทอื่น ให้คลิก ตกลง เพื่อ ต่อ (เมื่อต้องการหลีกเลี่ยงการเห็นข้อความในอนาคต ให้เลือกกล่องกาเครื่องหมาย)
กล่องโต้ตอบเซ็นชื่อ จะเปิดขึ้น
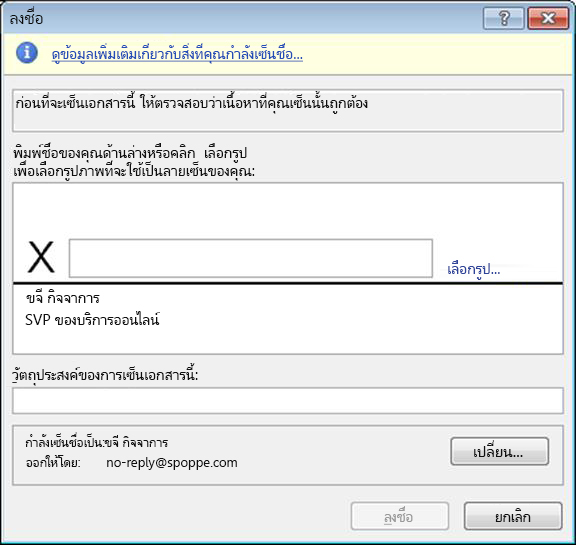
เมื่อต้องการเซ็นชื่อในเอกสาร เพียงแค่พิมพ์ชื่อของคุณในกล่องถัดจาก เครื่องหมาย Xขนาดใหญ่ คลิกเซ็นชื่อ แล้วคลิก ตกลง ในกล่องโต้ตอบ การยืนยัน ลายเซ็น
โปรดทราบว่า: ถ้าชื่อของคุณปรากฏขึ้นมากกว่าหนึ่งครั้งในรายการ ลายเซ็นที่ร้องขอ จะมีบรรทัดลายเซ็นมากกว่าหนึ่งบรรทัดให้คุณเพิ่มลายเซ็น ใช้ขั้นตอนเดียวกันนี้เพื่อเพิ่มแต่ละลายเซ็น
งานเวิร์กโฟลว์ เมื่อคุณพร้อมที่จะกรอกและส่งฟอร์มงานให้เสร็จ ให้คลิกปุ่มเปิดงานนี้ในแถบข้อความงานเวิร์กโฟลว์
ฟอร์มงานของงานเวิร์กโฟลว์รวบรวมลายเซ็นจะมีลักษณะเช่นนี้
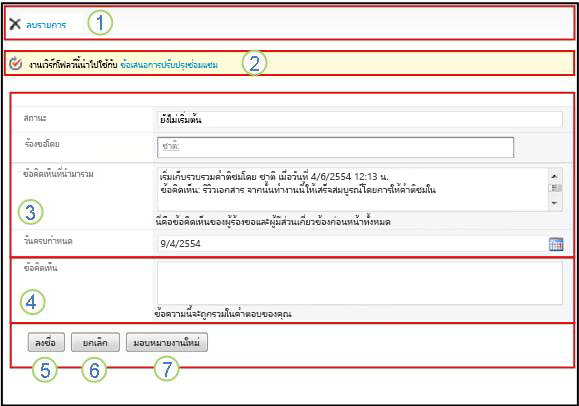
โปรดสังเกตว่าตัวควบคุมสองตัวแรก (ลบข้อมูลและงานเวิร์กโฟลว์นี้ใช้กับชื่อเรื่องเอกสาร)จะไม่ปรากฏในฟอร์มงานเมื่อเปิดจากภายในเอกสารเพื่อเซ็นชื่อ โดย จะปรากฏ เฉพาะเมื่อเปิดฟอร์มงานได้โดยตรงจากข้อความแจ้งเกี่ยวกับงานหรือ รายการ งานบนหน้า สถานะเวิร์กโฟลว์ เท่านั้น
|
|
ลบข้อมูล เมื่อต้องการลบงานนี้ออกจากอินสแตนซ์ปัจจุบันของเวิร์กโฟลว์ ให้คลิกลิงก์นี้
หมายเหตุ: ถ้าคุณไม่ได้เริ่มอินสแตนซ์นี้ของเวิร์กโฟลว์ คุณอาจต้องการตรวจสอบกับบุคคลที่เริ่มเวิร์กโฟลว์นั้น หรือบุคคลที่เพิ่มเวิร์กโฟลว์คนแรก ก่อนที่คุณจะลบงานนั้นออก |
|---|---|
|
|
งานเวิร์กโฟลว์นี้ใช้กับชื่อเอกสาร เมื่อต้องการเปิดเอกสารที่จะเซ็นชื่อ ให้คลิกลิงก์ที่นี่ |
|
|
สถานะ ร้องขอโดย ข้อคิดเห็นที่นำมารวม วันครบกำหนด คุณไม่สามารถแก้ไขหรือเปลี่ยนแปลงรายการในทั้งสี่เขตข้อมูลนี้ได้ แต่อาจพบว่าข้อมูลเหล่านั้นมีประโยชน์อยู่บ้าง โปรดสังเกตว่า กล่อง ข้อคิดเห็นที่ รวม จะมีข้อคิดเห็นทั้งหมดที่ส่งในฟอร์มโดยผู้เข้าร่วมที่รวมงานของพวกเขาในอินสแตนซ์ของเวิร์กโฟลว์เดียวกันนี้เสร็จแล้ว ในทำนองเดียวกัน หลังจากที่คุณส่งฟอร์มของคุณแล้ว ข้อความใดๆ ที่คุณรวมไว้ในกล่อง ข้อคิดเห็น (4) จะแสดงอยู่ในกล่อง ข้อคิดเห็นที่นำมารวม สำหรับผู้เข้าร่วมคนต่อๆ ไปด้วย |
|
|
ข้อคิดเห็น ข้อความใดๆ ที่คุณใส่ลงไปที่นี่จะถูกบันทึกไว้ในประวัติเวิร์กโฟลว์ และจะปรากฏในเขตข้อมูล ข้อคิดเห็นที่นำมารวม (3) เพื่อให้ผู้เข้าร่วมคนต่อมาสามารถเห็นได้ |
|
|
เซ็นชื่อ เมื่อคุณได้เซ็นชื่อในเอกสารและพิมพ์ข้อคิดเห็นใดๆ ที่คุณต้องการมีส่วนร่วมในเขตข้อมูล ข้อคิดเห็น ให้คลิกปุ่มนี้เพื่อส่งฟอร์มและกรอกงานของคุณให้เสร็จสมบูรณ์ |
|
|
ยกเลิก ถ้าต้องการปิดฟอร์มงานโดยไม่บันทึกการเปลี่ยนแปลงหรือการตอบกลับใดๆ ให้คลิกปุ่มนี้ งานนั้นจะยังคงไม่เสร็จสมบูรณ์และเป็นงานที่มอบหมายให้คุณทำอยู่ |
|
|
มอบหมายงานใหม่ ถ้าต้องการมอบหมายงานนี้ใหม่ให้กับคนอื่น คลิกปุ่มนี้ For an illustration of the page where you'll enter the details of the reassignment, and for further instructions, go to section 7 in this segment, Reassign your task to someone else. หมายเหตุ: ตัวเลือกนี้อาจถูกปิดการใช้งานสำหรับงานเวิร์กโฟลว์บางงาน |
ถ้ามีเพียงงานเดียวที่มอบหมายให้ทั้งกลุ่มซึ่งมีคุณรวมอยู่ด้วย นั่นหมายถึง สมาชิกในกลุ่มคนใดก็ตามจะสามารถอ้างสิทธิ์และทำงานเดี่ยวนั้นให้เสร็จสมบูรณ์ในฐานะของทั้งกลุ่มได้
อ้างสิทธิ์ งาน ก่อนที่คุณจะเปิดและเซ็นชื่อในเอกสาร ทันทีที่คุณอ้างสิทธิ์งาน นั้นจะถูกมอบหมายให้คุณ และจะไม่มีสมาชิกคนอื่นในกลุ่มสามารถงานนั้นให้เสร็จสมบูรณ์ได้ (ด้วยวิธีนี้ จะมีเพียงคนเดียวเท่านั้นที่ได้ผลตามความจําเป็น)
-
บนหน้า สถานะเวิร์กโฟลว์ ให้ชี้ไปที่ชื่องานซึ่งมอบหมายให้กับกลุ่มของคุณจนกระทั่งมีลูกศรปรากฏขึ้น
-
คลิกที่ลูกศร แล้วคลิก แก้ไขข้อมูล จากนั้นคลิกปุ่ม อ้างสิทธิ์งาน ซึ่งอยู่ในฟอร์มงาน
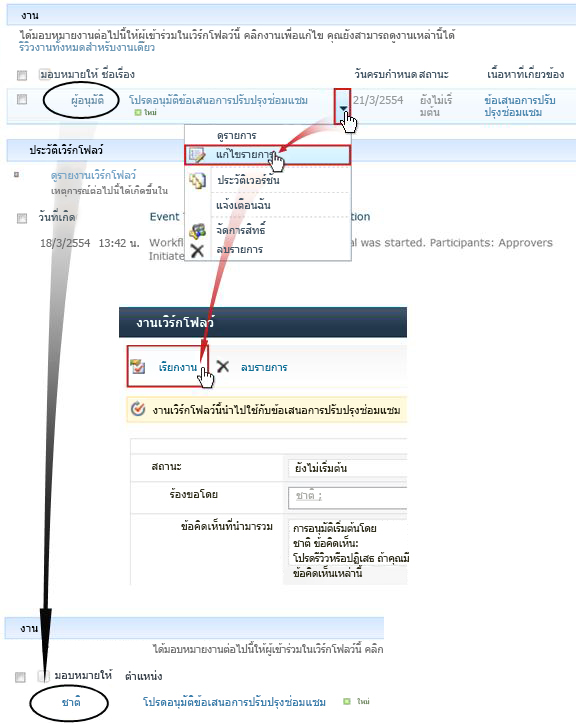
เมื่อมีการรีเฟรชหน้า สถานะเวิร์กโฟลว์ คุณจะเห็นว่างานนั้นไม่ได้ถูกมอบหมายให้กับกลุ่มอีกต่อไปแล้ว แต่จะเป็นงานที่มอบหมายให้คุณคนเดียวเท่านั้น
ในเวลาต่อมา ถ้าคุณยังทำงานไม่เสร็จสมบูรณ์ และต้องการปล่อยงานนั้นกลับไปให้กลุ่มทำอีกครั้ง ให้ทำตามขั้นตอนเดิมเพื่อกลับไปยังฟอร์มงาน แต่คลิกที่ปุ่ม ปล่อยงาน
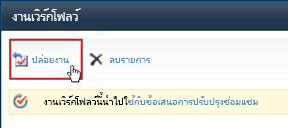
ถ้าคุณต้องการให้คนอื่นทำงานเวิร์กโฟลว์ที่คุณได้รับมอบหมายมาให้เสร็จสมบูรณ์แทนตัวคุณ ให้คลิกปุ่ม มอบหมายงานใหม่ ในฟอร์มงานเวิร์กโฟลว์
ฟอร์มนี้จะแสดงขึ้นมา
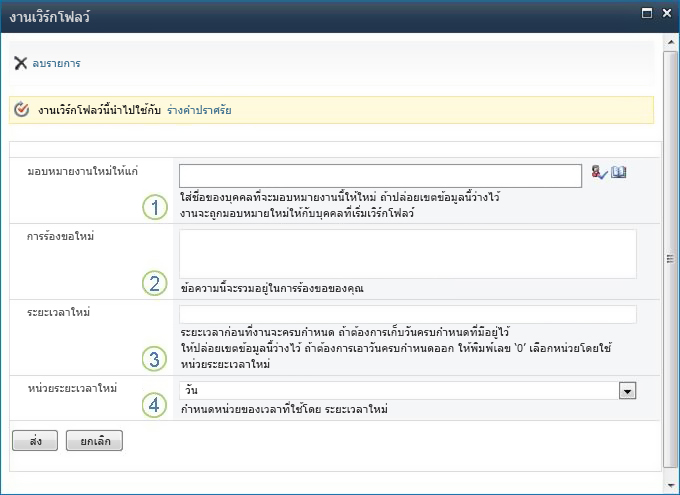
|
|
มอบหมายงานใหม่ให้แก่ กรอกชื่อหรือที่อยู่ของบุคคลที่คุณต้องการมอบหมายงานนี้ให้ ถ้าต้องการมอบหมายงานนี้ให้บุคคลที่เริ่มเวิร์กโฟลว์นั้น หรือให้บุคคลที่เพิ่มเวิร์กโฟลว์นี้คนแรก ถ้าเวิร์กโฟลว์เริ่มแบบอัตโนมัติ ให้ปล่อยให้เขตข้อมูลนี้ว่างไว้ |
|---|---|
|
|
การร้องขอใหม่ ใส่ข้อมูลใดๆ ที่บุคคลที่คุณมอบหมายงานให้ทำต้องการใช้เพื่อทำงานนี้ให้เสร็จสมบูรณ์ (ข้อความใดๆ ที่คุณใส่ในที่นี้จะถูกเพิ่มเติมลงในพื้นที่ของ ข้อคิดเห็นที่นำมารวม) |
|
|
ระยะเวลาใหม่ ให้เลือกทำอย่างใดอย่างหนึ่งในสามข้อดังต่อไปนี้
โปรดทราบว่าตามค่าเริ่มต้น งานรวบรวมลายเซ็นจะไม่ถูกมอบหมายวันครบกําหนดหรือระยะเวลางาน |
|
|
หน่วยของระยะเวลาใหม่ เมื่อคุณต้องการระบุระยะเวลางานใหม่ ให้ใช้เขตข้อมูลนี้ร่วมกับเขตข้อมูล ระยะเวลาใหม่ เพื่อระบุช่วงเวลาก่อนที่งานจะครบกำหนด (ตัวอย่างเช่น 3 วัน หรือ 1 เดือน หรือ 2 สัปดาห์) |
เมื่อกรอกแบบฟอร์มเรียบร้อยแล้ว คลิก ส่ง งานของคุณจะถูกทำเครื่องหมายเป็น เสร็จสมบูรณ์ งานใหม่ได้ถูกมอบหมายให้ผู้มีหน้าที่รับผิดชอบงาน และการแจ้งเกี่ยวกับงานได้ถูกส่งออกไปแล้ว
ข้อมูลใหม่ที่คุณจัดหาไว้จะถูกรวมอยู่ในข้อความ มอบสิทธิ์โดย ในการแจ้งเกี่ยวกับงานใหม่ (หมายเลข 1 ในตัวอย่างประกอบต่อไปนี้)
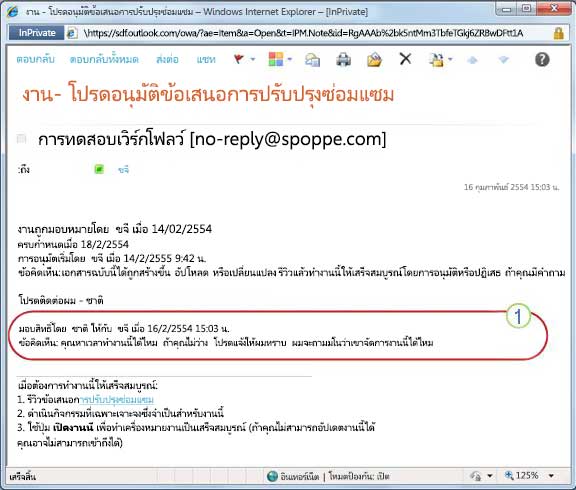
ขณะเดียวกัน การเปลี่ยนแปลงทั้งหมดเหล่านี้จะถูกติดตามและสามารถมองเห็นได้ในส่วน งาน และส่วน ประวัติ บนหน้า สถานะเวิร์กโฟลว์ ดังที่แสดงไว้ที่นี่
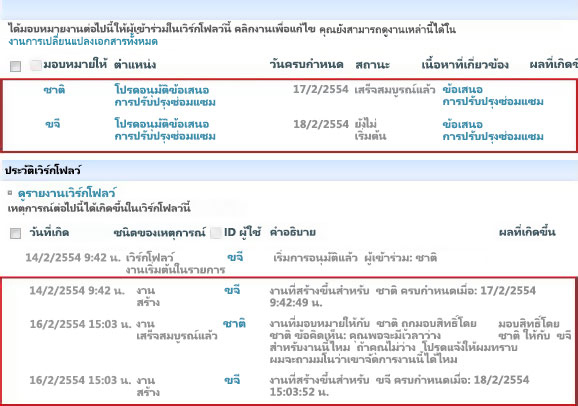
ตรวจสอบ ปรับเปลี่ยน หรือหยุดเวิร์กโฟลว์การรวบรวมลายเซ็นที่เรียกใช้อยู่
ตำแหน่งที่ตั้งส่วนกลางที่คุณสามารถตรวจสอบ ปรับเปลี่ยน หรือหยุดเวิร์กโฟลว์ที่กำลังทำงานอยู่ก็คือหน้า สถานะเวิร์กโฟลว์ สำหรับอินสแตนซ์ของเวิร์กโฟลว์นั้นๆ
ก่อนอื่น เราจะแสดงวิธีการไปยังหน้านั้น จากนั้น เราจะแสดงให้คุณเห็นวิธีการใช้ตัวเลือก และข้อมูลต่างๆ ที่คุณจะพบได้ที่นั่น และสุดท้าย เราจะแสดงหน้าอีกสองหน้าที่คุณจะสามารถรับข้อมูลการตรวจสอบเพิ่มเติมได้
ในรายการหรือไลบรารีที่มีข้อมูลนั้นๆ อยู่ ให้คลิกลิงก์ กำลังดำเนินการ สำหรับข้อมูลและเวิร์กโฟลว์ที่คุณต้องการ
ในตัวอย่างนี้ ข้อมูลก็คือเอกสารที่ชื่อ Keynote Draft และมีเวิร์กโฟลว์คือ Approval 3
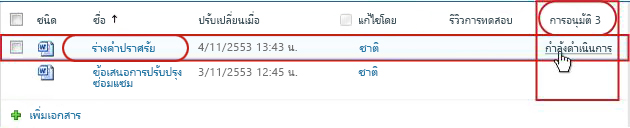
หน้า สถานะเวิร์กโฟลว์ จะเปิดขึ้น
-
ถ้ารายการหรือไลบรารีของคุณมีข้อมูลอยู่เป็นจำนวนมาก คุณสามารถใช้การเรียงลำดับ และ/หรือการกรอง เพื่อช่วยค้นหาข้อมูลที่คุณต้องการให้รวดเร็วยิ่งขึ้นได้ ถ้าคุณพบว่าการเรียงลำดับ และ/หรือการกรอง นั้นมีผลเหมือนเดิม คุณอาจพบประโยชน์ของการสร้างมุมมองแบบกำหนดเอง เพื่อให้ช่วยจัดการเฉพาะเรื่องนั้นๆ ให้แบบอัตโนมัติ
-
เมื่อต้องการไปยังหน้า สถานะเวิร์กโฟลว์ คุณสามารถคลิกที่ลิงก์ ดูสถานะของเวิร์กโฟลว์นี้ ในอีเมลแจ้งให้ทราบแบบ “has started” หรือลิงก์ ดูประวัติเวิร์กโฟลว์ ในอีเมลแจ้งให้ทราบแบบ “has completed” สำหรับอินสแตนซ์ที่เฉพาะเจาะจงที่คุณสนใจ
ใต้ภาพประกอบของแต่ละส่วนบนหน้า สถานะเวิร์กโฟลว์ คุณจะเห็นคำถามเกี่ยวกับการตรวจสอบต่างๆ ที่ส่วนได้มีคำตอบให้ไว้แล้ว
ส่วน ข้อมูลเวิร์กโฟลว์
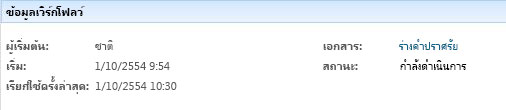
คำถามที่ต้องตอบ
-
ใครเป็นผู้เริ่มอินสแตนซ์ของเวิร์กโฟลว์นี้
-
อินสแตนซ์นี้เริ่มตั้งแต่เมื่อใด
-
อินสแตนซ์นี้มีการทำงานครั้งล่าสุดเมื่อใด
-
อินสแตนซ์นี้กำลังทำงานอยู่บนข้อมูลใด
-
สถานะปัจจุบันของอินสแตนซ์นี้คืออะไร
ส่วน งาน
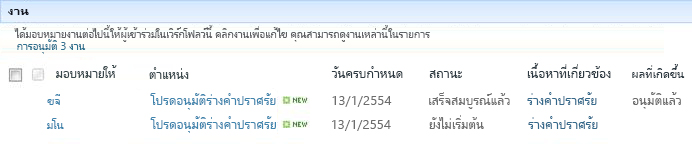
คำถามที่ต้องตอบ
-
มีงานใดบ้างที่ได้สร้างและมอบหมายออกไปแล้ว และสถานะปัจจุบันของงานเหล่านี้เป็นอย่างไร
-
มีงานใดบ้างที่เสร็จสมบูรณ์ไปเรียบร้อยแล้ว และผลลัพธ์ของแต่ละงานเหล่านั้นคืออะไร
-
แต่ละงานที่ถูกสร้างและมอบหมายออกไปแล้วนั้นมีวันครบกำหนดเมื่อใด (โปรดทราบว่าตามค่าเริ่มต้น งานรวบรวมลายเซ็นจะไม่ถูกมอบหมายวันครบกําหนดหรือระยะเวลางาน)
งานที่ถูกลบออกและงานที่ยังไม่ได้มอบหมายให้ใครทำ จะไม่ปรากฏให้เห็นในส่วนนี้
ส่วน ประวัติเวิร์กโฟลว์
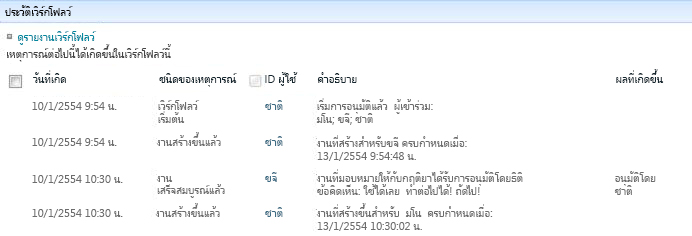
คำถามที่ต้องตอบ
-
ในอินสแตนซ์ของเวิร์กโฟลว์นี้ มีเหตุการณ์ใดเกิดขึ้นมาแล้วบ้าง
-
โปรดสังเกตว่างานที่พ้นกำหนด และการแจ้งเกี่ยวกับงานที่พ้นกำหนดจะไม่ปรากฏให้เห็นในพื้นที่นี้
คุณสามารถหยุดอินสแตนซ์ของเวิร์กโฟลว์ก่อนที่จะทำงานเสร็จสมบูรณ์ตามปกติได้สองวิธีดังนี้
-
ยกเลิกเวิร์กโฟลว์ งานทั้งหมดจะถูกยกเลิก แต่จะยังคงไว้ในพื้นที่ งาน ของหน้า สถานะเวิร์กโฟลว์
-
จบเวิร์กโฟลว์นี้ งานทั้งหมดจะถูกยกเลิกและถูกลบออกไปจากพื้นที่ งาน บนหน้า สถานะเวิร์กโฟลว์ (อย่างไรก็ตาม งานที่ลบออกไปเหล่านั้นจะยังคงแสดงให้เห็นอยู่ใน ประวัติเวิร์กโฟลว์)
มีคำแนะนำสำหรับทั้งสองวิธีดังนี้
การยกเลิก (งานทั้งหมดจะถูกยกเลิก แต่ยังถูกเก็บไว้ในรายการงานและประวัติ)
ถ้าไม่ต้องการอินสแตนซ์ปัจจุบันของเวิร์กโฟลว์อีกต่อไปแล้ว สามารถยกเลิกได้
ตามค่าเริ่มต้น กระบวนการนี้สามารถถูกปฏิบัติโดยผู้ที่เริ่มอินสแตนซ์นี้ของเวิร์กโฟลว์ หรือ โดยใครก็ตามที่มีสิทธิ์ จัดการรายการ (Again, the Owners group has the Manage Lists permission by default; the Members group and the Visitors group do not.)
-
บนหน้า สถานะเวิร์กโฟลว์ ให้คลิกลิงก์ ยกเลิกงานการรวบรวมลายเซ็นทั้งหมด ที่อยู่ใต้การแสดงเป็นภาพของเวิร์กโฟลว์
งานปัจจุบันทั้งหมดถูกยกเลิก และเวิร์กโฟลว์จะจบลงโดยมีสถานะเป็น ถูกยกเลิก งานที่ถูกยกเลิกไปนั้นจะยังคงแสดงอยู่ทั้งในพื้นที่ งาน และ ประวัติเวิร์กโฟลว์
สิ้นสุด (งานทั้งหมดที่ถูกลบจากรายการงานแต่ยังคงเก็บอยู่ในประวัติ)
ถ้ามีข้อผิดพลาดเกิดขึ้น หรือเวิร์กโฟลว์หยุดทำงานและไม่สามารถตอบกลับได้ คุณสามารถสิ้นสุดการทำงานนั้นได้
ตามค่าเริ่มต้น กระบวนการนี้สามารถถูกปฏิบัติได้เฉพาะบุคคลที่มีสิทธิ์ จัดการรายการ เท่านั้น (Again, the Owners group has the Manage Lists permission by default; the Members group and the Visitors group do not.)
-
บนหน้า สถานะเวิร์กโฟลว์ บริเวณที่อยู่ใต้ การแสดงข้อมูลของเวิร์กโฟลว์ ให้คลิกที่ลิงก์ จบเวิร์กโฟลว์นี้
งานทั้งหมดที่เวิร์กโฟลว์สร้างขึ้นจะถูกยกเลิกและลบออกจากพื้นที่ งาน บนหน้า สถานะเวิร์กโฟลว์ แต่จะยังคงแสดงให้เห็นอยู่ในพื้นที่ ประวัติเวิร์กโฟลว์ เวิร์กโฟลว์จะสิ้นสุดโดยมีสถานะเป็น ถูกยกเลิก
ในข้อมูลใดๆ บนหน้า เวิร์กโฟลว์ คุณจะเห็นรายการของเวิร์กโฟลว์ที่กำลังทำงานกับข้อมูลนั้นอยู่ในปัจจุบัน
-
ไปที่รายการหรือไลบรารีที่ข้อมูลถูกเก็บไว้
-
ชี้ไปที่ชื่อของข้อมูล แล้วคลิกลูกศรที่ปรากฏ จากนั้นคลิก เวิร์กโฟลว์ บนเมนูดรอปดาวน์
-
บน เวิร์กโฟลว์: ที่หน้า ชื่อรายการ ภายใต้ เวิร์กโฟลว์ที่กำลังทำงาน คุณจะเห็นรายการของอินสแตนซ์เวิร์กโฟลว์ที่กำลังทำงานกับรายการนั้นอยู่ในปัจจุบัน
หมายเหตุ: โปรดสังเกตว่า อินสแตนซ์หลายอินสแตนซ์ ของเวอร์ชันเวิร์กโฟลว์ เดียวไม่สามารถเรียกใช้บนข้อมูลเดียวกันในเวลาเดียวกันได้ ตัวอย่างเช่น เวิร์กโฟลว์สองเวิร์กโฟลว์ทั้งสองเวิร์กโฟลว์ที่ยึดตามเทมเพลตรวบรวมลายเซ็นได้ถูกเพิ่มเข้าไปแล้ว มีชื่อว่า Plan Feedback และอีกชื่อหนึ่งมีชื่อว่า Budget Feedback ในหนึ่งรายการในแต่ละครั้ง หนึ่งอินสแตนซ์ของ Plan Feedback และ Budget Feedback สามารถเรียกใช้ได้แต่ไม่สามารถเรียกใช้สองอินสแตนซ์ของเวิร์กโฟลว์ใดเวิร์กโฟลว์หนึ่งได้
ผู้ดูแลไซต์คอลเลกชันจะสามารถดูได้ทันทีว่า
-
มีกี่เวิร์กโฟลว์ที่ใช้เทมเพลตเวิร์กโฟลว์แต่ละเทมเพลตซึ่งอยู่ในไซต์คอลเลกชันปัจจุบัน
-
ในปัจจุบัน เทมเพลตเวิร์กโฟลว์แต่ละเทมเพลตกำลังใช้งานอยู่ในไซต์คอลเลกชันอยู่หรือไม่
-
มีอินสแตนซ์ของเวอร์ชันเวิร์กโฟลว์เท่าใดที่ใช้เทมเพลตเวิร์กโฟลว์แต่ละแบบที่กำลังทำงานอยู่ในไซต์คอลเลกชันในปัจจุบัน
วิธีการมีดังนี้
-
เปิดโฮมเพจของไซต์คอลเลกชัน (ไม่ใช่ โฮมเพจของไซต์หรือไซต์ย่อยภายในคอลเลกชัน)
-
คลิก ไอคอน

บนหน้า การตั้งค่าไซต์ ภายใต้ การดูแลไซต์ ให้คลิกเวิร์กโฟลว์
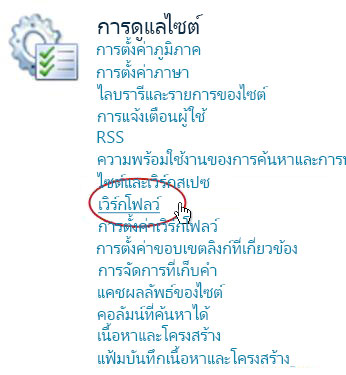
หน้า เวิร์กโฟลว์จะเปิดและแสดงข้อมูล
ถัดไปคืออะไร
ถ้านี่เป็นการทำงานครั้งแรกของเวอร์ชันเวิร์กโฟลว์นี้ คุณอาจต้องการใช้คำแนะนำในส่วน การรีวิว ของบทความนี้เพื่อดูเหตุการณ์ต่างๆ ที่เกิดขึ้นในอินสแตนซ์นั้น และดูว่าเวิร์กโฟลว์ได้ทำงานตามที่คุณต้องการหรือไม่
รีวิวผลลัพธ์ของเวิร์กโฟลว์รวบรวมลายเซ็น และสร้างรายงาน
หลังจากที่อินสแตนซ์ของเวิร์กโฟลว์ของคุณทำงานเสร็จเรียบร้อยแล้ว คุณสามารถรีวิวเหตุการณ์ที่บันทึกเก็บเอาไว้ในประวัติได้ (คุณสามารถเข้าถึงระเบียนของอินสแตนซ์ใดๆ ได้ถึง 60 วัน หลังจากที่อินสแตนซ์นั้นทำงานเสร็จสมบูรณ์ไปแล้ว)
สิ่งสำคัญ: โปรดสังเกตว่า ประวัติเวิร์กโฟลว์จะมีให้ใช้อ้างอิงอย่างไม่เป็นทางการเท่านั้น ซึ่งไม่สามารถนำมาใช้เพื่อการตรวจสอบอย่างเป็นทางการ หรือเพื่อวัตถุประสงค์ทางหลักฐาน และทางกฎหมายใดๆ ทั้งสิ้น
คุณยังสามารถเรียกใช้รายงานต่างๆ เกี่ยวกับประสิทธิภาพโดยรวมของเวิร์กโฟลว์ระหว่างอินสแตนซ์ได้ด้วย
ตราบใดที่ข้อมูลนั้นยังคงอยู่ในรายการหรือไลบรารีเดียวกัน และจนกว่าเวิร์กโฟลว์เดิมยังทำงานกับข้อมูลเดิมนั้นอีกครั้ง คุณก็ยังคงสามารถเข้าถึงประวัติของอินสแตนซ์ล่าสุดจากรายการหรือไลบรารีได้
เมื่อต้องการดูหน้า สถานะเวิร์กโฟลว์ สำหรับอินสแตนซ์ล่าสุดของเวิร์กโฟลว์ที่ทำงานอยู่บนข้อมูลใดๆ ให้ทำดังนี้
-
ในรายการหรือไลบรารีที่ข้อมูลนั้นๆ อยู่ ให้คลิกลิงก์สถานะสำหรับข้อมูลและเวิร์กโฟลว์ที่คุณต้องการ
ในตัวอย่างนี้ ข้อมูลก็คือเอกสารที่ชื่อ Keynote Draft และเวิร์กโฟลว์คือ New Doc Approval

บนหน้า สถานะเวิร์กโฟลว์ คุณจะเห็นส่วน ประวัติเวิร์กโฟลว์ อยู่บริเวณด้านล่าง
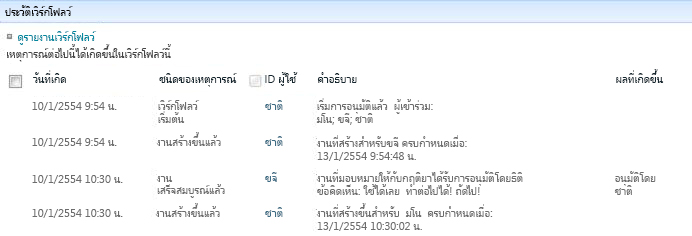
จะเป็นอย่างไร ถ้าคุณต้องการรีวิวประวัติของอินสแตนซ์หลังจากที่คุณใช้เรียกใช้เวิร์กโฟลว์นั้นกับข้อมูลเดิมอีกครั้ง
ที่จริงแล้ว คุณสามารถดำเนินการดังกล่าวได้นานถึง 60 วัน จากจุดการเข้าถึงสองจุด คือ รายการหรือไลบรารี หรือการแจ้งเกี่ยวกับการเสร็จสมบูรณ์ของเวิร์กโฟลว์ (ผลิตภัณฑ์ SharePoint จะเก็บประวัติงานของเวิร์กโฟลว์ไว้นานหกสิบวัน)
จากรายการหรือไลบรารี
-
ไปที่รายการหรือไลบรารีที่ข้อมูลถูกเก็บไว้
-
คลิกที่ไอคอนด้านหน้าของชื่อรายการเพื่อเลือกรายการดังกล่าว จากนั้นบนแท็บ ไฟล์ ของ Ribbon ในกลุ่ม เวิร์กโฟลว์ ให้คลิก เวิร์กโฟลว์
-
บน เวิร์กโฟลว์: หน้า ชื่อข้อมูล ภายใต้ เวิร์กโฟลว์ที่เสร็จสมบูรณ์ ให้คลิกชื่อหรือสถานะของอินสแตนซ์เวิร์กโฟลว์ที่คุณต้องการรีวิว
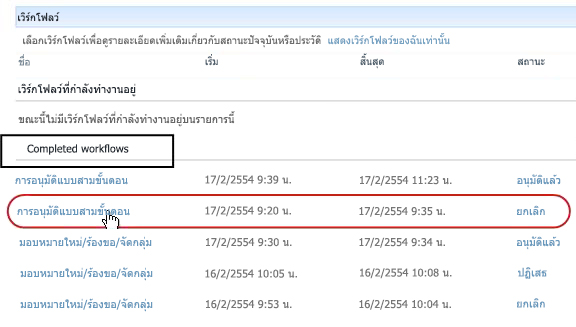
จากการแจ้งเกี่ยวกับการเสร็จสมบูรณ์ของเวิร์กโฟลว์
-
ให้เปิดการแจ้งเกี่ยวกับการเสร็จสมบูรณ์ของเวิร์กโฟลว์สำหรับอินสแตนซ์ที่คุณต้องการรีวิว จากนั้นคลิกที่ลิงก์ ดูประวัติเวิร์กโฟลว์
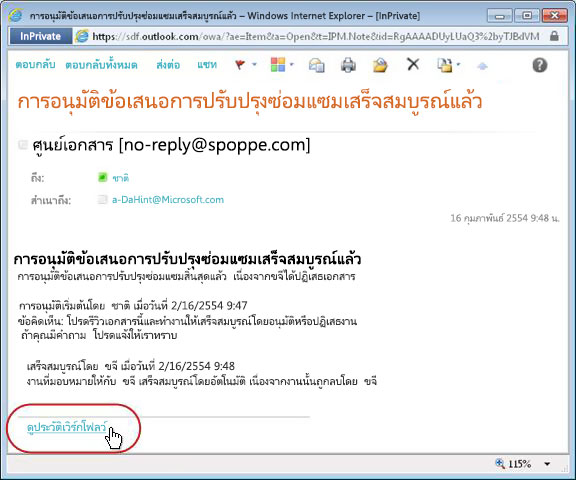
คุณอาจต้องการสร้างกฎ Outlook เพื่อรักษาการแจ้งเตือนความเสร็จสมบูรณ์ของคุณทั้งหมด ตั้งค่ากฎให้คัดลอกข้อความขาเข้าทั้งหมดที่มีข้อความเสร็จสมบูรณ์ในบรรทัดชื่อเรื่องลงในโฟลเดอร์ของตัวเองแยกต่างหาก (ตรวจสอบให้แน่ใจว่ากฎ Outlook ของคุณคัดลอก ข้อความขาเข้าและ ไม่ได้เพียงแค่ย้าย ข้อความ หรือข้อความเหล่านั้นจะไม่ปรากฏในกล่องจดหมายเข้าของคุณ)
เรียนรู้วิธีการทำงานโดยทั่วไปของหนึ่งในเวอร์ชันเวิร์กโฟลว์ของคุณ บนช่วงเวลาและบนอินสแตนซ์ต่างๆ คุณสามารถสร้างรายงานที่กำหนดไว้ล่วงหน้าได้หนึ่งหรือทั้งสองรายงานดังต่อไปนี้
-
รายงานระยะเวลาของกิจกรรม ให้ใช้รายงานนี้เพื่อดูระยะเวลาเฉลี่ยที่แต่ละกิจกรรมภายในเวิร์กโฟลว์ใช้ในการทำงานให้เสร็จ รวมถึง เวลาที่ใช้ในการทำงานให้เสร็จแต่ละครั้ง หรือเวลาที่อินสแตนซ์ของเวิร์กโฟลว์นั้นใช้ในการทำงานให้เสร็จ
-
รายงานการยกเลิกและข้อผิดพลาด ใช้รายงานนี้เพื่อดูว่าเวิร์กโฟลว์ถูกยกเลิกหรือพบข้อผิดพลาดก่อนที่จะทำงานได้เสร็จสมบูรณ์บ่อยครั้งเพียงใด
การสร้างรายงานที่มีอยู่สำหรับเวิร์กโฟลว์
-
ในรายการหรือไลบรารี และในคอลัมน์ สถานะ ของเวิร์กโฟลว์นั้นๆ ให้คลิกลิงก์ข้อมูลของสถานะใดๆ

-
บนหน้า สถานะเวิร์กโฟลว์ และภายใต้ ประวัติเวิร์กโฟลว์ ให้คลิก ดูรายงานเวิร์กโฟลว์
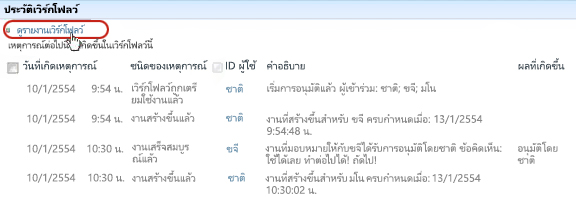
-
ค้นหาเวิร์กโฟลว์ที่คุณต้องการดูรายงาน จากนั้นคลิกชื่อรายงานที่คุณต้องการดู
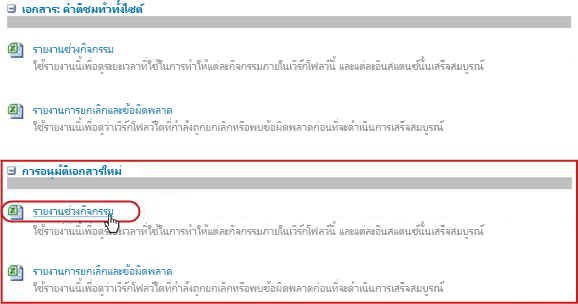
-
บนหน้า ปรับแต่ง ให้เก็บหรือเปลี่ยนสถานที่ที่ไฟล์รายงานจะถูกสร้างขึ้น แล้วคลิกตกลง
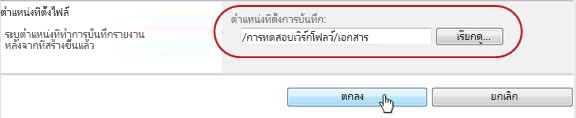
-
เมื่อรายงานเสร็จสมบูรณ์ คุณสามารถคลิกลิงก์ที่แสดงในภาพประกอบต่อไปนี้เพื่อดู มิฉะนั้น ให้คลิก ตกลง เพื่อเสร็จสิ้นและปิดกล่องโต้ตอบ (ในภายหลัง เมื่อคุณพร้อมที่จะดูรายงาน คุณจะพบรายงานนั้นที่สถานที่ที่คุณระบุไว้ในขั้นตอนก่อนหน้า)
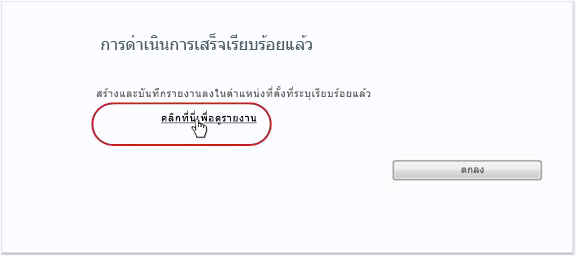
ถัดไปคืออะไร
ถ้าเวิร์กโฟลว์ของคุณทำงานได้อย่างที่ใจคุณต้องการแล้ว คุณก็พร้อมที่จะเริ่มใช้งานเวิร์กโฟลว์นั้นได้แล้ว
ถ้าคุณต้องการเปลี่ยนแปลงเกี่ยวกับวิธีการทำงานของเวิร์กโฟลว์ ให้ดูที่ส่วน การเปลี่ยนแปลง ของบทความนี้
สร้างรายงานต่างๆ เกี่ยวกับประสิทธิภาพของเวิร์กโฟลว์
เรียนรู้วิธีการทำงานโดยทั่วไปของหนึ่งในเวอร์ชันเวิร์กโฟลว์ของคุณ บนช่วงเวลาและบนอินสแตนซ์ต่างๆ คุณสามารถสร้างรายงานที่กำหนดไว้ล่วงหน้าได้หนึ่งหรือทั้งสองรายงานดังต่อไปนี้
-
รายงานระยะเวลาของกิจกรรม ให้ใช้รายงานนี้เพื่อดูระยะเวลาเฉลี่ยที่แต่ละกิจกรรมภายในเวิร์กโฟลว์ใช้ในการทำงานให้เสร็จ รวมถึง เวลาที่ใช้ในการทำงานให้เสร็จแต่ละครั้ง หรือเวลาที่อินสแตนซ์ของเวิร์กโฟลว์นั้นใช้ในการทำงานให้เสร็จ
-
รายงานการยกเลิกและข้อผิดพลาด ใช้รายงานนี้เพื่อดูว่าเวิร์กโฟลว์ถูกยกเลิกหรือพบข้อผิดพลาดก่อนที่จะทำงานได้เสร็จสมบูรณ์บ่อยครั้งเพียงใด
การสร้างรายงานที่มีอยู่สำหรับเวิร์กโฟลว์
-
ในรายการหรือไลบรารี และในคอลัมน์ สถานะ ของเวิร์กโฟลว์นั้นๆ ให้คลิกลิงก์ข้อมูลของสถานะใดๆ

-
บนหน้า สถานะเวิร์กโฟลว์ และภายใต้ ประวัติเวิร์กโฟลว์ ให้คลิก ดูรายงานเวิร์กโฟลว์
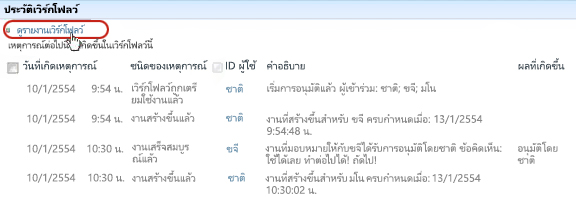
-
ค้นหาเวิร์กโฟลว์ที่คุณต้องการดูรายงาน จากนั้นคลิกชื่อรายงานที่คุณต้องการดู
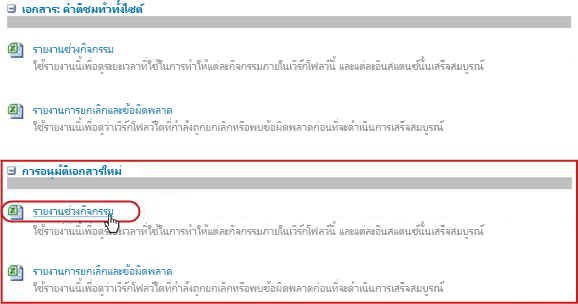
-
บนหน้า ปรับแต่ง ให้เก็บหรือเปลี่ยนสถานที่ที่ไฟล์รายงานจะถูกสร้างขึ้น แล้วคลิกตกลง
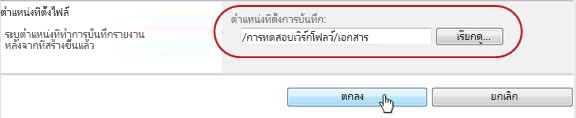
-
เมื่อรายงานเสร็จสมบูรณ์ คุณสามารถคลิกลิงก์ที่แสดงในภาพประกอบต่อไปนี้เพื่อดู มิฉะนั้น ให้คลิก ตกลง เพื่อเสร็จสิ้นและปิดกล่องโต้ตอบ (ในภายหลัง เมื่อคุณพร้อมที่จะดูรายงาน คุณจะพบรายงานนั้นที่สถานที่ที่คุณระบุไว้ในขั้นตอนก่อนหน้า)
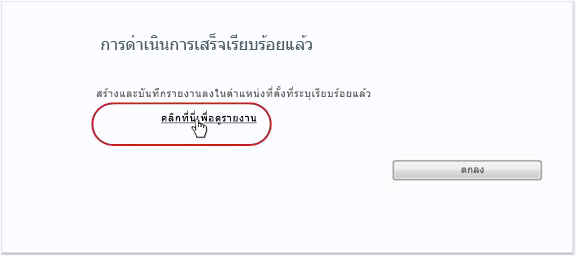
ถัดไปคืออะไร
ถ้าเวิร์กโฟลว์ของคุณทำงานได้อย่างที่ใจคุณต้องการแล้ว คุณก็พร้อมที่จะเริ่มใช้งานเวิร์กโฟลว์นั้นได้แล้ว
ถ้าคุณต้องการเปลี่ยนแปลงเกี่ยวกับวิธีการทำงานของเวิร์กโฟลว์ ให้ดูที่ส่วน การเปลี่ยนแปลง ของบทความนี้
เปลี่ยน ปิดใช้งาน หรือเอาเวิร์กโฟลว์รวบรวมลายเซ็นออก
หลังจากที่คุณเรียกใช้อินสแตนซ์แรกของเวิร์กโฟลว์การรวบรวมลายเซ็นใหม่ของคุณและรีวิวผลลัพธ์แล้ว คุณอาจต้องการเปลี่ยนแปลงวิธีการกําหนดค่าเวิร์กโฟลว์อย่างน้อยหนึ่งรายการ
นอกจากนี้ คุณอาจต้องการเปลี่ยนแปลงการกําหนดค่าเพิ่มเติมอีกหลายครั้งในอนาคต
และสุดท้าย ในบางครั้ง คุณอาจต้องการปิดใช้งานเวิร์กโฟลว์ในช่วงเวลาสั้นๆ หรือยาวนานขึ้น แต่ยังไม่ต้องการเอาออกไป หรือต้องการเอาทั้งเวิร์กโฟลว์ออกไปจริงๆ เลยก็ได้
ถ้าต้องการเปลี่ยนแปลงการตั้งค่าถาวรของเวิร์กโฟลว์ที่มีอยู่แล้ว ให้เปิดและแก้ไขฟอร์มความสัมพันธ์ที่คุณใช้ในการเพิ่มเวิร์กโฟลว์ได้เลย
ถ้าเวิร์กโฟลว์นั้นทำงานอยู่ในรายการหรือไลบรารีเพียงรายการเดียว
-
ให้เปิดรายการหรือไลบรารีที่เวิร์กโฟลว์นั้นทำงานอยู่
-
บน Ribbon ให้คลิกแท็บ รายการ หรือ ไลบรารี
หมายเหตุ: ชื่อของแท็บอาจแตกต่างกันไปขึ้นอยู่กับชนิดของรายการหรือไลบรารี ตัวอย่างเช่น ในรายการปฏิทิน แท็บนี้มีชื่อว่า ปฏิทิน
-
ในกลุ่ม การตั้งค่า ให้คลิก การตั้งค่าเวิร์กโฟลว์
-
บนหน้า การตั้งค่าเวิร์กโฟลว์ ภายใต้ ชื่อเวิร์กโฟลว์ (คลิกเพื่อเปลี่ยนการตั้งค่า) ให้คลิกชื่อของเวิร์กโฟลว์ที่คุณต้องการเปลี่ยนการตั้งค่า
หมายเหตุ: ถ้าเวิร์กโฟลว์รวบรวมลายเซ็นที่คุณต้องการไม่ปรากฏในรายการ อาจเชื่อมโยงกับชนิดเนื้อหาเพียงชนิดเดียว เวิร์กโฟลว์ใดที่ปรากฏในรายการนี้จะถูกควบคุมโดย ตัวควบคุม แสดงความสัมพันธ์ของเวิร์กโฟลว์ชนิดนี้ ซึ่งอยู่เหนือรายการ (ดูภาพประกอบ) คลิกตัวเลือกชนิดเนื้อหาในเมนูดรอปดาวน์เพื่อค้นหาว่าตัวเลือกใดจะแสดงเวิร์กโฟลว์ที่คุณต้องการ เมื่อเวิร์กโฟลว์ที่คุณต้องการปรากฏขึ้นในรายการ ให้คลิกชื่อของเวิร์กโฟลว์
-
ในหน้าสองหน้าเดิมของฟอร์มความสัมพันธ์สองหน้าที่คุณเคยใช้ในการเพิ่มเวิร์กโฟลว์ ให้คุณเปลี่ยนแปลงและบันทึกได้ตามที่คุณต้องการ
สำหรับข้อมูลเพิ่มเติมเกี่ยวกับเขตข้อมูลและตัวควบคุมในฟอร์มความสัมพันธ์ ให้ดูที่ส่วน วางแผน และส่วนเพิ่มที่เหมาะสม (รายการ/ไลบรารี หรือ ไซต์คอลเลกชัน) ของบทความนี้
ถ้าเวิร์กโฟลว์ทำงานในรายการและไลบรารีทั้งหมดในไซต์คอลเลกชัน
-
เปิดโฮมเพจของไซต์คอลเลกชัน (ไม่ใช่ โฮมเพจของไซต์หรือไซต์ย่อยภายในคอลเลกชัน)
-
คลิก ไอคอน

บนหน้า การตั้งค่าไซต์ ภายใต้ แกลเลอรี ให้คลิก ชนิดเนื้อหาของไซต์
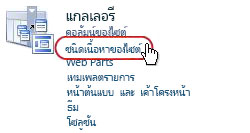
-
บนหน้า ชนิดเนื้อหาของไซต์ ให้คลิกชื่อชนิดเนื้อหาของไซต์ที่เวิร์กโฟลว์ทำงานอยู่
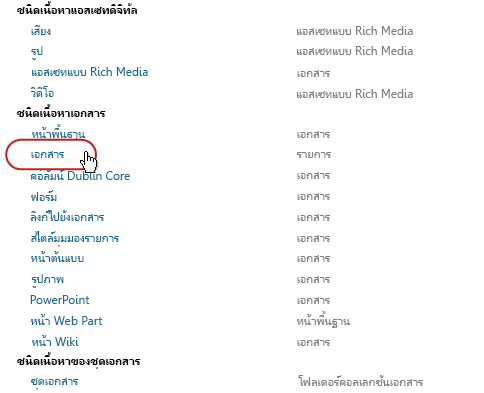
-
บนหน้าของชนิดเนื้อหาที่เลือก ภายใต้ การตั้งค่าให้คลิก การตั้งค่าเวิร์กโฟลว์
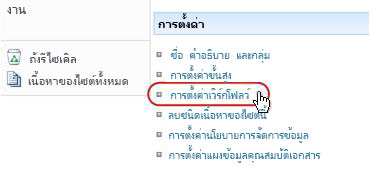
-
บนหน้า การตั้งค่าเวิร์กโฟลว์ ภายใต้ ชื่อเวิร์กโฟลว์ (คลิกเพื่อเปลี่ยนการตั้งค่า) ให้คลิกชื่อของเวิร์กโฟลว์ที่คุณต้องการเปลี่ยนการตั้งค่า
-
ในหน้าสองหน้าเดิมของฟอร์มความสัมพันธ์สองหน้าที่คุณเคยใช้ในการเพิ่มเวิร์กโฟลว์ ให้คุณเปลี่ยนแปลงและบันทึกได้ตามที่คุณต้องการ
สำหรับข้อมูลเพิ่มเติมเกี่ยวกับเขตข้อมูลและตัวควบคุมในฟอร์มความสัมพันธ์ ให้ดูที่ส่วนวางแผน และส่วน เพิ่ม ที่เหมาะสม (รายการ/ไลบรารี หรือ ไซต์คอลเลกชัน) ของ บทความนี้
ถ้าเวิร์กโฟลว์นั้นทำงานอยู่ในรายการหรือไลบรารีเพียงรายการเดียว
-
ให้เปิดรายการหรือไลบรารีที่เวิร์กโฟลว์นั้นทำงานอยู่
-
บน Ribbon ให้คลิกแท็บ รายการ หรือ ไลบรารี
ชื่อของแท็บอาจแตกต่างกันไปขึ้นอยู่กับชนิดของรายการหรือไลบรารี ตัวอย่างเช่น ในรายการปฏิทิน แท็บนี้มีชื่อว่า ปฏิทิน
-
ในกลุ่ม การตั้งค่า ให้คลิก การตั้งค่าเวิร์กโฟลว์
-
บนหน้า การตั้งค่าเวิร์กโฟลว์ ให้คลิกลิงก์ เอาเวิร์กโฟลว์ออก
-
ให้ใช้ฟอร์มที่อยู่บนหน้า เอาเวิร์กโฟลว์ออก เพื่อปิดใช้งาน เปิดใช้งานอีกครั้ง หรือเอาเวิร์กโฟลว์ออก
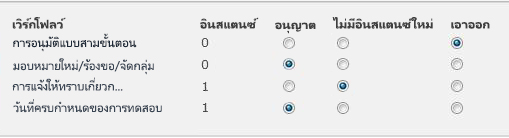
ในฟอร์มจะมีทั้งหมดห้าคอลัมน์ ดังนี้
-
เวิร์กโฟลว์ ชื่อของเวิร์กโฟลว์
-
อินสแตนซ์ จำนวนอินสแตนซ์ของเวิร์กโฟลว์ที่ทำงานอยู่บนข้อมูลในปัจจุบัน
-
อนุญาต ตัวเลือกที่ทำให้เวิร์กโฟลว์สามารถทำงานต่อไปได้อย่างเป็นปกติ
-
ไม่มีอินสแตนซ์ใหม่ ตัวเลือกที่จะอนุญาตให้อินสแตนซ์ของเวิร์กโฟลว์ที่กำลังทำงานอยู่ในขณะนี้สามารถทำงานให้เสร็จสมบูรณ์ได้ แต่จะปิดใช้งานเวิร์กโฟลว์ไม่ให้ทำงานกับอินสแตนซ์ใหม่ๆ (การกระทำนี้สามารถย้อนกลับได้ ในเวลาต่อมา ถ้าต้องการเปิดใช้งานเวิร์กโฟลว์อีกครั้ง ให้คุณกลับมายังหน้านี้ และเลือก อนุญาต)
-
เอาออก ตัวเลือกที่เอาเวิร์กโฟลว์ออกจากรายการหรือไลบรารีทั้งหมด อินสแตนซ์ที่เรียกใช้ทั้งหมดจะสิ้นสุดลงทันที และคอลัมน์ของเวิร์กโฟลว์นั้นจะไม่ปรากฏบนหน้าของรายการหรือไลบรารีอีกต่อไป (การ กระทดดนี้ ไม่สามารถย้อนกลับได้)
-
เปิดโฮมเพจของไซต์คอลเลกชัน (ไม่ใช่ โฮมเพจของไซต์หรือไซต์ย่อยภายในคอลเลกชัน)
-
คลิก

ใน SharePoint ใน Microsoft 365ให้คลิก

-
บนหน้า การตั้งค่าไซต์ ภายใต้ แกลเลอรีตัวออกแบบเว็บ ให้คลิก ชนิดเนื้อหาของไซต์
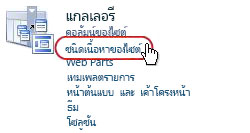
-
บนหน้า ชนิดเนื้อหาของไซต์ ให้คลิกชื่อชนิดเนื้อหาของไซต์ที่เวิร์กโฟลว์ทำงานอยู่
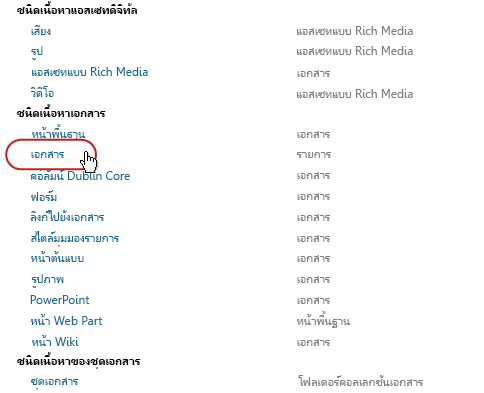
-
บนหน้าของชนิดเนื้อหาที่เลือก ภายใต้ การตั้งค่าให้คลิกการตั้งค่าเวิร์กโฟลว์
-
บนหน้า การตั้งค่าเวิร์กโฟลว์ ให้คลิกลิงก์ เอาเวิร์กโฟลว์ออก
-
ให้ใช้ฟอร์มที่อยู่บนหน้า เอาเวิร์กโฟลว์ออก เพื่อปิดใช้งาน เปิดใช้งานอีกครั้ง หรือเอาเวิร์กโฟลว์ออก
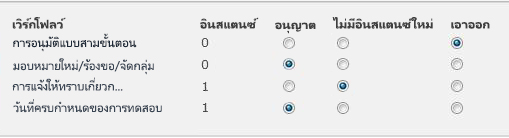
ถัดไปคืออะไร
ถ้าคุณได้ทำการเปลี่ยนแปลงไปแล้ว ให้ลองทดสอบการทำงานอินสแตนซ์ของเวิร์กโฟลว์ให้แน่ใจเพื่อดูผลจากการเปลี่ยนแปลงนั้นอีกครั้ง
-
เวิร์กโฟลว์ ชื่อของเวิร์กโฟลว์
-
อินสแตนซ์ จำนวนอินสแตนซ์ของเวิร์กโฟลว์ที่ทำงานอยู่บนข้อมูลในปัจจุบัน
-
อนุญาต ตัวเลือกที่ทำให้เวิร์กโฟลว์สามารถทำงานต่อไปได้อย่างเป็นปกติ
-
ไม่มีอินสแตนซ์ใหม่ ตัวเลือกที่จะอนุญาตให้อินสแตนซ์ของเวิร์กโฟลว์ที่กำลังทำงานอยู่ในขณะนี้สามารถทำงานให้เสร็จสมบูรณ์ได้ แต่จะปิดใช้งานเวิร์กโฟลว์ไม่ให้ทำงานกับอินสแตนซ์ใหม่ๆ (การกระทำนี้สามารถย้อนกลับได้ ในเวลาต่อมา ถ้าต้องการเปิดใช้งานเวิร์กโฟลว์อีกครั้ง ให้คุณกลับมายังหน้านี้ และเลือก อนุญาต)
-
เอาออก ตัวเลือกที่เอาเวิร์กโฟลว์ออกจากไซต์คอลเลกชันทั้งหมด อินสแตนซ์ที่เรียกใช้ทั้งหมดจะสิ้นสุดลงทันที และคอลัมน์ของเวิร์กโฟลว์นั้นจะไม่ปรากฏบนหน้าของรายการหรือไลบรารีอีกต่อไป (แอคชัน นี้เป็นn't ที่สามารถย้อนกลับได้)
มีหลากหลายวิธีในการกำหนดเวิร์กโฟลว์ที่อยู่ในผลิตภัณฑ์ SharePoint เองเพิ่มเติม
คุณสามารถสร้างเวิร์กโฟลว์แบบกำหนดเองได้ตั้งแต่เริ่มต้น
คุณสามารถใช้โปรแกรมหนึ่งหรือทุกโปรแกรมต่อไปนี้ได้
-
SharePoint Designer 2013 การฟอร์ม การแอคชัน และลักษณะการเกิดขึ้นของเวิร์กโฟลว์แบบต่างๆ เอง
-
Microsoft Visual Studio สร้างการกระทำของเวิร์กโฟลว์แบบกำหนดเองของคุณ
สำหรับข้อมูลเพิ่มเติม ให้ดูที่ระบบวิธีใช้ Microsoft Software Developer Network (MSDN)

















