เวิร์กโฟลว์ที่รวมอยู่ในผลิตภัณฑ์ SharePoint เป็นฟีเจอร์ที่คุณสามารถใช้เพื่อทําให้กระบวนการทางธุรกิจของคุณเป็นอัตโนมัติ ทําให้กระบวนการทั้งสองมีความสอดคล้องกันและมีประสิทธิภาพมากขึ้น คุณสามารถใช้เวิร์กโฟลว์ การรวบรวมคําติชม ของ SharePoint เพื่อกําหนดเส้นทางเอกสารและรายการอื่นๆ ที่เก็บไว้ในผลิตภัณฑ์ SharePoint ไปยังบุคคลอย่างน้อยหนึ่งคนสําหรับคําติชมของพวกเขา และเมื่อเวิร์กโฟลว์ SharePoint จัดการกระบวนการให้คุณ คุณจะมีเวลามากขึ้นสําหรับสิ่งอื่นๆ ทั้งหมดที่คุณต้องการทําให้เสร็จ
หมายเหตุ:
-
เวิร์กโฟลว์ SharePoint 2010 ถูกยกเลิกแล้วตั้งแต่วันที่ 1 สิงหาคม 2020 สําหรับผู้เช่าใหม่และถูกเอาออกจากผู้เช่าที่มีอยู่ในวันที่ 1 พฤศจิกายน 2020 ถ้าคุณกําลังใช้เวิร์กโฟลว์ SharePoint 2010 เราขอแนะนําให้โยกย้ายไปยัง Power Automate หรือโซลูชันอื่นๆ ที่ได้รับการสนับสนุน สําหรับข้อมูลเพิ่มเติม ให้ดูที่ การเลิกใช้เวิร์กโฟลว์ SharePoint 2010
-
เวิร์กโฟลว์ SharePoint 2013 ไม่ได้รับการสนับสนุนตั้งแต่เดือนเมษายน 2023 และจะถูกปิดใช้งานสําหรับผู้เช่าใหม่ตั้งแต่วันที่ 2 เมษายน 2024 ซึ่งจะถูกลบออกจากผู้เช่าที่มีอยู่และจะถูกปลดออกตั้งแต่วันที่ 2 เมษายน 2026 ถ้าคุณกําลังใช้เวิร์กโฟลว์ SharePoint 2013 เราขอแนะนําให้โยกย้ายไปยัง Power Automate หรือโซลูชันที่สนับสนุนอื่นๆ สําหรับข้อมูลเพิ่มเติม ให้ดู การเลิกใช้เวิร์กโฟลว์ SharePoint 2013 ใน Microsoft 365
สําหรับข้อมูลเพิ่มเติม ให้ดูที่ ภาพรวมของเวิร์กโฟลว์ที่รวมอยู่ใน SharePoint
สิ่งสำคัญ: ตามค่าเริ่มต้น เวิร์กโฟลว์การรวบรวมคําติชมจะไม่เปิดใช้งานและไม่ได้แสดงอยู่ในกล่องรายการ เลือกเทมเพลตเวิร์กโฟลว์ ของฟอร์มความสัมพันธ์ เมื่อต้องการทําให้พร้อมใช้งาน ผู้ดูแลไซต์ต้องเปิดใช้งานที่ระดับไซต์คอลเลกชัน
ถ้าสิ่งที่คุณต้องทําคือทํางานเวิร์กโฟลว์การรวบรวมคําติชมให้เสร็จสมบูรณ์ เพียงเลื่อนลงไปที่ส่วน ทําให้เสร็จสมบูรณ์ และขยายส่วนนั้น คุณอาจไม่ต้องการส่วนอื่นๆ ในตอนนี้
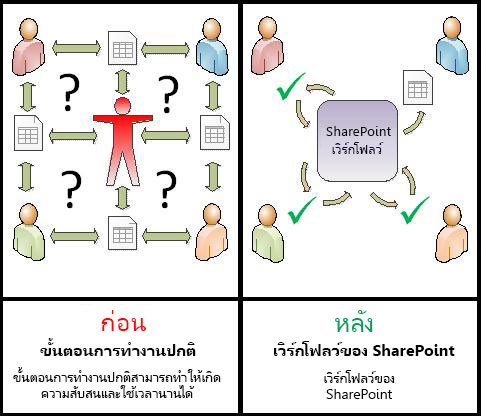
เวิร์กโฟลว์ SharePoint
-
มีประสิทธิภาพและสม่ําเสมอ เวิร์กโฟลว์การรวบรวมคําติชมจะกําหนดเส้นทางเอกสารหรือรายการ มอบหมายงานการรีวิวและติดตามความคืบหน้าของงานเหล่านั้น และส่งตัวเตือนและการแจ้งให้ทราบเมื่อจําเป็นโดยอัตโนมัติ กิจกรรมในเวิร์กโฟลว์สามารถตรวจสอบและปรับได้จากหน้าสถานะส่วนกลาง และประวัติของเหตุการณ์ในการเรียกใช้เวิร์กโฟลว์จะถูกเก็บรักษาไว้เป็นเวลา 60 วันหลังจากเสร็จสมบูรณ์
-
ทํางานน้อยลงสําหรับคุณ เวิร์กโฟลว์การรวบรวมคําติชมจะช่วยคุณและผู้ร่วมงานของคุณได้ทั้งเรื่องเวลาและปัญหา และในขณะเดียวกันก็เพิ่มประสิทธิภาพและทําให้กระบวนการคําติชมของคุณเป็นมาตรฐานอีกด้วย
นี่คือไดอะแกรมแบบง่ายๆ ของเวิร์กโฟลว์การรวบรวมคำติชม

เคล็ดลับสำหรับการใช้บทความนี้
ข้อมูลในบทความนี้นำเสนอในส่วนที่ขยายออกได้สิบส่วน
คลิกที่นี่สำหรับเคล็ดลับสองสามข้อเกี่ยวกับการใช้บทความนี้ให้เกิดประโยชน์สูงสุด
ถ้าสิ่งที่คุณต้องทําคือทํางานเวิร์กโฟลว์การรวบรวมคําติชมให้เสร็จสมบูรณ์ เพียงเลื่อนลงไปที่ส่วน ทําให้เสร็จสมบูรณ์ และขยายส่วนนั้น คุณอาจไม่ต้องการส่วนอื่นๆ ในตอนนี้
ถ้าคุณต้องการเพิ่ม เริ่ม ตรวจสอบ และรักษาเวิร์กโฟลว์ ถ้าคุณยังไม่คุ้นเคยกับงานเหล่านี้ คุณอาจพบว่าการทํางานผ่านบทความนี้ แบ่งตามส่วน ในครั้งแรกที่คุณออกแบบและเพิ่มเวิร์กโฟลว์นั้นมีประโยชน์มาก เมื่อคุณคุ้นเคยกับข้อมูลและเค้าโครงบทความคุณจะสามารถตรงไปยังส่วนที่คุณต้องการในการเยี่ยมชมการส่งคืนใด ๆ
บันทึกย่อบนกราฟิก โดยทั่วไปรูปหน้าจอและไดอะแกรมแนวคิดในชุดบทความเวิร์กโฟลว์นี้จะยึดตามชนิดเวิร์กโฟลว์การอนุมัติ อย่างไรก็ตาม ถ้าจําเป็นสําหรับความชัดเจนของแนวคิดหรือคําแนะนํา รูปและไดอะแกรมในบทความนี้ได้รับการกําหนดเองสําหรับเวิร์กโฟลว์การรวบรวมคําติชม
คําเกี่ยวกับการพิมพ์บทความนี้ นี่เป็นบทความที่ยาว ถ้าคุณต้องการพิมพ์เฉพาะเซ็กเมนต์ที่เลือก ตรวจสอบให้แน่ใจว่า เฉพาะ เซ็กเมนต์เหล่านั้นจะถูกขยายเมื่อคุณพิมพ์ (นอกจากนี้ ถ้าคุณต้องการรวมกราฟิกที่สมบูรณ์ไว้ในสําเนาที่พิมพ์ของคุณ ให้พิมพ์ตามการวางแนวในแนวนอน ไม่ใช่การวางแนวในแนวตั้ง)
และข้อมูลเกี่ยวกับการค้นหา ก่อนที่คุณจะค้นหาข้อความหรือคําในบทความนี้ ตรวจสอบให้แน่ใจว่าส่วนทั้งหมดที่คุณต้องการค้นหาถูกขยาย
คุณต้องการทำสิ่งใด
|
|
เรียนรู้เพิ่มเติมเกี่ยวกับเวิร์กโฟลว์การรวบรวมคำติชม |
เรียนรู้เพิ่มเติมเกี่ยวกับเวิร์กโฟลว์การรวบรวมคำติชม
เวิร์กโฟลว์การรวบรวมคําติชมเป็นฟีเจอร์ SharePoint ที่กําหนดเส้นทางเอกสารหรือข้อมูลอื่นๆ ที่เก็บไว้ในรายการหรือไลบรารี SharePoint ไปยังบุคคลอย่างน้อยหนึ่งคนสําหรับคําติชมของพวกเขา เวิร์กโฟลว์ทําให้กระบวนการทั้งหมดเป็นอัตโนมัติ เพิ่มประสิทธิภาพ และสร้างมาตรฐานให้กระบวนการทั้งหมดเป็นมาตรฐาน

เวิร์กโฟลว์การรวบรวมคําติชมพื้นฐานที่รวมอยู่ในผลิตภัณฑ์ SharePoint จะทําหน้าที่เป็นเทมเพลต คุณสามารถเพิ่มเวิร์กโฟลว์การรวบรวมคําติชมหลายเวิร์กโฟลว์ลงในไซต์ของคุณได้โดยใช้เทมเพลตนี้ เวิร์กโฟลว์แต่ละเวิร์กโฟลว์ที่คุณเพิ่มเป็น เวอร์ชัน ที่ไม่ซ้ํากันของเวิร์กโฟลว์การรวบรวมคําติชมพื้นฐาน แต่ละเวิร์กโฟลว์จะมีวิธีการทํางานที่พิเศษเฉพาะตามการตั้งค่าที่คุณระบุเมื่อคุณเพิ่มเวิร์กโฟลว์
ส่วนย่อยต่างๆ ในส่วนนี้
1. เวิร์กโฟลว์การรวบรวมคำติชมทำอะไรให้ฉันได้บ้าง
-
เมื่อคุณเพิ่มเวิร์กโฟลว์การรวบรวมคําติชมลงในรายการ ไลบรารี หรือไซต์คอลเลกชันของคุณเป็นครั้งแรก คุณสามารถระบุจํานวนผู้เข้าร่วมที่จะรวมและระบุว่างานของพวกเขาถูกมอบหมายทีละคน (แบบต่อเนื่อง) หรือทั้งหมดพร้อมกัน (แบบขนาน) คุณสามารถตัดสินใจได้ว่าจะแบ่งงานของผู้เข้าร่วมออกเป็นสองขั้นตอนหรือมากกว่า รวมทั้งระบุวันครบกําหนดสุดท้าย และ/หรือเวลาที่อนุญาตให้แต่ละงานเสร็จสมบูรณ์ และทุกครั้งที่คุณเริ่มเวิร์กโฟลว์บนข้อมูลด้วยตนเอง คุณสามารถปรับเปลี่ยนการตั้งค่าเหล่านี้ได้
-
เวิร์กโฟลว์จะมอบหมายงานให้กับผู้เข้าร่วมแต่ละคนที่ระบุ ผู้เข้าร่วมแต่ละคนจะเลือกระหว่างการตอบกลับที่เป็นไปได้หลายแบบ ได้แก่ ส่งคําติชมเกี่ยวกับข้อมูล ร้องขอการเปลี่ยนแปลงข้อมูล มอบหมายงานใหม่ หรือลบงาน
-
ขณะที่เวิร์กโฟลว์ทำงานอยู่ คุณสามารถตรวจสอบความคืบหน้าและทำการปรับเปลี่ยน (ถ้าจำเป็น) จากหน้าสถานะเวิร์กโฟลว์ส่วนกลางได้ในหน้าเดียว
-
รายการของเหตุการณ์เวิร์กโฟลว์ทั้งหมดซึ่งเกิดขึ้นในระหว่างการทำงานนี้ (หรือ อินสแตนซ์) ของเวิร์กโฟลว์จะยังคงมีอยู่ในหน้าสถานะเวิร์กโฟลว์สำหรับการอ้างอิงที่ไม่เป็นทางการเป็นเวลา 60 วันหลังจากที่เวิร์กโฟลว์เสร็จสมบูรณ์
2. เวิร์กโฟลว์การรวบรวมคำติชมทำอะไรไม่ได้บ้าง
เวิร์กโฟลว์การรวบรวมคําติชมไม่ได้ออกแบบมาเพื่อรวบรวมการอนุมัติและการปฏิเสธข้อมูล หรือเพื่อควบคุมการประกาศเว็บเพจสําหรับเว็บไซต์ ถ้าคุณต้องการเพิ่มเวิร์กโฟลว์ที่ผู้เข้าร่วมอนุมัติหรือปฏิเสธข้อมูลที่พวกเขารีวิว ให้ดูบทความ ที่ชื่อว่า ทั้งหมดเกี่ยวกับเวิร์กโฟลว์การอนุมัติ ในส่วน ดูเพิ่มเติม
นอกจากนี้ เวิร์กโฟลว์การรวบรวมคําติชมไม่ได้ออกแบบมาเพื่อรวบรวมลายเซ็น ถ้าคุณต้องการใช้เวิร์กโฟลว์เพื่อรวบรวมลายเซ็นในเอกสาร Microsoft Word เวิร์กบุ๊ก Microsoft Excel หรือฟอร์ม Microsoft InfoPath ให้ดูบทความที่ชื่อว่า ทั้งหมดเกี่ยวกับการรวบรวมเวิร์กโฟลว์ลายเซ็น ในส่วน ดูเพิ่มเติม
เมื่อต้องการเรียนรู้ว่าคุณจะสามารถใช้ Microsoft SharePoint Designer 2013 เพื่อกำหนดเวิร์กโฟลว์ใดๆ ที่ถูกรวมไว้ในผลิตภัณฑ์ SharePoint เพิ่มเติมเองได้อย่างไร ให้ดูที่ระบบวิธีใช้ Microsoft Software Developer Network (MSDN)
3. ใครสามารถใช้เวิร์กโฟลว์ชนิดนี้ได้บ้าง
เมื่อต้องการเพิ่ม เวิร์กโฟลว์ ตามค่าเริ่มต้น คุณต้องมีสิทธิ์ จัดการรายการ เพื่อเพิ่ม เวิร์กโฟลว์ (ตามค่าเริ่มต้น กลุ่ม เจ้าของ จะมีสิทธิ์ จัดการรายการ แต่กลุ่ม สมาชิก และกลุ่ม ผู้เยี่ยมชม จะไม่มีสิทธิ์นี้)
เมื่อต้องการเริ่ม เวิร์กโฟลว์ และตามค่าเริ่มต้น คุณต้องมีสิทธิ์ แก้ไขรายการ เพื่อ เริ่ม เวิร์กโฟลว์ที่ถูกเพิ่มไว้แล้ว (ทั้งกลุ่มสมาชิกและกลุ่มเจ้าของมีสิทธิ์แก้ไขรายการตามค่าเริ่มต้น แต่กลุ่มผู้เยี่ยมชมจะไม่มีสิทธิ์นี้)
อีกวิธีหนึ่งคือ เจ้าของสามารถเลือกกําหนดค่าเวิร์กโฟลว์เฉพาะเพื่อให้สามารถเริ่มได้โดยสมาชิกของกลุ่มเจ้าของเท่านั้น (เมื่อต้องการทําเช่นนี้ ให้เลือกกล่องกาเครื่องหมาย ต้องการสิทธิ์จัดการรายการ เพื่อเริ่มเวิร์กโฟลว์นี้ ในหน้าแรกของฟอร์มความสัมพันธ์)
4. คุณวางแผน เพิ่ม เรียกใช้ และเก็บรักษาเวิร์กโฟลว์ชนิดนี้ได้อย่างไร
ขั้นตอนพื้นฐานมีดังนี้
-
ก่อนที่เวิร์กโฟลว์จะทํางาน (วางแผน เพิ่ม เริ่ม)
ก่อนที่คุณจะเพิ่มเวิร์กโฟลว์ คุณวางแผนที่คุณต้องการเพิ่มเวิร์กโฟลว์ (สําหรับรายการหรือไลบรารีเดียว หรือสําหรับทั้งไซต์คอลเลกชัน) และรายละเอียดของวิธีการทํางานของเวิร์กโฟลว์ หลังจากที่คุณเพิ่มและกําหนดค่าเวิร์กโฟลว์แล้ว ใครก็ตามที่มีสิทธิ์ที่จําเป็นจะสามารถเริ่มเวิร์กโฟลว์บนข้อมูลที่ระบุได้ เวิร์กโฟลว์ยังสามารถตั้งค่าให้ทํางาน โดยอัตโนมัติได้ด้วย การเรียกใช้อัตโนมัติสามารถเปิดใช้งานได้โดยยึดตามเหตุการณ์ที่ทริกเกอร์เหตุการณ์หนึ่งหรือทั้งสองเหตุการณ์ ได้แก่ เมื่อมีการเพิ่มหรือสร้างข้อมูลในรายการหรือไลบรารี หรือเมื่อมีการเปลี่ยนแปลงข้อมูลใดๆ ในรายการหรือไลบรารี -
ในขณะที่เวิร์กโฟลว์ทํางาน (เสร็จสมบูรณ์ ตรวจสอบ ปรับ)
ในขณะที่เวิร์กโฟลว์ทํางาน ผู้เข้าร่วมแต่ละรายจะทํางานที่ได้รับมอบหมายให้เสร็จสมบูรณ์ ตัวเตือนอัตโนมัติจะถูกส่งไปยังผู้เข้าร่วมที่ไม่สามารถทํางานให้ตรงกับวันครบกําหนดของงาน ในขณะเดียวกัน คุณสามารถตรวจสอบความคืบหน้าของเวิร์กโฟลว์ได้จากหน้า สถานะเวิร์กโฟลว์ ส่วนกลาง สําหรับอินสแตนซ์ของเวิร์กโฟลว์นั้นๆ การปรับเปลี่ยนเวิร์กโฟลว์ในขณะที่เวิร์กโฟลว์ทํางานนั้นสามารถทําได้จากเพจเดียวกัน คุณสามารถยกเลิกหรือสิ้นสุดเวิร์กโฟลว์ได้จากที่นั่นถ้าจําเป็น -
หลังจากที่เวิร์กโฟลว์ทํางาน (รีวิว รายงาน เปลี่ยนแปลง)
เมื่อเวิร์กโฟลว์เสร็จสมบูรณ์ ประวัติทั้งหมดของการทํางานนั้น (หรือ อินสแตนซ์) สามารถรีวิวได้นานถึง 60 วันบนหน้า สถานะเวิร์กโฟลว์ คุณสามารถสร้างรายงานทางสถิติเกี่ยวกับประสิทธิภาพของเวอร์ชันลําดับงานนี้ได้จากหน้าเดียวกัน สุดท้าย ถ้ามีสิ่งที่คุณต้องการเปลี่ยนแปลงเกี่ยวกับวิธีการทํางานของเวิร์กโฟลว์ คุณสามารถเปิดและแก้ไขฟอร์มความสัมพันธ์ที่คุณทําเสร็จสมบูรณ์แล้วเมื่อคุณเพิ่มเวิร์กโฟลว์ในครั้งแรก
แผนผังลำดับงานต่อไปนี้แสดงขั้นตอนต่างๆ เหล่านี้จากทัศนะของคนที่กำลังจะเพิ่มเวิร์กโฟลว์ใหม่
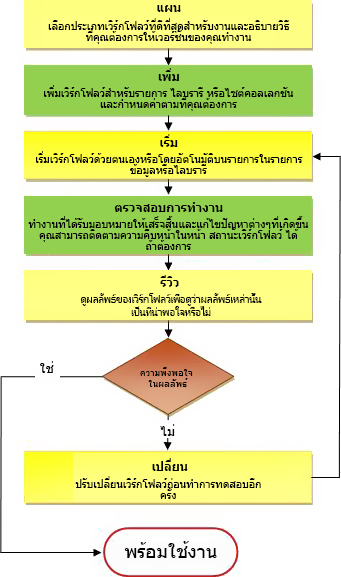
ถัดไปคืออะไร
ก่อนที่คุณจะวางแผนเวิร์กโฟลว์การรวบรวมคำติชมใหม่ คุณต้องรีวิวส่วน อนุญาต ของบทความนี้ แล้วจากนั้นจึงไปยังส่วน วางแผน
|
|
อนุญาตให้มีคำติชมในฟอร์มงานเท่านั้น หรือในข้อมูลด้วย |
อนุญาตให้มีคำติชมในฟอร์มงานเท่านั้น หรือในข้อมูลด้วย
คำถามสองข้อต่อไปนี้จะช่วยให้คุณตัดสินใจในเบื้องต้นเกี่ยวกับเวิร์กโฟลว์ของคุณ
-
ผู้เข้าร่วมได้รับอนุญาตให้ส่งคำติชมในเขตข้อมูล ข้อคิดเห็น บนฟอร์มงานเท่านั้น หรือสามารถแทรกการเปลี่ยนแปลงที่ติดตามและข้อคิดเห็นในข้อมูลได้ด้วย
-
ถ้าผู้เข้าร่วมสามารถแทรกการเปลี่ยนแปลงที่ติดตามและข้อคิดเห็นในข้อมูลได้ ผู้เข้าร่วมนั้นทำงานในสภาพแวดล้อมการทำงานร่วมกัน นั่นคือผู้เข้าร่วมหลายๆ คนสามารถแก้ไขเอกสารได้ในเวลาเดียวกัน หรือผู้เข้าร่วมแต่ละคนเช็คเอาท์เอกสารและมีสิทธิ์แก้ไขแต่เพียงผู้เดียวในช่วงเวลาของการรีวิวของตน
นี่คือไดอะแกรมที่อาจช่วยทำให้เห็นทางเลือกเหล่านั้นชัดเจนขึ้น
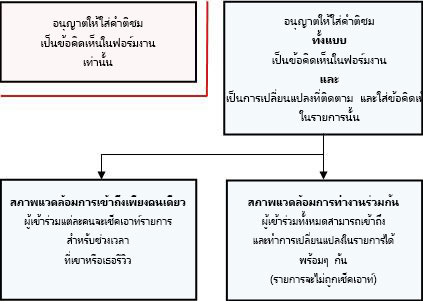
ขณะที่คุณอ่านต่อไปเรื่อยๆ ให้คำนึงถึงประเด็นต่อไปนี้ด้วย
-
เวิร์กโฟลว์ไม่สามารถเริ่มบนข้อมูลที่ถูกเช็คเอาท์ในปัจจุบันได้
-
ชนิดของเวิร์กโฟลว์การรวบรวมคำติชมจะมีตัวเลือกที่จะยกเลิกเวิร์กโฟลว์ได้ทันที ถ้ามีการเปลี่ยนแปลงใดๆ ในข้อมูลที่ได้รับการรีวิว
-
คุณสามารถแทรกการเปลี่ยนแปลงที่ติดตามและข้อคิดเห็นในข้อมูลเมื่อเปิดในเวอร์ชันที่ติดตั้งของโปรแกรมสร้างข้อมูลนั้นขึ้นมาเท่านั้น และแทรกไม่ได้เมื่อเปิดในเวอร์ชันแอปพลิเคชันบนเว็บของโปรแกรมนั้น
ส่วนย่อยต่างๆ ในส่วนนี้
-
อนุญาตให้มีคำติชมในทั้งฟอร์มงานและข้อมูล (เวอร์ชันที่ทำงานร่วมกัน)
-
อนุญาตให้มีคำติชมในทั้งฟอร์มงานและข้อมูล (เวอร์ชันที่ใช้ได้คนเดียว)
1. อนุญาตให้มีคำติชมในฟอร์มงานเท่านั้น
การจัดเรียงนี้มีข้อได้เปรียบของการเป็นหนึ่งที่ง่ายที่สุดทางกล ผู้เข้าร่วมมีวิธีการแนะนําการเปลี่ยนแปลงเพียงสองวิธี เท่านั้น ซึ่งทั้งสองวิธีเกี่ยวข้องกับฟอร์มงาน ได้แก่
-
ส่งข้อคิดเห็น
-
ร้องขอให้ทำการเปลี่ยนแปลงข้อมูลขณะที่เวิร์กโฟลว์ยังทำงานอยู่
แน่นอนว่าข้อเสียเปรียบหลักคือผู้เข้าร่วมไม่สามารถระบุการเปลี่ยนแปลงที่เฉพาะเจาะจงในข้อมูลได้โดยตรง ยิ่งมีจํานวนการเปลี่ยนแปลงที่แนะนํามากเท่าใด ผู้เข้าร่วมของคุณก็จะมีแนวโน้มที่จะสามารถทํางานในข้อมูลได้โดยตรงมากเท่านั้น
บันทึกย่อเกี่ยวกับการป้องกันรายการจากการเปลี่ยนแปลง วิธีที่ง่ายที่สุดในการตรวจสอบให้แน่ใจว่าผู้เข้าร่วมไม่ได้ทําการเปลี่ยนแปลงใดๆ ในข้อมูลก็คือ การเช็คเอาท์ข้อมูลสําหรับระยะเวลาการเรียกใช้ แต่อย่างที่เราพูดไปอีกนิดเวิร์กโฟลว์จะไม่สามารถเริ่มในข้อมูลใดๆ ที่เช็คเอาท์ในปัจจุบันได้
ดังนั้น มีสองวิธีที่จะแก้ปัญหานี้
-
คุณสามารถรอจนกว่าเวิร์กโฟลว์จะเริ่มทํางาน แล้วเช็คเอาท์ข้อมูลในช่วงเวลาที่เรียกใช้ได้ (ถ้าเวิร์กโฟลว์เริ่มโดยอัตโนมัติ ให้ตรวจสอบให้แน่ใจว่าคุณแสดงอยู่ในเขตข้อมูล CC บนหน้าที่สองของฟอร์มความสัมพันธ์ จากนั้น เมื่อคุณได้รับการแจ้งให้ทราบว่าเวิร์กโฟลว์ได้เริ่มทํางานบนข้อมูลแล้ว ให้เช็คเอาท์ข้อมูลนั้น) ข้อจํากัดอย่างหนึ่งของวิธีนี้คือ เวิร์กโฟลว์อื่นจะไม่สามารถเริ่มบนข้อมูลเดียวกันในขณะที่คุณเช็คเอาท์ได้
-
อีกวิธีหนึ่งคือ คุณสามารถคงการเช็คอินข้อมูลไว้ แต่ตรวจสอบให้แน่ใจว่าผู้เข้าร่วมทราบว่าสิ่งสําคัญคือพวกเขาไม่ควรเช็คเอาท์ข้อมูลหรือทําการเปลี่ยนแปลงใดๆ ในข้อมูลนั้น เป็นความคิดที่ดีที่จะรวมคําแนะนํานี้ไว้ในบันทึกย่อที่คุณรวมไว้ในการแจ้งเกี่ยวกับงาน ถ้าผู้เข้าร่วมของคุณเป็นผู้ใช้ใหม่ในเวิร์กโฟลว์การรวบรวมคําติชม อาจเป็นความคิดที่ดีที่จะทําให้ประเด็นนั้นชัดเจน ยิ่งขึ้น โดยการส่งอีเมลแยกต่างหากก่อนที่เวิร์กโฟลว์จะเริ่ม หรือโดยการพูดคุยกับผู้เข้าร่วมของคุณด้วยตัวเอง
2. อนุญาตให้มีคำติชมในทั้งฟอร์มงานและข้อมูล (เวอร์ชันที่ทำงานร่วมกัน)
การจัดเรียงนี้จะทําให้ข้อมูลพร้อมใช้งานสําหรับผู้เข้าร่วมทั้งหมดตลอดเวลา ไม่มีใครต้องรอให้คนอื่นตรวจทานให้เสร็จก่อนที่จะเริ่มการตรวจสอบของตัวเอง ความยืดหยุ่นนี้สามารถทําได้โดยฟีเจอร์การทํางานร่วมกันในผลิตภัณฑ์ SharePoint
แค่เพียงดูให้มั่นใจว่า ผู้เข้าร่วมของคุณทราบว่าต้องทำดังนี้
-
ให้ข้อมูลนั้นเช็คอินอยู่ในขณะที่ผู้เข้าร่วมทำการเปลี่ยนแปลง
-
เปิดข้อมูลในเวอร์ชันที่ติดตั้งของโปรแกรมที่ข้อมูลนั้นถูกสร้างขึ้น และไม่ใช่ในเวอร์ชันแอปพลิเคชันบนเว็บของโปรแกรมนั้น
-
เปิดการติดตามการเปลี่ยนแปลงก่อนที่ผู้เข้าร่วมจะทำการเปลี่ยนแปลง หรือแทรกข้อคิดเห็นใดๆ
-
บันทึกการเปลี่ยนแปลงของผู้เข้าร่วมลงในเซิร์ฟเวอร์
โปรดจําไว้ว่าชนิดเวิร์กโฟลว์การรวบรวมคําติชมจะมีตัวเลือกในการยกเลิกเวิร์กโฟลว์ทันทีถ้ามีการเปลี่ยนแปลงใดๆ ในข้อมูลที่ได้รับการรีวิว ถ้าเลือกตัวเลือกนั้น ในครั้งแรกที่ผู้เข้าร่วมบันทึกการเปลี่ยนแปลงข้อมูล แม้แต่การเปลี่ยนแปลงที่ติดตามและ/หรือข้อคิดเห็น เวิร์กโฟลว์จะถูกยกเลิกในทันที
และถ้าคุณตั้งใจที่จะอนุญาตให้มีการเปลี่ยนแปลงในข้อมูลได้ ดูให้แน่ใจว่าในการตั้งค่า การกำหนดเวอร์ชัน สำหรับรายการหรือไลบรารีนั้น ซึ่งคือ จำเป็นต้องเช็คเอาท์เอกสารก่อนที่จะสามารถแก้ไขเอกสารได้ ถูกตั้งค่าเป็น ไม่
3. อนุญาตให้มีคำติชมในทั้งฟอร์มงานและรายการ (เวอร์ชันที่ใช้ได้คนเดียว)
ในการดำเนินการนี้ ผู้เข้าร่วมเพียงคนเดียวที่ได้รับอนุญาตให้เช็คเอาท์ข้อมูลและทำการเปลี่ยนแปลงได้ในแต่ละครั้งเท่านั้น
-
ถ้างานในเวิร์กโฟลว์ถูกมอบหมายให้ครั้งละหนึ่งคน (แบบต่อเนื่อง) ก็คงจะไม่มีปัญหาอะไร
-
ถ้างานถูกมอบหมายทั้งหมดในครั้งเดียว (แบบขนาน) บางครั้งผู้เข้าร่วมอาจต้องรอให้บุคคลอื่นทำงานในข้อมูลให้เสร็จก่อน แล้วถึงจะทำงานในข้อมูลนั้นได้
เนื่องจากเวิร์กโฟลว์ไม่สามารถเริ่มในข้อมูลที่ถูกเช็คเอาท์ได้ คุณต้องมั่นใจว่าข้อมูลนั้นถูกเช็คอินก่อนที่จะให้เวิร์กโฟลว์นี้ทำงานกับข้อมูลดังกล่าว
แจ้งให้ผู้เข้าร่วมของคุณทราบว่าต้องทำดังต่อไปนี้
-
เช็คเอาท์ข้อมูลก่อนที่จะเปิดข้อมูลนั้น
-
เปิดข้อมูลในเวอร์ชันที่ติดตั้งของโปรแกรมที่ข้อมูลนั้นถูกสร้างขึ้น และไม่ใช่ในเวอร์ชันแอปพลิเคชันบนเว็บของโปรแกรมนั้น
-
เปิดการติดตามการเปลี่ยนแปลงก่อนที่ผู้เข้าร่วมจะทำการเปลี่ยนแปลง หรือแทรกข้อคิดเห็นใดๆ
-
บันทึกการเปลี่ยนแปลงไปยังเซิร์ฟเวอร์ และเช็คอินข้อมูลกลับไปทันทีที่ทำงานเสร็จแล้ว
โปรดจําไว้ว่าชนิดเวิร์กโฟลว์การรวบรวมคําติชมจะมีตัวเลือกในการยกเลิกเวิร์กโฟลว์ทันทีถ้ามีการเปลี่ยนแปลงใดๆ กับข้อมูลที่ได้รับการรีวิว ถ้าเลือกตัวเลือกนั้น ในครั้งแรกที่ผู้เข้าร่วมบันทึกการเปลี่ยนแปลงข้อมูล แม้แต่การเปลี่ยนแปลงที่ติดตามและ/หรือข้อคิดเห็น เวิร์กโฟลว์จะถูกยกเลิกในทันที
ถัดไปคืออะไร
ถ้าคุณพร้อมที่จะวางแผนเวิร์กโฟลว์การรวบรวมคำติชมใหม่แล้ว ให้ไปที่ส่วน วางแผน ของบทความนี้
|
|
วางแผนเวิร์กโฟลว์การรวบรวมคำติชมใหม่ |
วางแผนเวิร์กโฟลว์การรวบรวมคำติชมใหม่
ในส่วนนี้ เราระบุการตัดสินใจที่คุณต้องทำและข้อมูลที่คุณต้องการประกอบเข้าด้วยกันก่อนที่จะเพิ่มเวอร์ชันของเวิร์กโฟลว์การรวบรวมคำติชม
ถ้าคุณคุ้นเคยกับวิธีการเพิ่มเวิร์กโฟลว์ชนิดนี้แล้ว และต้องการตัวเตือนเกี่ยวกับขั้นตอนที่เฉพาะเจาะจงเท่านั้น คุณสามารถมุ่งตรงไปยังส่วน เพิ่ม ที่เหมาะสม (รายการ/ไลบรารี หรือ ไซต์คอลเลกชัน) ของบทความนี้ได้เลย
ส่วนย่อยต่างๆ ในส่วนนี้
1. เทมเพลตและเวอร์ชันต่างๆ
เวิร์กโฟลว์ที่รวมไว้ในผลิตภัณฑ์ SharePoint จะทำหน้าที่เป็นเทมเพลตต้นแบบให้กับเวิร์กโฟลว์ที่คุณเพิ่มลงไปยังรายการ ไลบรารี และไซต์คอลเลกชัน
ทุกครั้งที่คุณเพิ่มเวิร์กโฟลว์การรวบรวมคําติชม ตัวอย่างเช่น คุณกําลังเพิ่มเทมเพลตเวิร์กโฟลว์การรวบรวมคําติชมทั่วไป เวอร์ชัน หนึ่ง คุณจะตั้งชื่อแต่ละเวอร์ชันและการตั้งค่าของตนเอง ซึ่งคุณระบุในฟอร์มความสัมพันธ์เมื่อคุณเพิ่มเวอร์ชันนั้น ด้วยวิธีนี้ คุณสามารถเพิ่มเวิร์กโฟลว์ได้หลายเวิร์กโฟลว์ ทุกเวอร์ชันจะยึดตามเทมเพลตต้นแบบเวิร์กโฟลว์การรวบรวมคําติชม แต่แต่ละเวอร์ชันมีชื่อและได้รับการปรับให้เหมาะสมสําหรับวิธีเฉพาะที่คุณจะใช้
จากภาพประกอบนี้ เวิร์กโฟลว์สามเวิร์กโฟลว์ที่ยึดตามเทมเพลตเวิร์กโฟลว์การอนุมัติได้ถูกเพิ่มลงไป เวิร์กโฟลว์หนึ่งสำหรับชนิดเนื้อหาทั้งหมดในไลบารีเดี่ยว อีกเวิร์กโฟลว์หนึ่งสำหรับชนิดเนื้อหาเดียวในไลบารีเดี่ยว และเวิร์กโฟลว์หนึ่งสำหรับชนิดเนื้อหาเดียวในทั้งไซต์คอลเลกชัน
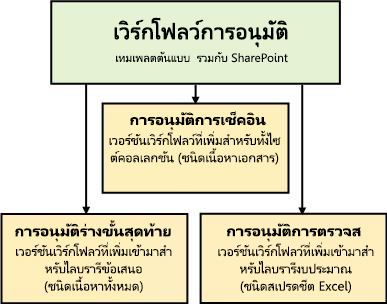
2. แนะนำฟอร์มความสัมพันธ์
เมื่อใดก็ตามที่คุณเพิ่มเวอร์ชันเวิร์กโฟลว์ใหม่โดยยึดตามหนึ่งในเทมเพลตเวิร์กโฟลว์ที่รวมเอาไว้ คุณจะต้องกรอกฟอร์มความสัมพันธ์เพื่อระบุวิธีที่คุณต้องการให้เวอร์ชันใหม่ทำงาน
ในส่วนต่อไปนี้ คุณจะพบรายการคําถามที่จะเตรียมความพร้อมให้คุณกรอกฟอร์มความสัมพันธ์ให้เสร็จสมบูรณ์ ก่อนอื่นให้ใช้เวลาสักครู่เพื่อค้นหาแบบฟอร์มและเขตข้อมูล
หน้าแรกของฟอร์มความสัมพันธ์
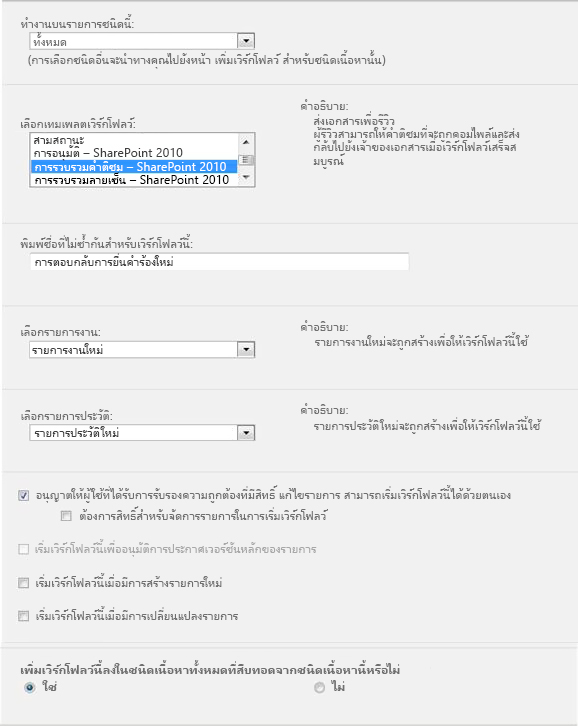
หน้าที่สองของฟอร์มความสัมพันธ์
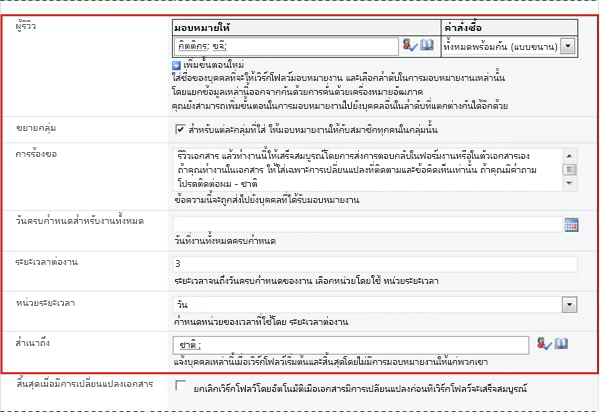
หมายเหตุ: เขตข้อมูลในกล่องสีแดงบนหน้าที่สองก็จะปรากฏบน ฟอร์มการเริ่มต้น ซึ่งจะถูกแสดงในแต่ละครั้งที่เริ่มเวิร์กโฟลว์ด้วยตนเอง และสามารถแก้ไขได้ที่นั่นสำหรับการเรียกใช้งานครั้งเดียว
3. คำถามสิบสองข้อที่ต้องตอบ
ทันทีที่คุณสามารถตอบคำถามในส่วนนี้ได้ทั้งหมด คุณก็พร้อมในการเพิ่มเวิร์กโฟลว์แล้ว
-
รายการหรือไลบรารีเดียว หรือทั้งไซต์คอลเลกชัน (และ) ชนิดเนื้อหาเดียว หรือชนิดเนื้อหาทั้งหมด
-
ชนิดเนื้อหาที่สืบทอดมาจากสิ่งนี้จะมีเวิร์กโฟลว์นี้ด้วยหรือไม่
01. ชนิดเวิร์กโฟลว์นี้ถูกต้องใช่ไหม
บทความนี้เกี่ยวข้องกับเทมเพลตเวิร์กโฟลว์ที่ปรากฏในเมนูเป็น รวบรวมคําติชม SharePoint 2010 ถ้าคุณไม่แน่ใจว่าชนิดเวิร์กโฟลว์นี้เป็นตัวเลือกที่ดีที่สุดสําหรับคุณ ให้ดูที่ส่วน เรียนรู้ ของบทความนี้ สําหรับข้อมูลเพิ่มเติมเกี่ยวกับเทมเพลตเวิร์กโฟลว์อื่นๆ ที่พร้อมใช้งาน ให้ดูบทความ เกี่ยวกับเวิร์กโฟลว์ที่รวมอยู่ใน SharePoint ในส่วน ดูเพิ่มเติม
02. หนึ่งรายการหรือไลบรารี หรือทั้งไซต์คอลเลกชัน (และ) ชนิดเนื้อหาเดียว หรือชนิดเนื้อหาทั้งหมด
คุณสามารถสร้างเวอร์ชันใหม่ของเวิร์กโฟลว์การรวบรวมคำติชมที่พร้อมใช้งานในรายการหรือไลบรารีเดียวเท่านั้น หรือคุณสามารถทำให้เวอร์ชันพร้อมใช้งานทั้งไซต์คอลเลกชันก็ได้
-
ถ้าคุณเพิ่มเวิร์กโฟลว์สำหรับรายการหรือไลบรารีเดี่ยว คุณสามารถตั้งค่าให้ทำงานบนเนื้อหาทุกชนิด หรือบนเนื้อหาชนิดเดียวเท่านั้น
-
อย่างไรก็ตาม ถ้าคุณเพิ่มเวิร์กโฟลว์สำหรับทั้งไซต์คอลเลกชัน คุณต้องตั้งค่าให้ทำงานบนชนิดเนื้อหาของไซต์เดียวเท่านั้น
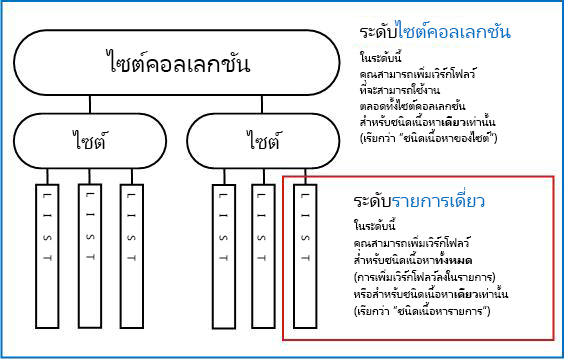
ชนิดเนื้อหาคืออะไร
เอกสารแต่ละรายการหรือข้อมูลอื่นๆ ที่เก็บไว้ในรายการหรือไลบรารี SharePoint เป็นของ ชนิดเนื้อหาหนึ่งหรือชนิดเนื้อหาอื่น ชนิดเนื้อหาอาจเป็นแบบพื้นฐานและทั่วไปเช่นเอกสารหรือสเปรดชีต Excel หรือมีความเชี่ยวชาญเป็นสัญญาทางกฎหมายหรือข้อกําหนดการออกแบบผลิตภัณฑ์ ชนิดเนื้อหาบางชนิดจะพร้อมใช้งานในผลิตภัณฑ์ SharePoint ตามค่าเริ่มต้น แต่คุณสามารถกําหนดชนิดเนื้อหาเหล่านี้เองและเพิ่มชนิดเนื้อหาอื่นๆ ที่คุณสร้างขึ้นเองได้
03. จะใช้ชื่ออะไรดี
ตั้งชื่อเวอร์ชันเวิร์กโฟลว์ของคุณซึ่ง
-
ระบุอย่างชัดเจนว่าเวอร์ชันเวิร์กโฟลว์นี้ใช้ทำอะไร
-
แยกความแตกต่างได้อย่างชัดเจนจากเวิร์กโฟลว์อื่นๆ
ตัวอย่างเช่น
ลองจินตนาการว่าคุณเป็นสมาชิกกลุ่มบรรณาธิการ กลุ่มของคุณต้องการใช้เวิร์กโฟลว์การรวบรวมคําติชมที่แตกต่างกันสองเวิร์กโฟลว์ ดังนี้
-
คุณจะเรียกใช้เวิร์กโฟลว์แรกบนเอกสารแต่ละเอกสารที่สมาชิกในกลุ่มของคุณส่งมา เวิร์กโฟลว์นี้จะรวบรวมคําติชม จากผู้จัดการ ของกลุ่มของคุณเท่านั้น
-
คุณจะเรียกใช้เวิร์กโฟลว์ที่สองบนเอกสารแต่ละเอกสารที่บุคคลภายนอกกลุ่มของคุณส่งมา เวิร์กโฟลว์นี้จะรวบรวมคําติชม จากสมาชิกทุกคน ในกลุ่มของคุณ
คุณอาจจะตั้งชื่อเวิร์กโฟลว์แรกว่า การส่งคำติชมภายใน และเวิร์กโฟลว์ที่สองว่า การส่งคำติชมภายนอก
เคล็ดลับ: โดยปกติแล้ว เป็นความคิดที่เข้าท่าที่จะสร้างรูปแบบการตั้งชื่อที่สอดคล้องกัน และให้แน่ใจว่าทุกๆ คนที่เกี่ยวข้องกับเวิร์กโฟลว์ของคุณคุ้นเคยกับรูปแบบเหล่านั้นด้วย
04. รายการงานและรายการประวัติ ใช้ที่มีอยู่หรือจะสร้างใหม่ดี
คุณสามารถให้เวิร์กโฟลว์ของคุณใช้รายการงานและรายการประวัติเริ่มต้นของไซต์ ใช้รายการอื่นๆ ที่มีอยู่ หรือร้องขอรายการใหม่สำหรับแค่เวิร์กโฟลว์นี้เท่านั้น
-
ถ้าไซต์ของคุณจะมีเวิร์กโฟลว์จํานวนมาก หรือบางเวิร์กโฟลว์จะเกี่ยวข้องกับงานจํานวนมาก ให้พิจารณาร้องขอรายการใหม่สําหรับแต่ละเวิร์กโฟลว์ (การจัดการรายการที่ยาวเกินไปเป็นหนึ่งในสิ่งที่อาจทําให้ประสิทธิภาพการทํางานช้าลง ระบบสามารถเก็บรักษารายการที่สั้นกว่ารายการเดียวที่ยาวมากๆ ได้รวดเร็วและง่ายขึ้น)
-
ถ้างานและประวัติสําหรับเวิร์กโฟลว์นี้จะมีข้อมูลที่ละเอียดอ่อนหรือเป็นความลับที่คุณต้องการเก็บแยกจากรายการทั่วไป คุณควรจะระบุ อย่างชัดเจน ว่าคุณต้องการรายการใหม่ที่แยกต่างหากสําหรับเวิร์กโฟลว์นี้ (หลังจากที่คุณเพิ่มเวิร์กโฟลว์ ให้ตรวจสอบให้แน่ใจว่าได้ตั้งค่าสิทธิ์ที่เหมาะสมสําหรับรายการใหม่แล้ว)
05. จะเริ่มใช้งานเวิร์กโฟลว์นี้อย่างไร (และโดยใคร)
คุณสามารถตั้งค่าเวิร์กโฟลว์ให้เริ่มด้วยตนเองเท่านั้น โดยอัตโนมัติเท่านั้น หรือทั้งสองวิธี
-
เมื่อคุณเริ่มเวิร์กโฟลว์การรวบรวมคําติชมด้วยตนเองบนเอกสารหรือข้อมูลที่ระบุ ฟอร์ม การเริ่มต้นอีกฟอร์มหนึ่งจะถูกแสดง ฟอร์มการเริ่มต้นมีการตั้งค่าส่วนใหญ่จากหน้าที่สองของฟอร์มความสัมพันธ์ ด้วยวิธีนี้ ถ้าบุคคลที่เริ่มเวิร์กโฟลว์ต้องการเปลี่ยนแปลงการตั้งค่าเหล่านั้น (สําหรับอินสแตนซ์ปัจจุบันเท่านั้น) พวกเขาสามารถทําได้ก่อนที่จะคลิก เริ่ม
-
แน่นอนว่า หากเป็นการเริ่มโดยอัตโนมัติ ฟอร์มการเริ่มต้นจะไม่มีโอกาสแสดงออกมา ดังนั้นการตั้งค่าเริ่มต้นที่ระบุไว้ในฟอร์มความสัมพันธ์จะถูกนำไปใช้โดยไม่มีการเปลี่ยนแปลงใดๆ
ภาพประกอบเหล่านี้แสดงความแตกต่างระหว่างการเริ่มด้วยตนเองกับการเริ่มโดยอัตโนมัติ
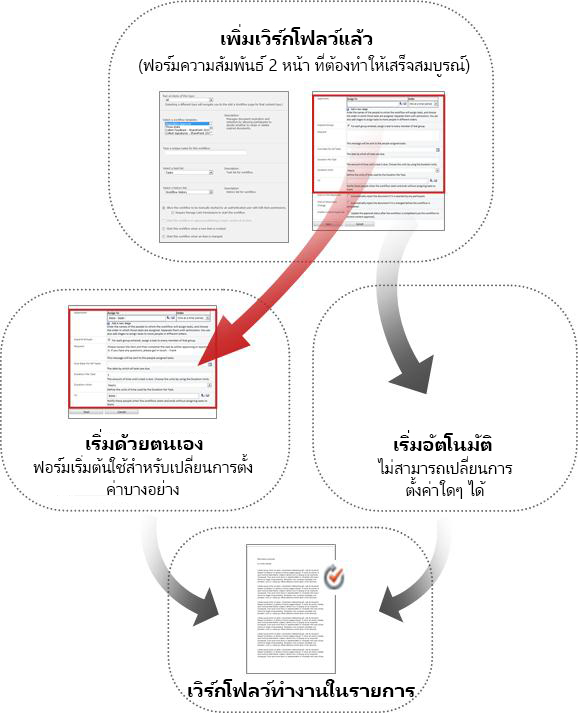
Any changes that you make in the initiation form are applied only during the current instance of the workflow. To change the permanent, default settings of the workflow, you edit the original association form, as explained in the CHANGE segment of this article.
เริ่มด้วยตนเอง
ถ้าคุณอนุญาตการเริ่มด้วยตนเอง ทุกคนที่มีสิทธิ์ที่จำเป็นสามารถเริ่มเวิร์กโฟลว์บนข้อมูลใดๆ ก็ตามที่มีสิทธิ์ได้ทุกเวลา
ข้อดีของการเริ่มเวิร์กโฟลว์ด้วยตนเองก็คือคุณและผู้ร่วมงานของคุณต่างก็สามารถเรียกใช้เวิร์กโฟลว์ได้เฉพาะเมื่อและถ้าคุณเลือกเท่านั้น และในแต่ละครั้งที่คุณเรียกใช้เวิร์กโฟลว์ คุณก็มีโอกาสที่จะเปลี่ยนการตั้งค่าบางอย่างได้โดยใช้ฟอร์มการเริ่มต้น
ตัวอย่างด่วน ถ้าคุณต้องการเรียกใช้เวิร์กโฟลว์ของคุณบนรายการที่เขียนโดยผู้เขียนจากภายนอกทีมของคุณ เท่านั้น การเริ่มเวิร์กโฟลว์ด้วยตนเองเท่านั้นที่จะป้องกันไม่ให้เวิร์กโฟลว์ทํางานโดยอัตโนมัติบนข้อมูลที่คุณและเพื่อนร่วมทีมของคุณสร้าง (โซลูชันสํารอง: รักษารายการหรือไลบรารีหนึ่งสําหรับรายการจากผู้เขียนในทีมของคุณ และรายการหรือไลบรารีที่แยกต่างหากสําหรับข้อมูลต่างๆ จากผู้เขียนรายอื่นทั้งหมด ด้วยวิธีนี้ คุณสามารถเรียกใช้เวิร์กโฟลว์โดยอัตโนมัติ แต่เฉพาะในรายการผู้เขียนภายนอกเท่านั้น)
ข้อเสียหลักของการเริ่มเวิร์กโฟลว์ด้วยตนเองก็คือบางคนจะต้องจำว่าจะต้องเรียกใช้เวิร์กโฟลว์เมื่อใดก็ตามที่เหมาะสมที่จะทำเช่นนั้น
เริ่มโดยอัตโนมัติ
คุณสามารถตั้งค่าเวิร์กโฟลว์ให้เริ่มโดยอัตโนมัติโดยเหตุการณ์ใดเหตุการณ์หนึ่ง หรือเหตุการณ์แต่ละเหตุการณ์ดังนี้
-
ข้อมูลใหม่ถูกสร้างในหรือถูกอัปโหลดไปยังรายการหรือไลบรารี
-
ข้อมูลที่เก็บไว้ในรายการหรือไลบรารีนั้นได้ถูกเปลี่ยนแปลง
ข้อดีของการเริ่มโดยอัตโนมัติคือไม่มีใครต้องจําว่าต้องเริ่มเวิร์กโฟลว์ โดยจะทํางานทุกครั้งที่เกิดเหตุการณ์ที่ทริกเกอร์
ตัวอย่างด่วน สมมติว่านักบัญชีขององค์กรของคุณจําเป็นต้องตรวจสอบงบประมาณทั้งหมดที่อัปโหลดหรือสร้างขึ้นในไลบรารีงบประมาณของคุณ คุณสามารถเพิ่มเวิร์กโฟลว์การรวบรวมคําติชมลงในไลบรารีนั้น และระบุให้บัญชีผู้ใช้ของคุณเป็นผู้เข้าร่วมเพียงคนเดียวได้ คุณสามารถตั้งค่าเวิร์กโฟลว์ให้เริ่มโดยอัตโนมัติทุกครั้งที่มีการเพิ่มข้อมูลใหม่ ("สร้างใน") รายการ ด้วยวิธีนี้นักบัญชีของคุณจะได้รับการอัปเดตอยู่เสมอ
มีข้อเสียของการเริ่มโดยอัตโนมัติสองประการดังนี้
-
คุณไม่สามารถหยุดเวิร์กโฟลว์จากการทำงานเมื่อใดก็ตามที่เหตุการณ์ที่ทริกเกอร์เกิดขึ้น
-
คุณไม่สามารถทำการเปลี่ยนแปลงการตั้งค่าใดๆ ได้ที่การเริ่มต้นของอินสแตนซ์แต่ละรายการ
06. ชนิดเนื้อหาที่สืบทอดมาจากสิ่งนี้จะมีเวิร์กโฟลว์นี้ด้วยหรือไม่
เมื่อคุณเพิ่มเวิร์กโฟลว์ลงในชนิดเนื้อหาสําหรับทั้งไซต์คอลเลกชัน คุณจะได้รับตัวเลือกในการเพิ่มเวิร์กโฟลว์ไปยังชนิดเนื้อหาอื่นๆ ทั้งหมดในไซต์คอลเลกชันที่ สืบทอดมาจาก ชนิดเนื้อหาที่คุณกําลังเพิ่มเวิร์กโฟลว์เข้าไปด้วย (ถ้าคุณกําลังเพิ่มเวิร์กโฟลว์สําหรับรายการหรือไลบรารีเดียว ตัวเลือกนี้จะไม่ปรากฏในฟอร์มความสัมพันธ์)
หมายเหตุ
-
การดำเนินการที่ทำให้การเพิ่มส่วนเพิ่มเติมทั้งหมดให้เสร็จสิ้นอาจใช้เวลานาน
-
ถ้าการสืบทอดถูกตัดขาดสำหรับไซต์หรือไซต์ย่อยที่คุณต้องการให้เวิร์กโฟลว์นี้เพิ่มไปยังชนิดเนื้อหาที่สืบทอด คุณต้องแน่ใจว่าคุณเป็นสมาชิกของกลุ่มเจ้าของในแต่ละไซต์หรือไซต์ย่อยเหล่านั้นก่อนที่จะเริ่มดำเนินการนี้
07. ผู้เข้าร่วม เป็นใครบ้างและอยู่ในลำดับใด
คุณจะต้องใส่ชื่อหรือที่อยู่อีเมลสำหรับแต่ละคนที่จะมอบหมายงานการรีวิวให้
ขั้นตอนเดียวหรือหลาย ขั้นตอน คุณสามารถเลือกที่จะมีขั้นตอนการตรวจทานงานเพียงขั้นตอนเดียว หรือให้มีหลายขั้นตอนก็ได้ หากคุณมีมากกว่าหนึ่งขั้นตอนขั้นตอนจะถูกดําเนินการทีละขั้น
รีวิวแบบขนานหรือบทวิจารณ์แบบต่อเนื่อง สําหรับผู้เข้าร่วมในขั้นตอนใดขั้นตอนหนึ่ง คุณสามารถเลือกให้มอบหมายงานการรีวิวของพวกเขาทั้งหมดในครั้งเดียว (แบบขนาน) หรือมอบหมายงานการรีวิวให้ซึ่งกันและกัน (แบบต่อเนื่อง) ตามลําดับที่คุณระบุ ตัวเลือกแบบอนุกรมอาจเป็นประโยชน์ ตัวอย่างเช่น ถ้าคุณตั้งค่าเวิร์กโฟลว์ให้สิ้นสุดหลังจากการปฏิเสธครั้งแรก หรือถ้าคุณต้องการให้ผู้เข้าร่วมสามารถดูข้อคิดเห็นจากผู้เข้าร่วมก่อนหน้าโดยเป็นส่วนหนึ่งของบริบทของการรีวิวของพวกเขาได้
ตัวอย่างเช่น
สถานการณ์สมมติแบบง่ายๆ นี้แสดงให้เห็นข้อดีสองสามข้อของทั้งการรีวิวแบบหลายขั้นตอนและแบบต่อเนื่อง ดังนี้
สมมติว่า Frank กําลังเพิ่มเวิร์กโฟลว์การรวบรวมคําติชมใหม่ เขาต้องการให้เพื่อนร่วมงานอัญชนาและธิดารีวิวแต่ละรายการก่อนก่อนที่เขาจะรีวิวเอง ด้วยวิธีนี้เขาสามารถดูความคิดเห็นของพวกเขาก่อนที่เขาจะเริ่มการตรวจสอบของตัวเอง Frank สามารถตั้งค่านี้ได้จากสองวิธีต่อไปนี้:
-
โดยการใช้การตรวจทานแบบต่อเนื่อง กิตติตั้งค่าการตรวจทานแบบต่อเนื่องในขั้นตอนเดียวซึ่งอัญชนาและฌอนเป็นผู้เข้าร่วมสองคนแรกและเขาเป็นที่สาม
ในการจัดเรียงนี้ อัญชนาต้องส่งคําติชมของเธอก่อนที่จะได้รับมอบหมายงานของฌอน จากนั้นฌอนต้องส่งคําติชมก่อนที่งานของ Frank จะได้รับมอบหมาย
ต่อไปนี้คือวิธีที่ Frank ตั้งค่าการตรวจสอบแบบต่อเนื่องในขั้นตอนเดียว

-
โดยการใช้สอง ขั้นตอน ถ้าแฟรงค์ต้องการให้อัญชนาและธิติได้รับการมอบหมายบทวิจารณ์ของพวกเขาในเวลาเดียวกัน เพื่อให้ฌอนไม่จําเป็นต้องรอให้อัญชนาเสร็จสิ้นก่อนที่เธอจะสามารถเริ่มต้นได้เขาสามารถตั้งค่าสองขั้นตอนในเวิร์กโฟลว์: ขั้นแรกคู่ขนานสําหรับบทวิจารณ์ของอัญชนาและธิติและขั้นตอนที่สองแยกกันสําหรับการรีวิวของเขาเองเท่านั้น ถ้าขั้นตอนแรกยังไม่เสร็จสมบูรณ์ ขั้นที่สองจะไม่เริ่มต้น
นี่คือวิธีที่ Frank ตั้งค่าการตรวจสอบแบบขนานสองขั้นตอนของเขา
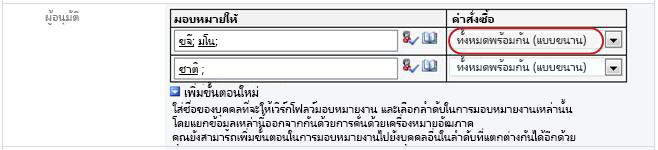
นี่คือไดอะแกรมของทั้งสองวิธี
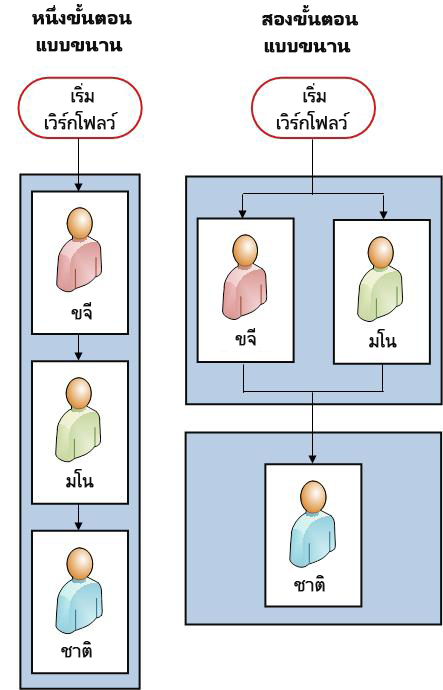
ผู้เข้าร่วมภายนอก มีกระบวนการพิเศษสําหรับการรวมผู้เข้าร่วมที่ไม่ได้เป็นสมาชิกในองค์กร SharePoint ของคุณ ในกระบวนการนี้ สมาชิกไซต์ทําหน้าที่เป็นพร็อกซีสําหรับผู้เข้าร่วมภายนอก
นี่คือไดอะแกรมของกระบวนการนั้น
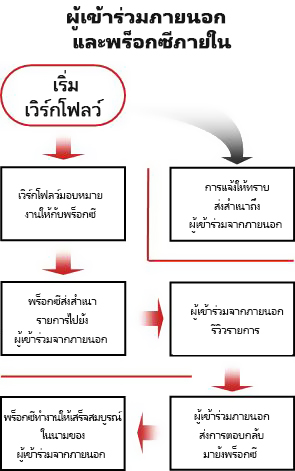
Assign one task to each whole group, or one to each group member? If you include a group address or distribution list among your workflow participants, you can have the workflow assign one task to each member of the group, or assign only one task to the entire group (but still send a notification of that single task to each member). When only one task is assigned to the whole group, then any member of the group can claim and complete that single task. (You’ll find instructions for claiming a group task in the COMPLETE segment of this article.)
08. มีข้อมูลเพิ่มเติมอะไรที่ผู้เข้าร่วมต้องการบ้าง
มีเขตข้อมูลข้อความในฟอร์มความสัมพันธ์ซึ่งคุณสามารถให้คำแนะนำ รายละเอียดเกี่ยวกับความต้องการ ทรัพยากร และอื่นๆ
คำถามที่คุณอาจคำนึงถึงในเขตข้อมูลข้อความนี้มีดังนี้
-
ถ้าผู้เข้าร่วมมีปัญหาหรือมีข้อสงสัย ผู้เข้าร่วมควรติดต่อใคร
-
ผู้รีวิวสามารถส่งคําติชมในฟอร์มงานเท่านั้น หรือสามารถแทรกการเปลี่ยนแปลงที่ติดตามและข้อคิดเห็นในข้อมูลได้หรือไม่
-
ถ้าผู้รีวิวสามารถแทรกการเปลี่ยนแปลงที่ติดตามและข้อคิดเห็นในข้อมูลได้ ผู้รีวิวควรเช็คเอาท์ข้อมูลการก่อนทำการเปลี่ยนแปลงหรือไม่ หรือควรปล่อยให้ข้อมูลเช็คอินอยู่เพื่อที่ผู้รีวิวหลายๆ คนจะได้ทำงานในข้อมูลนั้นพร้อมๆ กันได้
-
ถ้าเวิร์กโฟลว์ของคุณจะมอบหมายงานเดี่ยวให้กับแต่ละกลุ่มหรือรายชื่อการแจกจ่ายแต่ละกลุ่มให้เท่านั้น ให้แจ้งที่นี่ว่าสมาชิกคนเดียวของแต่ละกลุ่มดังกล่าวควรอ้างสิทธิ์ในงานก่อนที่จะทํางานให้เสร็จสมบูรณ์ ด้วยวิธีนี้ สมาชิกคนอื่นๆ ในกลุ่มจะไม่เสียเวลาในการเริ่มต้นงานเดียวกัน (You’ll find instructions for claiming a group task in the COMPLETE segment of this article.)
09. มีคำติชมในฟอร์มงานเท่านั้น หรือมีในข้อมูลด้วย
มีข้อควรพิจารณาหลายอย่างที่เกี่ยวข้องกับคําถามสําคัญนี้ ถ้าคุณยังไม่ได้ทํา ให้เปิดและอ่านส่วน อนุญาต ของบทความนี้สําหรับข้อมูลเพิ่มเติม
10. กำหนดส่งงานเมื่อไหร่
คุณสามารถระบุวันกำหนดส่งงานเวิร์กโฟลว์ได้ด้วยหนึ่งหรือทั้งสองวิธี ดังนี้
ตามวันที่ในปฏิทิน คุณสามารถระบุวันครบกําหนดของงานทั้งหมดในปฏิทินเดียวได้
-
If you set up your workflow to start automatically, you usually shouldn’t use this option. This is because the date value that you specify won’t automatically adjust itself in relation to the current date each time the workflow starts automatically.
ตามระยะเวลาของงาน คุณสามารถระบุจํานวนวัน สัปดาห์ หรือเดือนที่อนุญาตให้ทํางานแต่ละงานให้เสร็จสมบูรณ์ได้ โดยเริ่มต้นเมื่อมีการมอบหมายงานนั้น
-
วันครบกําหนดในปฏิทินจะแทนที่ระยะเวลางานที่ระบุ นั่นคือ ถ้าวันนี้เป็นวันที่ 10 มิถุนายน และวันนี้ฉันได้รับมอบหมายงานที่มีระยะเวลาสามวัน แต่มีวันครบกําหนดตามปฏิทินเป็นวันที่ 11 มิถุนายน งานจะครบกําหนดในวันที่ 11 มิถุนายน (วันครบกําหนดตามปฏิทิน) ไม่ใช่วันที่ 13 มิถุนายน (วันสุดท้ายของระยะเวลาสามวัน)
11. เวิร์กโฟลว์จะสิ้นสุดเมื่อไหร่
ถ้าจะหลีกเลี่ยงการเสียเวลากับการรีวิวที่ไม่จำเป็น คุณสามารถเลือกให้เวิร์กโฟลว์ถูกยกเลิกทันทีถ้ามีการเปลี่ยนแปลงใดๆ ในข้อมูล
ถ้าคุณเลือกตัวเลือกนี้ ผู้เข้าร่วมจะสามารถให้คําติชมได้เฉพาะในฟอร์มงานของพวกเขาเท่านั้น กล่าวคือ พวกเขาไม่สามารถแทรกการเปลี่ยนแปลงที่ติดตามและข้อคิดเห็นในข้อมูลได้ เนื่องจากจะเปลี่ยนแปลงข้อมูล ซึ่งจะเป็นการยกเลิกเวิร์กโฟลว์ ถ้าคุณเลือกตัวเลือกนี้ ตรวจสอบให้แน่ใจว่าได้รวมบันทึกย่อในเขตข้อมูล การร้องขอ เพื่อแนะนําผู้เข้าร่วม ที่จะไม่ ทําการเปลี่ยนแปลงใดๆ ในข้อมูลสําหรับการรีวิวโดยตรง
หมายเหตุ: เวิร์กโฟลว์ไม่สามารถเริ่มบนข้อมูลที่ถูกเช็คเอาท์ในปัจจุบันได้ หลังจากที่เวิร์กโฟลว์เริ่มข้อมูลสําหรับการรีวิวแล้ว สามารถเช็คเอาท์ได้ เพื่อป้องกันข้อมูลนั้นจากการเปลี่ยนแปลง (อย่างไรก็ตาม ขณะที่ข้อมูลถูกเช็คเอาท์ จะไม่สามารถเริ่มเวิร์กโฟลว์อื่นบนข้อมูลนั้นได้)
12. จำเป็นต้องแจ้งให้ใครทราบบ้าง
ในเขตข้อมูล CC บนหน้าที่สองของฟอร์มความสัมพันธ์ คุณสามารถใส่ชื่อหรือที่อยู่สำหรับบุคคลที่ควรได้รับการแจ้งให้ทราบแต่ละครั้งที่เวิร์กโฟลว์นี้เริ่มต้นและสิ้นสุด
-
การใส่ชื่อตรงส่วนนี้ไม่มีผลต่อการมอบหมายของงานเวิร์กโฟลว์ไปยังคนนั้นๆ
-
เมื่อเริ่มเวิร์กโฟลว์ด้วยตนเอง บุคคลที่เริ่มเวิร์กโฟลว์นั้นจะได้รับการแจ้งเกี่ยวกับการเริ่มต้นและการหยุดโดยไม่จำเป็นต้องระบุชื่อไว้ในเขตข้อมูลนี้
-
เมื่อเวิร์กโฟลว์เริ่มโดยอัตโนมัติ บุคคลที่เพิ่มเวิร์กโฟลว์คนแรกจะได้รับการแจ้งเกี่ยวกับการเริ่มต้นและการหยุดโดยไม่จำเป็นต้องระบุชื่อไว้ในเขตข้อมูลนี้
ถัดไปคืออะไร
ถ้าคุณพร้อมแล้วที่จะเพิ่มเวิร์กโฟลว์การรวบรวมคำติชม ใหม่ไปยังรายการ ไลบรารี หรือไซต์คอลเลกชัน ให้ไปที่ส่วน เพิ่ม ที่เหมาะสม (รายการ/ไลบรารี หรือ ไซต์คอลเลกชัน) ของบทความนี้
|
|
เพิ่มเวิร์กโฟลว์การรวบรวมคำติชม (สำหรับรายการหรือไลบรารีเดียวเท่านั้น) |
เพิ่มเวิร์กโฟลว์
การรวบรวมคําติชม
(สําหรับรายการหรือไลบรารีเดียวเท่านั้น)
ถ้าคุณยังไม่คุ้นเคยกับการเพิ่มเวิร์กโฟลว์ คุณอาจจะพบว่าการทบทวนส่วน เรียนรู้อนุญาต และ วางแผน ก่อนหน้าในบทความนี้ก่อนจะดำเนินการขั้นตอนในส่วนนี้เป็นประโยชน์สำหรับคุณ
ส่วนย่อยต่างๆ ในส่วนนี้
1. ก่อนที่คุณจะเริ่มต้น
มีสองสิ่งที่จำเป็นต้องมีตามลำดับก่อนที่คุณจะเพิ่มเวิร์กโฟลว์ได้ คือ
อีเมล เพื่อให้เวิร์กโฟลว์สามารถส่งการแจ้งเตือนทางอีเมลและตัวเตือนได้ คุณจะต้องเปิดใช้งานอีเมลสําหรับไซต์ SharePoint ของคุณ ถ้าคุณไม่แน่ใจว่าได้ดําเนินการนี้แล้ว ให้ตรวจสอบกับผู้ดูแลระบบ SharePoint ของคุณ
สิทธิ์ การตั้งค่าเริ่มต้นกําหนดให้คุณต้องมีสิทธิ์ จัดการรายการ เพื่อเพิ่มเวิร์กโฟลว์สําหรับรายการ ไลบรารี หรือไซต์คอลเลกชัน (ตามค่าเริ่มต้น กลุ่ม เจ้าของ จะมีสิทธิ์ จัดการรายการ แต่กลุ่ม สมาชิก และกลุ่ม ผู้เยี่ยมชม จะไม่มีสิทธิ์นี้ สําหรับข้อมูลเพิ่มเติมเกี่ยวกับสิทธิ์ ให้ดูที่ส่วน เรียนรู้ ของบทความนี้)
2. เพิ่มเวิร์กโฟลว์
ให้ทำตามขั้นตอนต่อไปนี้
-
เปิดรายการหรือไลบรารีที่คุณต้องการเพิ่มเวิร์กโฟลว์ลงไป
-
บน Ribbon ให้คลิกแท็บ รายการ หรือ ไลบรารี
หมายเหตุ: ชื่อของแท็บอาจแตกต่างกันไปตามชนิดของรายการหรือไลบรารี ตัวอย่างเช่น ในรายการปฏิทิน แท็บนี้จะมีชื่อว่า ปฏิทิน
-
ในกลุ่ม การตั้งค่า ให้คลิก การตั้งค่าเวิร์กโฟลว์
-
บนหน้า การตั้งค่าเวิร์กโฟลว์ ให้ระบุว่าชนิดเนื้อหาเดี่ยวสำหรับเวิร์กโฟลว์จะทำงานบนหรือ ทั้งหมด (สำหรับชนิดเนื้อหาทั้งหมด) แล้วคลิก เพิ่มเวิร์กโฟลว์
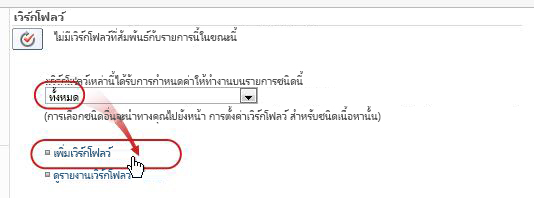
-
ทําหน้าแรกของฟอร์มความสัมพันธ์ให้เสร็จสมบูรณ์
(คําแนะนําตามภาพประกอบ)
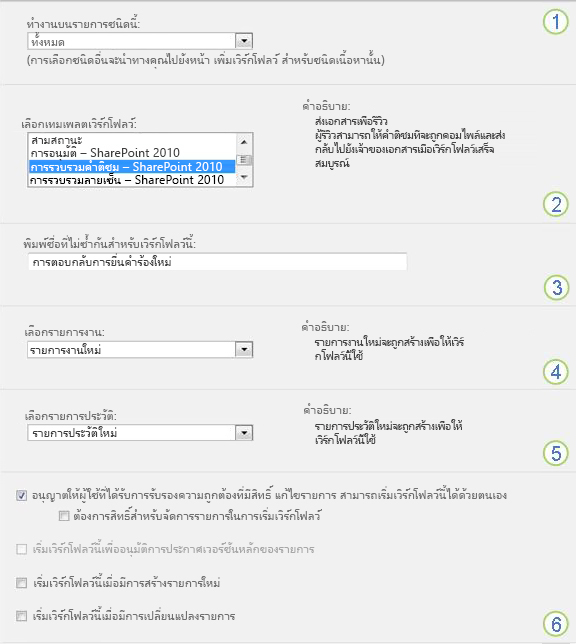
|
|
ชนิดเนื้อหา เก็บสิ่งที่เลือกเริ่มต้นเป็น ทั้งหมด หรือเลือกชนิดเนื้อหาที่เฉพาะเจาะจง |
|---|---|
|
|
เวิร์กโฟลว์ เลือกเทมเพลต รวบรวมคําติชม – SharePoint 2010 หมายเหตุ: ถ้าเทมเพลต การรวบรวมคําติชม SharePoint 2010 ไม่ปรากฏในรายการ ให้ติดต่อผู้ดูแลระบบ SharePoint ของคุณเพื่อค้นหาวิธีเปิดใช้งานเทมเพลตนี้สําหรับไซต์คอลเลกชันหรือเวิร์กสเปซของคุณ |
|
|
Name พิมพ์ชื่อสําหรับเวิร์กโฟลว์นี้ ชื่อจะระบุเวิร์กโฟลว์นี้ให้กับผู้ใช้ของรายการหรือไลบรารีนี้ สำหรับข้อแนะนำสำหรับการตั้งชื่อเวิร์กโฟลว์ของคุณ ให้ดูที่ส่วน วางแผนของบทความนี้ |
|
|
รายการงาน เลือกรายการงานที่จะใช้กับเวิร์กโฟลว์นี้ คุณสามารถเลือกรายการงานที่มีอยู่หรือคลิก งาน (ใหม่) เพื่อสร้างรายการใหม่ สำหรับข้อมูลเกี่ยวกับเหตุผลสำหรับการสร้างรายการงานใหม่ (แทนการเลือกใช้รายการที่มีอยู่แล้ว) ให้ดูในส่วน วางแผน ของบทความนี้ |
|
|
รายการประวัติ เลือกรายการประวัติที่จะใช้กับเวิร์กโฟลว์นี้ คุณสามารถเลือกรายการประวัติที่มีอยู่ หรือคลิก รายการประวัติใหม่ เพื่อสร้างรายการใหม่ สำหรับข้อมูลเกี่ยวกับเหตุผลสำหรับการสร้างรายการประวัติใหม่ (แทนการเลือกรายการที่มีอยู่แล้ว) ให้ดูในส่วน วางแผนของบทความนี้ |
|
|
ตัวเลือกการเริ่มต้น ระบุวิธีในการเริ่มต้นเวิร์กโฟลว์นี้ สำหรับข้อมูลเกี่ยวกับตัวเลือกต่างๆ ให้ดูที่ส่วน วางแผน ของบทความนี้ |
-
เมื่อการตั้งค่าทั้งหมดของฟอร์มนี้เป็นไปตามที่คุณต้องการแล้ว ให้คลิก ถัดไป
-
ทําหน้าที่สองของฟอร์มความสัมพันธ์ให้เสร็จสมบูรณ์
(คําแนะนําตามภาพประกอบ)หมายเหตุ: ผลิตภัณฑ์ SharePoint จะมีตัวเลือกที่หลากหลายในหน้าที่สองของฟอร์มความสัมพันธ์นี้ ซึ่งคือหมายเลขหนึ่งถึงเจ็ดในภาพประกอบต่อไปนี้ ตั้งแต่ มอบหมายให้ จนถึง CC ในแต่ละครั้งที่คุณเริ่มต้นเวิร์กโฟลว์ด้วยตนเอง เพื่อที่คุณจะสามารถเปลี่ยนแปลงตัวเลือกเหล่านั้นให้กับเฉพาะอินสแตนซ์นั้นได้
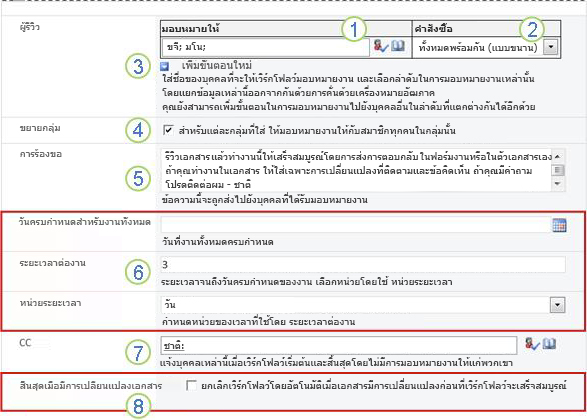
|
|
มอบหมายให้ ใส่ชื่อหรือที่อยู่ของบุคคลที่คุณต้องการให้เวิร์กโฟลว์มอบหมายงานให้
|
|---|---|
|
|
Order ระบุว่าควรมอบหมายงานทีละครั้ง (แบบต่อเนื่อง) หรือมอบหมายทั้งหมดในครั้งเดียว (แบบขนาน) สำหรับข้อมูลเพิ่มเติมเกี่ยวกับการใช้ขั้นตอนแบบต่อเนื่องและแบบขนาน ให้ดูที่ส่วน วางแผน ในบทความนี้ |
|
|
เพิ่มขั้นตอนใหม่ เพิ่มขั้นตอนใดๆ ที่คุณต้องการถัดจากขั้นตอนแรกที่คุณเพิ่งจะกำหนดค่าไป
สำหรับข้อมูลเพิ่มเติมเกี่ยวกับการใช้หลายขั้นตอน ให้ดูที่ส่วน วางแผนของบทความนี้ |
|
|
ขยายกลุ่ม
|
|
|
การร้องขอ ข้อความใดๆ ที่คุณรวมไว้ที่นี่จะรวมอยู่ในการแจ้งเกี่ยวกับงานแต่ละครั้งที่เวิร์กโฟลว์ส่งไป อย่าลืมใส่คําแนะนําหรือทรัพยากรเพิ่มเติมใดๆ ที่ผู้เข้าร่วมอาจต้องการ รวมถึง:
|
|
|
วันครบกำหนด และระยะเวลางาน ระบุวันครบกำหนดสุดท้ายของทั้งเวิร์กโฟลว์ และ/หรือ ระบุจำนวนวัน สัปดาห์ หรือเดือน ในการทำแต่ละงานให้เสร็จสมบูรณ์นับจากวันที่ได้รับมอบหมาย
สำหรับข้อมูลเพิ่มเติมว่าเมื่อใดจะใช้วันครบกำหนดหรือเมื่อใดจะใช้ระยะเวลางาน ให้ดูที่ส่วน วางแผนของบทความนี้ |
|
|
CC ใส่ชื่อหรือที่อยู่อีเมลของผู้ที่ควรได้รับการแจ้งให้ทราบทุกครั้งที่เวิร์กโฟลว์เริ่มหรือสิ้นสุด
|
|
|
จบเวิร์กโฟลว์ ถ้าต้องการให้เวิร์กโฟลว์หยุดและยกเลิกทันทีที่มีการเปลี่ยนแปลงใดๆ ในข้อมูลที่กำลังถูกรีวิว ให้เลือกตัวเลือกนี้ โปรดจำไว้ว่าถ้าคุณเลือกตัวเลือกนี้ ผู้รีวิวจะไม่สามารถเพิ่มการเปลี่ยนแปลงที่ติดตามและข้อคิดเห็นในข้อมูลโดยไม่ทำให้เวิร์กโฟลว์สิ้นสุดได้ |
-
เมื่อคุณมีการตั้งค่าทุกอย่างตามที่ต้องการในหน้านี้เรียบร้อยแล้ว ให้คลิก บันทึก เพื่อสร้างเวิร์กโฟลว์
ผลิตภัณฑ์ SharePoint จะทำการสร้างเวิร์กโฟลว์เวอร์ชันใหม่ให้กับคุณ
ถัดไปคืออะไร
เมื่อคุณพร้อมแล้ว ให้ไปที่ส่วนเริ่มต้นของบทความนี้ และเริ่มอินสแตนซ์แรกเพื่อทดสอบเวิร์กโฟลว์ใหม่ของคุณ
|
|
เพิ่มเวิร์กโฟลว์การรวบรวมคำติชม (สำหรับทั้งไซต์คอลเลกชัน) |
เพิ่มเวิร์กโฟลว์
การรวบรวมคําติชม
(สําหรับทั้งไซต์คอลเลกชัน)
ถ้าคุณยังไม่คุ้นเคยกับการเพิ่มเวิร์กโฟลว์ คุณอาจจะพบว่าการทบทวนส่วน เรียนรู้อนุญาต และ วางแผน ก่อนหน้าในบทความนี้ก่อนจะดำเนินการขั้นตอนในส่วนนี้เป็นประโยชน์สำหรับคุณ
ส่วนย่อยต่างๆ ในส่วนนี้
1. ก่อนที่คุณจะเริ่มต้น
มีสองสิ่งที่จำเป็นต้องมีตามลำดับก่อนที่คุณจะเพิ่มเวิร์กโฟลว์ได้ คือ
อีเมล เพื่อให้เวิร์กโฟลว์สามารถส่งการแจ้งเตือนทางอีเมลและตัวเตือนได้ คุณจะต้องเปิดใช้งานอีเมลสําหรับไซต์ของคุณ ถ้าคุณไม่แน่ใจว่าได้ดําเนินการนี้แล้ว ให้ตรวจสอบกับผู้ดูแลระบบ SharePoint ของคุณ
สิทธิ์ การตั้งค่าเริ่มต้นของ SharePoint กําหนดให้คุณต้องมีสิทธิ์ จัดการรายการ เพื่อเพิ่มเวิร์กโฟลว์สําหรับรายการ ไลบรารี หรือไซต์คอลเลกชัน (ตามค่าเริ่มต้น กลุ่ม เจ้าของ จะมีสิทธิ์ จัดการรายการ แต่กลุ่ม สมาชิก และกลุ่ม ผู้เยี่ยมชม จะไม่มีสิทธิ์นี้ สําหรับข้อมูลเพิ่มเติมเกี่ยวกับสิทธิ์ ให้ดูที่ส่วน เรียนรู้ ของบทความนี้)
2. เพิ่มเวิร์กโฟลว์
ให้ทำตามขั้นตอนต่อไปนี้
-
ไปยังโฮมเพจของไซต์คอลเลกชัน (ไม่ใช่ โฮมเพจของไซต์หรือไซต์ย่อยภายในคอลเลกชัน)
-
คลิก

-
บนหน้าการตั้งค่าไซต์ ภายใต้ แกลเลอรีตัวออกแบบเว็บ ให้คลิก ชนิดเนื้อหาของไซต์
-
บนหน้า ชนิดเนื้อหาของไซต์ ให้คลิกชื่อของชนิดเนื้อหาของไซต์ที่คุณต้องการเพิ่มเวิร์กโฟลว์
หมายเหตุ: เวิร์กโฟลว์ที่เพิ่มลงในทั้งไซต์คอลเลกชันจะต้องเพิ่มสำหรับข้อมูลของชนิดเนื้อหาเดี่ยวเท่านั้น
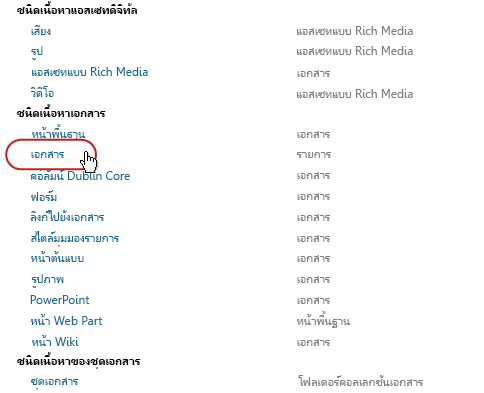
-
On the page for the selected content type, under Settings, click Workflow Settings.
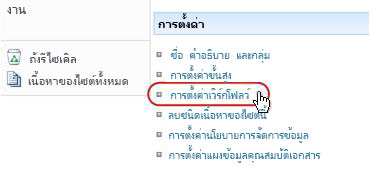
-
บนหน้าการตั้งค่าเวิร์กโฟลว์ ให้คลิกลิงก์ เพิ่มเวิร์กโฟลว์
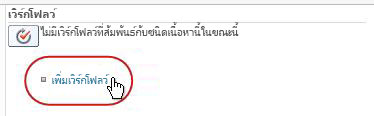
-
ทําหน้าแรกของฟอร์มความสัมพันธ์ให้เสร็จสมบูรณ์
(คําแนะนําตามภาพประกอบ)
-
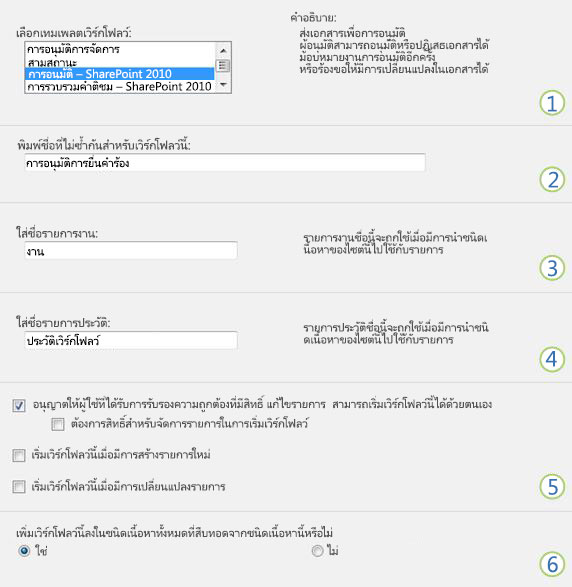
|
|
เวิร์กโฟลว์ เลือกเทมเพลต การอนุมัติ SharePoint 2013 หมายเหตุ: ถ้าเทมเพลต การอนุมัติ SharePoint 2013 ไม่ปรากฏในรายการ ให้ติดต่อผู้ดูแลระบบ SharePoint ของคุณเพื่อค้นหาวิธีเปิดใช้งานเทมเพลตนี้สำหรับไซต์คอลเลกชันหรือเวิร์กสเปซของคุณ |
|---|---|
|
|
Name พิมพ์ชื่อสําหรับเวิร์กโฟลว์นี้ ชื่อจะระบุเวิร์กโฟลว์นี้ให้กับผู้ใช้ของไซต์คอลเลกชันนี้ สำหรับข้อแนะนำเกี่ยวกับการตั้งชื่อเวิร์กโฟลว์ของคุณ ให้ดูที่ส่วน วางแผนของบทความนี้ |
|
|
รายการงาน เลือกรายการงานที่จะใช้กับเวิร์กโฟลว์นี้ คุณสามารถเลือกรายการงานที่มีอยู่หรือคลิก งาน (ใหม่) เพื่อสร้างรายการใหม่ สำหรับข้อมูลเกี่ยวกับเหตุผลสำหรับการสร้างรายการงานใหม่ (แทนการเลือกใช้รายการที่มีอยู่แล้ว) ให้ดูในส่วน วางแผน ของบทความนี้ |
|
|
รายการประวัติ เลือกรายการประวัติที่จะใช้กับเวิร์กโฟลว์นี้ คุณสามารถเลือกรายการประวัติที่มีอยู่ หรือคลิก รายการประวัติใหม่ เพื่อสร้างรายการใหม่ สำหรับข้อมูลเกี่ยวกับเหตุผลสำหรับการสร้างรายการประวัติใหม่ (แทนการเลือกรายการที่มีอยู่แล้ว) ให้ดูในส่วน วางแผนของบทความนี้ |
|
|
ตัวเลือกการเริ่มต้น ระบุวิธีในการเริ่มต้นเวิร์กโฟลว์นี้ สำหรับข้อมูลเกี่ยวกับตัวเลือกต่างๆ ให้ดูที่ส่วน วางแผน ของบทความนี้ |
|
|
ต้องการปรับปรุงรายการและชนิดเนื้อหาของไซต์หรือไม่ ระบุว่าต้องการให้เวิร์กโฟลว์นี้ถูกเพิ่มลงใน (สัมพันธ์กับ) ไซต์และชนิดเนื้อหารายการอื่นทั้งหมดที่สืบทอดมาจากชนิดเนื้อหานี้ด้วยหรือไม่
|
-
เมื่อการตั้งค่าทั้งหมดของหน้านี้เป็นไปตามที่คุณต้องการแล้ว ให้คลิก ถัดไป
-
ทําหน้าที่สองของฟอร์มความสัมพันธ์ให้เสร็จสมบูรณ์
(คําแนะนําตามภาพประกอบ)หมายเหตุ: ผลิตภัณฑ์ SharePoint มีตัวเลือกแรกหลายตัวเลือกให้คุณในหน้าที่สองของฟอร์มความสัมพันธ์นี้ หมายเลขหนึ่งถึงเจ็ดในภาพประกอบต่อไปนี้ ตั้งแต่ ผู้รีวิว จนถึง CC ในแต่ละครั้งที่คุณเริ่มต้นเวิร์กโฟลว์ด้วยตนเองเพื่อที่คุณจะสามารถเปลี่ยนแปลงตัวเลือกเหล่านั้นเฉพาะกับหนึ่งอินสแตนซ์นั้นได้
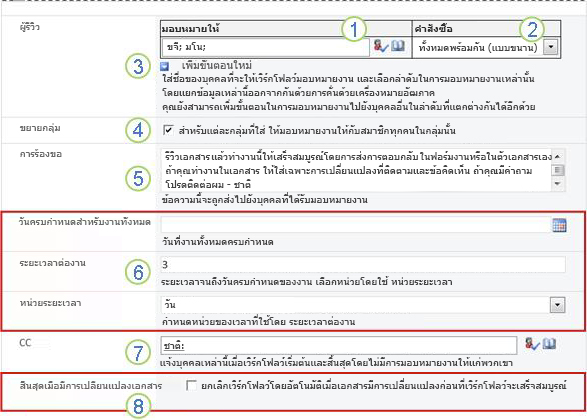
|
|
มอบหมายให้ ใส่ชื่อหรือที่อยู่ของบุคคลที่คุณต้องการให้เวิร์กโฟลว์มอบหมายงานให้
|
|---|---|
|
|
Order ระบุว่าควรมอบหมายงานในขั้นตอนนี้ทีละครั้ง (แบบต่อเนื่อง) หรือทั้งหมดในครั้งเดียว (แบบขนาน) สำหรับข้อมูลเพิ่มเติมเกี่ยวกับการใช้ขั้นตอนแบบต่อเนื่องและแบบขนาน ให้ดูที่ส่วน วางแผน ในบทความนี้ |
|
|
เพิ่มขั้นตอนใหม่ เพิ่มขั้นตอนใดๆ ที่คุณต้องการถัดจากขั้นตอนแรกที่คุณเพิ่งจะกำหนดค่าไป
สำหรับข้อมูลเพิ่มเติมเกี่ยวกับการใช้หลายขั้นตอน ให้ดูที่ส่วน วางแผนของบทความนี้ |
|
|
ขยายกลุ่ม
|
|
|
การร้องขอ ข้อความใดๆ ที่คุณรวมไว้ที่นี่จะรวมอยู่ในการแจ้งเกี่ยวกับงานแต่ละครั้งที่เวิร์กโฟลว์ส่งไป อย่าลืมใส่คําแนะนําหรือทรัพยากรเพิ่มเติมใดๆ ที่ผู้เข้าร่วมอาจต้องการ รวมถึง:
|
|
|
วันครบกำหนด และระยะเวลางาน ระบุวันครบกำหนดสุดท้ายของทั้งเวิร์กโฟลว์ และ/หรือ ระบุจำนวนวัน สัปดาห์ หรือเดือน ในการทำแต่ละงานให้เสร็จสมบูรณ์นับจากวันที่ได้รับมอบหมาย
สำหรับข้อมูลเพิ่มเติมว่าเมื่อใดจะใช้วันครบกำหนดหรือเมื่อใดจะใช้ระยะเวลางาน ให้ดูที่ส่วน วางแผนของบทความนี้ |
|
|
CC ใส่ชื่อหรือที่อยู่อีเมลของผู้ที่ควรได้รับการแจ้งให้ทราบทุกครั้งที่เวิร์กโฟลว์เริ่มหรือสิ้นสุด
|
|
|
จบเวิร์กโฟลว์ ถ้าต้องการให้เวิร์กโฟลว์หยุดและยกเลิกทันทีที่มีการเปลี่ยนแปลงใดๆ ในข้อมูลที่กำลังถูกรีวิว ให้เลือกตัวเลือกนี้ โปรดจำไว้ว่าถ้าคุณเลือกตัวเลือกนี้ ผู้รีวิวจะไม่สามารถเพิ่มการเปลี่ยนแปลงที่ติดตามและข้อคิดเห็นในข้อมูลโดยไม่ทำให้เวิร์กโฟลว์สิ้นสุดได้ |
-
เมื่อคุณมีการตั้งค่าทุกอย่างตามที่ต้องการในหน้านี้เรียบร้อยแล้ว ให้คลิก บันทึก เพื่อสร้างเวิร์กโฟลว์
ผลิตภัณฑ์ SharePoint จะทำการสร้างเวิร์กโฟลว์เวอร์ชันใหม่ให้กับคุณ
ถัดไปคืออะไร
เมื่อคุณพร้อมแล้ว ให้ไปที่ส่วนเริ่มต้นของบทความนี้ และเริ่มอินสแตนซ์แรกเพื่อทดสอบเวิร์กโฟลว์ใหม่ของคุณ
|
|
เริ่มต้นเวิร์กโฟลว์การรวบรวมคำติชม |
เริ่มต้นเวิร์กโฟลว์การรวบรวมคำติชม
คุณสามารถตั้งค่าเวิร์กโฟลว์ให้เริ่มด้วยตนเองเท่านั้น โดยอัตโนมัติเท่านั้น หรือทั้งสองวิธี ดังนี้
-
ด้วยตนเอง ได้ทุกเวลาโดยใครก็ตามที่มีสิทธิ์ที่จำเป็นนั้นๆ
-
โดยอัตโนมัติ เมื่อใดก็ตามที่เหตุการณ์ที่ทริกเกอร์ที่ระบุเกิดขึ้น กล่าวคือ เมื่อใดก็ตามที่มีการเพิ่มข้อมูลลงในรายการหรือไลบรารี และ/หรือ เมื่อใดก็ตามที่มีการเปลี่ยนแปลงข้อมูลที่อยู่ในรายการอยู่แล้วในลักษณะใดๆ
(เหตุการณ์ที่ทริกเกอร์จะถูกระบุไว้ในหน้าแรกของฟอร์มความสัมพันธ์ ในระหว่างการเพิ่มและการกําหนดค่าเดิมของเวิร์กโฟลว์ สําหรับข้อมูลเพิ่มเติม ให้ดูที่ส่วน วางแผน ของบทความนี้)
หมายเหตุ: เวิร์กโฟลว์ไม่สามารถเริ่มบนข้อมูลใดๆ ที่ถูกเช็คเอาท์ในปัจจุบันได้ (สามารถเช็คเอาท์ข้อมูล ได้หลังจากที่ เวิร์กโฟลว์ได้เริ่มทํางานบนข้อมูลนั้นแล้ว แต่หลังจากนั้น จะไม่สามารถเริ่มเวิร์กโฟลว์อื่นๆ บนข้อมูลนั้นได้จนกว่าจะเช็คอินกลับมาอีกครั้ง)
ส่วนย่อยต่างๆ ในส่วนนี้
1. เริ่มเวิร์กโฟลว์โดยอัตโนมัติ
ถ้าเวิร์กโฟลว์ถูกกำหนดค่าให้เริ่มโดยอัตโนมัติ ฉะนั้น ทุกครั้งที่เหตุการณ์ที่ทริกเกอร์เกิดขึ้น เวิร์กโฟลว์จะทำงานบนข้อมูลที่ทริกเกอร์ข้อมูลนั้นทันที
เมื่อเวิร์กโฟลว์เริ่มทํางาน เวิร์กโฟลว์จะมอบหมายงานแรกหรือหลายๆ งานและส่งการแจ้งเกี่ยวกับงานไปยังผู้รับมอบหมายงานแต่ละคน ในขณะเดียวกัน ยังส่งการแจ้งการเริ่มต้น (แตกต่างจากการแจ้งเกี่ยวกับงาน) ไปยังบุคคลที่เพิ่มเวิร์กโฟลว์คนแรก และทุกคนที่แสดงอยู่ในเขตข้อมูล CC ของหน้าที่สองของฟอร์มความสัมพันธ์
หมายเหตุ: เมื่อเวิร์กโฟลว์ใหม่ที่จะเริ่มโดยอัตโนมัติถูกเพิ่มเป็นครั้งแรก เขตข้อมูล วันครบกําหนด สําหรับงานทั้งหมด (ในหน้าที่สองของฟอร์มความสัมพันธ์) ควรเว้นว่างไว้ เนื่องจากค่าวันที่ที่ชัดเจนใดๆ ที่ระบุไว้ จะไม่มี การปรับเองโดยอัตโนมัติที่สัมพันธ์กับวันที่ที่เวิร์กโฟลว์เริ่มต้นในแต่ละครั้ง สําหรับข้อมูลเพิ่มเติม ให้ดูที่ส่วน วางแผน ของบทความนี้
2. เริ่มเวิร์กโฟลว์ด้วยตนเอง
บันทึกย่อเกี่ยวกับสิทธิ์ โดยปกติแล้ว คุณต้องมีสิทธิ์ แก้ไขรายการ เพื่อเริ่มเวิร์กโฟลว์ (ตามค่าเริ่มต้น ทั้งกลุ่มสมาชิกและกลุ่มเจ้าของจะมีสิทธิ์นี้ แต่กลุ่มผู้เยี่ยมชมจะไม่มีสิทธิ์นี้ อย่างไรก็ตาม เจ้าของยังสามารถเลือกได้ตามเวิร์กโฟลว์โดยยึดตามเวิร์กโฟลว์ เพื่อกําหนดให้ต้องมีสิทธิ์ จัดการรายการ สําหรับบุคคลที่เริ่มเวิร์กโฟลว์ การเลือกตัวเลือกนี้ เจ้าของสามารถกําหนดให้เฉพาะพวกเขาและเจ้าของคนอื่นๆ เท่านั้นที่สามารถเริ่มเวิร์กโฟลว์เฉพาะได้ สําหรับรายละเอียดเพิ่มเติม ให้ดูที่ส่วน เรียนรู้ ของบทความนี้)
มีที่เริ่มต้นได้สองที่
คุณสามารถเริ่มเวิร์กโฟลว์ด้วยตนเองจากที่ใดที่หนึ่งในสองที่นี้
-
จากรายการหรือไลบรารี ที่เก็บข้อมูลเอาไว้
-
From inside the item itself, opened in the Microsoft Office program in which it was created. (Note that this must be the full, installed program, and not a web-application version.)
สองส่วนย่อยที่เหลือในส่วนนี้จะมีคำแนะนำสำหรับทั้งสองวิธีมาด้วย
3. เริ่มด้วยตนเองจากรายการหรือไลบรารี
-
ไปที่รายการหรือไลบรารีที่เก็บข้อมูลที่คุณต้องการให้เรียกใช้เวิร์กโฟลว์
-
คลิกที่ไอคอนด้านหน้าของชื่อรายการเพื่อเลือกรายการดังกล่าว จากนั้นบนแท็บ ไฟล์ ของ Ribbon ในกลุ่ม เวิร์กโฟลว์ ให้คลิก เวิร์กโฟลว์
-
บนเวิร์กโฟลว์: บนหน้า ชื่อข้อมูล ภายใต้ เริ่มเวิร์กโฟลว์ใหม่ ให้คลิกเวิร์กโฟลว์ที่คุณต้องการเรียกใช้
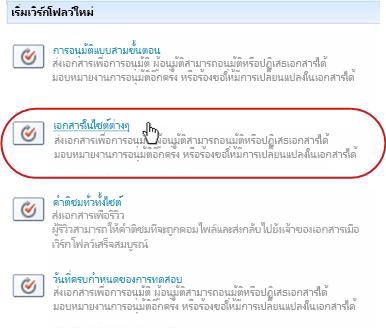
-
ในฟอร์มการเริ่มต้น ให้ทำการเปลี่ยนแปลงที่คุณต้องการนำไปใช้กับอินสแตนซ์ที่ระบุนี้ของเวิร์กโฟลว์
หมายเหตุ: Changes made here, in the initiation form, are used only during the current instance of the workflow. If you want to make any changes that will apply each time the workflow runs, or if you want to change workflow settings that don’t appear in this form, see the CHANGE segment of this article.
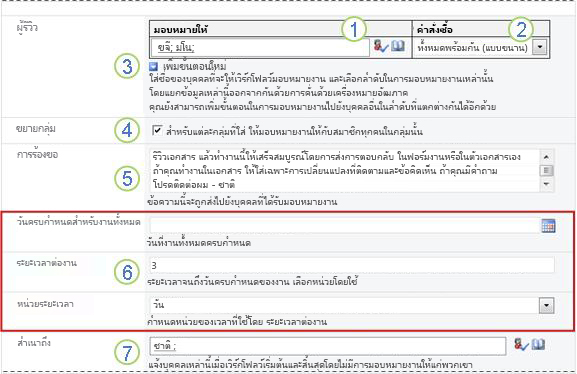
|
|
มอบหมายให้ ทำการเปลี่ยนแปลงรายชื่อของบุคคลที่คุณต้องการให้เวิร์กโฟลว์กำหนดงานให้
|
|---|---|
|
|
Order ดูให้แน่ใจว่าข้อมูลจำเพาะเกี่ยวกับการมอบหมายงานในส่วนแต่ละส่วนทีละครั้ง (แบบต่อเนื่อง) หรือทั้งหมดในครั้งเดียว (แบบขนาน) คือวิธีที่คุณต้องการ สำหรับข้อมูลเพิ่มเติมเกี่ยวกับการใช้ขั้นตอนแบบต่อเนื่องและแบบขนาน ให้ดูที่ส่วน วางแผน ในบทความนี้ |
|
|
เพิ่มขั้นตอนใหม่ เพิ่มขั้นตอนใดๆ ที่คุณต้องการถัดจากขั้นตอนที่กำหนดค่าไว้แล้วในปัจจุบัน
สำหรับข้อมูลเพิ่มเติมเกี่ยวกับการใช้หลายขั้นตอน ให้ดูที่ส่วน วางแผนของบทความนี้ |
|
|
ขยายกลุ่ม
|
|
|
การร้องขอ ข้อความใดๆ ที่คุณรวมไว้ที่นี่จะรวมอยู่ในการแจ้งเกี่ยวกับงานแต่ละครั้งที่เวิร์กโฟลว์ส่งไป อย่าลืมใส่คําแนะนําหรือทรัพยากรเพิ่มเติมใดๆ ที่ผู้เข้าร่วมอาจต้องการ รวมถึง:
|
|
|
วันครบกำหนด และระยะเวลางาน ระบุวันครบกำหนดสุดท้ายของทั้งเวิร์กโฟลว์ และ/หรือ ระบุจำนวนวัน สัปดาห์ หรือเดือน ในการทำแต่ละงานให้เสร็จสมบูรณ์นับจากวันที่ได้รับมอบหมาย สำหรับข้อมูลเพิ่มเติมว่าเมื่อใดจะใช้วันครบกำหนดและเมื่อใดจะใช้ระยะเวลางาน ให้ดูที่ส่วน วางแผนของบทความนี้ |
|
|
CC เพิ่มหรือลบออกตามที่คุณต้องการ โปรดจําไว้ว่า:
|
-
เมื่อคุณมีการตั้งค่าทั้งหมดในฟอร์มการเริ่มต้นตามที่ต้องการเรียบร้อยแล้ว ให้คลิก เริ่ม เพื่อเริ่มเวิร์กโฟลว์
เวิร์กโฟลว์จะมอบหมายงานแรกหรือหลายๆ งานออกไป และในขณะเดียวกันจะส่งการแจ้งเกี่ยวกับการเริ่มงานมาถึงคุณหรือใครก็ตามที่มีชื่อระบุไว้ในเขตข้อมูล CC ของฟอร์มการเริ่มต้น
4. เริ่มด้วยตนเองจากภายในโปรแกรม Microsoft Office
-
เปิดข้อมูลในโปรแกรม Office ที่ติดตั้งไว้บนเครื่องคอมพิวเตอร์ของคุณ
-
ในข้อมูลที่เปิดอยู่ ให้คลิกแท็บ ไฟล์ คลิก บันทึกและส่ง จากนั้นคลิกเวิร์กโฟลว์ที่คุณต้องการให้ทำงานบนข้อมูลนั้น
-
ถ้าคุณจะเห็นข้อความต่อไปนี้แจ้งให้คุณทราบว่าเวิร์กโฟลว์ต้องการให้ไฟล์ของคุณเช็คอินอยู่ ให้คลิกปุ่ม เช็คอิน
-
คลิกปุ่ม เริ่มเวิร์กโฟลว์ ใหญ่
-
บนหน้า เปลี่ยนเวิร์กโฟลว์ ในฟอร์มการเริ่มต้น ให้ทำการเปลี่ยนแปลงที่คุณต้องหารนำไปใช้กับอินสแตนซ์ที่ระบุของเวิร์กโฟลว์นี้
หมายเหตุ: Changes made here, in the initiation form, are used only during the current instance of the workflow. If you want to make any changes that will apply each time the workflow runs, or if you want to change workflow settings that don’t appear in this form, see the CHANGE segment of this article.
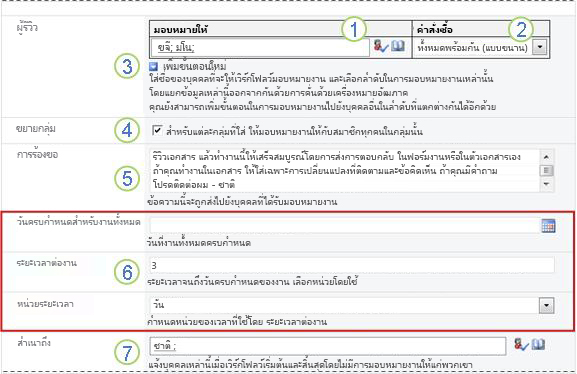
|
|
มอบหมายให้ ทำการเปลี่ยนแปลงรายชื่อของบุคคลที่คุณต้องการให้เวิร์กโฟลว์กำหนดงานให้
|
|---|---|
|
|
Order ดูให้แน่ใจว่าข้อมูลจำเพาะเกี่ยวกับการมอบหมายงานในส่วนแต่ละส่วนทีละครั้ง (แบบต่อเนื่อง) หรือทั้งหมดในครั้งเดียว (แบบขนาน) คือวิธีที่คุณต้องการ สำหรับข้อมูลเพิ่มเติมเกี่ยวกับการใช้ขั้นตอนแบบต่อเนื่องและแบบขนาน ให้ดูที่ส่วน วางแผน ในบทความนี้ |
|
|
เพิ่มขั้นตอนใหม่ เพิ่มขั้นตอนใดๆ ที่คุณต้องการถัดจากขั้นตอนที่กำหนดค่าไว้แล้วในปัจจุบัน
สำหรับข้อมูลเพิ่มเติมเกี่ยวกับการใช้หลายขั้นตอน ให้ดูที่ส่วน วางแผนของบทความนี้ |
|
|
ขยายกลุ่ม
|
|
|
การร้องขอ ข้อความใดๆ ที่คุณรวมไว้ที่นี่จะรวมอยู่ในการแจ้งเกี่ยวกับงานแต่ละครั้งที่เวิร์กโฟลว์ส่งไป อย่าลืมใส่คําแนะนําหรือทรัพยากรเพิ่มเติมใดๆ ที่ผู้เข้าร่วมอาจต้องการ รวมถึง:
หมายเหตุเกี่ยวกับการอ้างสิทธิ์งานเดี่ยวที่มอบหมายให้ทั้งกลุ่มหรือรายชื่อการแจกจ่ายถ้ามี |
|
|
วันครบกำหนด และระยะเวลางาน ระบุวันครบกำหนดสุดท้ายของทั้งเวิร์กโฟลว์ และ/หรือ ระบุจำนวนวัน สัปดาห์ หรือเดือน ในการทำแต่ละงานให้เสร็จสมบูรณ์นับจากวันที่ได้รับมอบหมาย สำหรับข้อมูลเพิ่มเติมว่าเมื่อใดจะใช้วันครบกำหนดและเมื่อใดจะใช้ระยะเวลางาน ให้ดูที่ส่วน วางแผนของบทความนี้ |
|
|
CC เพิ่มหรือลบออกตามที่คุณต้องการ โปรดจําไว้ว่า:
|
-
เมื่อคุณมีการตั้งค่าทั้งหมดในฟอร์มการเริ่มต้นตามที่ต้องการเรียบร้อยแล้ว ให้คลิก เริ่ม เพื่อเริ่มเวิร์กโฟลว์
เวิร์กโฟลว์จะมอบหมายงานแรกหรือหลายๆ งาน และในขณะเดียวกันก็จะส่งการแจ้งเกี่ยวกับการเริ่มถึงคุณหรือใครก็ตามที่มีชื่อระบุไว้ในเขตข้อมูล CC ของฟอร์มการเริ่มต้น
ถัดไปคืออะไร
-
ถ้านี่เป็นครั้งแรกที่เวิร์กโฟลว์นี้ถูกเรียกใช้ ผู้เข้าร่วมคนอื่นๆ ต้องการข้อมูลและความช่วยเหลือเพื่อทํางานที่ได้รับมอบหมายให้เสร็จสมบูรณ์หรือไม่ (พวกเขาอาจพบว่าส่วน ทําให้เสร็จสมบูรณ์ ของบทความนี้มีประโยชน์)
-
เช่นเดียวกัน คุณควรตรวจดูว่าผู้เข้าร่วมเหล่านั้นได้รับการแจ้งทางอีเมลหรือไม่ และโดยเฉพาะการแจ้งนั้นไม่ได้ถูกจัดการโดยไม่ถูกต้องจากตัวกรองอีเมลขยะ
-
และแน่นอนว่าคุณอาจมีงานเวิร์กโฟลว์อย่างน้อยหนึ่งงานเพื่อทําให้เสร็จด้วยตัวคุณเอง ไปที่ส่วน ทําให้เสร็จสมบูรณ์ ของบทความนี้เพื่อดูรายละเอียด
-
ขณะเดียวกัน ถ้าต้องการทราบวิธีการติดตามความคืบหน้าของอินสแตนซ์ปัจจุบันของเวิร์กโฟลว์ ให้ไปยังส่วน การตรวจสอบ ของบทความนี้
|
|
ทำเวิร์กโฟลว์การรวบรวมคำติชมให้เสร็จสมบูรณ์ |
ทำเวิร์กโฟลว์การรวบรวมคำติชมให้เสร็จสมบูรณ์
ถ้านี่เป็นครั้งแรกที่คุณได้รับมอบหมายงานในเวิร์กโฟลว์การรวบรวมคําติชม คุณอาจพบว่าการรีวิวส่วนนี้ของบทความแบบเต็มก่อนที่คุณจะทํางานของคุณเสร็จสมบูรณ์มีประโยชน์มาก ด้วยวิธีนี้ คุณจะทราบถึงตัวเลือกทั้งหมดที่อาจเปิดให้คุณใช้งาน
หมายเหตุ: ถ้าคุณทราบว่างานเวิร์กโฟลว์ถูกมอบหมายให้คุณ แต่ข้อความแจ้งเตือนไม่ปรากฏในกล่องจดหมายเข้าอีเมลของคุณ ให้ตรวจสอบให้แน่ใจว่าการแจ้งให้ทราบไม่ได้ถูกระบุเส้นทางผิดโดยตัวกรองอีเมลขยะของคุณ หากมี ให้ปรับการตั้งค่าตัวกรองของคุณให้สอดคล้องกัน
ขั้นแรก ตรวจสอบให้แน่ใจว่าคุณได้รับบทความที่ถูกต้อง
เวิร์กโฟลว์ที่แตกต่างกัน จะมีการกระทำของงานที่ต่างกันออกไป
ดังนั้นก่อนที่คุณจะเริ่ม ดูให้แน่ใจว่างานที่คุณได้รับมอบหมายนั้นเป็นงานเวิร์กโฟลว์การรวบรวมคำติชมจริงๆ และไม่ใช่งานสำหรับเวิร์กโฟลว์ชนิดอื่นๆ
มองหาข้อความ โปรดรีวิว ในตำแหน่งต่างๆ ดังนี้
-
ในบรรทัด เรื่อง ของการแจ้ง
เกี่ยวกับงาน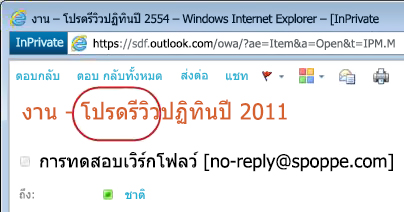
-
บนแถบข้อความในข้อมูลที่จะถูกรีวิว
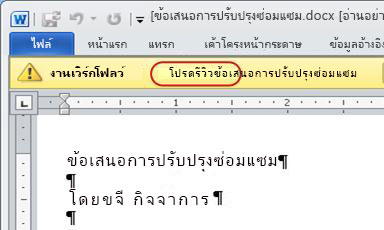
-
ในชื่องานบนหน้า
สถานะเวิร์กโฟลว์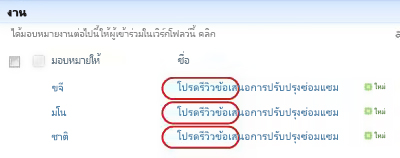
ถ้าคุณไม่เห็นข้อความ โปรดรีวิว ในตําแหน่งที่ตั้งเหล่านี้ ให้ตรวจสอบกับบุคคลที่เริ่มหรือเพิ่มเวิร์กโฟลว์ตั้งแต่แรกเพื่อดูว่าเวิร์กโฟลว์นั้นยึดตามเทมเพลตเวิร์กโฟลว์ใด หรือเป็นเวิร์กโฟลว์แบบกําหนดเองหรือไม่ คุณจะพบลิงก์ไปยังบทความเกี่ยวกับวิธีการใช้เวิร์กโฟลว์ชนิดอื่นๆ ที่รวมอยู่ในผลิตภัณฑ์ SharePoint ในส่วน ดูเพิ่มเติม ของบทความนี้
ถ้างานของคุณคืองานการรวบรวมคำติชม ให้อ่านต่อไปเลย!
ส่วนย่อยต่างๆ ในส่วนนี้
1. ภาพรวมของกระบวนการ
โดยปกติ เมื่อคุณได้รับมอบหมายงานในเวิร์กโฟลว์ คุณจะรับทราบงานเหล่านั้นได้จากหนึ่งในสามวิธีดังต่อไปนี้
-
คุณได้รับการแจ้งเกี่ยวกับงานทางอีเมล
-
คุณเปิดเอกสาร Microsoft Office แล้วเห็นแถบข้อความที่แจ้งว่าคุณได้รับมอบหมายงานที่เกี่ยวข้อง
-
คุณตรวจสอบไซต์ SharePoint แล้วพบว่าได้รับมอบหมายงานหนึ่งงานหรือมากกว่านั้น
เมื่อคุณทราบว่าได้รับมอบหมายงานเวิร์กโฟลว์การรวบรวมคำติชม โดยทั่วไปคุณจะดำเนินการสองอย่างดังนี้
-
รีวิวข้อมูล คุณเปิดและรีวิวข้อมูล
-
ทํางานให้เสร็จสมบูรณ์ คุณใช้ฟอร์มงานเพื่อส่งผลลัพธ์ของการรีวิวของคุณ
มีสามรายการดังต่อไปนี้ที่มักเข้ามาเกี่ยวข้องกับการทำงานให้เสร็จสมบูรณ์ของคุณ คือ
-
ข้อความแจ้งให้ทราบ (ซึ่งคุณได้รับมาเป็นอีเมล)
-
ข้อมูลที่ส่งมาให้คุณรีวิว (ซึ่งคุณเปิดและรีวิว)
-
ฟอร์มงาน (ซึ่งคุณจะเปิดดู ทำให้เสร็จสมบูรณ์ และส่ง)
นี่เป็นตัวอย่างของข้อมูลสามรายการดังกล่าวข้างต้น
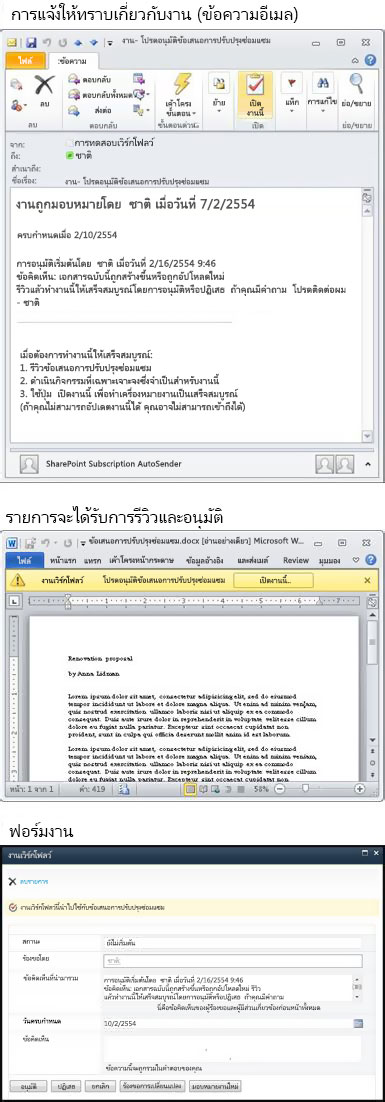
หมายเหตุ: ปุ่ม เปิดงานนี้ บน Ribbon ในข้อความแจ้งเกี่ยวกับงานจะปรากฏให้เห็นเฉพาะเวลาที่คุณเปิดดูข้อความด้วย Outlook เวอร์ชันเต็มที่ติดตั้งเอาไว้บนเครื่องเท่านั้น แต่จะไม่ปรากฏให้เห็นถ้าเปิดดูข้อความในแอปพลิเคชันบนเว็บ Outlook Web Access
2. การไปยังข้อมูลและฟอร์มงานจากข้อความแจ้งเกี่ยวกับงาน
ให้ทำตามขั้นตอนต่อไปนี้
-
ในข้อความแจ้งเกี่ยวกับงาน ในคำแนะนำ การทำงานให้เสร็จสมบูรณ์ ให้คลิกที่ลิงก์ไปยังข้อมูล
-
ในข้อมูลที่เปิดอยู่ ให้คลิกปุ่ม เปิดงานนี้ บนแถบข้อความ
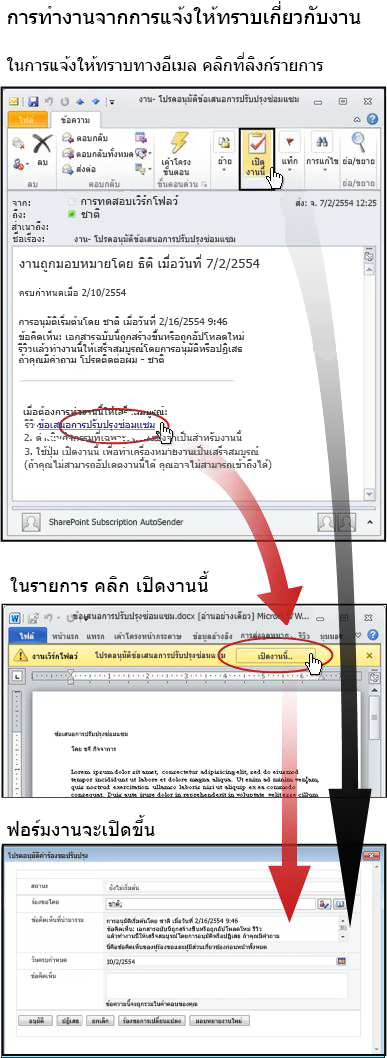
หมายเหตุ: ปุ่ม เปิดงานนี้ บน Ribbon ในข้อความแจ้งเกี่ยวกับงานจะปรากฏให้เห็นเฉพาะเวลาที่คุณเปิดดูข้อความด้วย Outlook เวอร์ชันเต็มที่ติดตั้งเอาไว้บนเครื่องเท่านั้น แต่จะไม่ปรากฏให้เห็นถ้าเปิดดูข้อความในแอปพลิเคชันบนเว็บ Outlook Web Access
3. การไปยังข้อมูลและฟอร์มงานจากรายการหรือไลบรารี
ให้ทำตามขั้นตอนต่อไปนี้
-
ในรายการหรือไลบรารีที่เก็บข้อมูลที่รอการรีวิว ให้คลิกลิงก์ กำลังดำเนินการ ที่สัมพันธ์กับข้อมูลและเวิร์กโฟลว์นั้น
-
ในหน้า สถานะเวิร์กโฟลว์ ให้คลิกที่ชื่องานของคุณ
-
ในฟอร์มงาน ที่แถบข้อความ งานเวิร์กโฟลว์นี้นำไปใช้กับ ให้คลิกที่ลิงก์ไปยังข้อมูล
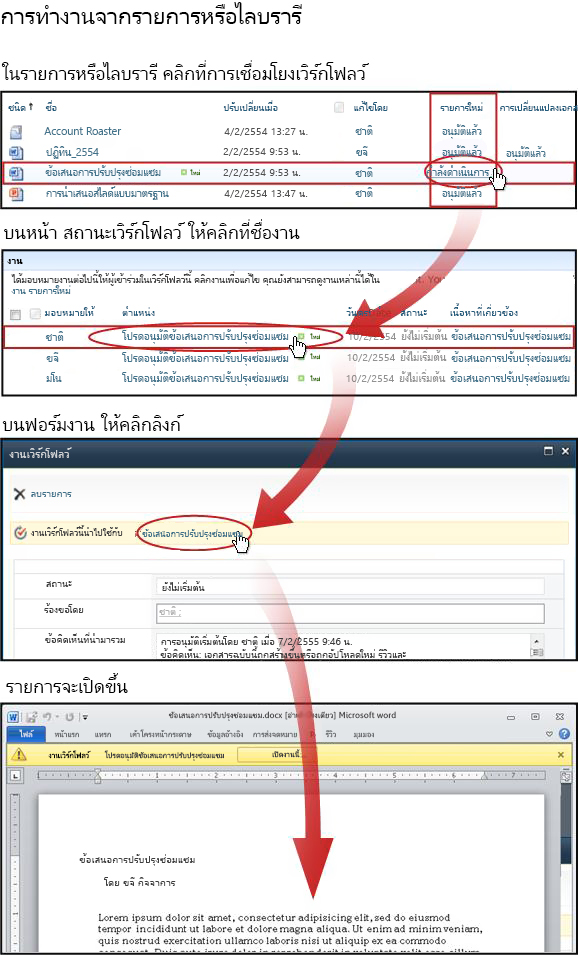
4. การรีวิวข้อมูล
ในตัวอย่างนี้ ข้อมูลเป็นเอกสาร Microsoft Word
เคล็ดลับ: ถ้านี่เป็นงานกลุ่ม นั่นคืองานเดี่ยวที่มอบหมายให้ทั้งกลุ่มหรือรายชื่อการแจกจ่าย เพื่อให้สมาชิกกลุ่มคนเดียวสามารถทํางานสําหรับทั้งกลุ่มให้เสร็จสมบูรณ์ได้ คุณควร อ้างสิทธิ์ งานก่อนที่คุณจะรีวิวข้อมูล ด้วยวิธีนี้ คุณจะลดโอกาสที่สมาชิกคนอื่นในกลุ่มของคุณจะตรวจสอบบทความด้วย สําหรับคําแนะนํา ให้ดู ส่วนที่ 7 ในส่วนนี้ อ้างสิทธิ์งานกลุ่มก่อนที่คุณจะทําเสร็จ
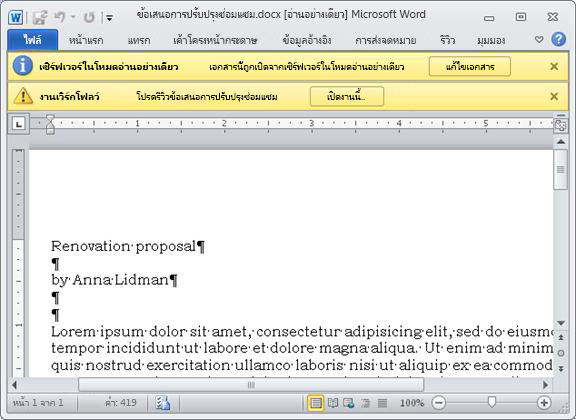
โปรดสังเกตแถบข้อความสีเหลืองที่ด้านบนสุดของเอกสาร
เซิร์ฟเวอร์อ่านแล้ว- เฉพาะเอกสารนี้เท่านั้นที่เปิดในโหมดอ่านอย่างเดียว กล่าวคือ คุณสามารถอ่านเอกสาร แต่คุณไม่สามารถทําการเปลี่ยนแปลงใดๆ ในเอกสารนั้นได้
บุคคลที่เรียกใช้เวิร์กโฟลว์จะมีทางเลือกที่จะอนุญาตให้มีคําติชมในฟอร์มงาน เท่านั้น หรือยังอนุญาตให้มีการเปลี่ยนแปลงที่ติดตามและข้อคิดเห็นในข้อมูลได้ด้วย ถ้าคุณไม่แน่ใจว่าคุณควรจะทํางานในข้อมูลนั้นหรือไม่ ให้ตรวจสอบกับบุคคลที่เริ่มเวิร์กโฟลว์ หรือบุคคลที่เพิ่มเวิร์กโฟลว์เป็นคนแรก ถ้าคุณควรจะแทรกการเปลี่ยนแปลงที่ติดตามและข้อคิดเห็น ให้คลิกปุ่ม แก้ไขเอกสาร
ต้องแน่ใจในสิ่งต่อไปนี้
-
ตรวจดูให้แน่ว่าคุณรู้ว่าคุณควรเช็คเอาท์เอกสารก่อนที่จะแทรกการเปลี่ยนแปลงที่ติดตามและข้อคิดเห็น หรือคุณควรปล่อยให้เอกสารนั้นเช็คอินอยู่เพื่อให้ผู้รีวิวหลายๆ คนสามารถทำงานในเอกสารพร้อมๆ กัน
-
ตรวจสอบให้แน่ใจว่าคุณเปิดการติดตามการเปลี่ยนแปลงก่อนที่คุณจะแทรกการเปลี่ยนแปลงหรือข้อคิดเห็นใดๆ สําหรับข้อมูลเพิ่มเติม ให้ดูที่ส่วน อนุญาต ในบทความนี้
-
ตรวจสอบให้แน่ใจว่าได้บันทึกการเปลี่ยนแปลงของคุณไปยังเซิร์ฟเวอร์เมื่อคุณทํางานในรายการเสร็จแล้ว ถ้าคุณเช็คเอาท์ข้อมูล ให้เช็คอินข้อมูลนั้นอีกครั้ง
เวิร์ก โฟลว์ งาน เมื่อคุณพร้อมที่จะทําฟอร์มงานให้เสร็จสมบูรณ์และส่งฟอร์มงาน ให้คลิกปุ่ม เปิดงานนี้
5. การกรอกให้ครบถ้วนและการส่งฟอร์มงาน
ฟอร์มงานสำหรับงานเวิร์กโฟลว์การรวบรวมคำติชมจะมีลักษณะดังนี้
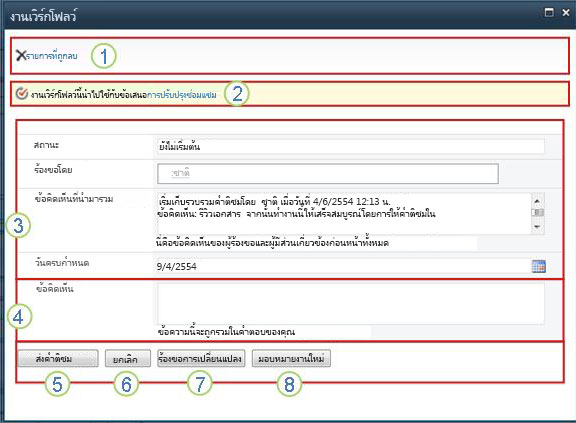
โปรดสังเกตว่าตัวควบคุมสองตัวแรก (ลบข้อมูล และ งานเวิร์กโฟลว์นี้นําไปใช้กับชื่อรายการ) จะไม่ ปรากฏในฟอร์มงานเมื่อเปิดจากภายในข้อมูลเพื่อการรีวิว
|
|
ลบข้อมูล เมื่อต้องการลบงานนี้ออกจากอินสแตนซ์ปัจจุบันของเวิร์กโฟลว์ ให้คลิกลิงก์นี้
หมายเหตุ: ถ้าคุณไม่ได้เริ่มอินสแตนซ์นี้ของเวิร์กโฟลว์ คุณอาจต้องการตรวจสอบกับคนที่เริ่มเวิร์กโฟลว์นั้นเสียก่อนที่คุณจะลบงานนั้นออกไป |
|---|---|
|
|
งานเวิร์กโฟลว์นี้นําไปใช้กับชื่อรายการ เมื่อจะเปิดข้อมูลเพื่อทำการรีวิว ให้คลิกที่ลิงก์ที่นี่ |
|
|
สถานะ ร้องขอโดย ข้อคิดเห็นที่นำมารวม วันครบกำหนด คุณไม่สามารถแก้ไขหรือเปลี่ยนแปลงรายการในทั้งสี่เขตข้อมูลนี้ได้ แต่อาจพบว่าข้อมูลเหล่านั้นมีประโยชน์อยู่บ้าง โปรดสังเกตว่า ในกล่อง ข้อคิดเห็นที่นำมารวม นอกจากจะมีคำแนะนำต่างๆ ที่เกี่ยวกับวิธีทำงานให้เสร็จสมบูรณ์แล้ว ยังมีข้อคิดเห็นทั้งหมดจากผู้เข้าร่วมคนอื่นๆ ที่ทำงานในอินสแตนซ์ของเวิร์กโฟลว์เดียวกันนี้เสร็จแล้วอีกด้วย ในทำนองเดียวกัน หลังจากที่คุณส่งฟอร์มของคุณแล้ว ข้อความใดๆ ที่คุณรวมไว้ในกล่อง ข้อคิดเห็น (4) จะแสดงอยู่ในกล่อง ข้อคิดเห็นที่นำมารวม สำหรับผู้เข้าร่วมคนต่อๆ ไปด้วย |
|
|
ข้อคิดเห็น พิมพ์หรือวางคำติชมของคุณที่นี่ ข้อความใดๆ ที่คุณใส่ลงไปที่นี่จะถูกบันทึกไว้ในประวัติเวิร์กโฟลว์ และจะปรากฏในเขตข้อมูล ข้อคิดเห็นที่นำมารวม (3) เพื่อให้ผู้เข้าร่วมคนต่อมาสามารถเห็นได้ |
|
|
ส่งคำติชม เมื่อคุณพิมพ์คำติชมใดๆ ที่คุณต้องการส่งในเขตข้อมูล ข้อคิดเห็น (4) และ/หรือ แทรกการเปลี่ยนแปลงที่ติดตามและข้อคิดเห็นในข้อมูลแล้ว ให้คลิกปุ่มนี้เพื่อส่งคำติชมและทำงานของคุณให้เสร็จสมบูรณ์ หมายเหตุ: ก่อนที่คุณจะทําการเปลี่ยนแปลงใด ๆ ในผม tem ตัวเองให้แน่ใจว่าคุณควร จะทําเช่นนั้น สําหรับข้อมูลเพิ่มเติม ให้ดูที่ ส่วนที่ 4 ในส่วนนี้ให้ตรวจทานข้อมูล |
|
|
ยกเลิก เมื่อต้องการปิดฟอร์มงานโดยไม่บันทึกการเปลี่ยนแปลงหรือการตอบกลับ ใดๆ ให้คลิกปุ่มนี้ งานจะยังคงไม่สมบูรณ์และมอบหมายให้คุณ |
|
|
ร้องขอการเปลี่ยนแปลง ถ้าต้องการร้องขอการเปลี่ยนแปลงข้อมูลที่คุณกำลังรีวิวอยู่ ให้คลิกปุ่มนี้ สำหรับภาพประกอบของฟอร์มที่คุณกรอกรายละเอียดการร้องขอของคุณและคำแนะนำอื่นๆ โปรดไปยังส่วนย่อย ที่ 8 ในส่วนนี้ การร้องขอการเปลี่ยนแปลงข้อมูล หมายเหตุ: ตัวเลือกนี้อาจถูกปิดการใช้งานสำหรับงานเวิร์กโฟลว์บางงาน |
|
|
มอบหมายงานใหม่ ถ้าต้องการมอบหมายงานนี้ใหม่ให้กับคนอื่น คลิกปุ่มนี้ สำหรับภาพประกอบของหน้าที่คุณจะกรอกรายละเอียดการมอบหมายงานใหม่และคำแนะนำอื่นๆ ไปยังส่วนย่อย 9 ในส่วนนี้ที่ชื่อ การมอบหมายงานของคุณใหม่ให้คนอื่น หมายเหตุ: ตัวเลือกนี้อาจถูกปิดการใช้งานสำหรับงานเวิร์กโฟลว์บางงาน |
6. การแจ้งเกี่ยวกับการพ้นกำหนด
ถ้างานหรือทั้งอินสแตนซ์ของเวิร์กโฟลว์พ้นกำหนดเวลาที่ต้องทำงานให้เสร็จสมบูรณ์ จะมีส่งการแจ้งให้ทราบโดยอัตโนมัติไปยัง
-
บุคคลที่ได้รับมอบหมายงานนั้น
-
บุคคลที่เริ่มเวิร์กโฟลว์นั้น (หรือ บุคคลที่เพิ่มเวิร์กโฟลว์เป็นคนแรก ถ้าเป็นการเริ่มโดยอัตโนมัติ)
7. การอ้างสิทธิ์งานกลุ่มก่อนที่คุณจะทำเสร็จ (เลือกได้)
ถ้ามีเพียงงานเดียวที่มอบหมายให้ทั้งกลุ่มซึ่งมีคุณรวมอยู่ด้วย นั่นหมายถึง สมาชิกในกลุ่มคนใดก็ตามจะสามารถอ้างสิทธิ์และทำงานเดี่ยวนั้นให้เสร็จสมบูรณ์ในฐานะของทั้งกลุ่มได้
การอ้างสิทธิ์งาน ก่อนที่คุณจะ รีวิวข้อมูล ทันทีที่คุณอ้างสิทธิ์งาน งานนั้นจะถูกมอบหมายให้คุณ และสมาชิกคนอื่นๆ ของกลุ่มจะไม่สามารถทํางานนี้ให้เสร็จสมบูรณ์ได้ (ด้วยวิธีนี้ มีเพียงคนเดียวเท่านั้นที่ทํางานที่จําเป็น)
-
บนหน้า สถานะเวิร์กโฟลว์ ให้ชี้ไปที่ชื่องานซึ่งมอบหมายให้กับกลุ่มของคุณจนกระทั่งมีลูกศรปรากฏขึ้น
-
คลิกที่ลูกศร แล้วคลิก แก้ไขข้อมูล จากนั้นคลิกปุ่ม อ้างสิทธิ์งาน ซึ่งอยู่ในฟอร์มงาน
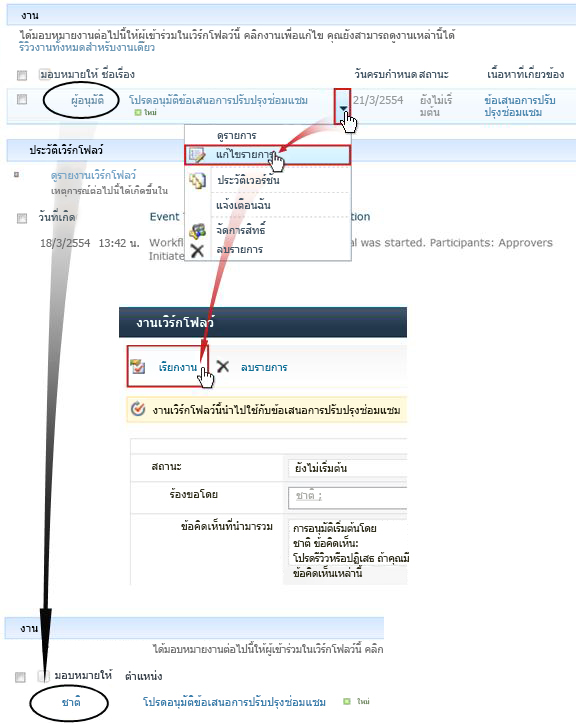
เมื่อมีการรีเฟรชหน้า สถานะเวิร์กโฟลว์ คุณจะเห็นว่างานนั้นไม่ได้ถูกมอบหมายให้กับกลุ่มอีกต่อไปแล้ว แต่จะเป็นงานที่มอบหมายให้คุณคนเดียวเท่านั้น
ในเวลาต่อมา ถ้าคุณยังทำงานไม่เสร็จสมบูรณ์ และต้องการปล่อยงานนั้นกลับไปให้กลุ่มทำอีกครั้ง ให้ทำตามขั้นตอนเดิมเพื่อกลับไปยังฟอร์มงาน แต่คลิกที่ปุ่ม ปล่อยงาน
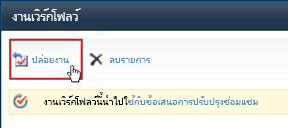
8. การร้องการเปลี่ยนแปลงข้อมูล (เลือกได้)
ก่อนที่คุณจะเริ่มกระบวนการนี้ โปรดสังเกตว่าเวิร์กโฟลว์อาจถูกตั้งค่าให้ สิ้นสุดทันที ถ้ามีการเปลี่ยนแปลงใดๆ กับข้อมูล อาจเป็นความคิดที่ดีที่จะตรวจสอบกับบุคคลที่เริ่มหรือเพิ่มเวิร์กโฟลว์ในตอนแรกเพื่อให้แน่ใจว่าสามารถทําการเปลี่ยนแปลงและให้เวิร์กโฟลว์สิ้นสุดที่จุดนั้นได้
เราจะสาธิตตัวเลือกการร้องขอการเปลี่ยนแปลงให้ดู ดังในสถานการณ์ต่อไปนี้
ขั้นแรก สมมติว่าคุณชื่อ กิตติ
จากนั้น สมมติว่าผู้ร่วมงานที่ชื่อ อัญชนาได้เริ่มเวิร์กโฟลว์การรวบรวมคำติชมบนเอกสารที่เธอได้สร้างขึ้น
เมื่อคุณรีวิวเอกสารใหม่ของอัญชนา แล้วรู้สึกว่าบทนำมีความยาวมากเกินไป
คุณสามารถคลิกปุ่ม ร้องขอการเปลี่ยนแปลง ที่ด้านล่างของฟอร์มงานเวิร์กโฟลว์ จากนั้นกรอกข้อมูลในฟอร์มให้เสร็จเรียบร้อย
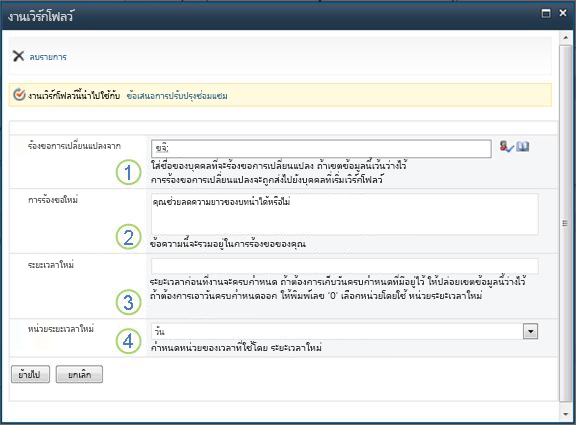
|
|
ร้องขอการเปลี่ยนแปลงจาก กรอกชื่อหรือที่อยู่อีเมลของบุคคลที่คุณร้องขอการเปลี่ยนแปลง (ถ้าต้องการส่งการร้องขอไปยังบุคคลที่เริ่มเวิร์กโฟลว์นั้น หรือส่งไปยังบุคคลที่เพิ่มเวิร์กโฟลว์การรวบรวมคำติชม นี้คนแรกถ้าเวิร์กโฟลว์เริ่มโดยอัตโนมัติ คุณสามารถปล่อยให้เขตข้อมูลนี้ว่างไว้ได้) |
|---|---|
|
|
การร้องขอใหม่ อธิบายการเปลี่ยนแปลงที่คุณต้องการให้ทำ และให้ข้อมูลที่บุคคลที่ทำการเปลี่ยนแปลงจำเป็นต้องใช้ (ข้อความใดๆ ที่คุณใส่ในที่นี้จะถูกเพิ่มเติมลงในพื้นที่ของ ข้อคิดเห็นที่นำมารวม) |
|
|
ระยะเวลาใหม่ ให้เลือกทำอย่างใดอย่างหนึ่งในสามข้อดังต่อไปนี้
|
|
|
หน่วยของระยะเวลาใหม่ ถ้าคุณกําลังระบุระยะเวลาของงานใหม่ ให้ใช้เขตข้อมูลนี้ร่วมกับเขตข้อมูล ระยะเวลาใหม่ เพื่อระบุช่วงเวลาก่อนที่งานจะครบกําหนด (ตัวอย่างเช่น: 3 วัน หรือ 1 เดือน หรือ 2 สัปดาห์) |
เมื่อคุณมีรายการฟอร์มทั้งหมดในแบบที่คุณต้องการแล้ว ให้คลิก ส่ง และงานปัจจุบันของคุณถูกทําเครื่องหมายเป็นเสร็จสมบูรณ์ (แต่คุณยังทําไม่เสร็จ คุณจะได้รับมอบหมายงานการรีวิวอีกครั้งหลังจากที่อัญชนาทํางานการเปลี่ยนแปลงเสร็จสมบูรณ์)
ขณะเดียวกันอัญชนาก็จะได้รับอีเมลแจ้งให้ทราบดังนี้
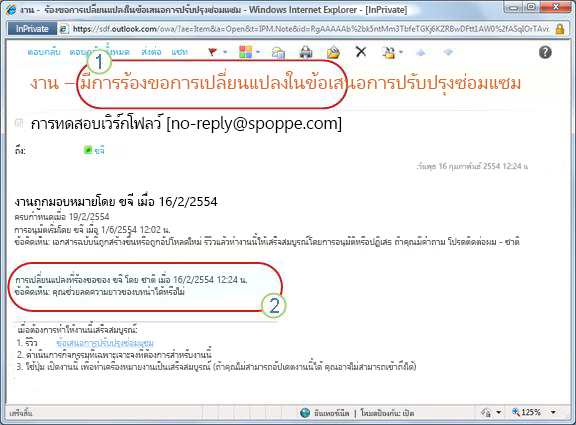
อัญชนาสามารถทราบได้ทันทีที่เห็นบรรทัด เรื่อง (หมายเลข 1 ในภาพประกอบ) ว่านี่ไม่ใช่การแจ้งเตือนการรวบรวมคําติชมตามปกติ แต่เป็นคําขอเปลี่ยนแปลงบางอย่างเกี่ยวกับรายการแทน เธอพบข้อมูลเกี่ยวกับการเปลี่ยนแปลงเฉพาะที่ได้รับการร้องขอในข้อความ การเปลี่ยนแปลงที่ร้องขอของ (หมายเลข 2)
อัญชนาจะเช็คเอาท์ข้อมูล ทําการเปลี่ยนแปลงที่ร้องขอ (หรือไม่ทํา) แล้วบันทึกการเปลี่ยนแปลงของเธอ (ถ้ามี) และเช็คอินข้อมูลนั้นกลับเข้าไปอีกครั้ง (โปรดจําไว้ว่าถ้าเวิร์กโฟลว์ถูกตั้งค่าให้สิ้นสุดทันทีที่มีการเปลี่ยนแปลงข้อมูลใดๆ การกระทํานี้จะทําให้เวิร์กโฟลว์สิ้นสุดลง)
หลังจากนั้น อัญชนาไปยังหน้า สถานะเวิร์กโฟลว์ และเปิดงานร้องขอการเปลี่ยนแปลงจากพื้นที่ งาน
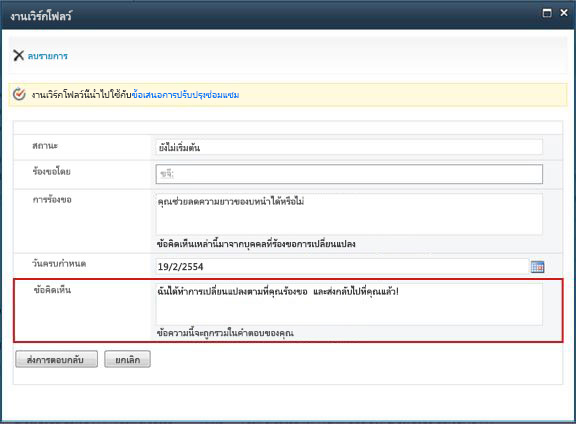
อัญชนาเพิ่มข้อมูลใดๆ ที่เธอต้องการลงในเขตข้อมูล ข้อคิดเห็น แล้วคลิก ส่งการตอบกลับ เวิร์กโฟลว์จะดําเนินการสองอย่างดังนี้
-
ทำเครื่องหมายงานที่ร้องขอการเปลี่ยนแปลงของอัญชนาเป็น เสร็จสมบูรณ์
-
ทำการมอบหมายงานการรีวิวใหม่ให้กับคุณ (ซึ่งมีข้อคิดเห็นของอัญชนารวมอยู่ในเขตข้อมูล ข้อคิดเห็นที่นำมารวม ด้วย) แล้วส่งการแจ้งเกี่ยวกับงานนั้นไปให้กับคุณ
ถึงตอนนี้ คุณก็สามารถทำการรีวิวข้อมูลที่ได้รับการเปลี่ยนแปลงมาแล้วต่อไปจนเสร็จสมบูรณ์
ขณะเดียวกัน การดำเนินการทั้งหมดเหล่านี้จะถูกติดตามและมองเห็นได้ในส่วน ประวัติเวิร์กโฟลว์ ของหน้า สถานะเวิร์กโฟลว์ ดังแสดงในภาพประกอบต่อไปนี้
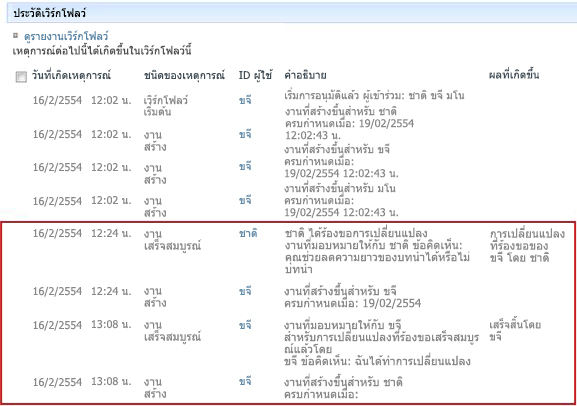
นี่คือไดอะแกรมของกระบวนการทั้งหมด
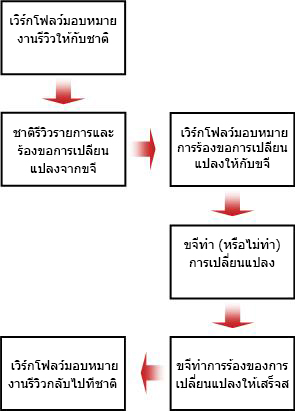
9. การมอบหมายงานของคุณใหม่ให้คนอื่น (เลือกได้)
ถ้าคุณต้องการให้คนอื่นทำงานเวิร์กโฟลว์ที่คุณได้รับมอบหมายมาให้เสร็จสมบูรณ์แทนตัวคุณ ให้คลิกปุ่ม มอบหมายงานใหม่ ในฟอร์มงานเวิร์กโฟลว์
ฟอร์มนี้จะแสดงขึ้นมา
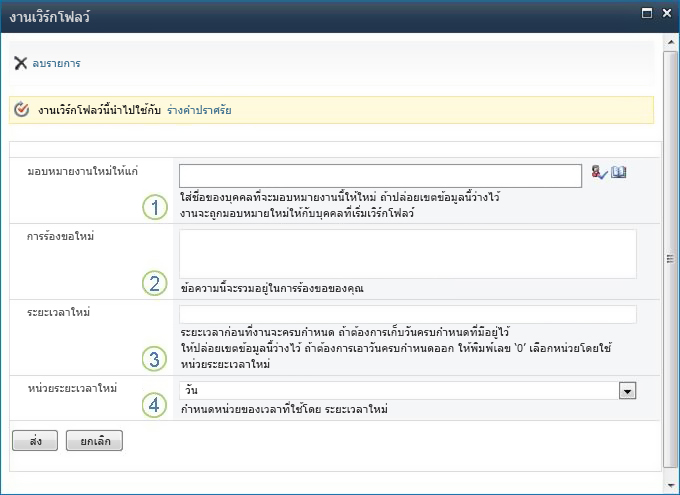
|
|
มอบหมายงานใหม่ให้แก่ กรอกชื่อหรือที่อยู่ของบุคคลที่คุณต้องการมอบหมายงานนี้ให้ ถ้าต้องการมอบหมายงานนี้ให้บุคคลที่เริ่มเวิร์กโฟลว์นั้น หรือให้บุคคลที่เพิ่มเวิร์กโฟลว์นี้คนแรก ถ้าเวิร์กโฟลว์เริ่มแบบอัตโนมัติ ให้ปล่อยให้เขตข้อมูลนี้ว่างไว้ |
|---|---|
|
|
การร้องขอใหม่ ใส่ข้อมูลใดๆ ที่บุคคลที่คุณมอบหมายงานให้จะต้องทํางานให้เสร็จสมบูรณ์ (ข้อความใดๆ ที่คุณใส่ในที่นี้จะถูกเพิ่มเติมลงในพื้นที่ของ ข้อคิดเห็นที่นำมารวม) |
|
|
ระยะเวลาใหม่ ให้เลือกทำอย่างใดอย่างหนึ่งในสามข้อดังต่อไปนี้
|
|
|
หน่วยของระยะเวลาใหม่ ถ้าคุณกําลังระบุระยะเวลาของงานใหม่ ให้ใช้เขตข้อมูลนี้ร่วมกับเขตข้อมูล ระยะเวลาใหม่ เพื่อระบุช่วงเวลาก่อนที่งานจะครบกําหนด (ตัวอย่างเช่น: 3 วัน หรือ 1 เดือน หรือ 2 สัปดาห์) |
เมื่อฟอร์มเสร็จสมบูรณ์ ให้คลิก ส่ง งานของคุณจะถูกทําเครื่องหมายเป็น เสร็จสมบูรณ์ งานใหม่จะถูกมอบหมายให้กับบุคคลที่รับผิดชอบงานนั้นและการแจ้งเกี่ยวกับงานจะถูกส่งไป
ข้อมูลใหม่ที่คุณจัดหาไว้จะถูกรวมอยู่ในข้อความ มอบสิทธิ์โดย ในการแจ้งเกี่ยวกับงานใหม่ (หมายเลข 1 ในตัวอย่างประกอบต่อไปนี้)
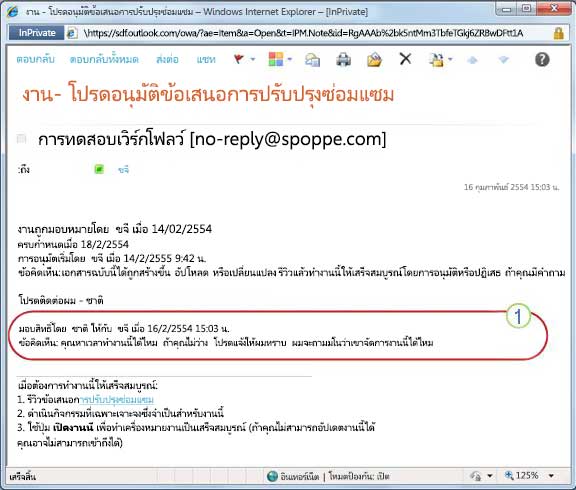
ขณะเดียวกัน การเปลี่ยนแปลงทั้งหมดเหล่านี้จะถูกติดตามและสามารถมองเห็นได้ในส่วน งาน และส่วน ประวัติ บนหน้า สถานะเวิร์กโฟลว์ ดังที่แสดงไว้ที่นี่
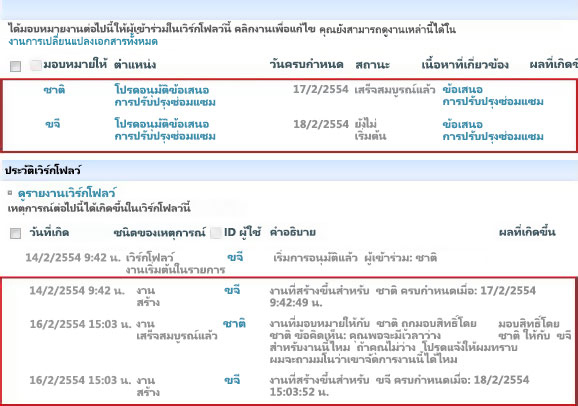
10. การทำงานให้เสร็จสมบูรณ์ในนามของผู้เข้าร่วมภายนอก (เลือกได้)
มีกระบวนการพิเศษสําหรับการรวมผู้เข้าร่วมที่ไม่ได้เป็นสมาชิกในองค์กร SharePoint ของคุณ ในกระบวนการนี้ สมาชิกไซต์ทําหน้าที่เป็น พร็อกซี สําหรับผู้เข้าร่วมภายนอก ดังนี้
-
ใส่ที่อยู่อีเมลของผู้เข้าร่วมภายนอกในขั้นตอน มอบหมายให้ ที่เหมาะสมบนหน้าที่สองของฟอร์มความสัมพันธ์
-
เวิร์กโฟลว์จะมอบหมายงานของผู้เข้าร่วมภายนอกให้กับสมาชิกไซต์ที่เริ่มเวิร์กโฟลว์นั้น หรือให้สมาชิกที่เพิ่มเวิร์กโฟลว์คนแรกถ้าเวิร์กโฟลว์เริ่มโดยอัตโนมัติ บุคคลนี้ที่ได้รับมอบหมายงานนี้จริงจะทําหน้าที่เป็นพร็อกซีสําหรับผู้เข้าร่วมภายนอก
-
สมาชิกของไซต์นี้ได้รับการแจ้งเกี่ยวกับงาน พร้อมคําแนะนําในการส่งสําเนาของข้อมูลสําหรับการรีวิวไปยังผู้เข้าร่วมภายนอก (ขณะเดียวกัน ผู้เข้าร่วมภายนอกจะได้รับสําเนาของการแจ้งให้ทราบเกี่ยวกับงาน ซึ่งสามารถทําหน้าที่เป็นการแจ้งเตือนที่มีประโยชน์หรือมีการแจ้งเตือนล่วงหน้า)
-
สมาชิกของไซต์ที่ได้รับมอบหมายงานตามจริง จะส่งสำเนาของข้อมูลนั้นไปยังผู้เข้าร่วมภายนอก
-
ผู้เข้าร่วมภายนอกทำการรีวิวข้อมูลและส่งการตอบกลับของเขากลับไปยังสมาชิกของไซต์
-
เมื่อได้รับการตอบกลับจากผู้เข้าร่วมภายนอก สมาชิกของไซต์จะทำงานในผลิตภัณฑ์ SharePoint ให้เสร็จสมบูรณ์ในนามของผู้เข้าร่วมภายนอกนั้น
นี่คือไดอะแกรมของกระบวนการ
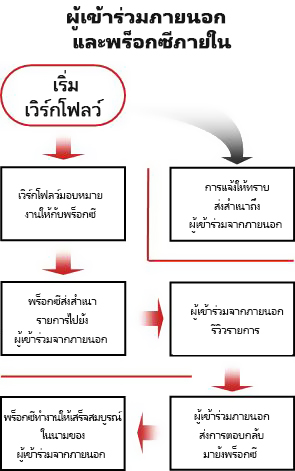
|
|
ตรวจสอบ ปรับเปลี่ยน หรือหยุดเวิร์กโฟลว์การรวบรวมคำติชมที่กำลังทำงานอยู่ |
ตรวจสอบ ปรับเปลี่ยน หรือหยุดเวิร์กโฟลว์การรวบรวมคำติชมที่กำลังทำงานอยู่
ตำแหน่งที่ตั้งส่วนกลางที่คุณสามารถตรวจสอบ ปรับเปลี่ยน หรือหยุดเวิร์กโฟลว์ที่กำลังทำงานอยู่ก็คือหน้า สถานะเวิร์กโฟลว์ สำหรับอินสแตนซ์ของเวิร์กโฟลว์นั้นๆ
ก่อนอื่น เราจะแสดงวิธีไปยังหน้านั้น จากนั้นเราจะแสดงวิธีใช้ตัวเลือกและข้อมูลที่คุณพบที่นั่น สุดท้าย เราจะแสดงหน้าอื่นๆ อีกสองหน้าที่คุณสามารถรับข้อมูลการตรวจสอบเพิ่มเติมได้
ส่วนย่อยต่างๆ ในส่วนนี้
-
การใช้หน้า สถานะเวิร์กโฟลว์ เพื่อตรวจสอบความคืบหน้าของเวิร์กโฟลว์
-
การเปลี่ยนแปลงงานที่กำลังดำเนินการอยู่ (งานที่มอบหมายไปแล้ว)
1. การไปยังหน้า สถานะเวิร์กโฟลว์
ในรายการหรือไลบรารีที่มีข้อมูลนั้นๆ อยู่ ให้คลิกลิงก์ กำลังดำเนินการ สำหรับข้อมูลและเวิร์กโฟลว์ที่คุณต้องการ
ในตัวอย่างนี้ ข้อมูลก็คือเอกสารที่ชื่อ Keynote Draft และมีเวิร์กโฟลว์คือ Approval 3
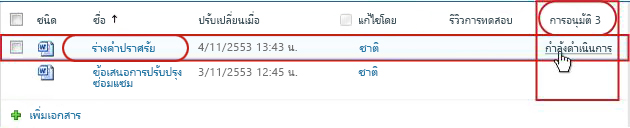
หน้า สถานะเวิร์กโฟลว์ จะเปิดขึ้น
หมายเหตุ:
-
ถ้ารายการหรือไลบรารีของคุณมีข้อมูลจํานวนมาก คุณสามารถใช้การเรียงลําดับและ/หรือการกรองเพื่อค้นหาข้อมูลที่คุณต้องการได้รวดเร็วยิ่งขึ้น ถ้าคุณพบว่าคุณกําลังเรียงลําดับและ/หรือการกรองซ้ําๆ ในลักษณะเดียวกัน คุณอาจพบว่าการสร้างมุมมองแบบกําหนดเองที่ทําให้การจัดเรียงเฉพาะเป็นไปโดยอัตโนมัตินั้นมีประโยชน์
-
เมื่อต้องการไปยังหน้า สถานะเวิร์กโฟลว์ คุณสามารถคลิกที่ลิงก์ ดูสถานะของเวิร์กโฟลว์นี้ ในอีเมลแจ้งให้ทราบแบบ “has started” หรือลิงก์ ดูประวัติเวิร์กโฟลว์ ในอีเมลแจ้งให้ทราบแบบ “has completed” สำหรับอินสแตนซ์ที่เฉพาะเจาะจงที่คุณสนใจ
2. การใช้หน้า สถานะเวิร์กโฟลว์ เพื่อตรวจสอบความคืบหน้าของเวิร์กโฟลว์
ใต้ภาพประกอบของแต่ละส่วนบนหน้า สถานะเวิร์กโฟลว์ คุณจะเห็นคำถามเกี่ยวกับการตรวจสอบต่างๆ ที่ส่วนได้มีคำตอบให้ไว้แล้ว
ส่วน ข้อมูลเวิร์กโฟลว์
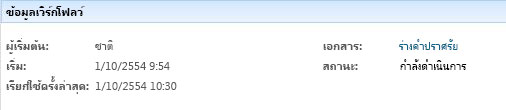
คำถามที่ต้องตอบ
-
ใครเป็นผู้เริ่มอินสแตนซ์ของเวิร์กโฟลว์นี้
-
อินสแตนซ์นี้เริ่มตั้งแต่เมื่อใด
-
อินสแตนซ์นี้มีการทำงานครั้งล่าสุดเมื่อใด
-
อินสแตนซ์นี้กำลังทำงานอยู่บนข้อมูลใด
-
สถานะปัจจุบันของอินสแตนซ์นี้คืออะไร
ส่วน งาน
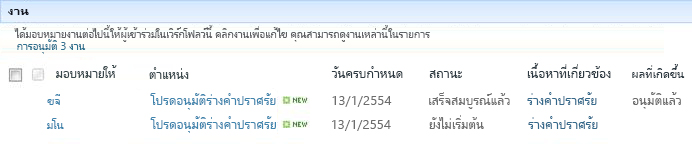
คำถามที่ต้องตอบ
-
มีงานใดบ้างที่ได้สร้างและมอบหมายออกไปแล้ว และสถานะปัจจุบันของงานเหล่านี้เป็นอย่างไร
-
มีงานใดบ้างที่เสร็จสมบูรณ์ไปเรียบร้อยแล้ว และผลลัพธ์ของแต่ละงานเหล่านั้นคืออะไร
-
แต่ละงานที่ถูกสร้างและมอบหมายออกไปแล้วนั้นมีวันครบกำหนดเมื่อใด
งานที่ถูกลบออกและงานที่ยังไม่ได้มอบหมายให้ใครทำ จะไม่ปรากฏให้เห็นในส่วนนี้
ส่วน ประวัติเวิร์กโฟลว์
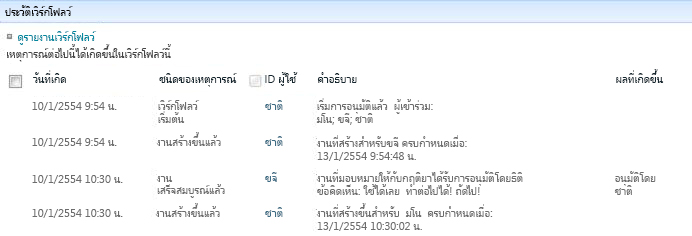
คำถามที่ต้องตอบ
-
ในอินสแตนซ์ของเวิร์กโฟลว์นี้ มีเหตุการณ์ใดเกิดขึ้นมาแล้วบ้าง
-
โปรดสังเกตว่างานที่พ้นกำหนด และการแจ้งเกี่ยวกับงานที่พ้นกำหนดจะไม่ปรากฏให้เห็นในพื้นที่นี้
3. การเปลี่ยนแปลงงานที่กำลังดำเนินการอยู่ (งานที่มอบหมายไปแล้ว)
การเปลี่ยนงานที่มอบหมายออกไปแล้วแต่ยังทำไม่เสร็จสมบูรณ์ทำได้สองวิธีดังนี้
-
การเปลี่ยนแปลงงานเดียวที่กำลังดำเนินการอยู่
-
การเปลี่ยนแปลงงานทั้งหมดที่กำลังดำเนินการอยู่
การเปลี่ยนแปลงงานเดี่ยวที่กำลังดำเนินการอยู่
สิทธิ์ เมื่อต้องการทําการเปลี่ยนแปลงงาน เดี่ยว ที่ถูกมอบหมายให้กับบุคคลอื่นที่ไม่ใช่ตัวคุณเอง คุณต้องมีสิทธิ์ จัดการรายการ (ตามค่าเริ่มต้น กลุ่ม เจ้าของ จะมีสิทธิ์ จัดการรายการ แต่กลุ่ม สมาชิก และกลุ่ม ผู้เยี่ยมชม จะไม่มีสิทธิ์นี้ ดังนั้นจึงเป็นไปได้ ที่จะมีสิทธิ์ที่อนุญาตให้คุณเริ่มเวิร์กโฟลว์ได้ แต่ไม่สามารถเปลี่ยนแปลงงานของผู้เข้าร่วมคนอื่นได้)
ถ้าคุณมีสิทธิ์ที่จำเป็นเหล่านี้
-
บนหน้า สถานะเวิร์กโฟลว์ ให้คลิกชื่อของงานในรายการ งาน
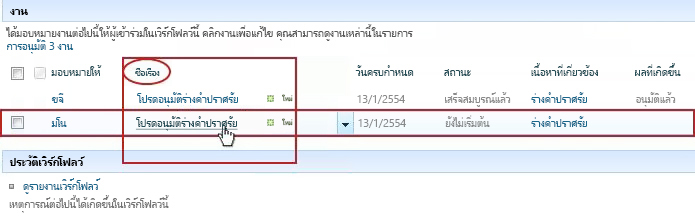
-
ใช้ฟอร์มงานเพื่อทำให้เสร็จสมบูรณ์ ลบ มอบหมายงานใหม่ หรือร้องขอการเปลี่ยนแปลงข้อมูล
สำหรับคำแนะนำเพิ่มเติมเกี่ยวกับวิธีการใช้ฟอร์มงาน ให้ดูที่ส่วน ทำให้เสร็จสมบูรณ์ ของบทความนี้
การเปลี่ยนแปลงงานทั้งหมดที่กำลังดำเนินการอยู่
Permissions All four of the command links in the following illustration appear on the Workflow Status page of anyone who has the Manage Lists permission. ลิงก์สามลิงก์แรกจะปรากฏบนหน้าของบุคคลที่เริ่มอินสแตนซ์เวิร์กโฟลว์ แต่ลิงก์สิ้นสุดเวิร์กโฟลว์นี้จะไม่ปรากฏ เว้นแต่ว่าบุคคลนั้นจะมีสิทธิ์ จัดการรายการ ด้วย (Again, the Owners group has the Manage Lists permission by default; the Members group and the Visitors groups do not.)
-
บนหน้าสถานะเวิร์กโฟลว์ ให้คลิกลิงก์ อัปเดตงานที่ดำเนินการอยู่ของการรวบรวมคำติชม ที่อยู่ใต้การแสดงเป็นภาพของเวิร์กโฟลว์
-
เปลี่ยนแปลงแก้ไขตามที่คุณต้องการได้ในฟอร์มที่เปิดขึ้นมา จากนั้นคลิก ตกลง
-
ข้อความที่แสดงการเปลี่ยนแปลงของคุณจะถูกส่งให้กับบุคคลที่ได้รับมอบหมายงานที่กำลังทำงานอยู่ในขณะนี้
-
งานที่เสร็จสมบูรณ์หรือถูกลบและงานที่ยังไม่ได้มอบหมายให้จะไม่ได้รับผลกระทบจากการเปลี่ยนแปลงที่คุณทําในฟอร์มนี้
-
ถ้าคุณต้องการเปลี่ยนแปลงงานที่ยังไม่ได้มอบหมายให้ใคร ให้ดูที่ส่วน การเปลี่ยนแปลงงานในอนาคต
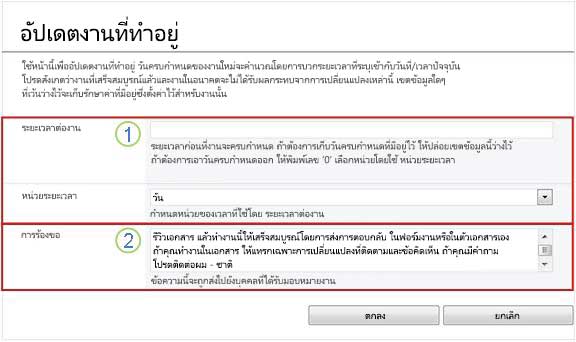
-
|
|
ระยะเวลาต่องาน หน่วยของระยะเวลา To keep the existing due date Leave Duration Per Task blank and make no change to Duration Units. To remove the due date so that there is none Type the number 0 in Duration Per Task. เมื่อต้องการย้ายวันครบกำหนดโดยการขยายระยะเวลาของงาน ให้ใช้เขตข้อมูลระยะเวลาเพื่อระบุทั้งตัวเลขและชนิดของหน่วยของเวลาที่คุณต้องการขยายระยะเวลา |
|---|---|
|
|
การร้องขอ เมื่อต้องการเปลี่ยนข้อความการเรียกประชุมให้ทำการเปลี่ยนแปลงใดๆ ก็ตามที่คุณต้องการในกล่องข้อความ |
-
เมื่อคุณได้เขตข้อมูลทั้งหมดในฟอร์มในแบบที่คุณต้องการแล้ว ให้คลิก ตกลง
งานที่กำลังดำเนินการอยู่ทั้งหมดในอินสแตนซ์ปัจจุบันจะถูกอัปเดต
4. การเปลี่ยนแปลงงานในอนาคต (งานที่ยังไม่ได้มอบหมาย)
Permissions All four of the command links in the following illustration appear on the Workflow Status page of anyone who has the Manage Lists permission. ลิงก์สามลิงก์แรกจะปรากฏบนหน้าของบุคคลที่เริ่มอินสแตนซ์เวิร์กโฟลว์ แต่ลิงก์สิ้นสุดเวิร์กโฟลว์นี้จะไม่ปรากฏ เว้นแต่ว่าบุคคลนั้นจะมีสิทธิ์ จัดการรายการ ด้วย (Again, the Owners group has the Manage Lists permission by default; the Members group and the Visitors groups do not.)
-
บนหน้า สถานะเวิร์กโฟลว์ ให้คลิกลิงก์ เพิ่มหรืออัปเดตผู้รีวิวของการรวบรวมคำติชม ที่อยู่ใต้ การแสดงข้อมูลของเวิร์กโฟลว์
-
เปลี่ยนแปลงตามที่คุณต้องการในฟอร์มที่เปิดขึ้นมา จากนั้นคลิก อัปเดต
หมายเหตุ: งานที่ได้สร้างและมอบหมายออกไปแล้วจะไม่ได้รับผลกระทบใดๆ จากการเปลี่ยนแปลงที่คุณทำในฟอร์มนี้
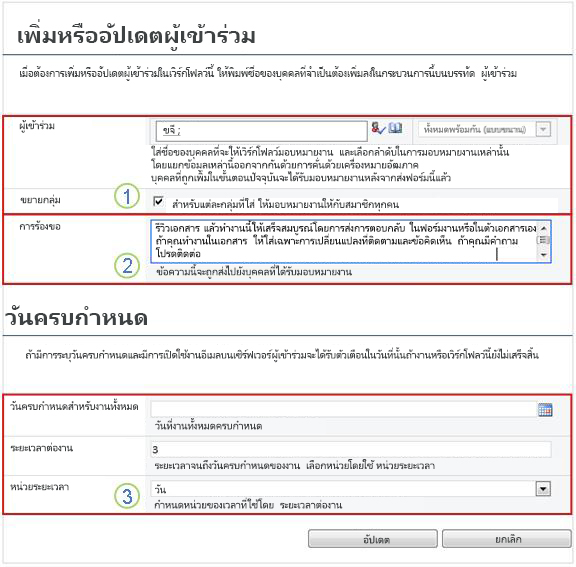
|
|
ผู้เข้าร่วม ลำดับ ขยายกลุ่ม
หมายเหตุ: คุณสามารถใช้กล่องกาเครื่องหมายขยายกลุ่ม เพื่อระบุว่ากลุ่มการแจกจ่ายที่แสดงในรายการควรได้รับมอบหมายงานเพียงงานเดียวสําหรับทั้งกลุ่มหรือหนึ่งงานต่อสมาชิกหนึ่งราย สำหรับรายละเอียดเพิ่มเติมเกี่ยวกับการใช้เขตข้อมูลเหล่านี้ ให้ดูที่ส่วน วางแผน และส่วน เพิ่ม ที่เหมาะสม (รายการ/ไลบรารี หรือ ไซต์คอลเลกชัน) ของบทความนี้ |
|---|---|
|
|
การร้องขอ
|
|
|
วันครบกำหนดสำหรับงานทั้งหมด ระยะเวลาต่องาน หน่วยของระยะเวลา
|
-
เมื่อคุณได้เขตข้อมูลทั้งหมดในฟอร์มตามที่ต้องการเรียบร้อยแล้ว ให้คลิก ตกลง
งานในอนาคตทั้งหมดในอินสแตนซ์ปัจจุบันจะสะท้อนให้เห็นผลจากการเปลี่ยนแปลงทั้งหมดของคุณ
5. การยกเลิกหรือสิ้นสุดการทำงานของเวิร์กโฟลว์นี้
คุณสามารถหยุดอินสแตนซ์ของเวิร์กโฟลว์ก่อนที่จะทำงานเสร็จสมบูรณ์ตามปกติได้สองวิธีดังนี้
-
ยกเลิกเวิร์กโฟลว์ งานทั้งหมดจะถูกยกเลิก แต่จะยังคงอยู่ในพื้นที่ งาน ของหน้า สถานะเวิร์กโฟลว์
-
สิ้นสุดเวิร์กโฟลว์นี้ งานทั้งหมดจะถูกยกเลิกและถูกลบออกจากพื้นที่ งาน ของหน้า สถานะเวิร์กโฟลว์ (แต่จะยังคงแสดงอยู่ในพื้นที่ ประวัติเวิร์กโฟลว์)
มีคำแนะนำสำหรับทั้งสองวิธีดังนี้
การยกเลิก (งานทั้งหมดจะถูกยกเลิก แต่ยังถูกเก็บไว้ในรายการงานและประวัติ)
Permissions All four of the command links in the following illustration appear on the Workflow Status page of anyone who has the Manage Lists permission. ลิงก์สามลิงก์แรกจะปรากฏบนหน้าของบุคคลที่เริ่มอินสแตนซ์เวิร์กโฟลว์ แต่ลิงก์สิ้นสุดเวิร์กโฟลว์นี้จะไม่ปรากฏ เว้นแต่ว่าบุคคลนั้นจะมีสิทธิ์ จัดการรายการ ด้วย (Again, the Owners group has the Manage Lists permission by default; the Members group and the Visitors groups do not.)
เมื่อไม่ต้องการใช้อินสแตนซ์ปัจจุบันของเวิร์กโฟลว์อีกต่อไป คุณสามารถหยุดอินสแตนซ์นั้นได้
-
บนหน้าสถานะเวิร์กโฟลว์ ให้คลิกลิงก์ ยกเลิกงานการรวบรวมคำติชมทั้งหมด ที่อยู่ใต้การแสดงเป็นภาพของเวิร์กโฟลว์
งานปัจจุบันทั้งหมดจะถูกยกเลิก และเวิร์กโฟลว์จะสิ้นสุดโดยมีสถานะเป็น ยกเลิกแล้ว งานที่ถูกยกเลิกจะยังคงแสดงอยู่ทั้งในพื้นที่ งาน และในพื้นที่ ประวัติเวิร์กโฟลว์
การสิ้นสุด (งานทั้งหมดจะถูกลบออกไปจากรายการงานแต่ยังคงอยู่ในประวัติ)
Permissions All four of the command links in the following illustration appear on the Workflow Status page of anyone who has the Manage Lists permission. ลิงก์สามลิงก์แรกจะปรากฏบนหน้าของบุคคลที่เริ่มอินสแตนซ์เวิร์กโฟลว์ แต่ลิงก์สิ้นสุดเวิร์กโฟลว์นี้จะไม่ปรากฏ เว้นแต่ว่าบุคคลนั้นจะมีสิทธิ์ จัดการรายการ ด้วย (Again, the Owners group has the Manage Lists permission by default; the Members group and the Visitors groups do not.)
ถ้ามีข้อผิดพลาดเกิดขึ้น หรือเวิร์กโฟลว์หยุดทำงานและไม่สามารถตอบกลับได้ คุณสามารถสิ้นสุดการทำงานนั้นได้
-
บนหน้า สถานะเวิร์กโฟลว์ บริเวณที่อยู่ใต้ การแสดงข้อมูลของเวิร์กโฟลว์ ให้คลิกที่ลิงก์ จบเวิร์กโฟลว์นี้
งานทั้งหมดที่เวิร์กโฟลว์สร้างขึ้นจะถูกยกเลิกและถูกลบออกจากพื้นที่ งาน บนหน้า สถานะเวิร์กโฟลว์ แต่จะยังคงแสดงให้เห็นอยู่ในพื้นที่ ประวัติเวิร์กโฟลว์ เวิร์กโฟลว์จะสิ้นสุดลงด้วยสถานะ เป็น ยกเลิกแล้ว
6. การค้นหาดูว่าเวิร์กโฟลว์ใดกำลังทำงานกับข้อมูลนั้นๆ อยู่
ในข้อมูลใดๆ บนหน้า เวิร์กโฟลว์ คุณจะเห็นรายการของเวิร์กโฟลว์ที่กำลังทำงานกับข้อมูลนั้นอยู่ในปัจจุบัน
-
ไปที่รายการหรือไลบรารีที่ข้อมูลถูกเก็บไว้
-
คลิกที่ไอคอนด้านหน้าของชื่อรายการเพื่อเลือกรายการดังกล่าว จากนั้นบนแท็บ ไฟล์ ของ Ribbon ในกลุ่ม เวิร์กโฟลว์ ให้คลิก เวิร์กโฟลว์
-
บน เวิร์กโฟลว์: ที่หน้า ชื่อรายการ ภายใต้ เวิร์กโฟลว์ที่กำลังทำงาน คุณจะเห็นรายการของอินสแตนซ์เวิร์กโฟลว์ที่กำลังทำงานกับรายการนั้นอยู่ในปัจจุบัน
หมายเหตุ: โปรดสังเกตว่าอินสแตนซ์ของเวิร์กโฟลว์เวอร์ชันเดียวหลายอินสแตนซ์ ไม่สามารถ ทํางานบนข้อมูลเดียวกันในเวลาเดียวกันได้ ตัวอย่างเช่น มีการเพิ่มเวิร์กโฟลว์สองเวิร์กโฟลว์ ทั้งสองเวิร์กโฟลว์ที่ยึดตามเทมเพลต การรวบรวมคําติชม ชื่อหนึ่งมีชื่อว่า คําติชมเกี่ยวกับแผน และอีกชื่อหนึ่งคือ คําติชมงบประมาณ ในหนึ่งรายการในครั้งเดียว หนึ่งอินสแตนซ์แต่ละอินสแตนซ์ของคําติชมแผนและคําติชมงบประมาณสามารถทํางานได้ แต่ไม่สามารถเรียกใช้ได้สองอินสแตนซ์ของทั้งสองเวิร์กโฟลว์
7. การตรวจสอบเวิร์กโฟลว์สำหรับทั้งไซต์คอลเลกชัน
ผู้ดูแลไซต์คอลเลกชันจะสามารถดูได้ทันทีว่า
-
มีกี่เวิร์กโฟลว์ที่ใช้เทมเพลตเวิร์กโฟลว์แต่ละเทมเพลตซึ่งอยู่ในไซต์คอลเลกชันปัจจุบัน
-
ในปัจจุบัน เทมเพลตเวิร์กโฟลว์แต่ละเทมเพลตกำลังใช้งานอยู่ในไซต์คอลเลกชันอยู่หรือไม่
-
มีอินสแตนซ์ของเวอร์ชันเวิร์กโฟลว์เท่าใดที่ใช้เทมเพลตเวิร์กโฟลว์แต่ละแบบที่กำลังทำงานอยู่ในไซต์คอลเลกชันในปัจจุบัน
วิธีการมีดังนี้
-
เปิดโฮมเพจของไซต์คอลเลกชัน (ไม่ใช่ โฮมเพจของไซต์หรือไซต์ย่อยภายในคอลเลกชัน)
-
คลิก

-
บนหน้าการตั้งค่าไซต์ ภายใต้ การดูแลไซต์ ให้คลิก เวิร์กโฟลว์
หน้า เวิร์กโฟลว์จะเปิดและแสดงข้อมูล
ถัดไปคืออะไร
ถ้านี่เป็นการทำงานครั้งแรกของเวอร์ชันเวิร์กโฟลว์นี้ คุณอาจต้องการใช้คำแนะนำในส่วน การรีวิว ของบทความนี้เพื่อดูเหตุการณ์ต่างๆ ที่เกิดขึ้นในอินสแตนซ์นั้น และดูว่าเวิร์กโฟลว์ได้ทำงานตามที่คุณต้องการหรือไม่
|
|
รีวิวผลลัพธ์ของเวิร์กโฟลว์การรวบรวมคำติชม และสร้างรายงาน |
รีวิวผลลัพธ์ของเวิร์กโฟลว์การรวบรวมคำติชม และสร้างรายงาน
หลังจากอินสแตนซ์เวิร์กโฟลว์ของคุณเสร็จสมบูรณ์ คุณสามารถรีวิวเหตุการณ์ที่บันทึกไว้ในประวัติได้ (คุณสามารถเข้าถึงระเบียนสําหรับอินสแตนซ์ใดๆ ได้ถึง 60 วันหลังจากอินสแตนซ์เสร็จสมบูรณ์)
สิ่งสำคัญ: โปรดสังเกตว่า ประวัติเวิร์กโฟลว์มีไว้เพื่อการอ้างอิงอย่างไม่เป็นทางการเท่านั้น ไม่สามารถใช้เพื่อการตรวจสอบอย่างเป็นทางการหรือเพื่อวัตถุประสงค์ทางกฎหมายอื่นใด
คุณยังสามารถเรียกใช้รายงานต่างๆ เกี่ยวกับประสิทธิภาพโดยรวมของเวิร์กโฟลว์ระหว่างอินสแตนซ์ได้ด้วย
ส่วนย่อยต่างๆ ในส่วนนี้
1. รีวิวเหตุการณ์ต่างๆ ในอินสแตนซ์ล่าสุด
ตราบใดที่ข้อมูลนั้นยังคงอยู่ในรายการหรือไลบรารีเดียวกัน และจนกว่าเวิร์กโฟลว์เดิมยังทำงานกับข้อมูลเดิมนั้นอีกครั้ง คุณก็ยังคงสามารถเข้าถึงประวัติของอินสแตนซ์ล่าสุดจากรายการหรือไลบรารีได้
เมื่อต้องการดูหน้า สถานะเวิร์กโฟลว์ สำหรับอินสแตนซ์ล่าสุดของเวิร์กโฟลว์ที่ทำงานอยู่บนข้อมูลใดๆ ให้ทำดังนี้
-
ในรายการหรือไลบรารีที่ข้อมูลนั้นๆ อยู่ ให้คลิกลิงก์สถานะสำหรับข้อมูลและเวิร์กโฟลว์ที่คุณต้องการ
ในตัวอย่างนี้ ข้อมูลก็คือเอกสารที่ชื่อ Keynote Draft และเวิร์กโฟลว์คือ New Doc Approval

บนหน้า สถานะเวิร์กโฟลว์ คุณจะเห็นส่วน ประวัติเวิร์กโฟลว์ อยู่บริเวณด้านล่าง
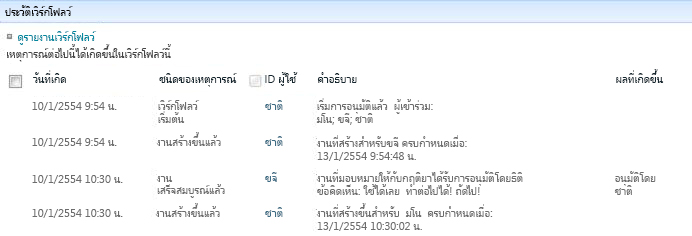
2. เข้าถึงประวัติของอินสแตนซ์ได้ถึง 60 วัน
จะเป็นอย่างไร ถ้าคุณต้องการรีวิวประวัติของอินสแตนซ์หลังจากที่คุณใช้เรียกใช้เวิร์กโฟลว์นั้นกับข้อมูลเดิมอีกครั้ง
ที่จริงแล้ว คุณสามารถดำเนินการดังกล่าวได้นานถึง 60 วัน จากจุดการเข้าถึงสองจุดคือ รายการหรือไลบรารี หรือการแจ้งเกี่ยวกับการเสร็จสมบูรณ์ของเวิร์กโฟลว์ (หกสิบวันคือระยะเวลาที่ผลิตภัณฑ์ SharePoint เก็บประวัติงานสําหรับเวิร์กโฟลว์)
จากรายการหรือไลบรารี
-
ไปที่รายการหรือไลบรารีที่ข้อมูลถูกเก็บไว้
-
คลิกที่ไอคอนด้านหน้าของชื่อรายการเพื่อเลือกรายการดังกล่าว จากนั้นบนแท็บ ไฟล์ ของ Ribbon ในกลุ่ม เวิร์กโฟลว์ ให้คลิก เวิร์กโฟลว์
-
บนเวิร์กโฟลว์: หน้า ชื่อข้อมูล ภายใต้ เวิร์กโฟลว์ที่เสร็จสมบูรณ์ ให้คลิกชื่อหรือสถานะของอินสแตนซ์เวิร์กโฟลว์ที่คุณต้องการรีวิว
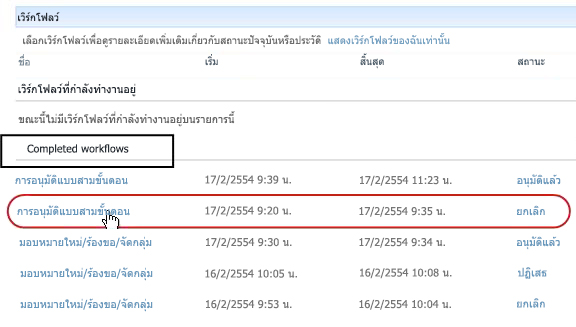
จากการแจ้งเกี่ยวกับการเสร็จสมบูรณ์ของเวิร์กโฟลว์
-
ให้เปิดการแจ้งเกี่ยวกับการเสร็จสมบูรณ์ของเวิร์กโฟลว์สำหรับอินสแตนซ์ที่คุณต้องการรีวิว จากนั้นคลิกที่ลิงก์ ดูประวัติเวิร์กโฟลว์
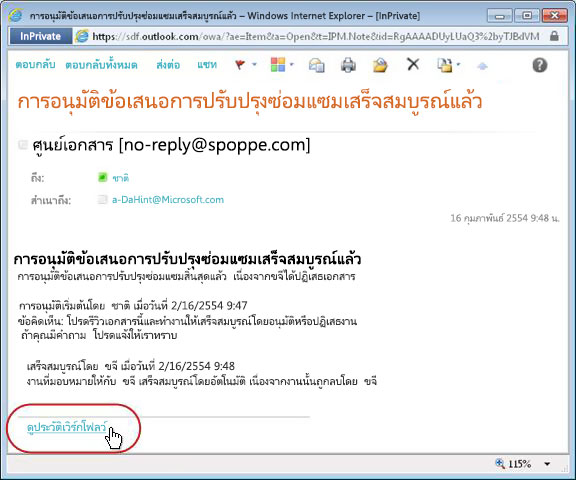
คุณอาจต้องการสร้างกฎ Outlook เพื่อเก็บการแจ้งเตือนการเสร็จสมบูรณ์ทั้งหมดของคุณไว้ ตั้งค่ากฎให้ คัดลอก ข้อความขาเข้าทั้งหมดที่มีข้อความ เสร็จสมบูรณ์ บนบรรทัด เรื่อง ลงในโฟลเดอร์ของตนเอง (ตรวจสอบให้แน่ใจว่ากฎ Outlook ของคุณ คัดลอก ข้อความขาเข้าและไม่ได้เพียงแค่ ย้าย ข้อความเท่านั้น ไม่เช่นนั้นกฎจะไม่ปรากฏในกล่องจดหมายเข้าของคุณ) เมื่อต้องการเรียนรู้เพิ่มเติมเกี่ยวกับวิธีการสร้างกฎ Outlook ให้ดูบทความ จัดการข้อความอีเมลด้วยกฎ
3. สร้างรายงานต่างๆ เกี่ยวกับประสิทธิภาพของเวิร์กโฟลว์
เรียนรู้วิธีการทำงานโดยทั่วไปของหนึ่งในเวอร์ชันเวิร์กโฟลว์ของคุณ บนช่วงเวลาและบนอินสแตนซ์ต่างๆ คุณสามารถสร้างรายงานที่กำหนดไว้ล่วงหน้าได้หนึ่งหรือทั้งสองรายงานดังต่อไปนี้
-
รายงานระยะเวลากิจกรรม ใช้รายงานนี้เพื่อดูระยะเวลาเฉลี่ยที่แต่ละกิจกรรม ภายใน เวิร์กโฟลว์ต้องเสร็จสมบูรณ์ รวมถึงระยะเวลาที่ใช้ในการทํางานที่เสร็จสมบูรณ์แต่ละครั้งหรือ อินสแตนซ์ ของเวิร์กโฟลว์นั้นให้เสร็จสมบูรณ์
-
รายงานการยกเลิกและข้อผิดพลาด ใช้รายงานนี้เพื่อดูว่าเวิร์กโฟลว์มักจะถูกยกเลิกหรือพบข้อผิดพลาดก่อนที่จะเสร็จสมบูรณ์หรือไม่
การสร้างรายงานที่มีอยู่สำหรับเวิร์กโฟลว์
-
ในรายการหรือไลบรารี และในคอลัมน์ สถานะ ของเวิร์กโฟลว์นั้นๆ ให้คลิกลิงก์ข้อมูลของสถานะใดๆ

-
บนหน้า สถานะเวิร์กโฟลว์ และภายใต้ ประวัติเวิร์กโฟลว์ ให้คลิก ดูรายงานเวิร์กโฟลว์
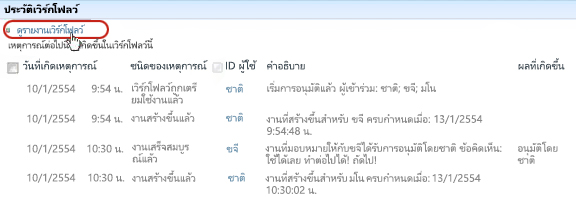
-
ค้นหาเวิร์กโฟลว์ที่คุณต้องการดูรายงาน จากนั้นคลิกชื่อรายงานที่คุณต้องการดู
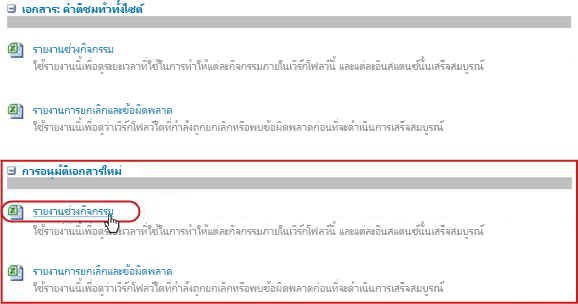
-
บนหน้า กําหนดเอง ให้เก็บหรือเปลี่ยนตําแหน่งที่ตั้งที่จะสร้างไฟล์รายงาน ไว้ แล้วคลิก ตกลง
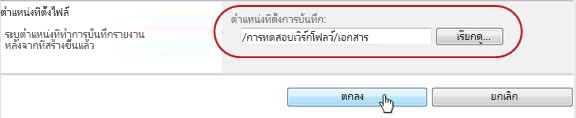
-
เมื่อรายงานเสร็จสมบูรณ์ คุณสามารถคลิกลิงก์ที่แสดงในภาพประกอบต่อไปนี้เพื่อดูรายงาน มิฉะนั้น ให้คลิก ตกลง เพื่อเสร็จสิ้นและปิดกล่องโต้ตอบ (ในภายหลัง เมื่อคุณพร้อมที่จะดูรายงาน คุณจะพบรายงานนั้นในตําแหน่งที่คุณระบุไว้ในขั้นตอนก่อนหน้า)
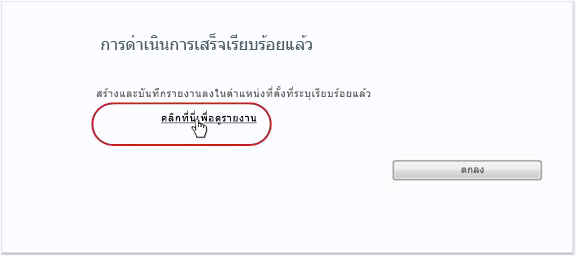
ถัดไปคืออะไร
ถ้าเวิร์กโฟลว์ของคุณทำงานได้อย่างที่ใจคุณต้องการแล้ว คุณก็พร้อมที่จะเริ่มใช้งานเวิร์กโฟลว์นั้นได้แล้ว
ถ้าคุณต้องการเปลี่ยนแปลงเกี่ยวกับวิธีการทำงานของเวิร์กโฟลว์ ให้ดูที่ส่วน การเปลี่ยนแปลง ของบทความนี้
|
|
เปลี่ยนแปลง ปิดใช้งาน หรือลบเวิร์กโฟลว์การรวบรวมคำติชม |
เปลี่ยนแปลง ปิดใช้งาน หรือเอาเวิร์กโฟลว์การรวบรวมคำติชมออก
หลังจากที่คุณเรียกใช้อินสแตนซ์แรกของเวิร์กโฟลว์การรวบรวมคำติชมใหม่ของคุณ และรีวิวผลลัพธ์แล้ว คุณอาจต้องการเปลี่ยนแปลงการกำหนดค่าหนึ่งหรือหลายๆ ค่าของเวิร์กโฟลว์
นอกจากนี้ คุณอาจต้องการเปลี่ยนแปลงการกำหนดค่าเพิ่มเติมอีกหลายครั้งในอนาคต
และสุดท้าย ในบางครั้ง คุณอาจต้องการปิดใช้งานเวิร์กโฟลว์ในช่วงเวลาสั้นๆ หรือยาวนานขึ้น แต่ยังไม่ต้องการเอาออกไป หรือต้องการเอาทั้งเวิร์กโฟลว์ออกไปจริงๆ เลยก็ได้
ส่วนย่อยต่างๆ ในส่วนนี้
1. เปลี่ยนแปลงการตั้งค่าถาวรของเวิร์กโฟลว์
ถ้าต้องการเปลี่ยนแปลงการตั้งค่าถาวรของเวิร์กโฟลว์ที่มีอยู่แล้ว ให้เปิดและแก้ไขฟอร์มความสัมพันธ์ที่คุณใช้ในการเพิ่มเวิร์กโฟลว์ได้เลย
ถ้าเวิร์กโฟลว์นั้นทำงานอยู่ในรายการหรือไลบรารีเพียงรายการเดียว
-
ให้เปิดรายการหรือไลบรารีที่เวิร์กโฟลว์นั้นทำงานอยู่
-
บน Ribbon ให้คลิกแท็บ รายการ หรือ ไลบรารี
หมายเหตุ: ชื่อของแท็บอาจแตกต่างกันไปตามชนิดของรายการหรือไลบรารี ตัวอย่างเช่น ในรายการปฏิทิน แท็บนี้จะมีชื่อว่า ปฏิทิน
-
ในกลุ่ม การตั้งค่า ให้คลิก การตั้งค่าเวิร์กโฟลว์
-
บนหน้า การตั้งค่าเวิร์กโฟลว์ ภายใต้ ชื่อเวิร์กโฟลว์ (คลิกเพื่อเปลี่ยนการตั้งค่า) ให้คลิกชื่อของเวิร์กโฟลว์ที่คุณต้องการเปลี่ยนการตั้งค่า
หมายเหตุ: ถ้าเวิร์กโฟลว์การรวบรวมคําติชมที่คุณต้องการไม่ปรากฏในรายการ อาจเป็นเพราะเวิร์กโฟลว์นั้นสัมพันธ์กับชนิดเนื้อหาเพียงชนิดเดียวเท่านั้น เวิร์กโฟลว์ใดที่ปรากฏในรายการนี้จะถูกควบคุมโดยตัวควบคุม แสดงความสัมพันธ์ของเวิร์กโฟลว์ของชนิดนี้ ที่อยู่เหนือรายการ (ดูภาพประกอบ) คลิกตัวเลือกชนิดเนื้อหาในเมนูดรอปดาวน์เพื่อค้นหาว่าตัวเลือกใดจะแสดงเวิร์กโฟลว์ที่คุณต้องการ เมื่อเวิร์กโฟลว์ที่คุณต้องการปรากฏในรายการ ให้คลิกชื่อของเวิร์กโฟลว์นั้น
-
ในหน้าสองหน้าเดิมของฟอร์มความสัมพันธ์สองหน้าที่คุณเคยใช้ในการเพิ่มเวิร์กโฟลว์ ให้คุณเปลี่ยนแปลงและบันทึกได้ตามที่คุณต้องการ
สำหรับข้อมูลเพิ่มเติมเกี่ยวกับเขตข้อมูลและตัวควบคุมในฟอร์มความสัมพันธ์ ให้ดูที่ส่วน วางแผน และส่วนเพิ่มที่เหมาะสม (รายการ/ไลบรารี หรือ ไซต์คอลเลกชัน) ของบทความนี้
ถ้าเวิร์กโฟลว์ทำงานในรายการและไลบรารีทั้งหมดในไซต์คอลเลกชัน
-
เปิดโฮมเพจของไซต์คอลเลกชัน (ไม่ใช่ โฮมเพจของไซต์หรือไซต์ย่อยภายในคอลเลกชัน)
-
คลิก

-
บนหน้า การตั้งค่าไซต์ ภายใต้ แกลเลอรี ให้คลิก ชนิดเนื้อหาของไซต์
-
บนหน้า ชนิดเนื้อหาของไซต์ ให้คลิกชื่อชนิดเนื้อหาของไซต์ที่เวิร์กโฟลว์ทำงานอยู่
-
บนหน้าสําหรับชนิดเนื้อหาที่เลือก ภายใต้การตั้งค่าให้คลิก การตั้งค่าเวิร์กโฟลว์
-
บนหน้า การตั้งค่าเวิร์กโฟลว์ ภายใต้ ชื่อเวิร์กโฟลว์ (คลิกเพื่อเปลี่ยนการตั้งค่า) ให้คลิกชื่อของเวิร์กโฟลว์ที่คุณต้องการเปลี่ยนการตั้งค่า
-
ในหน้าสองหน้าเดิมของฟอร์มความสัมพันธ์สองหน้าที่คุณเคยใช้ในการเพิ่มเวิร์กโฟลว์ ให้คุณเปลี่ยนแปลงและบันทึกได้ตามที่คุณต้องการ
สำหรับข้อมูลเพิ่มเติมเกี่ยวกับเขตข้อมูลและตัวควบคุมในฟอร์มความสัมพันธ์ ให้ดูที่ส่วนวางแผน และส่วน เพิ่ม ที่เหมาะสม (รายการ/ไลบรารี หรือ ไซต์คอลเลกชัน) ของ บทความนี้
2. ปิดใช้งานหรือเอาเวิร์กโฟลว์ออก
ถ้าเวิร์กโฟลว์นั้นทำงานอยู่ในรายการหรือไลบรารีเพียงรายการเดียว
-
ให้เปิดรายการหรือไลบรารีที่เวิร์กโฟลว์นั้นทำงานอยู่
-
บน Ribbon ให้คลิกแท็บ รายการ หรือ ไลบรารี
หมายเหตุ: ชื่อของแท็บอาจแตกต่างกันไปตามชนิดของรายการหรือไลบรารี ตัวอย่างเช่น ในรายการปฏิทิน แท็บนี้จะมีชื่อว่า ปฏิทิน
-
ในกลุ่ม การตั้งค่า ให้คลิก การตั้งค่าเวิร์กโฟลว์
-
บนหน้า การตั้งค่าเวิร์กโฟลว์ ให้คลิกลิงก์ เอาเวิร์กโฟลว์ออก
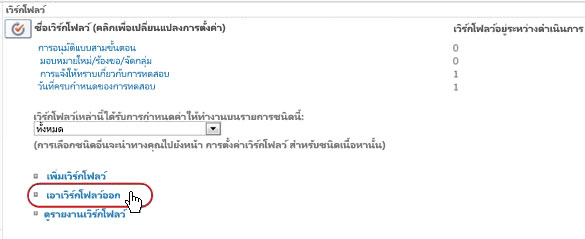
-
ให้ใช้ฟอร์มที่อยู่บนหน้า เอาเวิร์กโฟลว์ออก เพื่อปิดใช้งาน เปิดใช้งานอีกครั้ง หรือเอาเวิร์กโฟลว์ออก
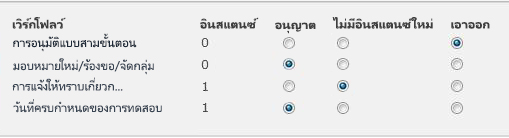
ในฟอร์มจะมีทั้งหมดห้าคอลัมน์ ดังนี้
-
เวิร์ก โฟลว์ ชื่อของลําดับงาน
-
อิน สแตนซ์ จํานวนอินสแตนซ์ของเวิร์กโฟลว์ที่ทํางานอยู่บนข้อมูลในปัจจุบัน
-
อนุญาต ให้ ตัวเลือกที่ช่วยให้เวิร์กโฟลว์สามารถทํางานต่อไปได้ตามปกติ
-
ไม่มีอินสแตนซ์ใหม่ ตัวเลือกที่อนุญาตให้อินสแตนซ์ใดๆ ที่ทํางานอยู่ในปัจจุบันของเวิร์กโฟลว์เสร็จสมบูรณ์ แต่ปิดใช้งานเวิร์กโฟลว์โดยการทําให้ไม่สามารถเรียกใช้อินสแตนซ์ใหม่ใดๆ ได้ ( การดําเนินการนี้ สามารถย้อนกลับได้ เมื่อต้องการเปิดใช้งานเวิร์กโฟลว์อีกครั้งในภายหลัง ให้กลับไปยังหน้านี้ แล้วเลือก อนุญาต)
-
ลบออก ตัวเลือกที่เอาเวิร์กโฟลว์ออกจากรายการหรือไลบรารีทั้งหมด อินสแตนซ์ที่กําลังทํางานอยู่ทั้งหมดจะสิ้นสุดลงทันที และคอลัมน์สําหรับเวิร์กโฟลว์นั้นจะไม่ปรากฏบนหน้าสําหรับรายการหรือไลบรารีนั้นอีกต่อไป ( การดําเนินการนี้ไม่สามารถ ย้อนกลับได้)
ถ้าเวิร์กโฟลว์ทำงานในรายการและไลบรารีทั้งหมดในไซต์คอลเลกชัน
-
เปิดโฮมเพจของไซต์คอลเลกชัน (ไม่ใช่ โฮมเพจของไซต์หรือไซต์ย่อยภายในคอลเลกชัน)
-
คลิก

-
บนหน้า การตั้งค่าไซต์ ภายใต้ แกลเลอรี ให้คลิก ชนิดเนื้อหาของไซต์
-
บนหน้า ชนิดเนื้อหาของไซต์ ให้คลิกชื่อชนิดเนื้อหาของไซต์ที่เวิร์กโฟลว์ทำงานอยู่
-
บนหน้าสําหรับชนิดเนื้อหาที่เลือก ภายใต้การตั้งค่า ให้คลิก การตั้งค่าเวิร์กโฟลว์
-
บนหน้า การตั้งค่าเวิร์กโฟลว์ ให้คลิกลิงก์ เอาเวิร์กโฟลว์ออก
-
ให้ใช้ฟอร์มที่อยู่บนหน้า เอาเวิร์กโฟลว์ออก เพื่อปิดใช้งาน เปิดใช้งานอีกครั้ง หรือเอาเวิร์กโฟลว์ออก
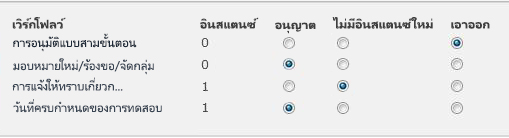
ในฟอร์มจะมีทั้งหมดห้าคอลัมน์ ดังนี้
-
เวิร์ก โฟลว์ ชื่อของลําดับงาน
-
อิน สแตนซ์ จํานวนอินสแตนซ์ของเวิร์กโฟลว์ที่ทํางานอยู่บนข้อมูลในปัจจุบัน
-
อนุญาต ให้ ตัวเลือกที่ช่วยให้เวิร์กโฟลว์สามารถทํางานต่อไปได้ตามปกติ
-
ไม่มีอินสแตนซ์ใหม่ ตัวเลือกที่อนุญาตให้อินสแตนซ์ใดๆ ที่ทํางานอยู่ในปัจจุบันของเวิร์กโฟลว์เสร็จสมบูรณ์ แต่ปิดใช้งานเวิร์กโฟลว์โดยการทําให้ไม่สามารถเรียกใช้อินสแตนซ์ใหม่ใดๆ ได้ ( การดําเนินการนี้ สามารถย้อนกลับได้ เมื่อต้องการเปิดใช้งานเวิร์กโฟลว์อีกครั้งในภายหลัง ให้กลับไปยังหน้านี้ แล้วเลือก อนุญาต)
-
ลบออก ตัวเลือกที่เอาเวิร์กโฟลว์ออกจากไซต์คอลเลกชันทั้งหมด อินสแตนซ์ที่กําลังทํางานอยู่ทั้งหมดจะสิ้นสุดลงทันที และคอลัมน์สําหรับเวิร์กโฟลว์นั้นจะไม่ปรากฏบนหน้าสําหรับรายการหรือไลบรารีนั้นอีกต่อไป (การดําเนินการนี้ไม่สามารถย้อนกลับได้)
ถัดไปคืออะไร
ถ้าคุณได้ทำการเปลี่ยนแปลงไปแล้ว ให้ลองทดสอบการทำงานอินสแตนซ์ของเวิร์กโฟลว์ให้แน่ใจเพื่อดูผลจากการเปลี่ยนแปลงนั้นอีกครั้ง
การกำหนดเองเพิ่มเติม
มีหลากหลายวิธีในการกำหนดเวิร์กโฟลว์ที่อยู่ในผลิตภัณฑ์ SharePoint เองเพิ่มเติม
คุณสามารถสร้างเวิร์กโฟลว์แบบกำหนดเองได้ตั้งแต่เริ่มต้น
คุณสามารถใช้โปรแกรมหนึ่งหรือทุกโปรแกรมต่อไปนี้ได้
-
Microsoft SharePoint Designer 2013 กําหนดฟอร์ม การกระทํา และลักษณะการทํางานของเวิร์กโฟลว์เอง
-
Microsoft Visual Studio สร้างการดําเนินการเวิร์กโฟลว์แบบกําหนดเองของคุณ
สำหรับข้อมูลเพิ่มเติม ให้ดูที่ระบบวิธีใช้ Microsoft Software Developer Network (MSDN)



























