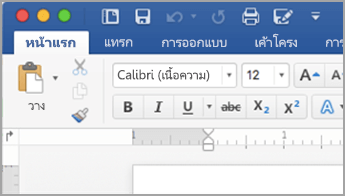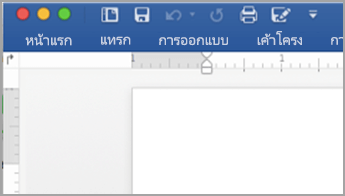สิ่งที่คุณสามารถกําหนดเองได้: คุณสามารถปรับ Ribbon ให้เป็นแบบส่วนตัวเพื่อจัดเรียงแท็บและคําสั่งตามลําดับที่คุณต้องการ ซ่อนหรือยกเลิกการซ่อน Ribbon ของคุณ และซ่อนคําสั่งเหล่านั้นที่คุณใช้ไม่บ่อยได้ นอกจากนี้ คุณยังสามารถส่งออกหรือนําเข้า Ribbon แบบกําหนดเองได้
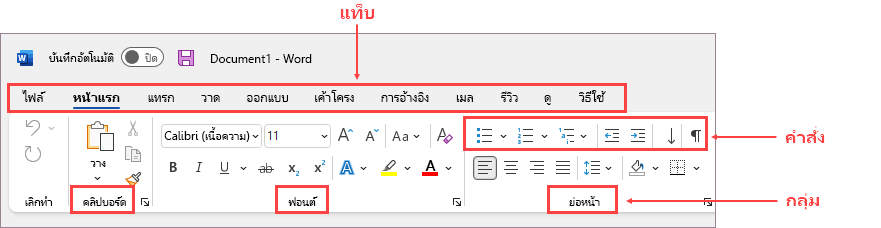
สิ่งที่คุณกําหนดเองไม่ได้: คุณไม่สามารถลดขนาดของ Ribbon หรือขนาดของข้อความหรือไอคอนใน Ribbon ได้ วิธีเดียวที่จะทําเช่นนี้ได้คือเปลี่ยนความละเอียดของจอแสดงผล ซึ่งจะเปลี่ยนขนาดของทุกอย่างบนหน้าของคุณ
เมื่อคุณกําหนด Ribbon ของคุณเอง: การเลือกกำหนดของคุณจะนําไปใช้กับโปรแกรม Office ที่คุณกําลังใช้งานอยู่ในขณะนั้นเท่านั้น ตัวอย่างเช่น ถ้าคุณปรับแต่ง Ribbon ของคุณใน PowerPoint การเปลี่ยนแปลงเดียวกันนั้นจะไม่ปรากฏใน Excel ถ้าคุณต้องการการเลือกกําหนดที่คล้ายกันในแอป Office อื่นๆ ของคุณ คุณจะต้องเปิดแต่ละแอปเหล่านั้นเพื่อทําการเปลี่ยนแปลงแบบเดียวกัน แม้ว่าคุณจะไม่สามารถแชร์การเลือกกําหนดระหว่างแอปได้ แต่คุณสามารถส่งออกการเลือกกําหนดของคุณเพื่อแชร์กับผู้อื่นหรือใช้ในอุปกรณ์อื่นๆ ได้
เคล็ดลับ: คุณไม่สามารถเปลี่ยนสีของ Ribbon หรือไอคอนของ Ribbon ได้ แต่คุณสามารถเปลี่ยนแบบแผนชุดสีที่ Office ใช้ได้ สําหรับข้อมูลเพิ่มเติม ให้ดู เปลี่ยนธีมของ Office
เลือกหัวข้อย่อยด้านล่างเพื่อขยายและดูคําแนะนํา:
คุณสามารถสลับระหว่างการขยายหรือยุบ Ribbon ได้หลายวิธี
ถ้า Ribbon ถูกยุบ ให้ขยายโดยทําอย่างใดอย่างหนึ่งต่อไปนี้:
-
ดับเบิลคลิกที่แท็บ Ribbon แท็บใดก็ได้
-
คลิกขวาที่แท็บ Ribbon ใดก็ได้ แล้วเลือก ยุบ Ribbon
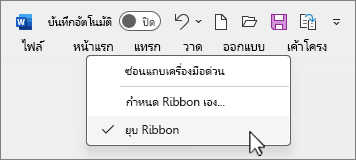
-
กด Ctrl+F1
ถ้า Ribbon ขยายอยู่ ให้ยุบ Ribbon โดยทําอย่างใดอย่างหนึ่งต่อไปนี้:
-
ดับเบิลคลิกที่แท็บ Ribbon แท็บใดก็ได้
-
คลิกขวาที่แท็บ Ribbon ใดก็ได้ แล้วเลือก ยุบ Ribbon
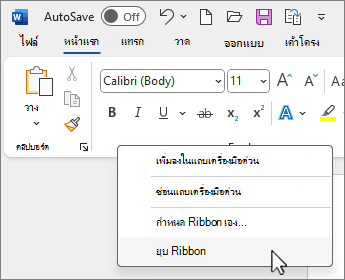
-
คลิกขวาที่ ตัวเลือกการแสดง Ribbon ที่ด้านล่างขวาของ Ribbon แล้วเลือก ยุบ Ribbon
-
กด Ctrl+F1
ถ้าไม่สามารถมองเห็น Ribbon ได้เลย
ถ้าไม่สามารถ’มองเห็น Ribbon ได้เลย (ไม่มีแท็บแสดงอยู่) แสดงว่าคุณอาจตั้งค่าสถานะเป็นโหมดเต็มหน้าจอ เลือก เพิ่มเติม ที่ด้านบนขวาของหน้าจอ การดําเนินการนี้จะคืนค่า Ribbon ชั่วคราว
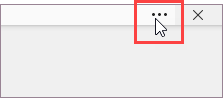
เมื่อคุณกลับไปยังเอกสาร Ribbon จะถูกซ่อนอีกครั้ง เมื่อต้องการให้ Ribbon แสดงต่อไป ให้เลือกสถานะอื่นจากเมนู ตัวเลือกการแสดง Ribbon
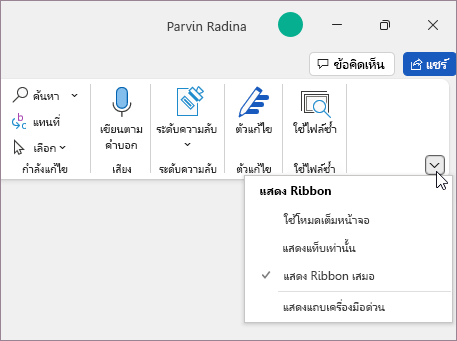
แท็บบน Ribbon ของคุณคือ หน้าแรก แทรก ออกแบบ เป็นต้น ตัวอย่างเช่น รูปภาพด้านล่างแสดงแท็บใน Word

คุณสามารถเพิ่มแท็บแบบกําหนดเองหรือเปลี่ยนชื่อและเปลี่ยนลําดับของแท็บเริ่มต้นที่มีอยู่แล้วภายใน Office ได้ แท็บแบบกําหนดเองในรายการ Ribbon แบบกําหนดเอง มี (กําหนดเอง) อยู่หลังชื่อ แต่คํา (กําหนดเอง) จะไม่ปรากฏใน Ribbon
เปิดหน้าต่าง " Ribbon แบบกำหนดเอง"
เมื่อต้องการทํางานกับ Ribbon ของคุณ คุณจําเป็นต้องไปที่หน้าต่าง Ribbon แบบกําหนดเอง ต่อไปนี้คือวิธีการทำเช่นนั้น
-
เปิดแอปที่คุณต้องการกําหนด Ribbon ของคุณเอง เช่น PowerPoint หรือ Excel
-
วางเมาส์ของคุณในพื้นที่ว่างใน Ribbon แล้วคลิกขวา
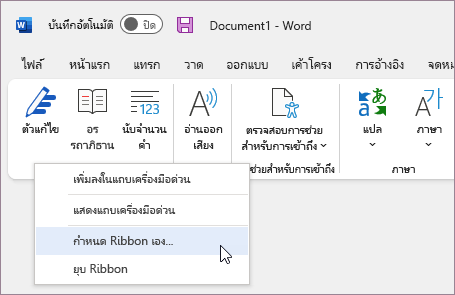
-
คลิกกําหนด Ribbon เอง
ตอนนี้คุณพร้อมที่จะทําตามขั้นตอนด้านล่างเพื่อกําหนด Ribbon ของคุณเอง
เปลี่ยนลําดับของแท็บเริ่มต้นหรือแท็บแบบกําหนดเอง
คุณสามารถเปลี่ยนลําดับของแท็บหน้าแรก แทรก วาด ออกแบบ และแท็บอื่นๆ ได้ คุณไม่สามารถเปลี่ยนตําแหน่งของแท็บ ไฟล์ ได้
-
ในหน้าต่าง Ribbon แบบกำหนดเอง ภายใต้รายการกําหนด Ribbon เอง ให้คลิกแท็บที่คุณต้องการย้าย
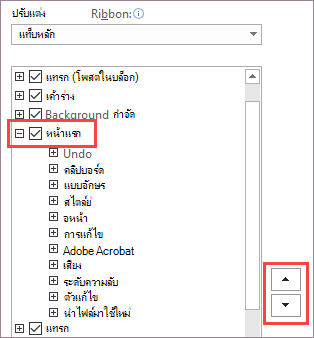
-
คลิกลูกศรย้ายขึ้นหรือย้ายลงจนกว่าคุณจะได้ลําดับที่คุณต้องการ
-
เมื่อต้องการดูและบันทึกการเปลี่ยนแปลงของคุณ ให้คลิก ตกลง
เพิ่มแท็บแบบกําหนดเอง
เมื่อคุณคลิก แท็บใหม่ คุณจะเพิ่มแท็บแบบกําหนดเองและกลุ่มแบบกําหนดเอง คุณสามารถเพิ่มคําสั่งลงในกลุ่มแบบกําหนดเองได้เพียงเท่านั้น
-
ในหน้าต่าง Ribbon แบบกำหนดเอง ภายใต้รายการกําหนด Ribbon เอง ให้คลิก แท็บใหม่
-
เมื่อต้องการดูและบันทึกการเปลี่ยนแปลงของคุณ ให้คลิก ตกลง
เปลี่ยนชื่อแท็บเริ่มต้นหรือแท็บแบบกําหนดเอง
-
ในหน้าต่าง Ribbon แบบกำหนดเอง ภายใต้รายการกําหนด Ribbon เอง ให้คลิกแท็บที่คุณต้องการเปลี่ยนชื่อ
-
คลิก เปลี่ยนชื่อ แล้วพิมพ์ชื่อใหม่
-
เมื่อต้องการดูและบันทึกการเปลี่ยนแปลงของคุณ ให้คลิก ตกลง
ซ่อนแท็บเริ่มต้นหรือแท็บแบบกําหนดเอง
คุณสามารถซ่อนได้ทั้งแท็บแบบกําหนดเองและแท็บเริ่มต้น แต่คุณสามารถลบได้เฉพาะแท็บแบบกําหนดเองเท่านั้น คุณไม่สามารถซ่อนแท็บไฟล์ได้
-
ในหน้าต่าง Ribbon แบบกำหนดเอง ภายใต้รายการกําหนด Ribbon เอง ให้ล้างกล่องกาเครื่องหมายที่อยู่ถัดจากแท็บเริ่มต้นหรือแท็บแบบกําหนดเองที่คุณต้องการซ่อน
-
เมื่อต้องการดูและบันทึกการเปลี่ยนแปลงของคุณ ให้คลิก ตกลง
นําแท็บแบบกําหนดเองออก
คุณสามารถซ่อนได้ทั้งแท็บแบบกําหนดเองและแท็บเริ่มต้น แต่คุณสามารถนำออกได้เฉพาะแท็บแบบกําหนดเองเท่านั้น แท็บและกลุ่มแบบกําหนดเองมี (กําหนดเอง) อยู่หลังชื่อ แต่คํา (กําหนดเอง) จะไม่ปรากฏใน Ribbon
-
ในหน้าต่าง Ribbon แบบกำหนดเอง ภายใต้รายการกําหนด Ribbon เอง ให้คลิกแท็บที่คุณต้องการนำออก
-
คลิก นำออก
-
เมื่อต้องการดูและบันทึกการเปลี่ยนแปลงของคุณ ให้คลิก ตกลง
คุณสามารถเพิ่มกลุ่มแบบกําหนดเองหรือเปลี่ยนชื่อและเปลี่ยนลําดับของกลุ่มเริ่มต้นที่มีอยู่แล้วภายใน Office ได้ กลุ่มแบบกําหนดเองในรายการ Ribbon แบบกําหนดเอง มี (กําหนดเอง) อยู่หลังชื่อ แต่คํา (กําหนดเอง) จะไม่ปรากฏใน Ribbon
เปลี่ยนลําดับของกลุ่มเริ่มต้นและกลุ่มแบบกําหนดเอง
-
ในหน้าต่าง Ribbon แบบกำหนดเอง ภายใต้รายการกําหนด Ribbon เอง ให้คลิกกลุ่มที่คุณต้องการย้าย
-
คลิกลูกศรย้ายขึ้นหรือย้ายลงจนกว่าคุณจะได้ลําดับที่คุณต้องการ
-
เมื่อต้องการดูและบันทึกการเปลี่ยนแปลงของคุณ ให้คลิก ตกลง
เพิ่มกลุ่มแบบกําหนดเองลงในแท็บ
คุณสามารถเพิ่มกลุ่มแบบกําหนดเองลงในแท็บแบบกําหนดเองหรือแท็บเริ่มต้น
-
ในหน้าต่าง Ribbon แบบกำหนดเอง ภายใต้รายการกําหนด Ribbon เอง ให้คลิกแท็บที่คุณต้องการเพิ่มกลุ่ม
-
คลิก กลุ่มใหม่
-
เมื่อต้องการเปลี่ยนชื่อกลุ่มกลุ่มใหม่ (กําหนดเอง) ให้คลิกขวาที่กลุ่ม คลิก เปลี่ยนชื่อ แล้วพิมพ์ชื่อใหม่
หมายเหตุ: คุณยังสามารถเพิ่มไอคอนเพื่อแสดงกลุ่มแบบกําหนดเองได้โดยการคลิกกลุ่มแบบกําหนดเอง จากนั้น เปลี่ยนชื่อ เมื่อกล่องโต้ตอบสัญลักษณ์เปิดขึ้น ให้เลือกไอคอนเพื่อแสดงกลุ่ม
-
เมื่อต้องการซ่อนป้ายชื่อสําหรับคําสั่งที่คุณเพิ่มลงในกลุ่มแบบกําหนดเองนี้ ให้คลิกขวาที่กลุ่ม แล้วคลิก ซ่อนป้ายชื่อคําสั่ง ทําซ้ำเพื่อยกเลิกการซ่อน
-
เมื่อต้องการดูและบันทึกการเปลี่ยนแปลงของคุณ ให้คลิก ตกลง
เปลี่ยนชื่อกลุ่มเริ่มต้นหรือกลุ่มแบบกําหนดเอง
-
ในหน้าต่าง Ribbon แบบกำหนดเอง ภายใต้รายการกำหนด Ribbon เอง ให้คลิกแท็บหรือกลุ่มที่คุณต้องการเปลี่ยนชื่อ
-
คลิก เปลี่ยนชื่อ แล้วพิมพ์ชื่อใหม่
-
เมื่อต้องการดูและบันทึกการเปลี่ยนแปลงของคุณ ให้คลิก ตกลง
นำกลุ่มเริ่มต้นหรือกลุ่มแบบกําหนดเองออก
-
ในหน้าต่าง Ribbon แบบกำหนดเอง ภายใต้รายการกําหนด Ribbon เอง ให้คลิกกลุ่มที่คุณต้องการนำออก
-
คลิก นำออก
-
เมื่อต้องการดูและบันทึกการเปลี่ยนแปลงของคุณ ให้คลิก ตกลง
แทนที่กลุ่มเริ่มต้นด้วยกลุ่มแบบกําหนดเอง
คุณไม่สามารถนำคําสั่งออกจากกลุ่มที่มีอยู่แล้วภายใน Microsoft Office ได้ แต่คุณสามารถสร้างกลุ่มแบบกําหนดเองด้วยคําสั่งที่คุณต้องการแทนที่กลุ่มเริ่มต้นได้
-
ในหน้าต่าง Ribbon แบบกำหนดเอง ภายใต้รายการกําหนด Ribbon เอง ให้คลิกแท็บเริ่มต้นที่คุณต้องการเพิ่มกลุ่มแบบกําหนดเอง
-
คลิก กลุ่มใหม่
-
คลิกขวาที่กลุ่มใหม่ แล้วคลิก เปลี่ยนชื่อ
-
พิมพ์ชื่อสําหรับกลุ่มใหม่ และเลือกไอคอนเพื่อแสดงกลุ่มใหม่เมื่อปรับขนาด Ribbon
-
ใน เลือกคําสั่งจากรายการ ให้คลิก แท็บหลัก
-
คลิกเครื่องหมายบวก (+) ที่อยู่ถัดจากแท็บเริ่มต้นที่มีกลุ่มที่คุณต้องการกําหนดเอง
-
คลิกเครื่องหมายบวก (+) ที่อยู่ถัดจากกลุ่มเริ่มต้นที่คุณต้องการกําหนดเอง
-
คลิกคําสั่งที่คุณต้องการเพิ่มลงในกลุ่มแบบกําหนดเอง แล้วคลิก เพิ่ม
-
คลิกขวาที่กลุ่มเริ่มต้น แล้วคลิก นำออก
เมื่อต้องการเพิ่มคําสั่งลงในกลุ่ม คุณต้องเพิ่มกลุ่มแบบกําหนดเองลงในแท็บเริ่มต้นหรือลงในแท็บแบบกําหนดเองใหม่ก่อน เฉพาะคําสั่งที่เพิ่มลงในกลุ่มแบบกําหนดเองเท่านั้นที่สามารถเปลี่ยนชื่อได้
คําสั่งเริ่มต้นจะปรากฏเป็นข้อความสีเทา คุณไม่สามารถเปลี่ยนชื่อ เปลี่ยนไอคอน หรือเปลี่ยนลําดับของไอคอนได้
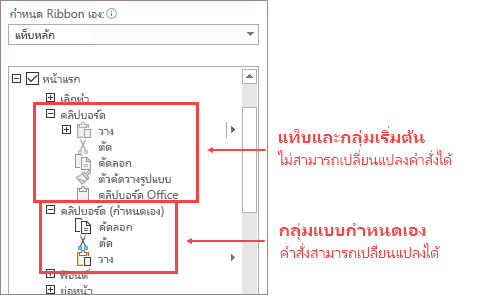
เปลี่ยนลําดับของคําสั่งในกลุ่มแบบกําหนดเอง
-
ในหน้าต่าง Ribbon แบบกำหนดเอง ภายใต้รายการกําหนด Ribbon เอง ให้คลิกคําสั่งที่คุณต้องการย้าย
-
คลิกลูกศรย้ายขึ้นหรือย้ายลงจนกว่าคุณจะได้ลําดับที่คุณต้องการ
-
เมื่อต้องการดูและบันทึกการเปลี่ยนแปลงของคุณ ให้คลิก ตกลง
เพิ่มคําสั่งลงในกลุ่มแบบกําหนดเอง
-
ในหน้าต่าง Ribbon แบบกำหนดเอง ภายใต้รายการกําหนด Ribbon เอง ให้คลิกกลุ่มแบบกําหนดเองที่คุณต้องการเพิ่มคําสั่ง
-
ในรายการเลือกคําสั่งจาก ให้คลิกรายการที่คุณต้องการเพิ่มคําสั่งจาก ตัวอย่างเช่น คําสั่งยอดนิยม หรือ คําสั่งทั้งหมด
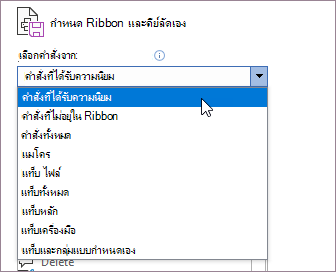
-
คลิกคําสั่งในรายการที่คุณเลือก
-
คลิก เพิ่ม
-
เมื่อต้องการดูและบันทึกการเปลี่ยนแปลงของคุณ ให้คลิก ตกลง
นำคําสั่งออกจากกลุ่มแบบกําหนดเอง
คุณสามารถนำคําสั่งออกจากกลุ่มแบบกําหนดเองได้เพียงเท่านั้น
-
ในหน้าต่าง Ribbon แบบกำหนดเอง ภายใต้รายการกําหนด Ribbon เอง ให้คลิกคําสั่งที่คุณต้องการนำออก
-
คลิก นำออก
-
เมื่อต้องการดูและบันทึกการเปลี่ยนแปลงของคุณ ให้คลิก ตกลง
เปลี่ยนชื่อคําสั่งที่คุณเพิ่มลงในกลุ่มแบบกําหนดเอง
-
ในหน้าต่าง Ribbon แบบกำหนดเอง ภายใต้รายการกําหนด Ribbon เอง ให้คลิกคําสั่งที่คุณต้องการเปลี่ยนชื่อ
-
คลิก เปลี่ยนชื่อ แล้วพิมพ์ชื่อใหม่
-
เมื่อต้องการดูและบันทึกการเปลี่ยนแปลงของคุณ ให้คลิก ตกลง
คุณสามารถรีเซ็ตแท็บทั้งหมดเป็นสถานะเดิมหรือรีเซ็ตแท็บที่เลือกเป็นสถานะเดิมได้ เมื่อคุณรีเซ็ตแท็บทั้งหมดบน Ribbon คุณจะรีเซ็ตแถบเครื่องมือด่วนเพื่อแสดงเฉพาะคําสั่งเริ่มต้น
ทําตามขั้นตอนเหล่านี้เพื่อรีเซ็ต Ribbon:
-
ในหน้าต่าง Ribbon แบบกำหนดเอง ให้คลิก รีเซ็ต
-
คลิก รีเซ็ตการเลือกกําหนดทั้งหมด
รีเซ็ตเฉพาะแท็บที่เลือกเป็นการตั้งค่าเริ่มต้น
คุณสามารถรีเซ็ตแท็บเริ่มต้นเป็นการตั้งค่าเริ่มต้นเท่านั้น
-
ในหน้าต่าง Ribbon แบบกำหนดเอง ให้เลือกแท็บเริ่มต้นที่คุณต้องการรีเซ็ตเป็นการตั้งค่าเริ่มต้น
-
คลิก รีเซ็ต แล้วคลิก รีเซ็ตเฉพาะแท็บ Ribbon ที่เลือก
คุณสามารถแชร์การเลือกกําหนด Ribbon และแถบเครื่องมือด่วนของคุณลงในไฟล์ที่สามารถนําเข้าและใช้โดยเพื่อนร่วมงานหรือบนคอมพิวเตอร์เครื่องอื่นได้
ขั้นตอนที่ 1: ส่งออก Ribbon แบบกําหนดเองของคุณ:
-
ในหน้าต่าง Ribbon แบบกำหนดเอง ให้คลิก นําเข้า/ส่งออก
-
คลิก ส่งออกการเลือกกําหนดทั้งหมด
ขั้นตอนที่ 2: นําเข้า Ribbon แบบกําหนดเองและแถบเครื่องมือด่วนบนคอมพิวเตอร์เครื่องอื่นของคุณ
สิ่งสำคัญ: เมื่อคุณนําเข้าไฟล์การเลือกกําหนด Ribbon คุณจะสูญเสียการเลือกกําหนด Ribbon และแถบเครื่องมือด่วนทั้งหมดก่อนหน้านี้ ถ้าคุณคิดว่าคุณอาจต้องการแปลงกลับไปเป็นการเลือกกําหนดที่คุณมีในปัจจุบัน คุณควรส่งออกก่อนที่จะนําเข้าการเลือกกําหนดใหม่
-
ในหน้าต่าง Ribbon แบบกำหนดเอง ให้คลิก นําเข้า/ส่งออก
-
คลิก นําเข้าไฟล์การเลือกกําหนด
หัวข้อที่เกี่ยวข้อง
คุณสามารถปรับแต่ง Ribbon และแถบเครื่องมือใน Office ให้เป็นแบบที่คุณชอบได้ ซึ่งจะแสดงคำสั่งที่ใช้บ่อยและซ่อนคำสั่งที่ไม่ค่อยได้ใช้ คุณสามารถเปลี่ยนแท็บเริ่มต้น หรือสร้างแท็บแบบกําหนดเองและกลุ่มแบบกําหนดเองเพื่อให้มีคําสั่งที่ใช้บ่อยของคุณ
หมายเหตุ: คุณไม่สามารถเปลี่ยนชื่อคำสั่งเริ่มต้น เปลี่ยนไอคอนที่เกี่ยวข้อกับคำสั่งเริ่มต้นเหล่านี้ หรือเปลี่ยนลำดับของคำสั่งเหล่านี้ได้
-
เมื่อต้องการกําหนด Ribbon เอง ให้เปิดหรือสร้างเอกสาร Excel, Word หรือ PowerPoint
-
ไปที่ การกําหนดลักษณะของแอป แล้วเลือก Ribbon และแถบเครื่องมือ

-
ในหน้าต่างแท็บ Ribbon ให้เลือกคําสั่งที่คุณต้องการเพิ่มหรือนําออกจาก Ribbon ของคุณ แล้วเลือกลูกศรเพิ่มหรือนําออก
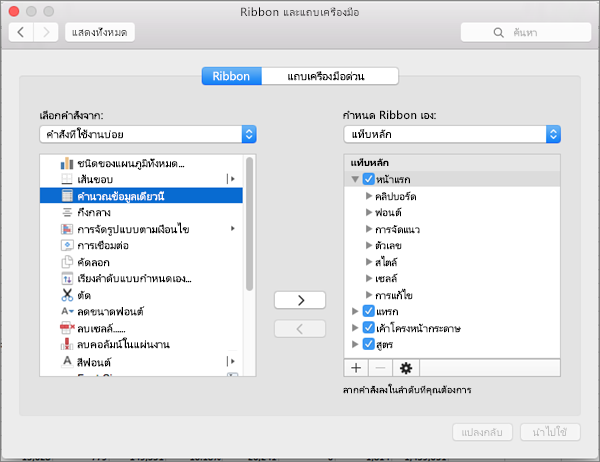
หมายเหตุ: เมื่อต้องการนำแท็บหรือคำสั่งเริ่มต้น เช่น แท็บ หน้าแรก หรือ แทรก ออกจาก Ribbon ให้นำเครื่องหมายออกจากกล่องกาเครื่องหมายที่เกี่ยวข้องในกล่อง กำหนด Ribbon ด้วยตนเอง
นี่คือสิ่งที่คุณสามารถกำหนด Ribbon ด้วยตนเองได้:
-
เปลี่ยนชื่อแท็บ: เมื่อต้องการเปลี่ยนชื่อ ให้เลือกแท็บ เช่น หน้าแรกแทรกการออกแบบ ในกล่องRibbon แบบกำหนดเอง เลือก

-
เพิ่มแท็บใหม่หรือกลุ่มใหม่: เมื่อต้องการเพิ่มแท็บใหม่หรือกลุ่มใหม่ ให้เลือก

-
นำแท็บออก: คุณสามารถนำออกได้เฉพาะแท็บแบบกำหนดเองออกจาก Ribbon เมื่อต้องการนำออก ให้เลือกแท็บของคุณในกล่อง Ribbon แบบกำหนดเอง แล้วเลือก

กำหนดแถบเครื่องมือด่วนเอง
ถ้าคุณเพียงแค่ต้องการนำคำสั่ง 2-3 คำสั่งมาไว้ใกล้ๆ มือคุณ คุณจะต้องใช้แถบเครื่องมือด่วน ไอคอนเหล่านั้นคือไอคอนที่อยู่เหนือ Ribbon และไอคอนจะเปิดอยู่เสมอไม่ว่าคุณจะอยู่ที่แท็บใดใน Ribbon
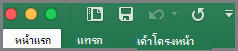
-
เมื่อต้องการกําหนดแถบเครื่องมือด่วนเอง ให้เปิดหรือสร้างเอกสาร Excel, Word หรือ PowerPoint
-
ไปยัง การกำหนดลักษณะของแอป แล้วคลิก แถบเครื่องมือด่วน
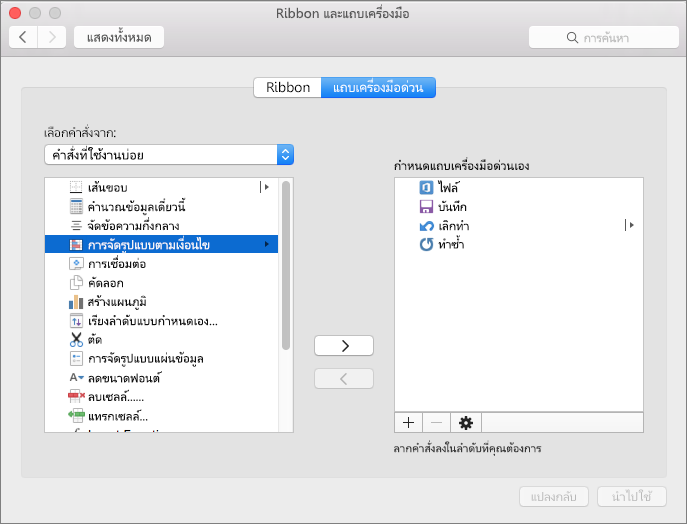
-
ในหน้าต่างแท็บ แถบเครื่องมือด่วน ให้เลือกคําสั่งและเลือกลูกศรเพื่อเพิ่มหรือนำออกจากกล่องกําหนดแถบเครื่องมือด่วนเอง
หมายเหตุ: ถ้าคุณไม่เห็นคำสั่งเพื่อเพิ่มแถบเครื่องมือด่วน อาจเป็นเพราะว่าเรายังไม่สนับสนุน ณ เวลานี้
เมื่อคุณเลือกคำสั่งแล้ว คำสั่งจะปรากฏอยู่ที่ส่วนท้ายของแถบเครื่องมือด่วน
นี่คือคำสั่งเริ่มต้นบนแถบเครื่องมือด่วน
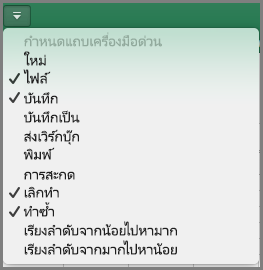
ถ้าคุณต้องการเพียงเพิ่มคําสั่งใดคําสั่งหนึ่งต่อไปนี้ เพียงเลือกชื่อคําสั่งเพื่อเพิ่มหรือนำออกจากแถบเครื่องมือ รายการที่ปรากฏในแถบเครื่องมือด่วนจะมีเครื่องหมายถูก

ย่อเล็กสุดหรือขยาย Ribbon
คุณสามารถย่อ Ribbon ให้เล็กสุดเพื่อให้เฉพาะแท็บปรากฏขึ้นได้
|
Ribbon แบบขยาย |
ยุบ ribbon |
ย่อ Ribbon ในขณะที่คุณกำลังทำงาน
-
ทางด้านขวาของ Ribbon ให้เลือก

ย่อ Ribbon ในขณะที่คุณกำลังทำงาน
-
ทางด้านขวาของ Ribbon ให้เลือก

ย่อ Ribbon เมื่อไฟล์เปิดขึ้น
ตามค่าเริ่มต้น Ribbon จะถูกขยายทุกครั้งที่คุณเปิดไฟล์ แต่คุณสามารถเปลี่ยนการตั้งค่าดังกล่าวได้เพื่อให้ Ribbon ย่อเล็กสุดเสมอ
-
บนเมนู มุมมอง ให้ล้างกล่องกาเครื่องหมาย Ribbon
-
เมื่อต้องการแสดง Ribbon อีกครั้งเมื่อคุณเปิดไฟล์ บนเมนู มุมมอง ให้เลือก Ribbon หรือเพียงแค่ขยาย Ribbon โดยการเลือก