คุณสามารถเพิ่มไฟล์ลงใน OneDrive ได้หลายวิธี และเข้าถึงไฟล์เหล่านั้นได้จากทุกที่

ใช้เว็บไซต์ OneDrive
คุณสามารถอัปโหลดไฟล์ได้มากถึง 250 GB ขึ้นอยู่กับเว็บเบราว์เซอร์ที่คุณใช้ (ขีดจํากัดนี้ต่อไฟล์ ไม่ใช่ทั้งหมด)
หมายเหตุ: เมื่อต้องการถ่ายโอนไฟล์ขนาดใหญ่หรือไฟล์หลายไฟล์ เราขอแนะOneDrive ให้เพิ่มไฟล์ลงในแอป OneDrive บนเดสก์ท็อป แทนที่จะใช้Uploadไฟล์บนเว็บไซต์
-
บนเว็บไซต์OneDriveให้ลงชื่อเข้าใช้ด้วยบัญชี Microsoft ของคุณ แล้วเรียกดูสถานที่ที่คุณต้องการเพิ่มไฟล์
-
เลือก อัปโหลด
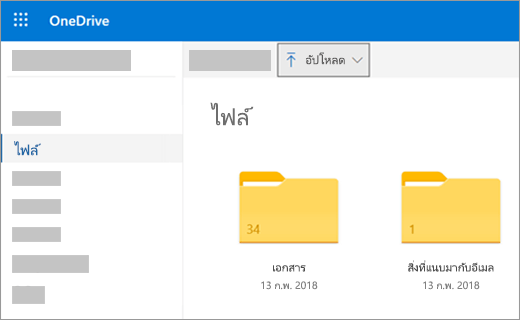
-
เลือกไฟล์ที่คุณต้องการอัปโหลด แล้วเลือก เปิด
เคล็ดลับ:
-
คุณยังสามารถลากไฟล์จาก File Explorer หรือ Mac Finder ไปยังไฟล์ของคุณ OneDrive เว็บไซต์
-
ในเบราว์เซอร์ Google Chrome หรือ Microsoft Edge คุณสามารถอัปโหลดโฟลเดอร์จากตัวเลือก โฟลเดอร์ บนเมนู อัปโหลด หรือลากโฟลเดอร์ไปยังเว็บไซต์ได้
-
เรียนรู้วิธีในการจัดระเบียบและค้นหารูปถ่ายใน OneDrive
การใช้ File Explorer หรือ Mac Finder เพื่อคัดลอกหรือย้ายไฟล์ OneDrive
คุณสามารถคัดลอกหรือย้ายไฟล์ระหว่างโฟลเดอร์ OneDrive โฟลเดอร์ หรือจากโฟลเดอร์อื่นบนคอมพิวเตอร์ของคุณได้ (เมื่อคุณย้ายไฟล์จากโฟลเดอร์อื่นบนคอมพิวเตอร์ของคุณ OneDrive โฟลเดอร์ของคุณ แสดงอยู่ แสดงเป็นเอาออกจากคอมพิวเตอร์ของคุณและเพิ่มลงในโฟลเดอร์ OneDrive )
ทั้ง File Explorer และ Mac Finder ถ้าคุณต้องการคัดลอกรายการแทนที่จะย้าย ให้คลิกขวาที่ไฟล์หรือโฟลเดอร์ แล้วเลือก คัดลอก แล้วเปิดโฟลเดอร์ OneDrive (หรือโฟลเดอร์ย่อย) แล้วคลิกขวา > วางสําเนาของรายการลงในOneDrive
เมื่อต้องการย้ายไฟล์โดยใช้ Windows File Explorer ให้ลากไฟล์จากรายการไฟล์ในบานหน้าต่าง OneDrive เพื่อบันทึกไฟล์ในบานหน้าต่างด้านซ้าย
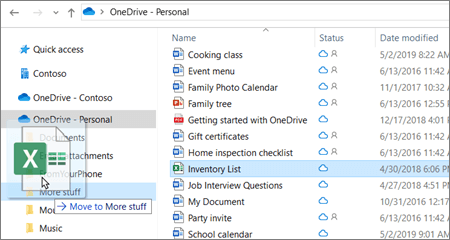
เมื่อต้องการย้ายไฟล์โดยใช้ Mac Finder ให้ลากไฟล์จากรายการไฟล์ในบานหน้าต่างด้านขวาไปยัง OneDrive ในบานหน้าต่างด้านซ้าย (ถ้าคุณ OneDrive อยู่ใน รายการภายใต้ รายการโปรด ) หลังจากผ่านไปสักครู่ Finder จะสลับเพื่อแสดง OneDrive และโฟลเดอร์ที่มีอยู่ของคุณในบานหน้าต่างด้านขวา และคุณสามารถลากไฟล์ลงในโฟลเดอร์ย่อยที่คุณต้องการได้
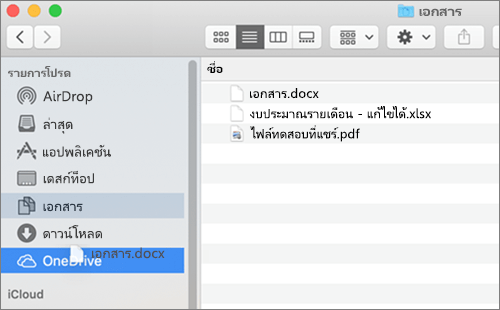
ใน Windows 10
ในการติดตั้งเวอร์ชันWindows 10ใหม่ให้กับผู้ใช้ที่มีสิทธิ์ ไฟล์ OneDrive บันทึกไปยัง Windows 10 ตามค่าเริ่มต้นใน Windows 10 แทนที่จะเป็นพีซีของคุณ ซึ่งหมายความว่าคุณสามารถเข้าถึงไฟล์เหล่านั้นได้จากอุปกรณ์ต่างๆ ที่สามารถเชื่อมต่อกับอินเทอร์เน็ตและได้รับการปกป้องในกรณีที่คอมพิวเตอร์ของคุณเสียหาย คุณสามารถเปลี่ยนการตั้งค่าการบันทึกเริ่มต้นได้ตลอดเวลา เรียนรู้วิธีตั้งค่าที่บันทึกไฟล์ของคุณ หรือย้ายไฟล์ของคุณOneDrive
ใน Windows 8.1 หรือ Windows RT 8.1
คุณสามารถเพิ่มไฟล์และโฟลเดอร์ OneDrive ออกจากพีซีของคุณโดยอัตโนมัติโดยไม่ต้อง OneDrive เว็บไซต์ ไฟล์ที่คุณ OneDrive ด้วยวิธีนี้สามารถมีได้ 250 GB ขนาดมากขึ้น (ถ้าคุณลงชื่อเข้าใช้ด้วยบัญชีที่โรงเรียนหรือที่โรงเรียน ขนาดไฟล์สูงสุด 15GB.)
คุณสามารถบันทึกได้โดยตรง OneDrive จากMicrosoft Office (เช่น เอกสาร Word และเวิร์กชีต Excel) PDF และเอกสารอื่นๆ หากพีซีของคุณมีกล้องในตัว คุณสามารถบันทึกสเนาของรูปถ่ายที่คุณถ่าย OneDrive ได้โดยตรงโดยอัตโนมัติ เพื่อให้คุณมีการสํารองข้อมูลอยู่เสมอ เมื่อต้องการตรวจสอบให้แน่ใจว่าพีซีของคุณถูกตั้งค่าให้บันทึกโดยอัตโนมัติ ให้ตรวจสอบการตั้งค่า OneDrive พีซี
-
ปัดเข้ามาจากขอบด้านขวาของหน้าจอ แล้วแตะที่ การตั้งค่า จากนั้นแตะ เปลี่ยนการตั้งค่าพีซี (ถ้าคุณใช้เมาส์ ให้ชี้ไปที่มุมล่างขวาของหน้าจอ แล้วย้ายตัวชี้เมาส์ขึ้นไป จากนั้นคลิก การตั้งค่า แล้วคลิก เปลี่ยนการตั้งค่าพีซี)
-
เลือก OneDriveเอกสาร แล้วเปิดบันทึกเอกสารOneDrive ตามค่าเริ่มต้น
-
รูปถ่าย เลือกม้วนฟิล์มจากนั้นเลือก Uploadรูปถ่ายคุณภาพสูงหรือสUploadความละเอียดสูงกว่า Uploadรูปถ่ายที่คุณภาพดีที่สุด
เมื่อคุณย้ายไฟล์ แสดงว่าคุณกำลังนำไฟล์ออกจากพีซีของคุณและเพิ่มไปยัง OneDrive
-
เลือกลูกศรถัดจาก OneDrive แล้วเลือก พีซีเครื่องนี้
-
เรียกดูไฟล์ที่คุณต้องการย้าย แล้วปัดลงด้านล่างหรือคลิกขวาเพื่อเลือก
-
เลือกตัด
-
เลือกลูกศรถัดจาก พีซีเครื่องนี้ OneDrive เพื่อเรียกดูโฟลเดอร์ใน OneDrive ของคุณ
-
ปัดเข้ามาจากขอบด้านบนหรือด้านล่างของหน้าจอ หรือคลิกขวาเพื่อเปิดเมนูสั่งแอป จากนั้นเลือกวาง
ใช้แอป OneDrive บนเดสก์ท็อป
ถ้าคุณมีแอป Windows 7, Windows Vista หรือ Mac คุณสามารถติดตั้งแอปOneDrive บนเดสก์ท็อปได้ฟรีเพื่ออัปโหลดไฟล์และโฟลเดอร์ OneDrive โดยอัตโนมัติ ไฟล์ที่คุณอัปโหลดโดยใช้แอปบนเดสก์ท็อปสามารถมีขนาดได้ถึง 20 GB
การใช้แอปสำหรับอุปกรณ์เคลื่อนที่
คุณสามารถอัปโหลดไฟล์ไปยัง OneDrive โดยใช้แอป OneDrive Android, iOS หรือแอปWindows Phoneได้ เมื่อต้องการเรียนรู้วิธีการ ให้ดู:
จากMicrosoft Officeหรือ Microsoft 365
ในเอกสาร Office ให้เลือก ไฟล์ > บันทึกเป็น เลือก OneDrive ของคุณ แล้วเลือกโฟลเดอร์ที่คุณต้องการบันทึกไฟล์
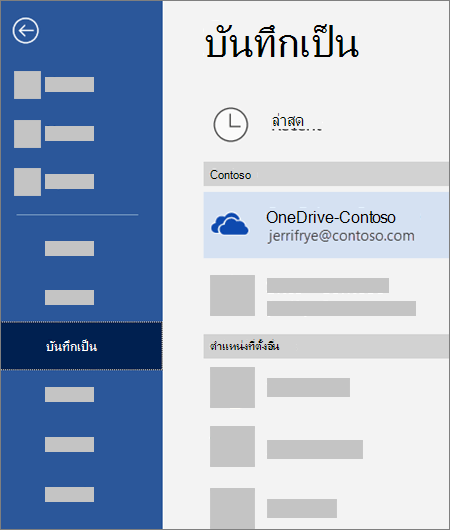
หมายเหตุ:
-
Microsoft อาจจำกัดจำนวนไฟล์ที่คุณสามารถอัปโหลดไปยัง OneDrive ในแต่ละเดือนได้
-
โปรดคำนึงถึงลิขสิทธิ์และใช้ความระมัดระวังในการแชร์สิ่งต่างๆ แบบออนไลน์ การคัดลอกหรือการแชร์เนื้อหาโดยไม่ได้รับอนุญาตถือเป็นการละเมิด ข้อตกลงการใช้บริการของ Microsoft
ต้องการความช่วยเหลือเพิ่มเติมใช่ไหม
|
|
ติดต่อฝ่ายสนับสนุน
สําหรับการสนับสนุนทางเทคนิค ให้ไปที่ ติดต่อฝ่ายสนับสนุนของ Microsoft ใส่ปัญหาของคุณ แล้วเลือกรับความช่วยเหลือ ถ้าคุณยังต้องการความช่วยเหลือ ให้เลือกติดต่อฝ่ายสนับสนุนเพื่อกําหนดเส้นทางไปยังตัวเลือกการสนับสนุนที่ดีที่สุด |
|
|
|
ผู้ดูแลระบบ
|












