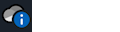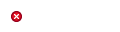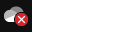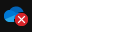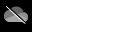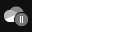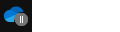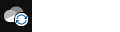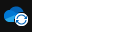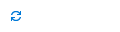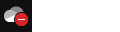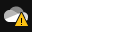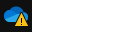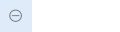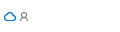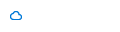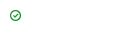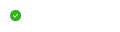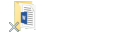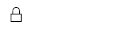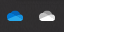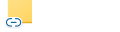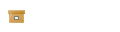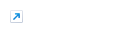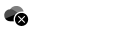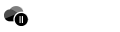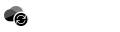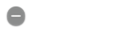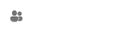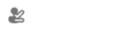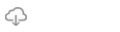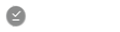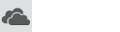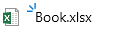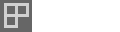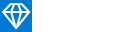ไอคอน Microsoft OneDrive ในพื้นที่แจ้งให้ทราบบนเดสก์ท็อป แถบเมนู File Explorer Windows และ macOS Finder จะบอกสถานะการซิงค์ของไฟล์หรือโฟลเดอร์ให้คุณทราบ
หากคุณไม่เห็นการแจ้งเตือนบนเดสก์ท็อปหรือไอคอนแถบเมนู OneDrive อาจถูกซ่อน ไว้ ไม่ได้ติดตั้ง หรือไม่ได้ทํางานอยู่ เรียนรู้เพิ่มเติม
วงกลมสีน้ําเงินที่มี "i"
|
|
ถ้าคุณเห็นวงกลมสีน้ําเงินที่มีตัวอักษรที่ให้ข้อมูล "i" อยู่เหนือไอคอนรูปเมฆของ OneDrive ในพื้นที่การแจ้งเตือน หมายความว่ามีข้อความใหม่เกี่ยวกับวิธีที่ดีที่สุดในการใช้ OneDrive หรือเพื่อแจ้งให้คุณทราบเกี่ยวกับฟีเจอร์ใหม่หรือฟีเจอร์ที่ไม่ได้ใช้งาน เลือกไอคอนรูปเมฆของ OneDrive เพื่อดูข้อความและการดําเนินการที่จะดําเนินการ |
วงกลมสีแดงที่มีกากบาทสีขาว
|
|
วงกลมสีแดงที่มีกากบาทสีขาวหมายความว่าไม่สามารถซิงค์ไฟล์หรือโฟลเดอร์ได้ คุณจะเห็นสิ่งนี้ใน File Explorer หรือบนไอคอนพื้นที่แจ้งให้ทราบ OneDrive คลิกไอคอน OneDrive สีน้ําเงินหรือสีขาวในพื้นที่การแจ้งเตือนเพื่อเรียนรู้เพิ่มเติมเกี่ยวกับปัญหา สำหรับความช่วยเหลือเพิ่มเติม อ่านวิธีการแก้ไขปัญหาการซิงค์ OneDrive |
ไอคอนเมฆ OneDrive สีเทาที่มีเส้นผ่าน
|
|
ไอคอน OneDrive สีเทาที่มีเส้นขีดทับหมายความว่าคุณไม่ได้ลงชื่อเข้าใช้ หรือการตั้งค่า OneDrive ยังไม่เสร็จสมบูรณ์ กด หมายเหตุ: ถ้าคุณเห็นข้อความแสดงข้อผิดพลาด "คุณกําลังซิงค์ OneDrive ส่วนบุคคลบนคอมพิวเตอร์เครื่องนี้แล้ว" ให้ทําตามขั้นตอนเพื่อยกเลิกการเชื่อมโยงและเชื่อมโยงบัญชีของคุณใหม่ |
ไอคอนOneDrive หยุดชั่วคราว
|
|
สัญลักษณ์ที่หยุดชั่วคราวเหนือไอคอน OneDrive หรือ OneDrive สำหรับที่ทำงานหรือโรงเรียน หมายความว่าไฟล์ของคุณไม่ได้ซิงค์อยู่ในปัจจุบัน เมื่อต้องการซิงค์ต่อ ให้เลือกไอคอนOneDrive ที่เกี่ยวข้องในพื้นที่การแจ้งเตือนหรือแถบเมนู เลือก เพิ่มเติม แล้วเลือก เริ่มการซิงค์ต่อ เรียนรู้เพิ่มเติมเกี่ยวกับ วิธีหยุดการซิงค์ชั่วคราวและเริ่มการซิงค์ต่อใน OneDrive |
ไอคอนOneDrive ที่มีลูกศรรอการซิงค์
|
|
ลูกศรวนเป็นวงกลมเหนือ OneDrive หรือไอคอนการแจ้งเตือน OneDrive สำหรับที่ทำงานหรือโรงเรียน แสดงว่าการซิงค์กําลังดําเนินการอยู่ ซึ่งรวมถึงเมื่อคุณกําลังอัปโหลดไฟล์ หรือ OneDrive กําลังซิงค์ไฟล์ใหม่จากระบบคลาวด์ไปยังพีซีของคุณ ไอคอนการซิงค์อาจมองเห็นแบบออนไลน์บน OneDrive.com OneDrive จะตรวจหาการเปลี่ยนแปลงไฟล์หรือโฟลเดอร์อื่นๆ ด้วย และอาจแสดงข้อความ "กําลังประมวลผลการเปลี่ยนแปลง" ถ้าOneDrive แสดง "กําลังประมวลผลการเปลี่ยนแปลง" เป็นเวลานาน อาจเป็นเพราะคุณเปิดไฟล์ออนไลน์การซิงค์ไฟล์ขนาดใหญ่มากไฟล์จํานวนมากติดอยู่ในคิว เพื่อช่วยแก้ไขปัญหาเหล่านี้ ให้อ่าน OneDrive ค้างอยู่ที่ "กําลังประมวลผลการเปลี่ยนแปลง" ถ้าคุณเห็นไอคอนการซิงค์ที่ค้างอยู่ใน File Explorer ให้อ่าน OneDrive ค้างอยู่ที่ "การซิงค์ที่ค้างอยู่" |
ไอคอนOneDrive สีแดงที่มีแถบสีขาว
|
|
หากคุณเห็นไอคอนสไตล์ "ไม่มีรายการ" สีแดงเหนือไอคอน OneDrive หมายความว่าบัญชีของคุณถูกบล็อก เรียนรู้เพิ่มเติมเกี่ยวกับสิ่งที่ต้องทําเมื่อบัญชี OneDrive ของคุณถูกระงับ |
ไอคอนเครื่องหมายอัศเจรีย์สีเหลืองOneDrive
|
|
หากคุณเห็นรูปสามเหลี่ยมคําเตือนสีเหลืองเหนือไอคอน OneDrive หรือOneDrive สำหรับที่ทำงานหรือโรงเรียน หมายความว่าคุณต้องดําเนินการกับบัญชีของคุณ เลือกไอคอน เพื่อดูข้อความเตือนที่แสดงในศูนย์กิจกรรม |
ไฟล์ที่มีไอคอนนี้จะไม่ซิงค์
|
|
คุณอาจเห็นไอคอนนี้ถ้าคุณลงชื่อเข้าใช้OneDrive ด้วยบัญชีที่ทํางานหรือโรงเรียน หมายความว่าผู้ดูแลระบบของคุณได้บล็อกการซิงค์ไฟล์บางชนิด การบล็อกไฟล์ข้อมูล Outlook เป็นเรื่องปกติ ถ้าคุณลงชื่อเข้าใช้ OneDrive ด้วยบัญชีส่วนบุคคล ข้อจํากัดเดียวกันนี้จะถูกนําไปใช้ เรียนรู้วิธีการเอาไฟล์ข้อมูล .pst ของ Outlook ออกจาก OneDrive |
ไอคอน People ถัดจากไฟล์หรือโฟลเดอร์
|
|
ถ้าคุณเห็นไอคอน "บุคคล" ถัดจากไฟล์หรือโฟลเดอร์ OneDrive แสดงว่ามีการแชร์ไฟล์หรือโฟลเดอร์กับบุคคลอื่นแล้ว เรียนรู้เพิ่มเติมเกี่ยวกับวิธีการเปลี่ยนการแชร์ที่ แชร์ไฟล์และโฟลเดอร์ OneDrive |
ไอคอนก้อนเมฆสีน้ําเงิน
|
|
ไอคอนรูปเมฆสีน้ําเงินถัดจากไฟล์หรือโฟลเดอร์ OneDrive ระบุว่าไฟล์พร้อมใช้งานแบบออนไลน์เท่านั้น ไฟล์แบบออนไลน์เท่านั้นจะไม่กินเนื้อที่ในคอมพิวเตอร์ของคุณ คุณไม่สามารถเปิดไฟล์แบบออนไลน์เท่านั้นเมื่ออุปกรณ์ของคุณไม่ได้เชื่อมต่อกับอินเทอร์เน็ต เรียนรู้เพิ่มเติมเกี่ยวกับการเข้าถึงไฟล์ได้ตามใจบน OneDrive |
ไอคอนเครื่องหมายถูกสีเขียว
|
|
เมื่อคุณเปิดไฟล์แบบออนไลน์เท่านั้น ไฟล์จะดาวน์โหลดลงในอุปกรณ์ของคุณและกลายเป็นไฟล์ที่พร้อมใช้งานภายในเครื่อง คุณสามารถเปิดไฟล์ที่พร้อมใช้งานภายในเครื่องได้ตลอดเวลา แม้ว่าจะไม่มีการเข้าถึงอินเทอร์เน็ต ถ้าคุณต้องการเนื้อที่เพิ่มขึ้น คุณสามารถเปลี่ยนไฟล์กลับไปเป็นแบบออนไลน์เท่านั้น เพียงคลิกขวาที่ไฟล์และเลือก "เพิ่มพื้นที่ว่าง" |
วงกลมสีเขียวทึบที่มีเครื่องหมายถูกสีขาว
|
|
ไฟล์ที่คุณทําเครื่องหมายเป็น "เก็บในอุปกรณ์นี้เสมอ" จะมีวงกลมสีเขียวที่มีเครื่องหมายถูกสีขาว ไฟล์เหล่านี้จะดาวน์โหลดไปยังอุปกรณ์ของคุณและใช้พื้นที่อยู่เสมอ แต่ไฟล์เหล่านี้จะอยู่ที่นั่นเสมอแม้ในขณะที่คุณออฟไลน์ |
ไอคอน X สีเทาบนเดสก์ท็อป
|
|
ไอคอนนี้ไม่ใช่ไอคอน OneDrive แต่เป็นไอคอนทางลัดของ Windows ที่เสียหาย หากคุณเห็น X สีเทาเหนือทางลัดเดสก์ท็อป Windows ของคุณ ลองใช้เคล็ดลับเหล่านี้:
|
ไอคอนแม่กุญแจ
|
|
OneDrive จะแสดงไอคอนรูปแม่กุญแจถัดจากสถานะการซิงค์ ถ้าไฟล์หรือโฟลเดอร์มีการตั้งค่าที่ป้องกันการซิงค์ เรียนรู้เพิ่มเติมเกี่ยวกับข้อจำกัดและขีดจำกัดเมื่อคุณซิงค์ไฟล์และโฟลเดอร์ |
เหตุใดฉันจึงมีไอคอน OneDrive สองไอคอน
|
|
ถ้าคุณลงชื่อเข้าใช้แอปซิงค์ OneDrive ด้วยทั้งบัญชีที่ทํางานหรือโรงเรียนและบัญชีส่วนบุคคล คุณจะเห็นไอคอนการซิงค์สองไอคอน OneDrive สีน้ําเงินสําหรับบัญชีที่ทํางานหรือโรงเรียนของคุณสีขาวเป็นบัญชีส่วนบุคคลของคุณ |
ไอคอนสายโซ่บนโฟลเดอร์
|
|
ไอคอนสายโซ่หรือลิงก์เหนือโฟลเดอร์ หมายความว่าเป็นทางลัดไปยังโฟลเดอร์อื่นที่แชร์ |
กล่องสีน้ําตาลบนไอคอนเดสก์ท็อป
|
|
กล่องสีน้ําตาลเหนือไอคอนเดสก์ท็อป Windows ของคุณอาจเกิดจากปัญหาเกี่ยวกับ Windows Explorer
|
ลูกศรทางลัด
|
|
หากคุณเห็นทางลัดลูกศรเหนือไฟล์ที่ไม่ใช่ทางลัด วิธีแก้ไขปัญหาคือการรีสตาร์ต Windows File Explorer
|
วงกลมสีน้ําเงินที่มี "i"
|
|
ถ้าคุณเห็นวงกลมสีน้ําเงินที่มีตัวอักษรที่ให้ข้อมูล "i" อยู่เหนือไอคอนรูปเมฆของ OneDrive ในพื้นที่การแจ้งเตือน หมายความว่ามีข้อความใหม่เกี่ยวกับวิธีที่ดีที่สุดในการใช้ OneDrive หรือเพื่อแจ้งให้คุณทราบเกี่ยวกับฟีเจอร์ใหม่หรือฟีเจอร์ที่ไม่ได้ใช้งาน เลือกไอคอนรูปเมฆของ OneDrive เพื่อดูข้อความและการดําเนินการที่จะดําเนินการ |
วงกลมสีดําที่มีกากบาทสีขาว
|
|
วงกลมสีดําที่มีกากบาทสีขาวหมายความว่าไม่สามารถซิงค์ไฟล์หรือโฟลเดอร์ได้ ผู้ใช้ Mac จะเห็นสิ่งนี้ใน Finder หรือบนไอคอนแถบเมนู OneDrive คลิกไอคอนOneDrive ในพื้นที่แถบเมนูเพื่อเรียนรู้เพิ่มเติมเกี่ยวกับปัญหา สําหรับความช่วยเหลือเพิ่มเติม ให้อ่านวิธีการ แก้ไขปัญหาการซิงค์สำหรับ OneDrive บน Mac |
ไอคอนเมฆ OneDrive สีเทาที่มีเส้นผ่าน
|
|
ไอคอน OneDrive สีเทาที่มีเส้นขีดทับหมายความว่าคุณไม่ได้ลงชื่อเข้าใช้ หรือการตั้งค่า OneDrive ยังไม่เสร็จสมบูรณ์ ใช้ ตัวค้นหา หรือ สปอตไลต์ เพื่อเริ่ม OneDrive หมายเหตุ: ถ้าคุณเห็นข้อความแสดงข้อผิดพลาด "คุณกําลังซิงค์ OneDrive ส่วนบุคคลบนคอมพิวเตอร์เครื่องนี้แล้ว" ให้ทําตามขั้นตอนเพื่อยกเลิกการเชื่อมโยงและเชื่อมโยงบัญชีของคุณใหม่ |
ไอคอนOneDrive หยุดชั่วคราว
|
|
สัญลักษณ์ที่หยุดชั่วคราวเหนือไอคอน OneDrive หรือ OneDrive สำหรับที่ทำงานหรือโรงเรียน หมายความว่าไฟล์ของคุณไม่ได้ซิงค์อยู่ในปัจจุบัน เมื่อต้องการซิงค์ต่อ ให้เลือกไอคอนOneDrive ที่เกี่ยวข้องในพื้นที่การแจ้งเตือนหรือแถบเมนู เลือก เพิ่มเติม แล้วเลือก เริ่มการซิงค์ต่อ เรียนรู้เพิ่มเติมเกี่ยวกับ วิธีหยุดการซิงค์ชั่วคราวและเริ่มการซิงค์ต่อใน OneDrive |
ไอคอนOneDrive ที่มีลูกศรรอการซิงค์
|
|
ลูกศรวนเป็นวงกลมเหนือ OneDrive หรือไอคอนการแจ้งเตือน OneDrive สำหรับที่ทำงานหรือโรงเรียน แสดงว่าการซิงค์กําลังดําเนินการอยู่ ซึ่งรวมถึงเมื่อคุณกําลังอัปโหลดไฟล์ หรือ OneDrive กําลังซิงค์ไฟล์ใหม่จากระบบคลาวด์ไปยังพีซีของคุณ ไอคอนการซิงค์ยังอาจถูกเห็นออนไลน์ได้ใน OneDrive.com OneDrive จะตรวจหาการเปลี่ยนแปลงไฟล์หรือโฟลเดอร์อื่นๆ ด้วย และอาจแสดงข้อความ "กําลังประมวลผลการเปลี่ยนแปลง" ถ้าOneDrive แสดง "กําลังประมวลผลการเปลี่ยนแปลง" เป็นเวลานาน อาจเป็นเพราะคุณเปิดไฟล์ออนไลน์การซิงค์ไฟล์ขนาดใหญ่มากไฟล์จํานวนมากติดอยู่ในคิว เพื่อช่วยแก้ไขปัญหาเหล่านี้ ให้อ่าน OneDrive ค้างอยู่ที่ "กําลังประมวลผลการเปลี่ยนแปลง" ถ้าคุณเห็นไอคอนการซิงค์ที่ค้างอยู่ใน File Explorer ให้อ่าน OneDrive ค้างอยู่ที่ "การซิงค์ที่ค้างอยู่" |
ไอคอนOneDrive สีแดงที่มีแถบสีขาว
|
|
หากคุณเห็นไอคอนสไตล์ "ไม่มีรายการ" สีแดงเหนือไอคอน OneDrive หมายความว่าบัญชีของคุณถูกบล็อก เรียนรู้เพิ่มเติมเกี่ยวกับสิ่งที่ต้องทําเมื่อบัญชี OneDrive ของคุณถูกระงับ |
ไฟล์ที่มีไอคอนนี้จะไม่ซิงค์
|
|
คุณอาจเห็นไอคอนนี้ถ้าคุณลงชื่อเข้าใช้OneDrive ด้วยบัญชีที่ทํางานหรือโรงเรียน หมายความว่าผู้ดูแลระบบของคุณได้บล็อกการซิงค์ไฟล์บางชนิด การบล็อกไฟล์ข้อมูล Outlook เป็นเรื่องปกติ ถ้าคุณลงชื่อเข้าใช้ OneDrive ด้วยบัญชีส่วนบุคคล ข้อจํากัดเดียวกันนี้จะถูกนําไปใช้ |
ไอคอน People ถัดจากไฟล์หรือโฟลเดอร์
|
|
ถ้าคุณเห็นไอคอน "บุคคล" ถัดจากไฟล์หรือโฟลเดอร์ OneDrive แสดงว่ามีการแชร์ไฟล์หรือโฟลเดอร์กับบุคคลอื่นแล้ว ถ้ามีเส้นใต้ไอคอนการแชร์ แสดงว่าไฟล์อยู่ในอุปกรณ์ เรียนรู้เพิ่มเติมเกี่ยวกับวิธีการเปลี่ยนการแชร์ที่ แชร์ไฟล์และโฟลเดอร์ OneDrive |
ก้อนเมฆสีน้ําเงินหรือเมฆที่มีไอคอนลูกศร
|
|
ระบบคลาวด์สีน้ําเงินหรือเมฆที่มีไอคอนลูกศรถัดจากไฟล์หรือโฟลเดอร์ OneDrive ของคุณระบุว่าไฟล์พร้อมใช้งานแบบออนไลน์เท่านั้น ไฟล์แบบออนไลน์เท่านั้นจะไม่กินเนื้อที่ในคอมพิวเตอร์ของคุณ คุณไม่สามารถเปิดไฟล์แบบออนไลน์เท่านั้นเมื่ออุปกรณ์ของคุณไม่ได้เชื่อมต่อกับอินเทอร์เน็ต เรียนรู้เพิ่มเติมเกี่ยวกับ OneDrive Files On-Demand |
ไอคอนเครื่องหมายถูกสีเขียว
|
|
เมื่อคุณเปิดไฟล์แบบออนไลน์เท่านั้น ไฟล์จะดาวน์โหลดลงในอุปกรณ์ของคุณและกลายเป็นไฟล์ที่พร้อมใช้งานภายในเครื่อง คุณสามารถเปิดไฟล์ที่พร้อมใช้งานภายในเครื่องได้ตลอดเวลา แม้ว่าจะไม่มีการเข้าถึงอินเทอร์เน็ต ถ้าคุณต้องการเนื้อที่เพิ่มขึ้น คุณสามารถเปลี่ยนไฟล์กลับไปเป็นแบบออนไลน์เท่านั้น เพียงคลิกขวาที่ไฟล์และเลือก "เพิ่มพื้นที่ว่าง" |
วงกลมสีเขียวทึบหรือขีดเส้นใต้สีเทา
|
|
ไฟล์ที่คุณทําเครื่องหมายเป็น "เก็บในอุปกรณ์นี้เสมอ" จะมีวงกลมสีเขียวทึบหรือขีดเส้นใต้เป็นสีเทา ไฟล์เหล่านี้จะดาวน์โหลดไปยังอุปกรณ์ของคุณและใช้พื้นที่อยู่เสมอ แต่ไฟล์เหล่านี้จะอยู่ที่นั่นเสมอแม้ในขณะที่คุณออฟไลน์ |
ไอคอนแม่กุญแจ
|
|
OneDrive จะแสดงไอคอนรูปแม่กุญแจถัดจากสถานะการซิงค์ ถ้าไฟล์หรือโฟลเดอร์มีการตั้งค่าที่ป้องกันการซิงค์ เรียนรู้เพิ่มเติมเกี่ยวกับข้อจำกัดและขีดจำกัดเมื่อคุณซิงค์ไฟล์และโฟลเดอร์ |
เหตุใดฉันจึงมีไอคอน OneDrive สองไอคอน
ถ้าคุณลงชื่อเข้าใช้แอปซิงค์ OneDrive ด้วยทั้งบัญชีที่ทํางานหรือโรงเรียนและบัญชีส่วนบุคคล คุณจะเห็นไอคอนการซิงค์สองไอคอน OneDrive
ไอคอน OneDrive กะพริบใน Android
|
|
ไอคอนรูปเมฆของ OneDrive อาจปรากฏในการแจ้งเตือนของ Android ในกระบวนการอัปโหลดปกติ เรียนรู้เพิ่มเติมเกี่ยวกับวิธีการใช้ OneDrive บน Android |
เส้นสีน้ําเงินขนาดเล็กสามเส้น
|
|
เครื่องหมาย glimmer (เส้นสีน้ําเงินเล็กๆ สามเส้น) จะมองเห็นถัดจากไฟล์หรือโฟลเดอร์ระบุว่าไฟล์เป็นไฟล์ใหม่ |
ไอคอนสี่เหลี่ยม 3 รูปถัดจาก "เจ้าของ" หรือ "สามารถแก้ไขได้"
|
|
ไอคอนรูปสี่เหลี่ยมสามรูปถัดจากอัลบั้มระบุคอลเลกชันไฟล์ที่ใช้ร่วมกัน คุณจะเห็นสิ่งนี้ไม่ว่าคุณจะเป็นเจ้าของไฟล์หรือมีการแชร์กับคุณหรือไม่ เรียนรู้เพิ่มเติมเกี่ยวกับการเพิ่มและการซิงค์โฟลเดอร์ที่แชร์ไปยัง OneDrive |
ไอคอนรูปข้าวหลามตัด
|
|
ไอคอนรูปข้าวหลามตัดสีน้ําเงินบนแถบเครื่องมือ OneDrive.com จะแสดง การสมัครใช้งานปัจจุบันของคุณที่มีOneDrive หรือMicrosoft 365 และพื้นที่เก็บข้อมูลที่คุณใช้ ถ้าคุณไม่มีการสมัครใช้งาน ให้เลือกไอคอนเพื่อดูว่ามีแผนใดบ้างที่พร้อมใช้งาน |
ไอคอนสายโซ่บนโฟลเดอร์
|
|
ไอคอนสายโซ่หรือลิงก์เหนือโฟลเดอร์ หมายความว่าเป็นทางลัดไปยังโฟลเดอร์อื่นที่แชร์ |
เรียนรู้เพิ่มเติม
ถ้าคุณไม่เห็นไอคอน OneDrive ให้ตรวจสอบแอป OneDrive ที่คุณกําลังใช้อยู่
ต้องการความช่วยเหลือเพิ่มเติมไหม
|
|
ติดต่อฝ่ายสนับสนุน
สําหรับการสนับสนุนทางเทคนิค ให้ไปที่ ติดต่อฝ่ายสนับสนุนของ Microsoft ใส่ปัญหาของคุณ แล้วเลือกรับความช่วยเหลือ ถ้าคุณยังต้องการความช่วยเหลือ ให้เลือกติดต่อฝ่ายสนับสนุนเพื่อกําหนดเส้นทางไปยังตัวเลือกการสนับสนุนที่ดีที่สุด |
|
|
|
ผู้ดูแลระบบ
|