มีตัวเลือกต่างๆ ที่คุณสามารถใช้เมื่อตั้งค่า เข้าร่วม และนําเสนอการประชุม Lync หลักปฏิบัติที่ดีที่สุดเหล่านี้ช่วยให้คุณใช้ประโยชน์จากฟีเจอร์ที่ทําให้งานของคุณง่ายยิ่งขึ้นและมอบประสบการณ์การประชุมที่น่าพอใจ
เคล็ดลับ: สําหรับคําแนะนําแบบโต้ตอบได้เกี่ยวกับงานทั่วไปของผู้นําเสนอ ให้ดูที่ การจัดกําหนดการและการเตรียมการประชุม Lync และ การจัดการการประชุม Lync ของคุณ
การตั้งค่าการประชุม Lync
การจัดกำหนดการประชุม
-
สําหรับการประชุมขนาดเล็กและไม่เป็นทางการกับบุคคลภายในบริษัทของคุณ ให้ใช้ตัวเลือกเริ่มต้นของการประชุมและข้ามการเปลี่ยนการตั้งค่า โปรดจําไว้ว่าตัวเลือกเริ่มต้นอนุญาตให้ทุกคนเป็นผู้นําเสนอและเข้าร่วมการประชุมได้โดยตรง
-
ถ้าคุณมีข้อกําหนดการประชุมที่เฉพาะเจาะจง ตัวอย่างเช่น ผู้ชมจํานวนมาก รักษาความปลอดภัยของข้อมูล หรือลูกค้าภายนอก ตรวจสอบให้แน่ใจว่าได้เปลี่ยนตัวเลือกการประชุมของคุณเพื่อให้ตรงกับความต้องการ สําหรับข้อมูล ให้ดูที่ ตั้งค่าตัวเลือกสําหรับการประชุม Lync
-
ถ้าคุณมีทั้งผู้เข้าร่วมแบบต่อหน้าและออนไลน์ คุณสามารถเรียกใช้ Lync การประชุมในห้องประชุมได้ คลิก ตัวค้นหาห้อง ใน Outlook เพื่อค้นหาและเพิ่มห้องประชุมในอาคารที่คุณต้องการ หรือจองห้องแยกต่างหาก และเพิ่มข้อมูลห้องในกล่อง สถานที่ ในการเรียกประชุม
กำหนดให้มีผู้นำเสนอสำรอง
เลือกผู้นําเสนอสํารอง ในกรณีที่คุณไม่สามารถเข้าร่วมหรือกําลังทํางานล่าช้าได้ ผู้นําเสนอสํารองยังสามารถเริ่มการบันทึก ช่วยเหลือและจัดการผู้ชม หรือตรวจสอบคําถามที่ถูกส่งในการประชุมเพื่อให้คุณสามารถมุ่งความสนใจไปที่งานนําเสนอของคุณ นี่เป็นสิ่งสําคัญโดยเฉพาะอย่างยิ่งถ้าคุณมีการประชุมหรือเหตุการณ์ขนาดใหญ่
จดจำหมายเลขรหัสประจำตัว (PIN) ของคุณ
โดยส่วนใหญ่แล้ว คุณไม่ต้องใช้ PIN เมื่อคุณโทรเข้าร่วมการประชุมด้วยโทรศัพท์ คุณเชื่อมต่อโดยตรง และหมายเลขของคุณจะแสดงขึ้นในรายชื่อผู้เข้าร่วม แต่หากคุณต้องการโทรเข้าในฐานะผู้นําหรือผู้โทรที่ได้รับการรับรองความถูกต้อง คุณจะได้รับพร้อมท์ให้ใส่ PIN และ/หรือหมายเลขที่ทํางานหรือหมายเลขติดต่อภายในของคุณ
การโทรเข้าในฐานะผู้โทรที่ได้รับการรับรองความถูกต้อง หมายถึงการประชุมนั้นมีความปลอดภัย และคุณจำเป็นต้องถูกระบุตัวตนก่อนที่จะเข้าร่วมการประชุม
คุณควรเตรียม PIN ไว้ใช้เผื่อในกรณีที่คุณจําเป็นต้องใช้ ถ้าคุณจํา PIN ของคุณไม่ได้ ให้คลิก ลืม PIN การโทรเข้าของคุณใช่หรือไม่ ในการเรียกประชุม และทําตามคําแนะนําบนหน้านั้นเพื่อตั้งค่าใหม่
รวมเอกสารการฝึกอบรม หรือลิงก์ในการเรียกประชุมของคุณ
ถ้าคุณกําลังเชิญผู้เข้าร่วมที่ไม่คุ้นเคยกับ Lync ให้ใส่เอกสารการฝึกอบรมวิธีใช้หรือลิงก์ไปยังการฝึกอบรม Lync ในการเรียกประชุม เพื่อช่วยพวกเขาเกี่ยวกับฟีเจอร์การประชุมก่อนที่จะเข้าร่วมการประชุม
เพิ่มบันทึกย่อลงในการเรียกประชุม
เมื่อจัดกําหนดการการประชุมของคุณ คุณสามารถเพิ่มบันทึกย่อส่วนตัวหรือบันทึกย่อที่แชร์ได้โดยใช้OneNote ผู้ได้รับเชิญจะสามารถดูและแก้ไขบันทึกย่อที่แชร์ก่อนการประชุมได้ ถ้าพวกเขามีสิทธิ์ที่เหมาะสม เพียงคลิก บันทึกย่อการประชุม บน Ribbon คําเชิญ และเพิ่มบันทึกย่อที่แชร์สําหรับการเรียกประชุม หรือบันทึกย่อของคุณเอง (จะไม่ปรากฏให้ผู้อื่นเห็น)
การเข้าร่วมการประชุม Lync
เคล็ดลับ: สําหรับคําแนะนําแบบโต้ตอบได้ในการเข้าร่วมการประชุม Lync รวมถึงเคล็ดลับการแก้ไขปัญหา ให้ดูที่ การเข้าร่วมการประชุม Lync
-
ลงชื่อเข้าใช้การประชุมของคุณล่วงหน้า 10 ถึง 15 นาทีเพื่อตั้งค่าให้เหมาะสมและมีเวลาสำหรับการแก้ไขปัญหาถ้าจำเป็น
-
ก่อนการประชุม ให้ตัดสินใจว่าคุณจะใช้เสียงคอมพิวเตอร์ (Lync เสียงและวิดีโอที่รวมอยู่ด้วย) หรือโทรศัพท์สําหรับส่วนที่เป็นเสียงของการประชุมของคุณ
-
ถ้าคุณกําลังใช้เสียงคอมพิวเตอร์ ให้ตั้งค่าอุปกรณ์เสียงและวิดีโอของคุณ และตรวจสอบคุณภาพ คุณสามารถใช้ไมโครโฟนและลําโพงของคอมพิวเตอร์ของคุณ หรือเสียบชุดหูฟังก็ได้ สําหรับข้อมูลเพิ่มเติม ให้ดูที่ ตั้งค่าและทดสอบเสียงของ Lync และ ตั้งค่าและแก้ไขปัญหาวิดีโอ Lync
-
ถ้าคุณกําลังใช้โทรศัพท์สําหรับเสียงการประชุม ให้ใช้ประโยชน์จากฟีเจอร์ Lync โทรหาฉัน บนหน้าต่าง เข้าร่วมการประชุมเสียง ให้เลือก โทรหาฉัน ที่ แล้วพิมพ์หมายเลขโทรศัพท์ที่คุณต้องการให้โทรหา
เมื่อคุณใช้ฟีเจอร์นี้ คุณไม่จําเป็นต้องใส่ ID หรือ PIN การประชุม กด *1 เพื่อฟังคําอธิบายของคําสั่งการประชุมที่พร้อมใช้งาน
-
ถ้าเป็นไปได้ ให้ใช้ชุดหูฟังแทนที่จะใช้ไมโครโฟน และลำโพงของคอมพิวเตอร์ของคุณ เพื่อคุณภาพเสียงที่ดีกว่า
-
คุณภาพเสียงขึ้นอยู่กับสภาพของเครือข่ายเป็นอย่างมาก ใช้การเชื่อมต่อเครือข่ายแบบผ่านสาย และตรวจสอบให้แน่ใจว่าคุณได้ปิดเครือข่ายไร้สายบนคอมพิวเตอร์ของคุณแล้ว
-
หลังจากที่คุณเข้าร่วมการประชุมแล้ว ให้ปิดเสียงไมโครโฟนของคุณถ้าคุณยังไม่พูด ให้ดูที่ ใช้เสียงในการประชุม Lync
การนําเสนอในการประชุม Lync
-
ให้เพื่อนร่วมงานลงชื่อเข้าสู่การประชุมกับคุณเพื่อตรวจสอบความถูกต้องของคุณภาพเสียงและวิดีโอในการประชุม
-
ตรวจสอบตัวเลือกภายในการประชุมเพื่อให้แน่ใจว่าคุณได้เปิด/ปิดฟีเจอร์ผู้เข้าชมที่ถูกต้อง ตัวอย่างเช่น สิทธิ์ของผู้เข้าร่วมประชุม ดูเนื้อหา หรือคำอธิบายประกอบสิทธิ์
-
ถ้าคุณใช้ PowerPoint ให้ทำดังนี้
-
พยายามจำกัดจำนวนชุดสไลด์ให้มีประมาณ 15 สไลด์หรือน้อยกว่า โดยใช้ฟอนต์ขนาดใหญ่ (มากกว่า 30 พอยต์) และพื้นหลังที่เรียบง่ายเพื่อหลีกเลี่ยงการเบี่ยงเบนความสนใจ
-
Uploadงานนําเสนอของคุณไว้ล่วงหน้า และฝึกการใช้ตัวควบคุมเพื่อย้ายสไลด์หรือใส่คําอธิบายประกอบ ตัวอย่างเช่น คุณสามารถเรียกจุดสําคัญๆ ได้โดยใช้ตัวชี้แบบเลเซอร์หรือตราประทับ
-
ใช้บันทึกย่อของผู้นำเสนอเพื่อช่วยให้คุณจดจำประเด็นที่ต้องพูดของคุณ
ดู นำเสนอสไลด์ PowerPoint ในการประชุม Lync สำหรับข้อมูลเพิ่มเติม
-
ในกรณีที่คุณกำลังแชร์เดสก์ท็อปหรือโปรแกรมของคุณ
-
โปรดจําไว้ว่าเมื่อคุณกําลังแชร์โปรแกรม ผู้เข้าร่วมจะมองเห็นเฉพาะโปรแกรมและเอกสารที่คุณกําลังแชร์เท่านั้น ถ้าคุณเรียกดูโปรแกรมอื่นๆ โปรแกรมเหล่านั้นจะไม่สามารถมองเห็นได้ในการประชุม
-
ใช้การแชร์เดสก์ท็อป ถ้าคุณต้องการสลับระหว่างโปรแกรมต่างๆ
-
คลิก แสดงตัวอย่าง ในการประชุม Lync เพื่อดูว่าผู้เข้าร่วมประชุมของคุณเห็นอะไรเมื่อคุณแชร์เดสก์ท็อปหรือโปรแกรม
-
บอกให้ผู้ชมของคุณรู้ว่าพวกเขาสามารถเพิ่มพื้นที่การดูได้โดยไปที่โหมดเต็มหน้าจอ
สำหรับข้อมูลเพิ่มเติม ให้ดูที่ แชร์เดสก์ท็อปหรือโปรแกรมในการประชุม Lync
-
-
เผื่อเวลาไว้ให้มากพอสำหรับคำถามต่างๆ และให้ผู้ชมทราบว่าพวกเขาสามารถพิมพ์คำถามหรือข้อคิดเห็นในส่วน IM ของการประชุมได้
-
ปิดเสียงของตัวคุณเองเมื่อไม่ได้พูด และตรวจสอบให้แน่ใจว่าคุณรู้วิธีปิดหรือเปิดเสียงผู้เข้าร่วมของคุณถ้าจําเป็น ทั้งสองอย่างโดยใช้คําสั่ง Lync และเสียงสัญญาณแบบสัมผัสของโทรศัพท์ ถ้าคุณกําลังใช้โทรศัพท์ (กด *1 บนแป้นกดหมายเลขของโทรศัพท์ของคุณเพื่อฟังคําสั่ง)
-
เตือนผู้เข้าร่วมก่อนการประชุมถึงวิธีการปิดหรือเปิดเสียงของตนเอง
-
ที่ส่วนท้ายของการประชุม ให้คลิก ตัวเลือกเพิ่มเติม(...) แล้วคลิก สิ้นสุดการประชุม คลิก ตกลง บนพร้อมท์เพื่อดําเนินการต่อ การทําเช่นนี้จะปิดหน้าต่างและยกเลิกการเชื่อมต่อของทุกคนจากการประชุม รวมถึงผู้เข้าร่วมที่โทรเข้ามาด้วย
ถ้าคุณต้องการออกจากการประชุมและให้ผู้เข้าร่วมประชุมดำเนินการประชุมต่อไป ก็เพียงแค่ปิดหน้าต่างการประชุมเท่านั้น
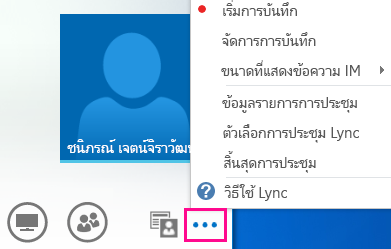
ดำเนินการประชุมของคุณในห้องประชุม
คุณควรให้เวลากับตัวเองเพื่อเตรียมห้องให้พร้อมก่อนที่การประชุมของคุณจะเริ่มขึ้น เพื่อให้แน่ใจว่า Lync ได้รับการตั้งค่าให้ทํางานกับอุปกรณ์เสียงและวิดีโอของห้อง
-
เชื่อมต่อแล็ปท็อปของคุณเข้ากับเครื่องฉายภาพ และโทรศัพท์ของห้องประชุมถ้าจำเป็น
-
ปิดเสียงไมโครโฟนและลําโพงของคอมพิวเตอร์ของคุณ ถ้ามีเสียงก้อง ขอให้บุคคลอื่นในห้องปิดเสียงไมโครโฟนและลําโพงของพวกเขาถ้าลงชื่อเข้าใช้ Lync
-
คุณสามารถเชื่อมต่อโทรศัพท์ของห้องเข้ากับคอมพิวเตอร์ของคุณ หรือใช้โทรศัพท์ในการโทรเข้าไปยังการประชุมเสียงได้
-
ถ้าคุณกำลังใช้เครื่องฉายภาพของห้อง ให้ต่อสายเข้ากับคอมพิวเตอร์ของคุณและเลือกการแสดงผลที่เหมาะสม
ปุ่ม Windows + P จะเรียกการแสดงผลขึ้นมาและคุณยังสามารถเลือกตัวเลือกใดตัวเลือกหนึ่งต่อไปนี้
-
ซ้ํากัน – แสดงเดสก์ท็อปของคุณทั้งบนจอคอมพิวเตอร์ของคุณและเครื่องฉายภาพของห้อง
-
ขยาย – ขยายเดสก์ท็อปของคุณจากจอคอมพิวเตอร์ของคุณและโปรเจคเตอร์ของห้อง
-
โปรเจคเตอร์เท่านั้น – แสดงเดสก์ท็อปของคุณบนโปรเจคเตอร์ของห้องเท่านั้น
เราขอแนะนำให้เลือก ซ้ำกัน เพื่อให้คุณสามารถดูการประชุมได้ทั้งบนจอภาพของคุณและจากการแสดงของห้อง










