ถ้าคุณซิงค์ Microsoft OneDrive สำหรับที่ทำงานหรือโรงเรียน หรือไลบรารีไซต์ SharePoint กับโฟลเดอร์บนคอมพิวเตอร์ของคุณ คุณสามารถหยุดการซิงค์โฟลเดอร์เหล่านี้ได้ตลอดเวลา เมื่อคุณหยุดการซิงค์โฟลเดอร์ คุณยกเลิกการเชื่อมต่อโฟลเดอร์บนคอมพิวเตอร์ของคุณจากไลบรารีบนเซิร์ฟเวอร์ คุณสามารถซิงค์ไลบรารีกับคอมพิวเตอร์ของคุณอีกครั้งได้เสมอ
ถ้าคุณต้องการหยุดการซิงค์ไฟล์หรือโฟลเดอร์ ให้อ่าน วิธีการหยุดหรือยกเลิกการซิงค์ใน OneDrive
ทำไมต้องหยุดการซิงค์ไลบรารี
โดยปกติแล้ว คุณจะหยุดการซิงค์เมื่อคุณไม่จําเป็นต้องซิงค์การอัปเดตระหว่างโฟลเดอร์และไลบรารีบนเซิร์ฟเวอร์อีกต่อไป หรือเนื่องจากคุณทําโครงการเสร็จสมบูรณ์แล้ว ถ้ามีบางอย่างผิดพลาดกับการเชื่อมต่อระหว่างโฟลเดอร์และไลบรารีบนเซิร์ฟเวอร์ คุณสามารถแก้ไขปัญหาได้โดยการหยุดความสัมพันธ์การซิงค์ปัจจุบัน และ ซิงค์ไฟล์กับ OneDrive ใน Windows เหมือนกับว่าเป็นครั้งแรก
หมายเหตุ: ถ้าคุณมีปัญหาในการซิงค์ คุณสามารถเรียกใช้ การซ่อมแซม ได้ด้วย ซ่อมแซม จะยกเลิกการเชื่อมต่อและเชื่อมต่อไลบรารีทั้งหมดที่คุณกําลังซิงค์อยู่อีกครั้ง
คุณยังสามารถหยุดการซิงค์โฟลเดอร์ชั่วคราวได้ ซึ่งช่วยให้คุณสามารถหยุดการซิงค์โฟลเดอร์ชั่วคราวโดยไม่ต้องยกเลิกการเชื่อมต่อจากไลบรารีบนเซิร์ฟเวอร์ คุณอาจหยุดการซิงค์ชั่วคราวถ้าคุณไม่ต้องการใช้ทรัพยากรระบบของคุณสําหรับการซิงค์ในขณะนี้ คุณสามารถดําเนินการซิงค์ต่อได้ตลอดเวลา
การซิงค์ไลบรารี OneDrive สำหรับที่ทำงานหรือโรงเรียน เป็นฟังก์ชันหนึ่งของ Windows และแอป OneDrive สำหรับที่ทำงานหรือโรงเรียน และใช้กับคอมพิวเตอร์ของคุณโดยเฉพาะ คุณสามารถหยุดชั่วคราวและหยุดการซิงค์จากคอมพิวเตอร์เฉพาะที่ของคุณเท่านั้น ไม่ใช่จากแอปออนไลน์
เมื่อคุณหยุดการซิงค์ชุดไฟล์ คุณสามารถลบชุดไฟล์เหล่านั้นออกจากคอมพิวเตอร์เฉพาะที่ของคุณ หรือจาก OneDrive สำหรับที่ทำงานหรือโรงเรียน ถ้าคุณลบไฟล์จาก OneDrive สำหรับที่ทำงานหรือโรงเรียน ออนไลน์ แล้วซิงค์อีกครั้ง ไฟล์นั้นจะถูกลบออกจากคอมพิวเตอร์ของคุณ
คุณสามารถหยุดการซิงค์ไลบรารีได้ แต่ไม่สามารถหยุดการซิงค์ไฟล์ทีละไฟล์หรือโฟลเดอร์ที่อยู่ในไลบรารีนั้น
สําหรับรายการข้อมูลเพิ่มเติมเกี่ยวกับการซิงค์ไลบรารีบน OneDrive สำหรับที่ทำงานหรือโรงเรียน หรือ OneDrive สำหรับที่ทำงานหรือโรงเรียน ให้ดูที่ ซิงค์ไลบรารีโดยใช้ OneDrive for Business
หมายเหตุ: คุณสามารถหยุดการซิงค์ไลบรารีได้ถ้าคุณกําลังใช้ แอปการซิงค์ OneDrive ก่อนหน้า เท่านั้น แอป OneDrive เวอร์ชันใด
เมื่อคุณหยุดการซิงค์โฟลเดอร์ โฟลเดอร์นั้นจะถูกยกเลิกการเชื่อมต่อจากไลบรารี ไฟล์ทั้งหมดจะถูกเก็บไว้ในโฟลเดอร์ที่ซิงค์ก่อนหน้านี้ คุณสามารถซิงค์ไลบรารีกับคอมพิวเตอร์ของคุณอีกครั้งได้ตลอดเวลา เมื่อคุณเริ่มการซิงค์ไลบรารีอีกครั้ง ไลบรารีจะสร้างโฟลเดอร์ใหม่บนคอมพิวเตอร์ของคุณ หากใช้ชื่อเดียวกัน ระบบจะเพิ่มตัวเลขต่อท้าย เช่น 1, 2 และอื่นๆ
-
เลือกไอคอน OneDrive สำหรับที่ทำงานหรือโรงเรียน

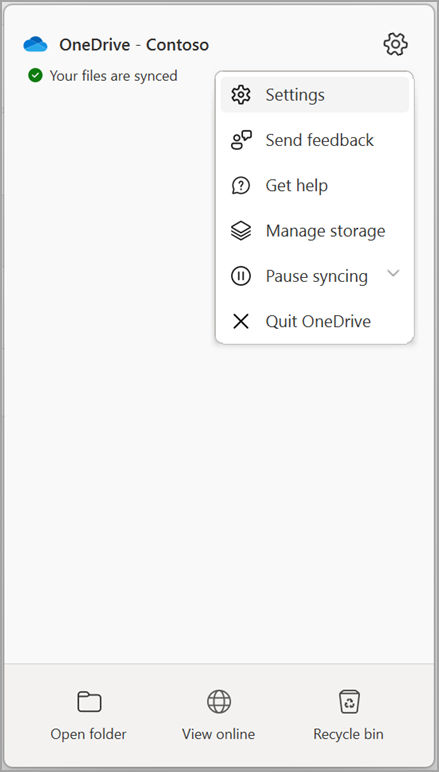
หมายเหตุ: ถ้า

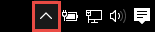
-
เลือก ตั้งค่า
-
เลือก บัญชี แล้วเลือก เลือกโฟลเดอร์
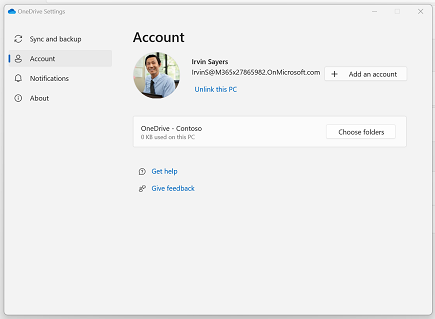
-
เลือกโฟลเดอร์ที่คุณต้องการหยุดการซิงค์ แล้วเลือก ตกลง
เมื่อต้องการเก็บการเชื่อมต่อระหว่างเซิร์ฟเวอร์และคอมพิวเตอร์ของคุณ แต่หยุดการซิงค์ชั่วคราว ให้ทำตามขั้นตอนเหล่านี้เพื่อหยุดการซิงค์ความสัมพันธ์ชั่วคราว
หยุดการซิงค์ไลบรารีชั่วคราวโดยใช้ แอปการซิงค์ OneDrive ใหม่
-
เลือกไอคอน OneDrive สำหรับที่ทำงานหรือโรงเรียน

-
เลือก หยุดการซิงค์ชั่วคราว แล้วเลือก 2 ชั่วโมง8 ชั่วโมง หรือ 24 ชั่วโมง
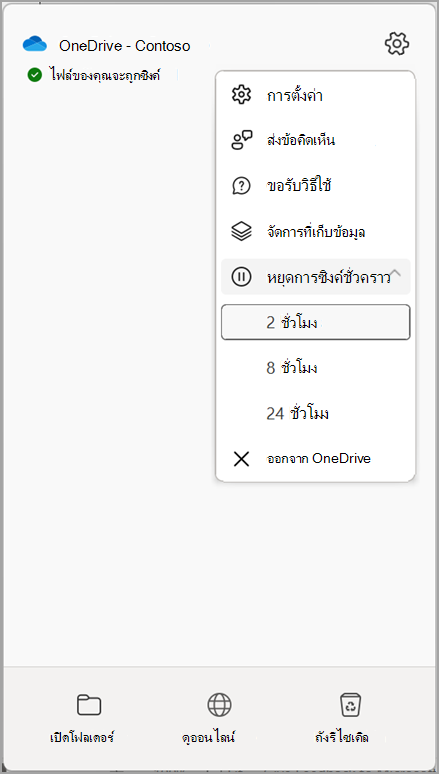
หมายเหตุ: ถ้า

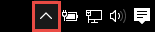
-
การดําเนินการนี้จะหยุดการซิงค์สําหรับ OneDrive สำหรับที่ทำงานหรือโรงเรียน ชั่วขณะ เมื่อต้องการดําเนินการซิงค์ต่อ ให้คลิกขวาที่ไอคอน OneDrive สำหรับที่ทำงานหรือโรงเรียน

หยุดการซิงค์ไลบรารีชั่วคราวโดยใช้ แอปการซิงค์ OneDrive ก่อนหน้า
-
คลิกขวาที่ไอคอน OneDrive สำหรับที่ทำงานหรือโรงเรียน

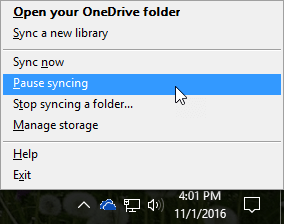
หมายเหตุ: ถ้า

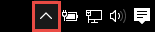
-
การดําเนินการนี้จะหยุดการซิงค์ไลบรารีทั้งหมดที่คุณซิงค์กับคอมพิวเตอร์ของคุณไว้ชั่วคราว เมื่อต้องการดําเนินการซิงค์ต่อ ให้คลิกขวาที่ไอคอน OneDrive สำหรับที่ทำงานหรือโรงเรียน ในพื้นที่การแจ้งเตือน Windows แล้วคลิก ดําเนินการซิงค์ต่อ










