สิ่งแรกที่ควรทราบเกี่ยวกับการแจ้งเตือนใน Microsoft Teams
นี่คือใคร อะไร ที่ไหน และ จุ๊ๆ! สำหรับการตั้งค่าการแจ้งเตือนใน Microsoft Teams เยี่ยมชม จัดการการแจ้งเตือนใน Teams สำหรับรายละเอียดเพิ่มเติมเกี่ยวกับวิธีปรับการตั้งค่าการแจ้งเตือนของคุณ
1. การตั้งค่าการแจ้งเตือนอยู่ภายใต้การตั้งค่าและอื่นๆ
เข้าถึงการตั้งค่าการแจ้งเตือนโดยการเลือก การตั้งค่า และ 

วิดีโอ: วิธีเข้าถึงการตั้งค่าการแจ้งเตือน
2. เสียงของการแจ้งเตือนจะเปิดหรือปิดก็ได้
เมื่อต้องการเลือกว่าจะให้เสียงเล่นกับการแจ้งเตือนและการโทรใหม่หรือไม่ ให้เลือกรูปภาพโปรไฟล์ของคุณที่มุมขวาบนของ Teams จากนั้น การตั้งค่า > การแจ้งเตือน > เล่นเสียงสําหรับสายเรียกเข้าและการแจ้งเตือน การตั้งค่านี้จะเปิดอยู่ตามค่าเริ่มต้น
หมายเหตุ: ขณะนี้อุปกรณ์เคลื่อนที่ Android เพียงอย่างเดียวเท่านั้นที่สามารถเลือกชนิดของเสียงสำหรับการแจ้งเตือนได้
3. มีการตั้งค่าเริ่มต้น
ถ้าคุณไม่ได้เปลี่ยนอะไรเกี่ยวกับการแจ้งเตือนของ Teams ของคุณ คุณจะได้รับการแจ้งเตือนทั้งทางเดสก์ท็อปและฟีดกิจกรรมสำหรับ @อ้างถึง ข้อความโดยตรง (การแชท) และการสนทนาใหม่ทั้งหมดและ @อ้างถึง ในแชนเนลและทีมที่แสดงในรายการทีมของคุณ
ค่าเริ่มต้นเหล่านี้ทั้งหมดสามารถเปลี่ยนแปลงได้ เรียนรู้วิธีการเลือกการตั้งค่าที่เหมาะสมเพื่อให้เหมาะกับการกำหนดลักษณะของคุณ
4. มีสามวิธีในการรับการแจ้งเตือน
ฟีดกิจกรรม
คุณจะพบสิ่งนี้ในมุมซ้ายบนของ Teams เราจะแจ้งให้คุณทราบว่ามีอะไรเกิดขึ้นในทีมและแชนเนลของคุณที่นี่
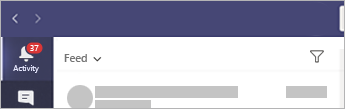
และมีการแชท
การสนทนาแบบกลุ่มและแบบหนึ่ง-ต่อ-หนึ่งของคุณจะเกิดขึ้นที่นี่ เมื่อคุณได้รับข้อความหลายข้อความ เราจะนับจำนวนให้กับคุณ
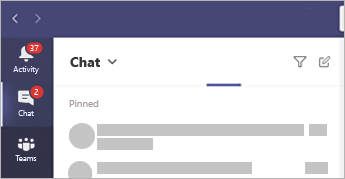
เดสก์ท็อปหรือ "แบนเนอร์" การแจ้งเตือน
ใน Windows จะแสดงในมุมขวาล่างของหน้าจอของคุณ จากนั้นจะย้ายไปยังศูนย์ปฏิบัติการ
บน Mac OS รายการเหล่านี้จะแสดงขึ้นที่มุมขวาบนของหน้าจอของคุณ จากนั้นย้ายไปยังศูนย์ควบคุม
หมายเหตุ: ถ้าใช้ Teams บนเว็บ บางเบราว์เซอร์จะแสดงการแจ้งเตือนในแท็บเบราว์เซอร์ที่คุณกำลังใช้ Teams เท่านั้น
คุณยังสามารถตัดสินใจได้ว่าการแจ้งเตือนบนเดสก์ท็อปของคุณจะแสดงการแสดงตัวอย่างของข้อความหรือไม่ ไปที่ การตั้งค่า > การแจ้งเตือน > แสดงตัวอย่างข้อความ
Windows
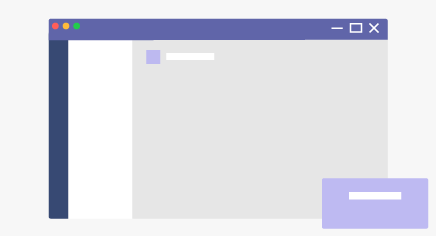
Mac
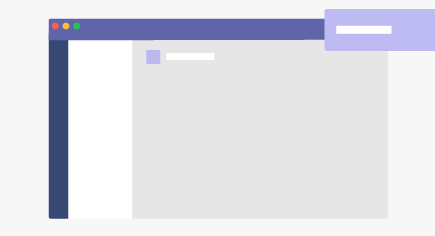
5. สิ่งต่างๆ จะแตกต่างกันเล็กน้อยบนอุปกรณ์เคลื่อนที่
สิ่งแรกที่คุณต้องทำคือเลือกว่าจะส่งการแจ้งเตือนไปยังโทรศัพท์ของคุณ เสมอ หรือ เมื่อฉันไม่ได้ใช้งานบนเดสก์ท็อป(คุณจะถือว่าไม่ได้ใช้งานหลังจากไม่ได้ใช้งาน 3 นาที)
อีกสิ่งหนึ่งที่คุณจะต้องการตรวจสอบให้แน่ใจคือการตั้งค่าชั่วโมงที่เงียบสงบของคุณ เมื่อต้องการทำเช่นนี้ ให้ไปที่ เพิ่มเติม 
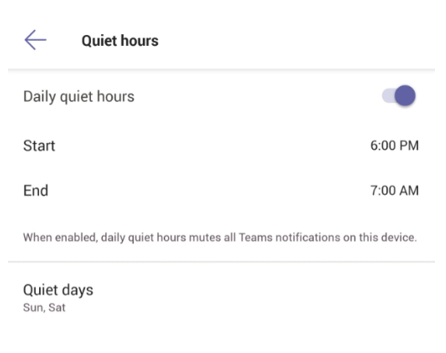
6. คุณสามารถตั้งค่าการแจ้งเตือนสำหรับแต่ละแชนเนลได้ด้วย
เมื่อคุณได้รับการเพิ่มลงในทีม เราจะแสดงแชนเนลที่ใช้งานมากที่สุดสามแชนเนลในทีมนั้นโดยอัตโนมัติ แชนเนลเหล่านี้จะส่งการแจ้งเตือนถึงคุณเมื่อมีคน @อ้างถึง ในแชนเนล เมื่อต้องการรับการแจ้งเตือนเกี่ยวกับการสนทนาและการตอบกลับใหม่ทั้งหมดด้วย ให้เลือก ตัวเลือกเพิ่มเติม ... > การแจ้งเตือนแชนเนล หรือไปที่การตั้งค่าการแจ้งเตือนและภายใต้ แสดงแชนเนล ให้เลือก แก้ไข










