คุณสามารถเพิ่มหัวกระดาษหรือท้ายกระดาษที่ด้านบนหรือด้านล่างของเวิร์กชีตที่พิมพ์ใน Excel ได้ ตัวอย่างเช่น คุณอาจสร้างส่วนท้ายที่มีหมายเลขหน้า วันที่ และชื่อไฟล์ของคุณ คุณสามารถสร้างหัวกระดาษและท้ายกระดาษของคุณเอง หรือใช้หัวกระดาษและท้ายกระดาษที่มีอยู่แล้วภายในจํานวนมากได้
หัวกระดาษและท้ายกระดาษจะแสดงในมุมมอง เค้าโครงหน้ากระดาษตัวอย่างก่อนพิมพ์ และบนหน้าที่พิมพ์เท่านั้น คุณยังสามารถใช้กล่องโต้ตอบ การตั้งค่าหน้ากระดาษ ถ้าคุณต้องการแทรกหัวกระดาษหรือท้ายกระดาษสําหรับเวิร์กชีตมากกว่าหนึ่งแผ่นในแต่ละครั้ง สําหรับแผ่นงานชนิดอื่นๆ เช่น แผ่นงานแผนภูมิ หรือแผนภูมิ คุณสามารถแทรกหัวกระดาษและท้ายกระดาษได้โดยใช้กล่องโต้ตอบ การตั้งค่าหน้ากระดาษ เท่านั้น
เพิ่มหรือเปลี่ยนหัวกระดาษและท้ายกระดาษในมุมมองเค้าโครงหน้ากระดาษ
-
คลิกเวิร์กชีตที่คุณต้องการเพิ่มหรือเปลี่ยนหัวกระดาษหรือท้ายกระดาษ
-
ไปที่ แทรก > ส่วนหัวและส่วนท้าย

Excel จะแสดงเวิร์กชีตในมุมมอง เค้าโครงหน้ากระดาษ
-
เมื่อต้องการเพิ่มหรือแก้ไขหัวกระดาษหรือท้ายกระดาษ ให้เลือกกล่องข้อความหัวกระดาษหรือท้ายกระดาษด้านซ้าย ตรงกลาง หรือทางขวา ที่ด้านบนหรือด้านล่างของหน้าเวิร์กชีต (ภายใต้ หัวกระดาษ หรือเหนือ ท้ายกระดาษ)
-
พิมพ์ข้อความหัวกระดาษและท้ายกระดาษใหม่
หมายเหตุ:
-
เมื่อต้องการเริ่มบรรทัดใหม่ในกล่องข้อความหัวกระดาษหรือท้ายกระดาษ ให้กด Enter
-
เมื่อต้องการใส่เครื่องหมายและเดียว (&) ในข้อความของหัวกระดาษหรือท้ายกระดาษ ให้ใช้เครื่องหมายและสองตัว ตัวอย่างเช่น เมื่อต้องการรวม "ผู้รับเหมาย่อย & บริการ" ในหัวข้อ ให้พิมพ์ ผู้รับเหมารายย่อย && บริการ
-
เมื่อต้องการปิดหัวกระดาษหรือท้ายกระดาษ ให้คลิกที่ใดก็ได้ในเวิร์กชีต เมื่อต้องการปิดหัวกระดาษหรือท้ายกระดาษโดยไม่เก็บการเปลี่ยนแปลงที่คุณทําไว้ ให้กด Esc
-
-
คลิกเวิร์กชีต แผ่นงานแผนภูมิ หรือแผนภูมิที่คุณต้องการเพิ่มหรือเปลี่ยนหัวกระดาษหรือท้ายกระดาษ
เคล็ดลับ: คุณสามารถเลือกเวิร์กชีตได้หลายแผ่นด้วย Ctrl+คลิกซ้าย เมื่อเลือกเวิร์กชีตหลายแผ่น [กลุ่ม] จะปรากฏในแถบชื่อเรื่องที่ด้านบนของเวิร์กชีต เมื่อต้องการยกเลิกการเลือกเวิร์กชีตหลายแผ่นในเวิร์กบุ๊ก ให้คลิกเวิร์กชีตใดๆ ที่ไม่ได้เลือกไว้ ถ้าไม่เห็นแผ่นงานที่ไม่ได้เลือก ให้คลิกขวาที่แท็บของแผ่นงานที่เลือก แล้วเลือก ยกเลิกการจัดกลุ่มแผ่นงาน
-
บนแท็บ เค้าโครงหน้ากระดาษ ในกลุ่ม ตั้งค่าหน้ากระดาษ ให้เลือก ตัวเปิดใช้กล่องโต้ตอบ

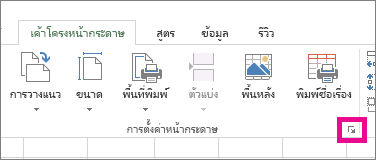
Excel จะแสดงกล่องโต้ตอบ การตั้งค่าหน้ากระดาษ
-
บนแท็บ หัวกระดาษ/ท้ายกระดาษ ให้เลือก หัวกระดาษแบบกําหนดเอง หรือ ท้ายกระดาษแบบกําหนดเอง
-
คลิกในกล่อง ซ้ายกึ่งกลาง หรือ ขวา แล้วเลือกปุ่มเพื่อเพิ่มข้อมูลหัวกระดาษหรือท้ายกระดาษที่คุณต้องการในส่วนนั้น
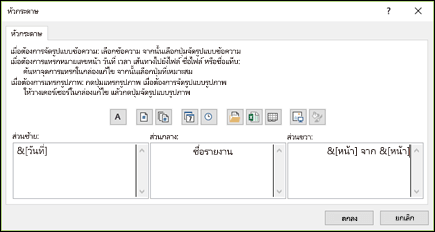
-
เมื่อต้องการเพิ่มหรือเปลี่ยนข้อความหัวกระดาษหรือท้ายกระดาษ ให้พิมพ์ข้อความเพิ่มเติมหรือแก้ไขข้อความที่มีอยู่ในกล่อง ซ้าย กลาง หรือ ขวา
หมายเหตุ:
-
เมื่อต้องการเริ่มบรรทัดใหม่ในกล่องข้อความหัวกระดาษหรือท้ายกระดาษ ให้กด Enter
-
เมื่อต้องการใส่เครื่องหมายและเดียว (&) ในข้อความของหัวกระดาษหรือท้ายกระดาษ ให้ใช้เครื่องหมายและสองตัว ตัวอย่างเช่น เมื่อต้องการรวม "ผู้รับเหมาย่อย & บริการ" ในหัวข้อ ให้พิมพ์ ผู้รับเหมารายย่อย && บริการ
-
Excel มีหัวกระดาษและท้ายกระดาษที่มีอยู่แล้วภายในจํานวนมากที่คุณสามารถใช้ได้ สําหรับเวิร์กชีต คุณสามารถทํางานกับหัวกระดาษและท้ายกระดาษได้ในมุมมองเค้าโครงหน้ากระดาษ สําหรับแผ่นงานแผนภูมิหรือแผนภูมิ คุณจําเป็นต้องผ่านกล่องโต้ตอบ ตั้งค่าหน้ากระดาษ
-
คลิกเวิร์กชีตที่คุณต้องการเพิ่มหรือเปลี่ยนหัวกระดาษหรือท้ายกระดาษที่มีอยู่ภายใน
-
ไปที่ แทรก > ส่วนหัวและส่วนท้าย

Excel จะแสดงเวิร์กชีตในมุมมอง เค้าโครงหน้ากระดาษ
-
เลือกหัวกระดาษด้านซ้าย ตรงกลาง หรือด้านขวา หรือกล่องข้อความท้ายกระดาษที่ด้านบนหรือด้านล่างของหน้าเวิร์กชีต
เคล็ดลับ: การคลิกกล่องข้อความใดๆ จะเป็นการเลือกหัวกระดาษหรือท้ายกระดาษ และแสดง เครื่องมือหัวกระดาษและท้ายกระดาษ ซึ่งจะเพิ่มแท็บ ออกแบบ เข้ามา
-
บนแท็บ ออกแบบ ในกลุ่ม หัวกระดาษ & ท้ายกระดาษ ให้เลือก หัวกระดาษ หรือ ท้ายกระดาษ แล้วเลือกหัวกระดาษหรือท้ายกระดาษที่มีอยู่แล้วภายในที่คุณต้องการ
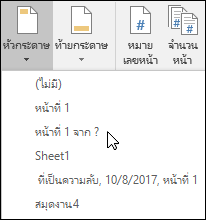
คุณสามารถเลือกองค์ประกอบที่มีอยู่แล้วภายในแทนการเลือกหัวกระดาษหรือท้ายกระดาษที่มีอยู่แล้วภายในได้ พบองค์ประกอบจํานวนมาก (เช่น หมายเลขหน้าชื่อไฟล์ และ วันที่ปัจจุบัน) บน Ribbon สําหรับเวิร์กชีต คุณสามารถทํางานกับหัวกระดาษและท้ายกระดาษได้ในมุมมองเค้าโครงหน้ากระดาษ สําหรับแผ่นงานแผนภูมิหรือแผนภูมิ คุณสามารถทํางานกับหัวกระดาษและท้ายกระดาษในกล่องโต้ตอบ ตั้งค่าหน้ากระดาษ
-
คลิกเวิร์กชีตที่คุณต้องการเพิ่มองค์ประกอบเฉพาะอื่นๆ ลงในหัวกระดาษหรือท้ายกระดาษ
-
ไปที่ แทรก > ส่วนหัวและส่วนท้าย

Excel จะแสดงเวิร์กชีตในมุมมอง เค้าโครงหน้ากระดาษ
-
คลิกหัวกระดาษด้านซ้าย ตรงกลางหรือด้านขวา หรือกล่องข้อความท้ายกระดาษตรงส่วนบนหรือส่วนล่างของหน้าเวิร์กชีต
เคล็ดลับ: การคลิกกล่องข้อความใดๆ จะเป็นการเลือกหัวกระดาษหรือท้ายกระดาษ และแสดง เครื่องมือหัวกระดาษและท้ายกระดาษ ซึ่งจะเพิ่มแท็บ ออกแบบ เข้ามา
-
บนแท็บ ออกแบบ ในกลุ่ม องค์ประกอบหัวกระดาษ & ท้ายกระดาษ ให้เลือกองค์ประกอบที่คุณต้องการ

-
คลิกแผ่นงานแผนภูมิหรือแผนภูมิที่คุณต้องการเพิ่มหรือเปลี่ยนองค์ประกอบหัวกระดาษหรือท้ายกระดาษ
-
ไปที่ แทรก > ส่วนหัวและส่วนท้าย

Excel จะแสดงกล่องโต้ตอบ การตั้งค่าหน้ากระดาษ
-
เลือก หัวกระดาษแบบกําหนดเอง หรือ ท้ายกระดาษแบบกําหนดเอง
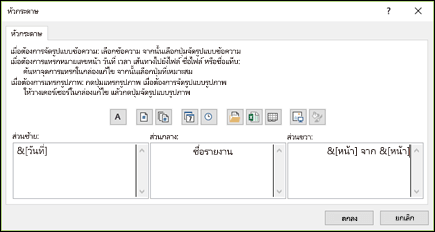
-
ให้ใช้ปุ่มในกล่องโต้ตอบ หัวกระดาษ หรือ ท้ายกระดาษ เพื่อแทรกองค์ประกอบหัวกระดาษและท้ายกระดาษแบบเจาะจง
เคล็ดลับ: เมื่อคุณวางตัวชี้เมาส์บนปุ่ม คำแนะนำบนหน้าจอจะแสดงชื่อขององค์ประกอบที่ปุ่มนั้นแทรก
สําหรับเวิร์กชีต คุณสามารถทํางานกับหัวกระดาษและท้ายกระดาษได้ในมุมมองเค้าโครงหน้ากระดาษ สําหรับแผ่นงานแผนภูมิหรือแผนภูมิ คุณสามารถทํางานกับหัวกระดาษและท้ายกระดาษในกล่องโต้ตอบ ตั้งค่าหน้ากระดาษ
-
คลิกเวิร์กชีตที่คุณต้องการเลือกตัวเลือกหัวกระดาษและท้ายกระดาษไปให้
-
ไปที่ แทรก > ส่วนหัวและส่วนท้าย

Excel จะแสดงเวิร์กชีตในมุมมอง เค้าโครงหน้ากระดาษ
-
คลิกหัวกระดาษด้านซ้าย ตรงกลางหรือด้านขวา หรือกล่องข้อความท้ายกระดาษตรงส่วนบนหรือส่วนล่างของหน้าเวิร์กชีต
เคล็ดลับ: การคลิกกล่องข้อความใดๆ จะเป็นการเลือกหัวกระดาษหรือท้ายกระดาษ และแสดง เครื่องมือหัวกระดาษและท้ายกระดาษ ซึ่งจะเพิ่มแท็บ ออกแบบ เข้ามา
-
บนแท็บ ออกแบบ ในกลุ่ม ตัวเลือก ให้เลือกอย่างน้อยหนึ่งตัวเลือกต่อไปนี้
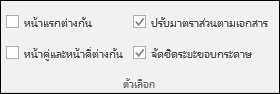
-
เมื่อต้องการเอาหัวกระดาษและท้ายกระดาษออกจากหน้าแรกที่พิมพ์ ให้เลือกกล่องกาเครื่องหมาย หน้าแรกต่างกัน
-
เมื่อต้องการระบุว่าหัวกระดาษและท้ายกระดาษบนหน้าคี่ควรมีลักษณะที่แตกต่างจากหน้าคู่ ให้เลือกกล่องกาเครื่องหมาย หน้าคู่และหน้าคี่ต่างกัน
-
เมื่อต้องการระบุว่าหัวกระดาษและท้ายกระดาษควรใช้ขนาดฟอนต์และมาตราส่วนเดียวกันกับเวิร์กชีต ให้เลือกกล่องกาเครื่องหมาย ปรับมาตราส่วนตามเอกสาร
เมื่อต้องการให้ขนาดฟอนต์และมาตราส่วนของหัวกระดาษและท้ายกระดาษเป็นอิสระจากมาตราส่วนของเวิร์กชีต ซึ่งช่วยให้เกิดการแสดงผลที่สอดคล้องในหลายๆ หน้า ให้ล้างกล่องกาเครื่องหมายนี้
-
เพื่อให้แน่ใจว่าระยะขอบหัวกระดาษและท้ายกระดาษถูกจัดชิดระยะขอบซ้ายหรือขวาของเวิร์กชีต ให้เลือกกล่องกาเครื่องหมาย จัดชิดระยะขอบกระดาษ
เมื่อต้องการกำหนดให้ระยะขอบซ้ายและขวาของหัวกระดาษและท้ายกระดาษมีค่าเฉพาะที่เป็นอิสระจากระยะขอบซ้ายและขวาของเวิร์กชีต ให้ล้างกล่องกาเครื่องหมายนี้
-
-
คลิกแผ่นงานแผนภูมิหรือแผนภูมิที่คุณต้องการเลือกตัวเลือกหัวกระดาษหรือท้ายกระดาษ
-
ไปที่ แทรก > ส่วนหัวและส่วนท้าย

Excel จะแสดงกล่องโต้ตอบ การตั้งค่าหน้ากระดาษ
-
เลือกทำอย่างน้อยหนึ่งอย่างต่อไปนี้

-
เมื่อต้องการเอาหัวกระดาษและท้ายกระดาษออกจากหน้าแรกที่พิมพ์ ให้เลือกกล่องกาเครื่องหมาย หน้าแรกต่างกัน
-
เมื่อต้องการระบุว่าหัวกระดาษและท้ายกระดาษบนหน้าคี่ควรมีลักษณะที่แตกต่างจากหน้าคู่ ให้เลือกกล่องกาเครื่องหมาย หน้าคู่และหน้าคี่ต่างกัน
-
เมื่อต้องการระบุว่าหัวกระดาษและท้ายกระดาษควรใช้ขนาดฟอนต์และมาตราส่วนเดียวกันกับเวิร์กชีต ให้เลือกกล่องกาเครื่องหมาย ปรับมาตราส่วนตามเอกสาร
เมื่อต้องการให้ขนาดฟอนต์และมาตราส่วนของหัวกระดาษหรือท้ายกระดาษเป็นอิสระจากมาตราส่วนของเวิร์กชีต ซึ่งช่วยให้เกิดการแสดงผลที่สอดคล้องในหลายๆ หน้า ให้ล้างกล่องกาเครื่องหมาย ปรับมาตราส่วนตามเอกสาร
-
เพื่อให้แน่ใจว่าระยะขอบหัวกระดาษและท้ายกระดาษถูกจัดชิดระยะขอบซ้ายหรือขวาของเวิร์กชีต ให้เลือกกล่องกาเครื่องหมาย จัดชิดระยะขอบกระดาษ
เคล็ดลับ: เมื่อต้องการกำหนดให้ระยะขอบซ้ายและขวาของหัวกระดาษและท้ายกระดาษมีค่าเฉพาะที่เป็นอิสระจากระยะขอบซ้ายและขวาของเวิร์กชีต ให้ล้างกล่องกาเครื่องหมายนี้
-
เมื่อต้องการปิดหัวกระดาษและท้ายกระดาษ คุณต้องสลับจากมุมมองเค้าโครงหน้ากระดาษไปยังมุมมองปกติ
-
ไปที่ มุมมอง > ปกติ

คุณยังสามารถคลิก

-
ไปที่ แทรก > ส่วนหัวและส่วนท้าย

Excel จะแสดงเวิร์กชีตในมุมมอง เค้าโครงหน้ากระดาษ
-
คลิกหัวกระดาษด้านซ้าย ตรงกลางหรือด้านขวา หรือกล่องข้อความท้ายกระดาษตรงส่วนบนหรือส่วนล่างของหน้าเวิร์กชีต
เคล็ดลับ: การคลิกกล่องข้อความใดๆ จะเป็นการเลือกหัวกระดาษหรือท้ายกระดาษ และแสดง เครื่องมือหัวกระดาษและท้ายกระดาษ ซึ่งจะเพิ่มแท็บ ออกแบบ เข้ามา
-
กด Delete หรือ Backspace
หมายเหตุ: ถ้าคุณต้องการลบหัวกระดาษและท้ายกระดาษของเวิร์กชีตหลายๆ แผ่นในครั้งเดียว ให้เลือกเวิร์กชีต แล้วเปิดกล่องโต้ตอบ ตั้งค่าหน้ากระดาษ เมื่อต้องการลบหัวกระดาษและท้ายกระดาษทั้งหมดในทันที บนแท็บ หัวกระดาษ/ท้ายกระดาษ ให้เลือก (ไม่มี) ในกล่อง หัวกระดาษ หรือ ท้ายกระดาษ
ต้องการความช่วยเหลือเพิ่มเติมไหม
คุณสามารถสอบถามผู้เชี่ยวชาญใน Excel Tech Community หรือรับการสนับสนุนใน ชุมชน










